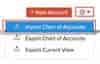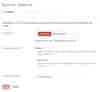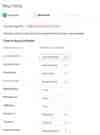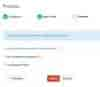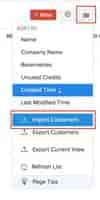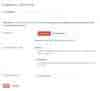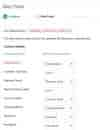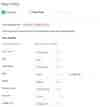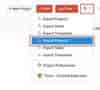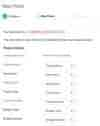他のシステムからのZoho Booksへの移行
Zoho Booksは、ビジネスの会計ニーズに対応するワンストップソリューションです。このページでは、現在の会計システムからZoho Booksに移行する方法をステップバイステップでご案内します。Zoho Booksへのスムーズな切り替えの手順について詳しく知るために、ご参照ください。
既存システムからデータをエクスポート
Zoho Booksへの移行の最初のステップは、必要なデータを準備することです。既存のシステムからデータをエクスポートし、後でZoho Booksにインポートできるようにする必要があります。これにより、データがバックアップされ、将来の参照に役立つことも確保されます。
ヒント:Zoho Booksはデータのインポートに対してCSV、TSV、およびXLSファイル形式のみをサポートしています。したがって、システムからデータをエクスポートする際に、これらの形式のいずれかでエクスポートすることを確認してください。
組織情報の設定
必要なデータをインポートする準備ができたら、Zoho Booksの組織を設定する作業を開始できます。Zoho Booksにサインアップした後、組織の詳細情報を入力する必要があります。以下の手順に従って行います。
- Zoho Booksアカウントにログインしてください。
- 右上隅にある[設定]をクリックしてください。
- [組織]の下の[組織情報]を選択してください。
- 組織の詳細情報を入力してください。
- ページの下部にある[保存]をクリックしてください。
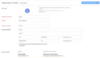
組織情報の設定について、詳しくはこちらをご参照ください。
勘定科目表のインポート
Zoho Booksには、収益、費用、資本、負債、資産などの異なるタイプに分類された、事前定義された勘定科目表があります。これらの多くは、以前のシステムの勘定科目表と類似しているはずです。したがって、重複する勘定タイプはスキップし、追加の必要な勘定だけをインポートできます。
ヒント:子勘定を持っている場合、まずインポートファイルに親勘定を含め、その後子勘定を含めるようにしてください。
プロのヒント:Zoho Booksに追加する必要がある勘定がわずかな場合、インポートする代わりに1つずつ勘定を作成することを検討できます。
勘定科目表をZoho Booksにインポートするには:
- 左サイドバーから[経理担当者]モジュールをクリックしてください。
- [勘定科目表]を選択してください。
- 右上隅にある3点リーダーアイコンをクリックしてください。
- [勘定科目表のインポート]を選択してください。
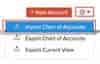
- [ファイルの選択]をクリックしてインポートするファイルを選択してください。インポートファイルに必要な形式を確認するために、サンプルファイルをダウンロードすることをお勧めします。
- インポートファイルに対応する文字コードとファイルの区切り文字を選択してください。
- [次へ]をクリックしてください。
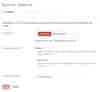
- 項目の関連付けページで、インポートファイルの見出しを、対応するZoho Booksの項目と関連付けるように選択してください。
- [次へ]をクリックしてください。
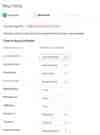
- プレビューページでインポートの要約を確認してください。
- [インポート]をクリックしてください。
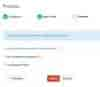
アドバイス:勘定科目表をインポートした後、銀行勘定が正しくインポートされていることを確認してください。これは、開始残高を入力するために重要です。必要に応じて銀行口座またはクレジットカード口座を手動で追加できます。
設定の構成
Zoho Booksの設定セクションを使用して、ビジネス要件に合わせて組織をカスタマイズできます。設定にアクセスするには、ページの右上隅にある歯車アイコンをクリックします。ここで、以下の設定を構成することを確認してください。
必要なモジュールを有効にする
Zoho Booksには見積書、工数表、繰り返し受取請求書、デビットノートなど、取引を簡単に管理するためのさまざまなモジュールがあります。ビジネスに必要なものを有効にできます。以下はその方法です。
- ページの右上隅にある[設定]に移動してください。
- [各種設定]の下の[一般]を選択してください。
- [有効にするモジュールを選択]オプションの下で、必要なモジュールをチェックしてください。
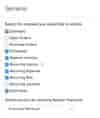
Zoho Booksには在庫調整や在庫追跡といった機能がすでに備わっていますが、出荷を作成したり倉庫を管理したりする高度な在庫管理オプションが必要な場合、Zoho Inventoryアドオンを有効にできます。このアドオンからどのようにメリットを得ることができるかについて、詳しくはこちらをご参照ください。
この同じページで、取引に割引を提供する方法(該当する場合)や税金を適用する方法を選択することもできます。
すべての詳細を構成したら、[保存]をクリックしてください。
モジュールの各種設定を選択
ビジネスに必要なモジュールを有効にしたら、それらの設定を構成する作業に進むことができます。各モジュールをビジネスのニーズに合わせてカスタマイズできます。[設定] に移動して、カスタマイズする対象のモジュールを選択してください。
各モジュールには、カスタマイズできる多くのオプションが用意されています。カスタマイズ方法については、各種設定のヘルプドキュメントで確認できます。
ヒント:以前のシステムに、Zoho Booksには存在しない特定の項目がある場合、Zoho Booksでそれらのためのカスタム項目を作成できます。
税金の設定
Zoho Booksでは、国に特有の税金、複数の税率、および税金グループをビジネスのニーズに合わせて構成できます。新しい税金を作成した後、商品に関連付けたり、取引を作成する際に適用したりできます。
新しい税率を作成するには:
- ページの右上隅にある[設定]に移動してください。
- [税金とコンプライアンス]の下の[税金]を選択してください。
- 右上隅にある[+ 新しい税金]をクリックしてください。
- 課税名称と税率(%)を入力してください。
- これが主税金の上に計算される税金である場合、[この税金は併課です]オプションにチェックを入れます。
- [保存]をクリックしてください。
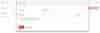
メモ:
- 取引に税金が関連付けられていて、それらの税金がZoho Booksに存在しない場合、Zoho Booksは利用可能な詳細情報で新しい税金を作成します。
- 取引に複数の税金が適用されており、それらの税金がZoho Booksに存在しない場合、Zoho Booksは利用可能な詳細情報で新しい税金グループを作成します。
ヒント:税金モジュールは各国ごとに異なり、Zoho Booksの各エディションの仕様に違いがあります。左上隅からZoho Booksのエディションを選択して、正しいバージョンの税金ヘルプドキュメントを表示していることを確認してください。
顧客および仕入先のインポート
移行プロセスの次のステップは、すべての連絡先を持ち込むことです。Zoho Booksには顧客と仕入先のための専用モジュールがあり、それぞれを個別に管理できます。
アドバイス:顧客または仕入先をインポートする際、インポートファイルに開始残高も含め、それをZoho Booksの対応する項目と関連付けすることができます。これにより、設定の下で開始残高を入力する際に、債権および債務勘定をインポートするための別個のファイルを準備する必要がありません。
顧客をインポートするには:
- 左サイドバーから[売上]モジュールをクリックしてください。
- [顧客]を選択してください。
- 右上隅にある3点リーダーアイコンをクリックしてください。
- [顧客のインポート]を選択してください。
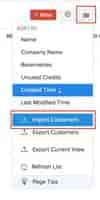
- ポップアップウィンドウで[顧客]を選択して[続ける]をクリックしてください。
- [ファイルを選択]をクリックしてインポートするファイルを選択してください。インポートファイルに必要な形式を確認するために、サンプルファイルをダウンロードすることをお勧めします。
- インポートファイルに対応する文字コードとファイルの区切り文字を選択してください。
- [次へ]をクリックしてください。
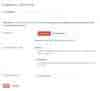
- 項目の関連付けページで、インポートファイルの見出しを、対応するZoho Booksの項目と関連付けるように選択してください。
- [次へ]をクリックしてください。
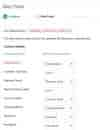
- プレビュー画面でインポートの要約を確認してください。
- [インポート]をクリックしてください。
顧客がZoho Booksにインポートされます。
同様に、仕入先をインポートすることもできます。以下はその方法です。
- 左サイドバーから[購入]モジュールをクリックしてください。
- [仕入先]を選択してください。
- 右上隅にある3点リーダーアイコンをクリックしてください。
- [仕入先のインポート]を選択してください。
次に、顧客のファイルをインポートする際と同じ手順に従います。同じ方法で連絡担当者もインポートできます。
商品のインポート
Zoho Booksの商品は、ビジネスで取引する物品やサービスです。これらをZoho Booksにインポートする前に、商品の在庫を追跡する場合、在庫を有効にする必要があります。これを行うには、以下の手順に従ってください。
- ページの右上隅にある[設定]に移動してください。
- [商品]の下の[商品]を選択してください。
- [在庫追跡を有効にする]オプションにチェックを入れます。
- 開始日を選択してください。これは、Zoho Books内のそれらの商品の開始残高の日付になります。
- [保存]をクリックしてください。
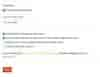
前提条件:商品をインポートする場合、インポートファイルに期首在庫を含めてください。これは、Zoho Books内のそれらの商品の開始残高になります。
Zoho Booksに商品をインポートするには:
- 左サイドバーから[商品]モジュールをクリックしてください。
- [商品]を選択してください。
- 右上隅にある3点リーダーアイコンをクリックしてください。
- [商品のインポート]を選択してください。
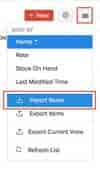
ヒント:Zoho Booksには存在しない商品用の特定の項目がある場合、Zoho Booksにそれらのカスタム項目を作成し、それをインポートファイルの見出しに関連付けることができます。
- [ファイルの選択]をクリックしてインポートするファイルを選択してください。インポートファイルに必要な形式を確認するために、サンプルファイルをダウンロードすることをお勧めします。
- インポートファイルに対応する文字コードとファイルの区切り文字を選択してください。
- [次へ]をクリックしてください。
- 項目の関連付けページで、インポートファイルの見出しを、対応するZoho Booksの項目と関連付けるように選択してください。
- [次へ]をクリックしてください。
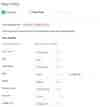
- プレビュー画面でインポートの要約を確認してください。
- [インポート]をクリックしてください。
商品とサービスがZoho Booksで利用可能になります。
あなたのビジネスがカスタマイズされたレートで商品を販売または購入する場合、それらの詳細を価格表としてインポートできます。Zoho Booksの価格表は、商品のためのカスタムレートのセットであり、特定の顧客/仕入先に割り当てたり、取引に関連付けたりできます。これを利用するには、最初に[設定]→[商品]→[商品]からこのオプションを有効にする必要があります。価格表のインポート方法について、詳しくはこちらをご参照ください。
以前の会計システムで在庫調整がある場合、それらをZoho Booksにもインポートできます。これには、まず[設定]→[商品]→[商品]から在庫追跡を有効にする必要があります。調整をインポートするには、以下の手順に従ってください。
- 左サイドバーから[商品]モジュールをクリックしてください。
- [在庫の調整]を選択してください。
- 右上隅にある3点リーダーアイコンをクリックしてください。
- [数量の調整のインポート]または[値の調整のインポート]を選択してください。
その後、商品のファイルをインポートする際に行ったステップに従って続行してください。
銀行口座またはクレジットカード口座を追加する
Zoho Booksでは、銀行口座およびクレジットカード口座の詳細を追加できます。これにより、それらを介した支払いが正確に記帳されます。勘定科目表をインポートする際、これらの詳細をインポートファイルに含めた場合、それらは銀行モジュールで利用可能になります。それ以外の場合、手動で追加することもできます。以下はその方法です。
- 左サイドバーから[銀行]モジュールをクリックしてください。
- 右上隅にある[銀行またはクレジットカードを追加]ボタンをクリックしてください。

- ここから、自動フィードをサポートする銀行口座に接続するか、銀行口座またはクレジットカードの詳細を手動で入力できます。
開始残高の入力
開始残高とは、会計期間の開始時点、または新しい会計システムへの切り替え時に、ビジネスのさまざまな勘定に記録されている金額です。以前のシステムから切り替える際には、すべての勘定とその残高をZoho Booksに持ち込む必要があります。
会計年度の終わりにZoho Booksに切り替える場合、前年度の決算残高は、Zoho Booksでの現在の年度の開始残高として入力する必要があります。会計年度の途中でZoho Booksに切り替える場合、移行の日付において試算表を生成し、勘定の借方残高と貸方残高を特定するために使用できます。
Zoho Booksに開始残高を入力する前に、以下の項目をインポートしたことを確認してください。
- 勘定科目表
- 顧客および仕入先
- 期首在庫を含む商品
Zoho Booksに開始残高を入力するには:
- ページの右上隅にある[設定]に移動してください。
- [組織]の下の[開始残高]を選択してください。
- 移行日を設定してください。これは、前の会計システムでZoho Booksに移行するために試算表レポートを生成した日付である必要があります。
- 売掛金と買掛金の残高をインポートするには、[インポート]をクリックしてください。
- 各銀行口座の残高を入力してください。
- その他の各カテゴリーをクリックして、資産、費用、負債などの借方および貸方残高を入力してください。
- すべての残高を入力した後、[続ける]をクリックしてください。
- 次の画面ですべての残高を確認し、[確認]をクリックしてください。
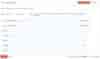
ヒント:[利用可能な残高]という追加の列を見ることができます。この列の値は、開始残高日付以前に作成した取引(ある場合)に基づいて表示されます。
[設定]→[組織]→[開始残高]の[編集]オプションをクリックすることで、開始残高をいつでも編集できます。Zoho Booksの開始残高に関して、詳しくはこちらをご覧ください。
取引のインポート
基本的な設定が完了し、開始残高が更新されたら、必要なすべての取引をZoho Booksにインポートできます。取引をインポートする際は、以下の順序でインポートすることをお勧めします。
- プロジェクト
- 購入取引
- 売上取引
- 仕訳帳
プロジェクトのインポート
Zoho Booksのプロジェクトは、プロジェクトでの作業時間やプロジェクトのタスク、または固定プロジェクトレートに基づいて顧客に請求するビジネス向けの機能です。Zoho Booksでプロジェクトを作成し、それに対する工数表を記録できます。以前のシステムでこのようなプロジェクトがある場合、それらを簡単にZoho Booksにインポートできます。以下はその方法です。
- 左サイドバーから[工数の記録]モジュールをクリックしてください。
- [プロジェクト]を選択してください。
- 右上隅にある3点リーダーアイコンをクリックしてください。
- [プロジェクトのインポート]を選択してください。
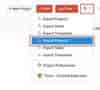
- [ファイルの選択]をクリックしてインポートするファイルを選択してください。インポートファイルに必要な形式を確認するために、サンプルファイルをダウンロードすることをお勧めします。
- インポートファイルに対応する文字コードとファイルの区切り文字を選択してください。
- [次へ]をクリックしてください。
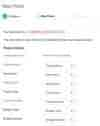
- 項目の関連付けページで、インポートファイルの見出しを、対応するZoho Booksの項目と関連付けるように選択してください。
- [次へ]をクリックしてください。
- プレビュー画面でインポートの要約を確認してください。
- [インポート]をクリックしてください。
プロジェクトをインポートしたら、タスクと工数表も同様にインポートできます。Zoho Booksでの各機能の詳細については、「プロジェクト」と「工数表」をご参照ください。
購入取引のインポート
Zoho Booksには、経費、受取請求書、発注書、支払いなど、さまざまな購入取引に専用のモジュールがあります。ビジネスに必要なモジュールのみをインポートできます。
受取請求書をZoho Booksにインポートする方法を見てみましょう。
- 左サイドバーから[購入]モジュールをクリックしてください。
- [受取請求書]を選択してください。
- 右上隅にある3点リーダーアイコンをクリックしてください。
- [受取請求書のインポート]を選択してください。
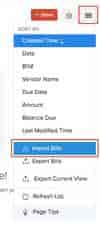
その後、以前のセクションで説明したファイルをインポートする手順に従います(詳細は「受取請求書のインポート」をご参照ください)。同様に、他の購入取引をインポートし、仕入先への支払いも記録することができます。
売上取引のインポート
Zoho Booksには見積書、請求書、繰り返し請求書、受注書、入金など、さまざまな売上取引に専用のモジュールも用意されています。ビジネスに必要なモジュールのみをインポートできます。
請求書をZoho Booksにインポートする方法を見てみましょう。
- 左サイドバーから[売上]モジュールをクリックしてください。
- [請求書]を選択してください。
- 右上隅にある3点リーダーアイコンをクリックしてください。
- [請求書をのインポート]を選択してください。
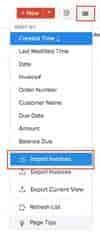
その後、以前のセクションで説明したファイルをインポートする手順に従います(詳細は、「請求書のインポート」をご参照ください)。同様に、他の売上取引をインポートし、顧客から受け取った支払いも記録することができます。
手動の仕訳帳のインポート
手動の仕訳帳がある場合、それらもZoho Booksにインポートできます。Zoho Booksは複式簿記会計システムであるため、仕訳帳の借方と貸方の合計金額が等しいことを確認してください。
手動仕訳帳をインポートするには:
- 左サイドバーから[経理担当者]モジュールをクリックしてください。
- [手動の仕訳帳]を選択してください。
- 右上隅にある3点リーダーアイコンをクリックしてください。
- [仕訳帳のインポート]を選択してください。
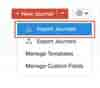
その後、以前のセクションで説明したファイルをインポートする手順に従います。
取引の同期
必要なすべての取引をインポートした後、それらが開始残高と正しく同期されているかを確認することが重要です。それによって、試算表レポートで正確な勘定残高を取得できます。
移行日または移行日前の日付で取引をインポートした場合、それらをZoho Booksの開始残高と手動で同期する必要があります。以下の手順で行います。
- ページの右上隅にある[設定 ]に移動してください。
- [組織]の下の[開始残高 ]を選択してください。
- 過去の取引の数がここに表されます。
- [同期]をクリックしてください。
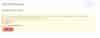
この最後のステップで、移行プロセスが完了し、Zoho Booksが提供する他の機能の利用を開始できます。
移行後にできること
Zoho Booksへの移行が正常に完了した後、組織をさらにカスタマイズできます。オンライン支払いを受け付けるための決済サービスの設定や、Zoho CRMやZoho Analyticsなどの他のアプリと連携することも可能です。
Zoho Booksには、会計プロセスを効率化するために活用できる多くの機能があります。以下はその一部です。
- 取引承認
- 繰り返し取引の自動請求
- テンプレートのカスタマイズ
- 支払いリマインダー
- 顧客ポータルおよび仕入先ポータル
メモ:移行プロセスに関する問題や疑問がある場合は、support@zohobooks.comまでお問い合わせください。お手伝いさせていただきます。
移行中に覚えておくべきポイント
- 既存の会計システムからの預金、資金移動などのインポートは直接サポートされていません。ただし、すべての勘定が一致するように、Zoho Booksにデータを入力または更新する必要があります。
- ファイルをインポートする際には、項目を適切に関連付けし、不要なコンマ、空白の列など、特殊文字(アポストロフィ、アスタリスクなど)を削除してください。
- すべての請求書や受取請求書をインポートした場合、移行後も適切なステータスが維持されていることを確認してください。
- Zoho Booksにファイルをインポートする際、項目内の値はZoho Booksがサポートするデータの種類と一致している必要があります。インポートファイルに関連付けされていない項目が含まれている場合、これらの項目をインポートしたい場合は、列見出しを適切に関連付けする必要があります。
- Zoho Booksの組織のデータバックアップファイルを新しいZoho Books組織にインポートすることはできません。