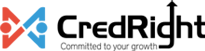Leave Reports
In this section, you can explore various leave reports available in Zoho Payroll, which provide comprehensive insights into employee leave balances, leave encashment, and more. These reports help you efficiently manage and monitor leave data across your organization. Below are detailed descriptions for each report, along with explanations of all features and how various changes affect the reports.
You can access the below reports by navigating to Reports > Leave Reports.
Payroll LOP Report
The Payroll LOP (Loss of Pay) Report offers a detailed view of the loss of pay instances for employees. This report helps track and manage instances where employees have experienced a loss of pay.
| Column Name | Description |
|---|---|
| Employee ID | Unique identifier for each employee. |
| Employee Name | Name of the employee. |
| Total Days | Total number of days in the pay period. |
| Loss of Pay | Number of days with loss of pay. |
| Encased Days | Number of days encashed. |
| Paid Days | Number of days paid. |
Features and Options
The Payroll LOP Report includes various features and options that allow you to customize and manage the report according to your needs.
| Filter Name | Description |
|---|---|
| Employee Status | Filter by Active Users, Active Employees, and Selective Ex-Employees. |
| Department | Narrow down the report to specific departments. |
| Designation | Generates the report only for employees with specific designations. |
| Location | Filter based on work location. |
| Employee Type | Generates the report only for direct reportees. |
Generate Report by Period
Period changes allow you to adjust the timeframe for which the report is generated. You can choose from current or previous months, or switch between day and hour views for more granular analysis.
Regenerate Report
The Regenerate Report feature allows you to refresh the data in the report to include the latest updates. This ensures that the report reflects the most current information available.
Warning This action will regenerate the leave data for the specified period and erase any adjustments made for leave encashments.
Other Actions
These options provide flexibility in how you use and share the report data. You can export the data for further analysis, print the report for physical records or meetings, or download it as a PDF for sharing and documentation.
| Action | Description |
|---|---|
| Export Data | Export the report data to your device. |
| Print Report | Print the report for physical records or meetings. |
| Download as PDF | Download the report as a PDF for electronic sharing and documentation. |
LOP Report Overview
The LOP (Loss of Pay) Report provides insights into employees’ leave without pay instances. This report helps you understand and manage instances where employees have taken leave without pay.
| Column Name | Description |
|---|---|
| Employee Name | Name of the employee. |
| Previous Pay Period Balance | Balance from the previous pay period. |
| Booked | Number of leave days booked. |
| Total | Total leave days (Previous + Taken). |
| Adjustment | Adjustments made to leave days. |
| Loss of Pay | Number of days with loss of pay. |
| Reason | Reason for the leave. |
| Carry Over | Number of days carried over to the next period. |
Features and Options
The LOP Report includes various features and options that allow you to customize and manage the report according to your needs.
| Filter Name | Description |
|---|---|
| Employee Status | Filter by Active Users, Active Employees, and Selective Ex-Employees. |
| Department | Narrow down the report to specific departments. |
| Designation | Generates the report only for employees with specific designations. |
| Location | Filter based on work location. |
| Employee Type | Generates the report only for direct reportees. |
Generate Report by Period
Period changes allow you to adjust the timeframe for which the report is generated. You can choose from current or previous months, or switch between day and hour views for more granular analysis.
Regenerate Report
The Regenerate Report feature allows you to refresh the data in the report to include the latest updates. This ensures that the report reflects the most current information available.
Other Actions
These options provide flexibility in how you use and share the report data. You can import data, export the data for further analysis, or print the report for physical records or meetings.
| Action | Description |
|---|---|
| Import | Import data from external sources to update the report. |
| Export | Export the report data to your device. |
| Print Report | Download the report as a PDF for electronic sharing and documentation. |
Leave Encashment Report
The Leave Encashment Report provides a detailed view of the number of days encashed by employees. This report helps you track and manage leave encashment instances across the organization.
| Column Name | Description |
|---|---|
| Employee Name | Name of the employee. |
| Number of days for Leave encashment | Total number of days encashed by the employee. |
Features and Options
The Leave Encashment Report includes various features and options that allow you to customize and manage the report according to your needs.
Filtering Options
Filtering options enable you to narrow down the report data based on specific criteria such as employee status, department, designation, and location. These filters help you focus on the most relevant data for your analysis.
| Filter | Description |
|---|---|
| Employee Status | Filter by Active Users, Active Employees, and Selective Ex-Employees. |
| Department | Narrow down the report to specific departments. |
| Designation | Focus on employees with specific designations. |
| Location | Filter based on work location. |
| Employee Type | Option to show only direct reportees. |
Period Changes
Period changes allow you to adjust the timeframe for which the report is generated. You can choose from current or previous months, or switch between day and hour views for more granular analysis.
Regenerate Report
The Regenerate Report feature allows you to refresh the data in the report to include the latest updates. This ensures that the report reflects the most current information available.
Warning This action will regenerate the leave data for the specified period and erase any adjustments made for leave encashments.
Other Actions
These options provide flexibility in how you use and share the report data. You can export the data for further analysis, print the report for physical records or meetings, or download it as a PDF for sharing and documentation.
| Action | Description |
|---|---|
| Export Data | Export the report data to your device. |
| Print Report | Print the report for physical records or meetings. |
| Download as PDF | Download the report as a PDF for electronic sharing and documentation. |
Leave Type Based Summary Report
The Leave Type Based Summary Report provides a detailed view of leave balances categorized by leave types for each employee. This report helps you track and manage leave balances and utilizations efficiently.
| Column | Descriptions |
|---|---|
| Employee Name | Name of the employee. |
| Opening Balance | The leave balance at the beginning of the period. |
| Granted | Number of leave days granted during the period. |
| Booked | Number of leave days booked during the period. |
| Closing Balance | The leave balance at the end of the period. |
| Lapsed | Number of leave days that have lapsed and are no longer valid. |
Features and Options
The Leave Type Based Summary Report includes various features and options that allow you to customize and manage the report according to your needs.
Filtering Options
Filtering options enable you to narrow down the report data based on specific criteria such as employee status, department, designation, and location. These filters help you focus on the most relevant data for your analysis.
| Filter | Description |
|---|---|
| Employee Status | Filter by Active Users, Active Employees, and Selective Ex-Employees. |
| Department | Narrow down the report to specific departments. |
| Designation | Focus on employees with specific designations. |
| Location | Filter based on work location. |
| Employee Type | Option to show only direct reportees. |
Period Changes
Period changes allow you to adjust the timeframe for which the report is generated. You can choose from predefined periods, customize the date range, or switch between day and hour views for more granular analysis.
| Timeframe | Options |
|---|---|
| Predefined Periods | Choose from This Month, This Quarter, This Year, Previous Month, Previous Quarter, Previous Year. |
| Custom Date Range | Customize the date range to fit specific analysis needs. |
| Day/Hour View | Toggle between day and hour views for more granular data analysis. |
Other Actions
These options provide flexibility in how you use and share the report data. You can export the data for further analysis, print the report for physical records or meetings, or download it as a PDF for sharing and documentation.
| Action | Description |
|---|---|
| Export Data | Export the report data to your device. |
| Print Report | Print the report for physical records or meetings. |
| Download as PDF | Download the report as a PDF for electronic sharing and documentation. |
Leave Summary Report
The Leave Summary Report provides a comprehensive view of all leave types, booked leaves, and balances for each employee over a specified period. This report helps you track and manage leave utilization and balances across various leave types.
| Column Name | Description |
|---|---|
| Employee Name | Name of the employee. |
| Paid | Number of paid leave days. |
| Unpaid | Number of unpaid leave days. |
| Booked | Number of leave days booked during the period. |
| Balance | The leave balance at the end of the period. |
| Leave Types | Names of the different leave types you’ve created. |
Features and Options
The Leave Summary Report includes various features and options that allow you to customize and manage the report according to your needs.
Filtering Options
Filtering options enable you to narrow down the report data based on specific criteria such as employee status, department, designation, location, and leave type. These filters help you focus on the most relevant data for your analysis.
| Filter | Description |
|---|---|
| Employee Status | Filter by Active Users, Active Employees, and Selective Ex-Employees. |
| Department | Narrow down the report to specific departments. |
| Designation | Focus on employees with specific designations. |
| Location | Filter based on work location. |
| Leave Type | Select specific leave types to include in the report. |
| Employee Type | Option to show only direct reportees. |
Period Changes
Period changes allow you to adjust the timeframe for which the report is generated. You can choose from predefined periods, customize the date range, or switch between day and hour views for more granular analysis.
| Timeframe | Options |
|---|---|
| Predefined Periods | Choose from This Month, This Quarter, This Year, Previous Month, Previous Quarter, Previous Year. |
| Custom Date Range | Customize the date range to fit specific analysis needs. |
| Day/Hour View | Toggle between day and hour views for more granular data analysis. |
Other Actions
These options provide flexibility in how you use and share the report data. You can export the data for further analysis, print the report for physical records or meetings, or download it as a PDF for sharing and documentation.
| Action | Description |
|---|---|
| Export Data | Export the report data to your device. |
| Print Report | Print the report for physical records or meetings. |
| Download as PDF | Download the report as a PDF for electronic sharing and documentation. |
Leave Balance Report
The Leave Balance Report provides a detailed view of employees’ leave balances, including both paid and unpaid leave types. This report is essential for tracking the remaining leave balance of employees and managing leave policies effectively.
| Column | Description |
|---|---|
| Employee | Name of the employee. |
| Total (Paid) | Total number of paid leave days taken by the employee. |
| Total (Unpaid) | Total number of unpaid leave days taken by the employee. |
Features and Options
The Leave Balance Report includes several features and options to customize and export the data as per your requirements.
- Date Range Selector: Allows you to choose the date range for the report. Options include This Month, This Quarter, This Year, Previous Month, Previous Quarter, Previous Year, and Custom.
| Filter | Description |
|---|---|
| Department | Narrow down the report to specific departments. |
| Designation | Focus on employees with specific designations. |
| Work Location | Filter based on work location. |
Once you set the date range and the filters, you can generate the report based on the selected filters and date range.