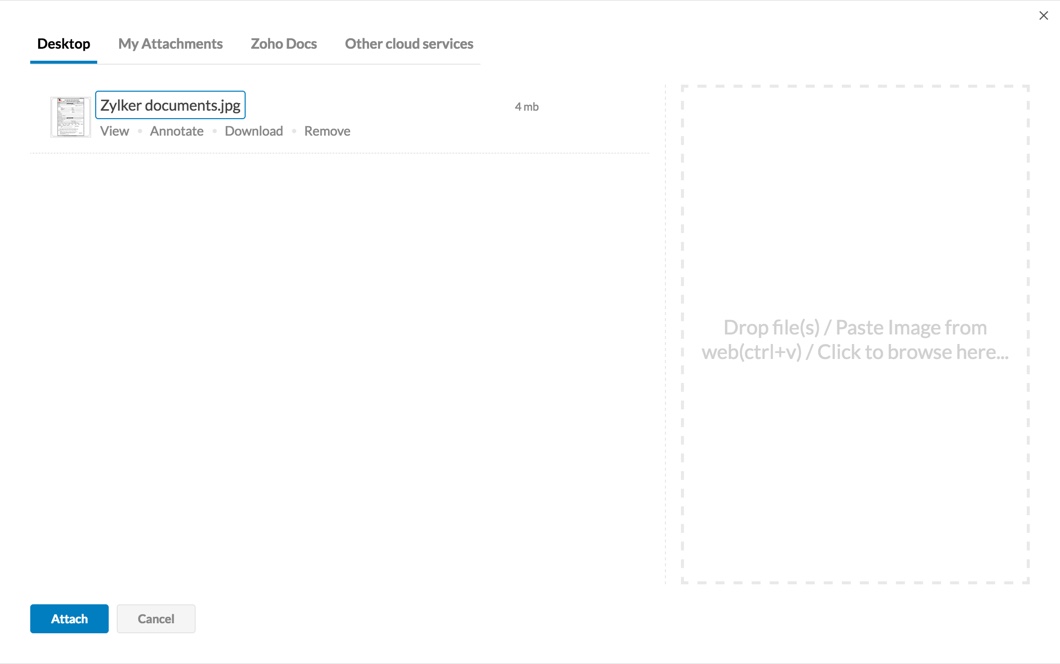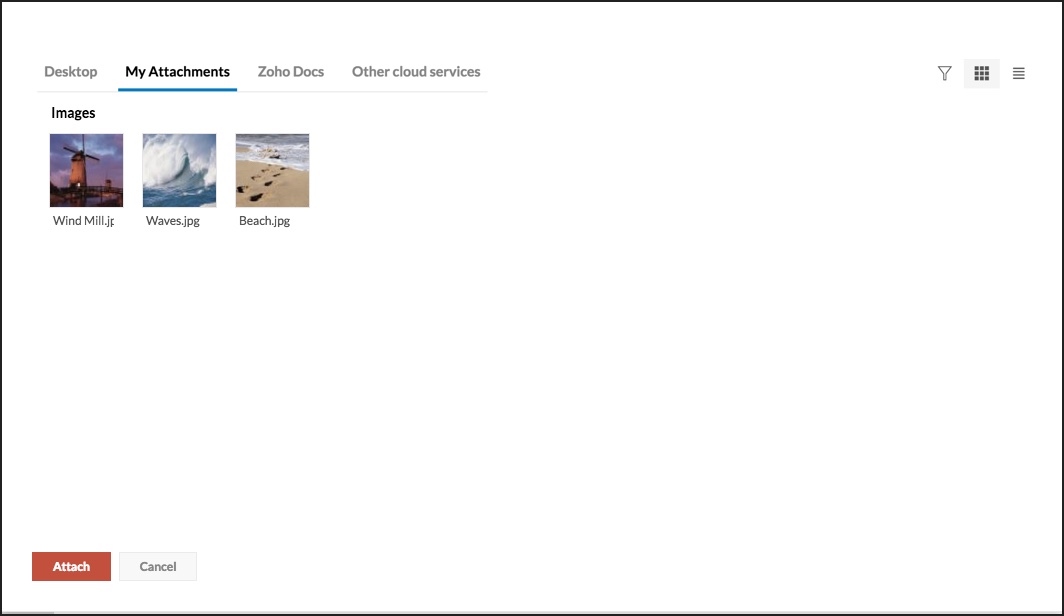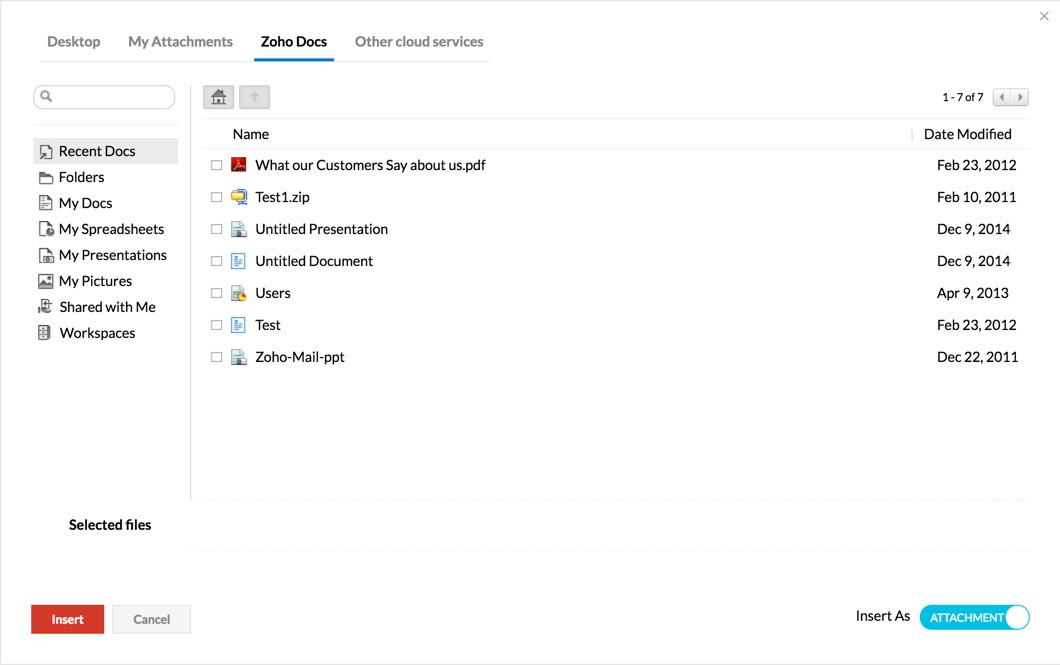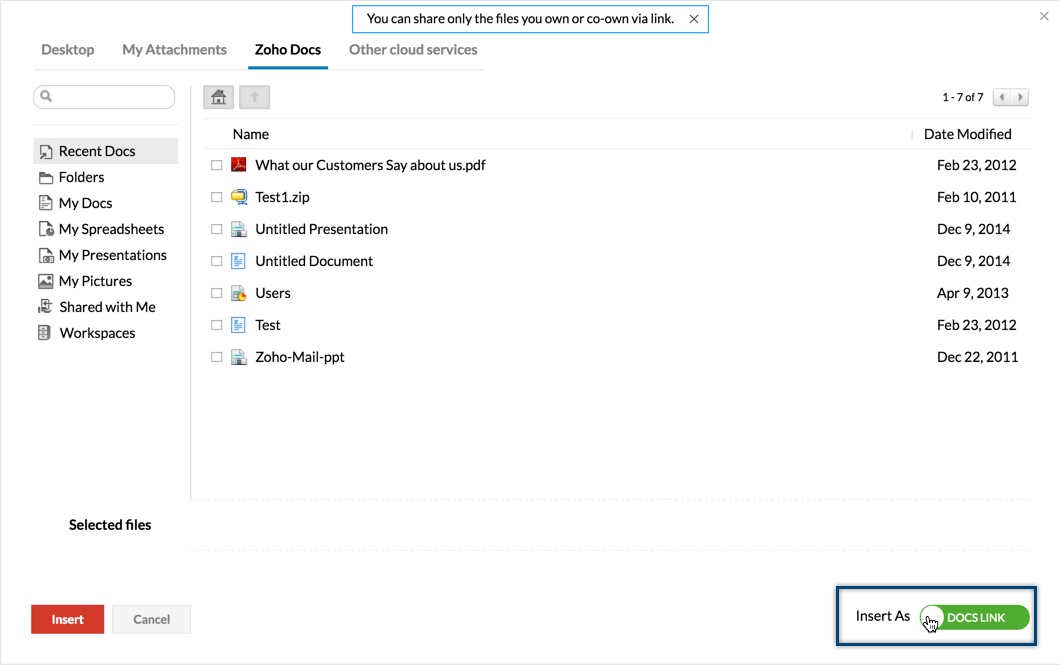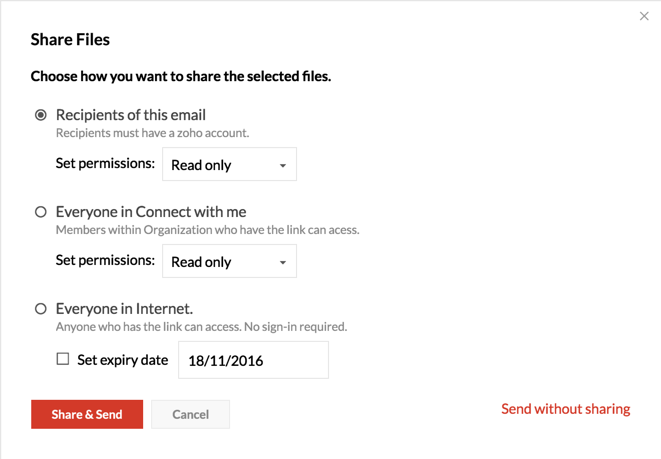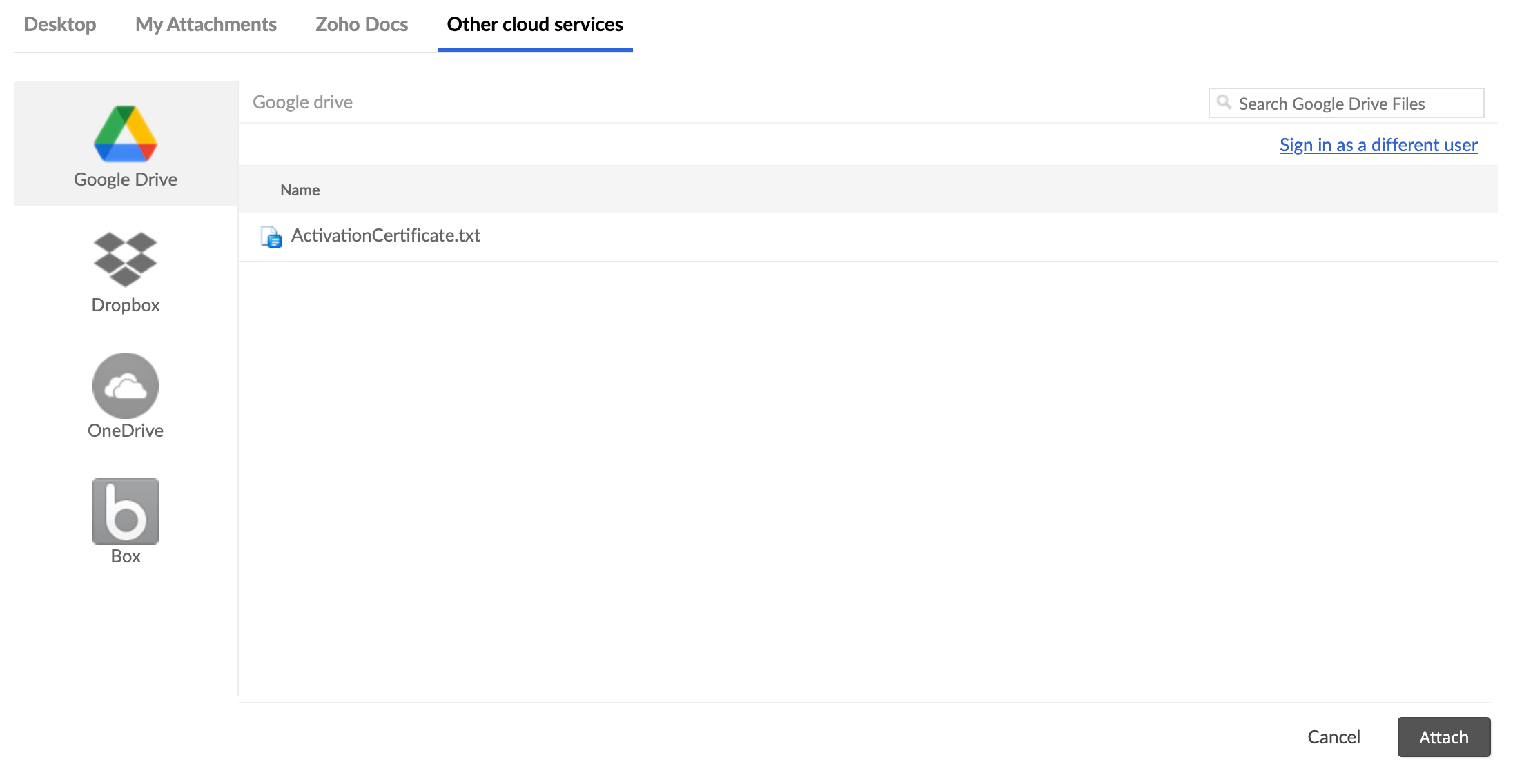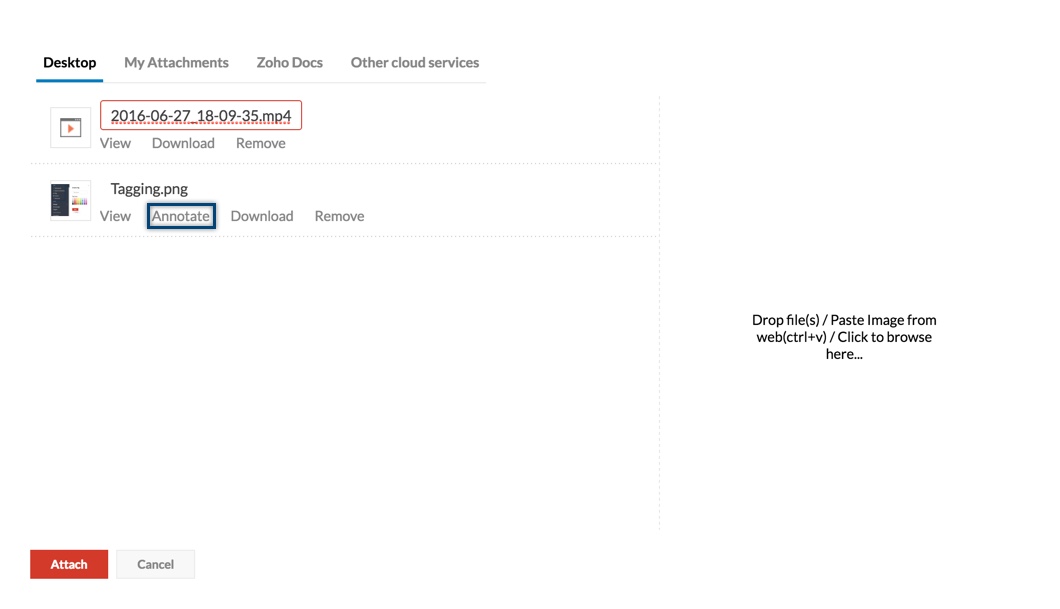Pièces jointes des e-mails
Taille maximale des pièces jointes
Zoho Mail offre un vaste choix d'options pour ajouter des pièces jointes à votre e-mail. La taille maximale de la pièce jointe dépend de l'abonnement des utilisateurs de l'organisation. Tous les utilisateurs de forfaits payants peuvent utiliser la fonctionnalité Huge Attachments de Zoho Mail pour surmonter les limites de taille. Lorsque la taille de la pièce jointe dépasse la limite, vous avez la possibilité de la joindre sous forme de lien directement depuis votre fenêtre de rédaction dans Zoho Mail. Cette fonctionnalité prend en charge les pièces jointes jusqu'à 250 Mo avec le forfait Mail Lite, 500 Mo avec le forfait Workplace Standard et 1 Go avec les forfaits Mail Premium et Workplace Professional.
Pour les utilisateurs personnels, la taille maximale des e-mails est de 20 Mo, pièces jointes comprises. Toutefois, pour les utilisateurs de l'organisation, les administrateurs peuvent ajouter d'autres restrictions en matière de taille d'e-mail à l'aide de la politique de messagerie.
En général, lorsque vous ajoutez des pièces jointes à vos e-mails, les fichiers sont chiffrés par MIME conformément aux normes RFC, pour les rendre lisibles par les bénéficiaires, quel que soit le prestataire. À des fins commerciales, il est toujours recommandé de suivre les bonnes pratiques en matière de pièces jointes pour garantir la sécurité des e-mails.
Glisser-déposer des pièces jointes
Glisser-déposer depuis le Bureau
- Ouvrez l'éditeur pour rédiger l'e-mail.
- Sélectionnez les pièces jointes depuis votre bureau.
- Faites-les glisser dans la fenêtre de rédaction.
- Une zone de dépôt s'ouvre alors avec le texte « Drop files here ».

- Déposez les fichiers déplacés à l'intérieur de la zone.
- Les fichiers seront ajoutés à l'e-mail en tant que pièces jointes.
Remarque : Les fonctions de glisser-déposer de pièce jointe et d'ajout de plusieurs fichiers sont prises en charge uniquement dans la version Firefox 3.6 et supérieure, et Chrome 6.0 et supérieure.
Glisser-déposer depuis la boîte aux lettres
L'option glisser-déposer vous permet d'ajouter une ou plusieurs pièces jointes des e-mails de votre boîte aux lettres à un nouvel e-mail que vous rédigez.
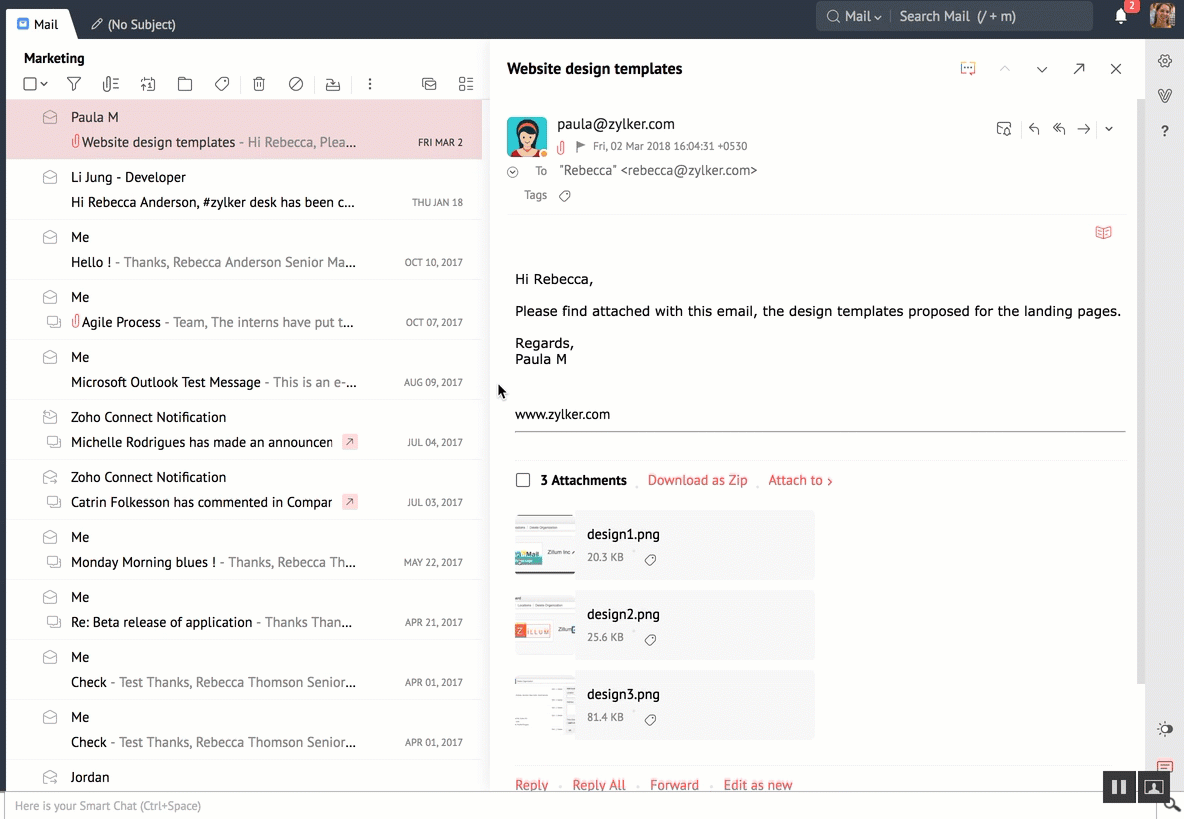
- Ouvrez Compose pour rédiger un nouvel e-mail.
- Dans l'aperçu de l'e-mail concerné, sélectionnez la ou les pièces jointes à joindre au nouvel e-mail.
- Faites-les glisser dans l'onglet Compose.
- Déposez-les dans la zone de dépôt affichant le texte Drop files here.
- Les pièces jointes déposées seront ajoutées en tant que pièces jointes au nouvel e-mail.
Vous pouvez faire de même pour ajouter des pièces jointes aux publications de flux, aux notes et aux tâches en suivant les mêmes étapes.
Ajout de pièces jointes aux e-mails
Vous pouvez ajouter des e-mails de votre boîte aux lettres en tant que fichiers EML aux e-mails sortants à l'aide de l'option Drag and Drop. Une fois que vous avez ouvert la fenêtre de rédaction en ligne ou en tant que nouvel onglet, vous pouvez faire glisser l'e-mail sélectionné et le déposer dans la fenêtre de rédaction afin de le joindre automatiquement en tant que fichier EML.
Vous pouvez joindre des e-mails lorsque vous rédigez des réponses en ligne ou dans un nouvel onglet, en suivant les mêmes étapes. Il est possible de joindre plusieurs messages simultanément en les sélectionnant à l'aide de la case à cocher et en les déplaçant par glisser-déposer.
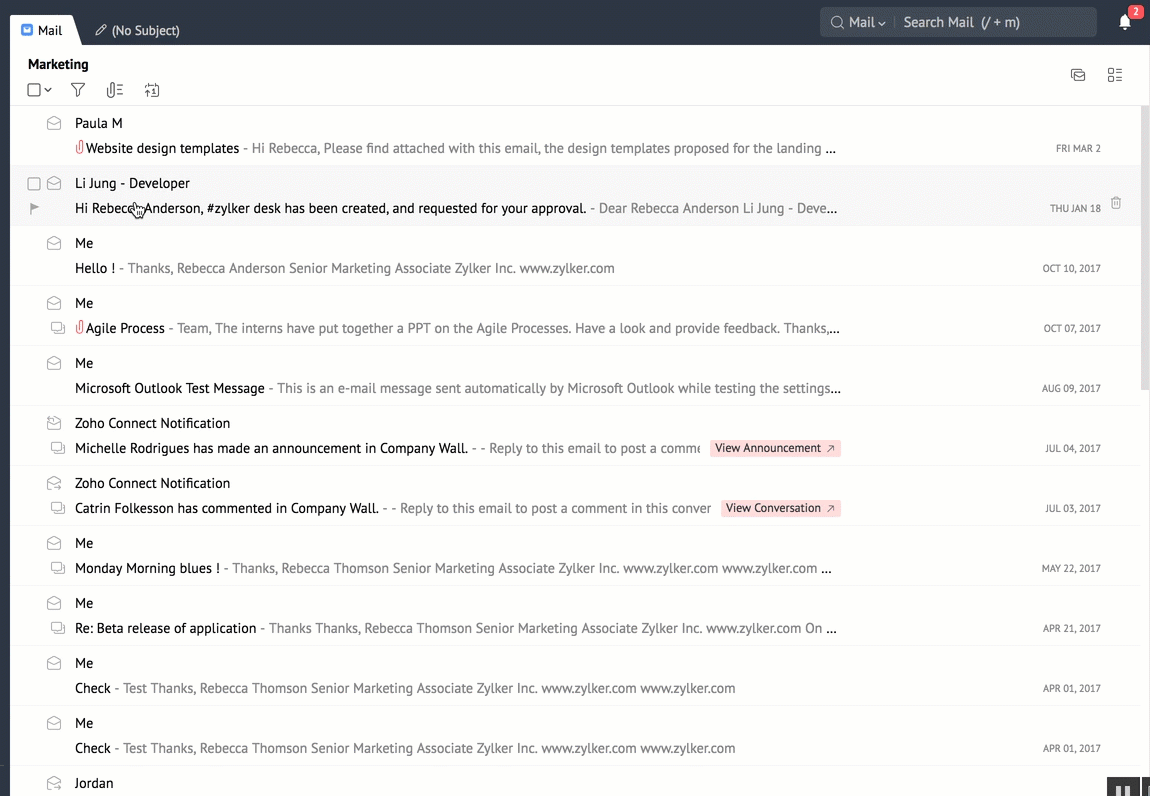
Sinon, vous pouvez utiliser l'option « Forward Multiple email » pour joindre des e-mails en tant que fichiers EML pendant la rédaction d'un nouvel e-mail. Cliquez sur les cases à cocher en regard des e-mails que vous voulez joindre. Sélectionnez l'option « Forward multiple email » dans More Options. Les e-mails sélectionnés seront ajoutés en tant que pièces jointes dans un nouvel onglet de la fenêtre de rédaction.
Ajout de fichiers à l'aide de l'icône Pièce jointe
L'icône Pièce jointe vous permet de joindre des fichiers provenant du bureau à votre e-mail. Vous pouvez également joindre des e-mails provenant de Zoho Docs ou des autres services de stockage dans le cloud en sélectionnant le fournisseur et le fichier respectivement. Étant un outil de messagerie sur le cloud, Zoho Mail prend en charge d'autres services de stockage dans le cloud telles que Zoho Docs, DropBox, Google Drive, One Drive et Box.
- Ouvrez l'éditeur pour rédiger l'e-mail.
- Cliquez sur l'icône Pièce jointe pour sélectionner un fichier sur le bureau ou dans les autres services cloud.
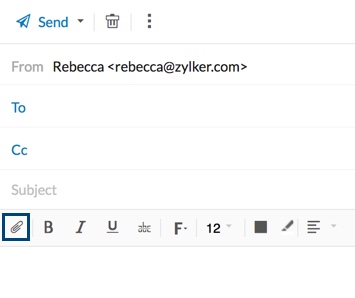
Ajout de fichiers provenant du système
- L'onglet « Desktop » de la fenêtre de pièce jointe ouvre le navigateur de votre système de fichiers.
- Sélectionnez les fichiers de votre choix et cliquez sur Open pour ajouter les fichiers aux pièces jointes. Vous pouvez également faire glisser les fichiers requis et les déposer dans la fenêtre de pièce jointe à partir de l'explorateur de fichiers.
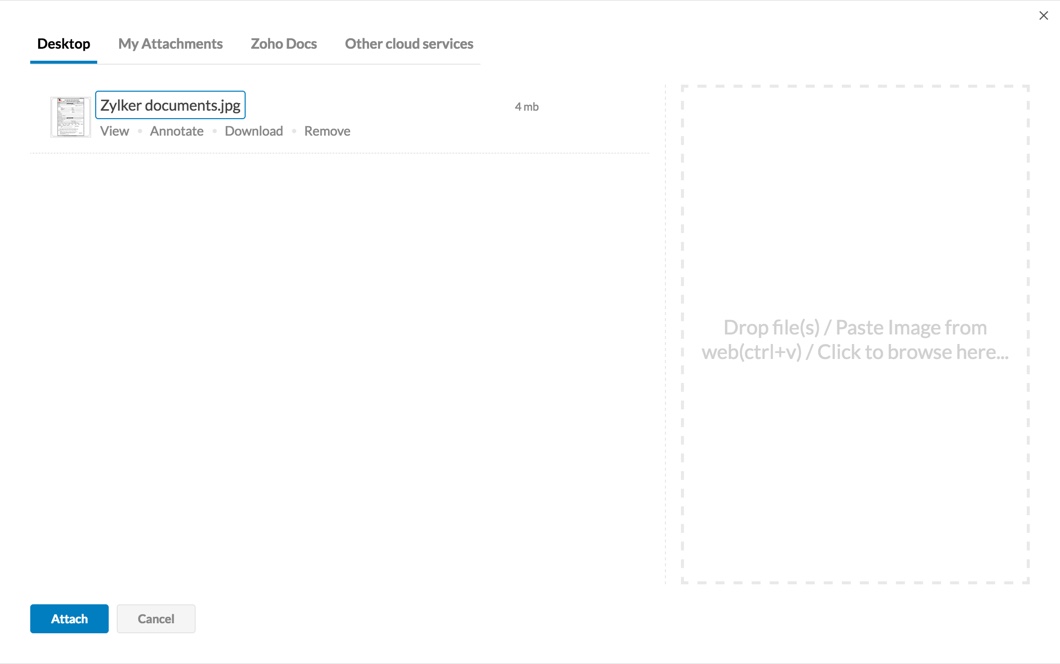
- Vous pouvez choisir plusieurs fichiers à l'aide des touches Ctrl/Maj et en fonction de ce que votre navigateur prend en charge.
- Cliquez sur « Attach » pour ajouter les fichiers sélectionnés en tant que pièce jointe à l'e-mail.
Ajout de fichiers provenant de My Attachments
- La section My Attachments contient les fichiers que vous avez déjà envoyés ou reçus en tant que pièces jointes dans Zoho Mail. (change)
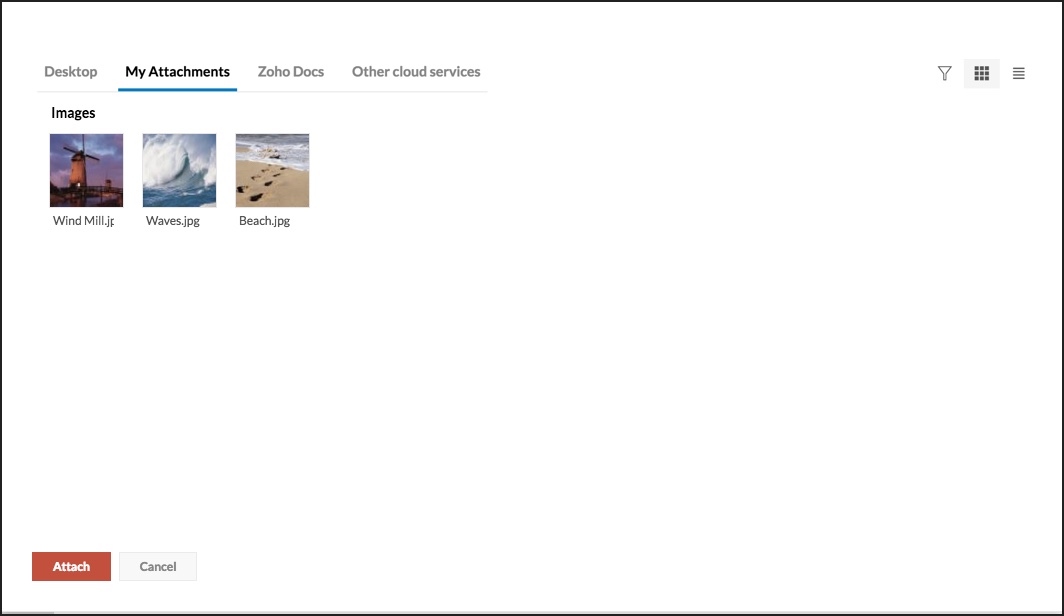
- Zoho Mail vous permet de parcourir les pièces jointes existantes dans la section « My Attachments ».
- Sélectionnez les pièces jointes que vous voulez ajouter à l'e-mail, puis cliquez sur « Attach ».
- Vous pouvez localiser la pièce jointe exacte dans l'option Filters dans l'angle supérieur droit.
Ajout de pièces jointes provenant de Zoho Docs
Partie intégrante de la suite d'applications Zoho, Zoho Docs permet de stocker vos fichiers dans le cloud. Vous pouvez insérer des pièces jointes stockées dans votre compte Zoho Docs directement en rédigeant votre e-mail.
Insertion en tant que pièce jointe
- Cliquez sur l'onglet « Zoho Docs » dans la fenêtre Attach from Cloud.
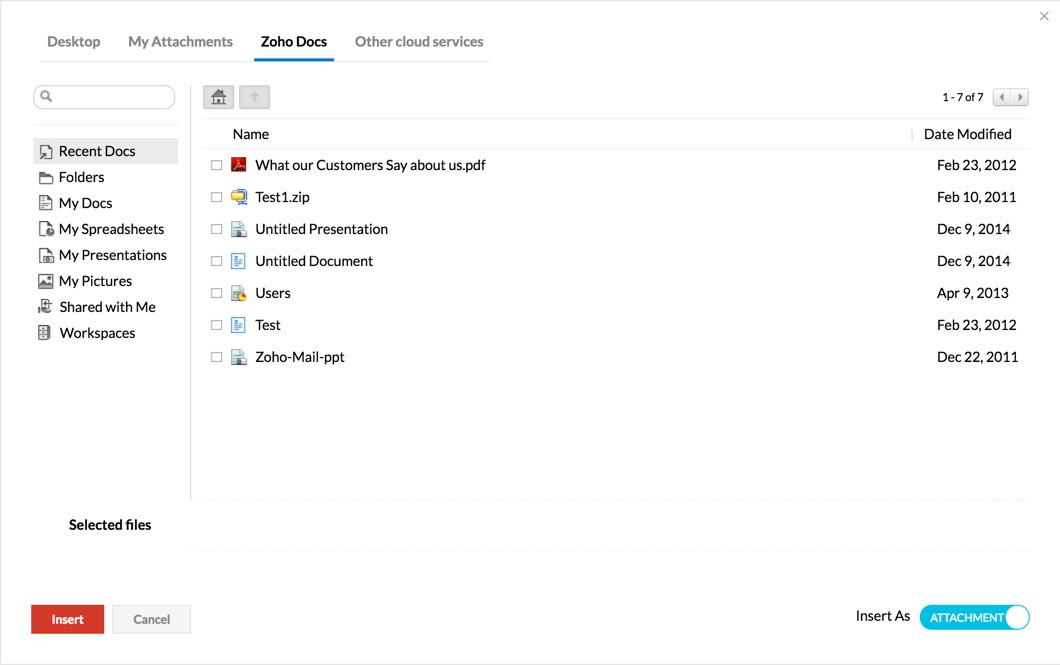
- Les fichiers sont classés par documents, présentations, feuilles de calcul etc.
- Vous pouvez également joindre des fichiers qui ont été partagés avec vous via Zoho Docs.
- Sélectionnez les fichiers que vous souhaitez joindre à l'e-mail, puis cliquez sur Attach.
- Les fichiers sélectionnés seront ajoutés à votre e-mail en tant que pièces jointes.
- Si la taille totale des pièces jointes dépasse la limite autorisée, vous recevrez un message d'erreur.
Insertion en tant que lien Docs
Au lieu d'insérer la pièce jointe entière, vous pouvez choisir d'insérer seulement le lien vers la pièce jointe et de définir les autorisations de partage, selon les besoins.
- Cliquez sur l'onglet Zoho Docs.
- Dans l'angle inférieur droit de la fenêtre, cliquez sur la barre de l'option « Insert As » pour la faire basculer sur « Docs Link ».
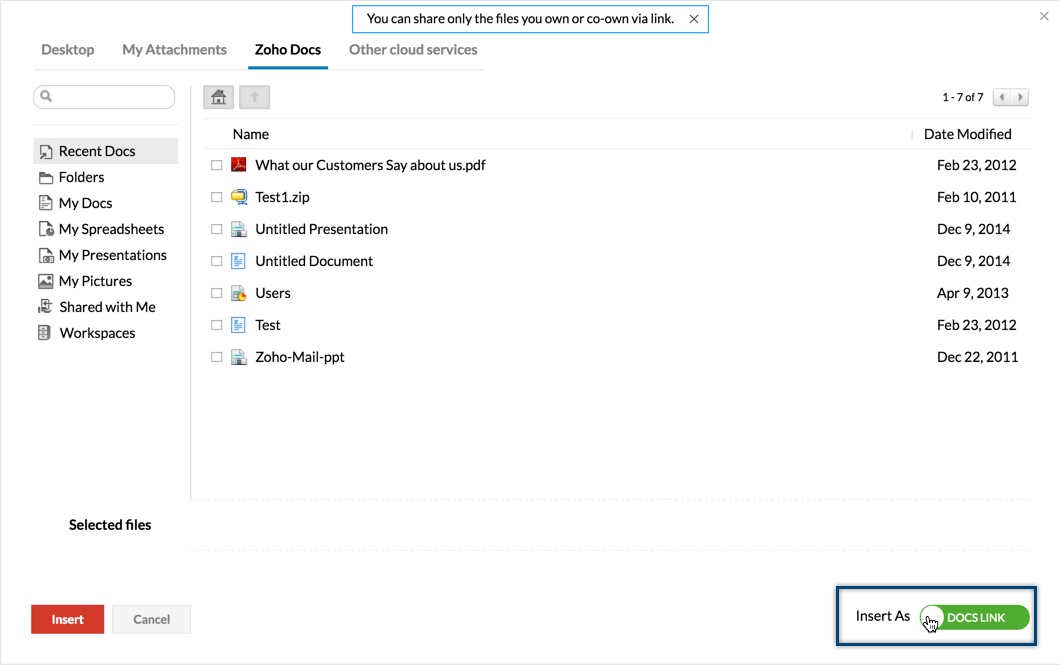
- Sélectionnez les fichiers dont vous souhaitez envoyer les liens.
- Après avoir sélectionné les fichiers requis, cliquez sur « Insert ».
- Les liens vers ces fichiers sont insérés dans votre fenêtre de rédaction.
- Cliquez sur le bouton « Send »
- La fenêtre « Share Files » s'ouvre.
- Dans cette fenêtre, définissez les préférences de partage que vous souhaitez attribuer au document.
- Les options de partage suivantes sont disponibles :
- Destinataires de cet e-mail : les membres qui reçoivent votre e-mail et qui disposent d'un compte Zoho peuvent accéder au document. Vous pouvez définir une autorisation de lecture seule ou de lecture/écriture.
- Toutes les personnes en contact avec moi : les membres de votre organisation qui disposent du lien peuvent accéder au document. Vous pouvez définir une autorisation de lecture seule ou de lecture/écriture.
- Tout le monde sur Internet : n'importe qui ayant un accès au lien peut afficher le document. Dans ce cas, le destinataire ne peut pas modifier le document.
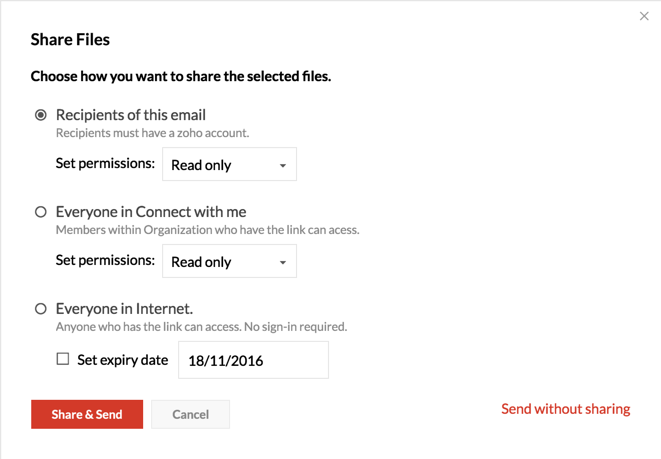
- Si vous souhaitez que le document soit disponible pour une période donnée seulement, cochez la case « Set expiry date » et définissez une date de fin.
- Cliquez sur Share & Send pour partager le lien de la pièce jointe par e-mail.
Remarque :
Vous pouvez partager uniquement des documents dont vous êtes propriétaire ou copropriétaire sous forme de liens Docs.
Ajout de fichiers provenant des services de stockage cloud
Vous pouvez choisir des pièces jointes provenant de Dropbox, Google Drive, One Drive et Box en dehors des fichiers de votre bureau et des fichiers de Zoho Docs.
- Dans « Attach from Cloud », sélectionnez le service de stockage dans le cloud qui contient les fichiers que vous voulez joindre. Les services de stockage cloud sont actuellement pris en charge
- Google Drive
- DropBox
- One Drive
- Box
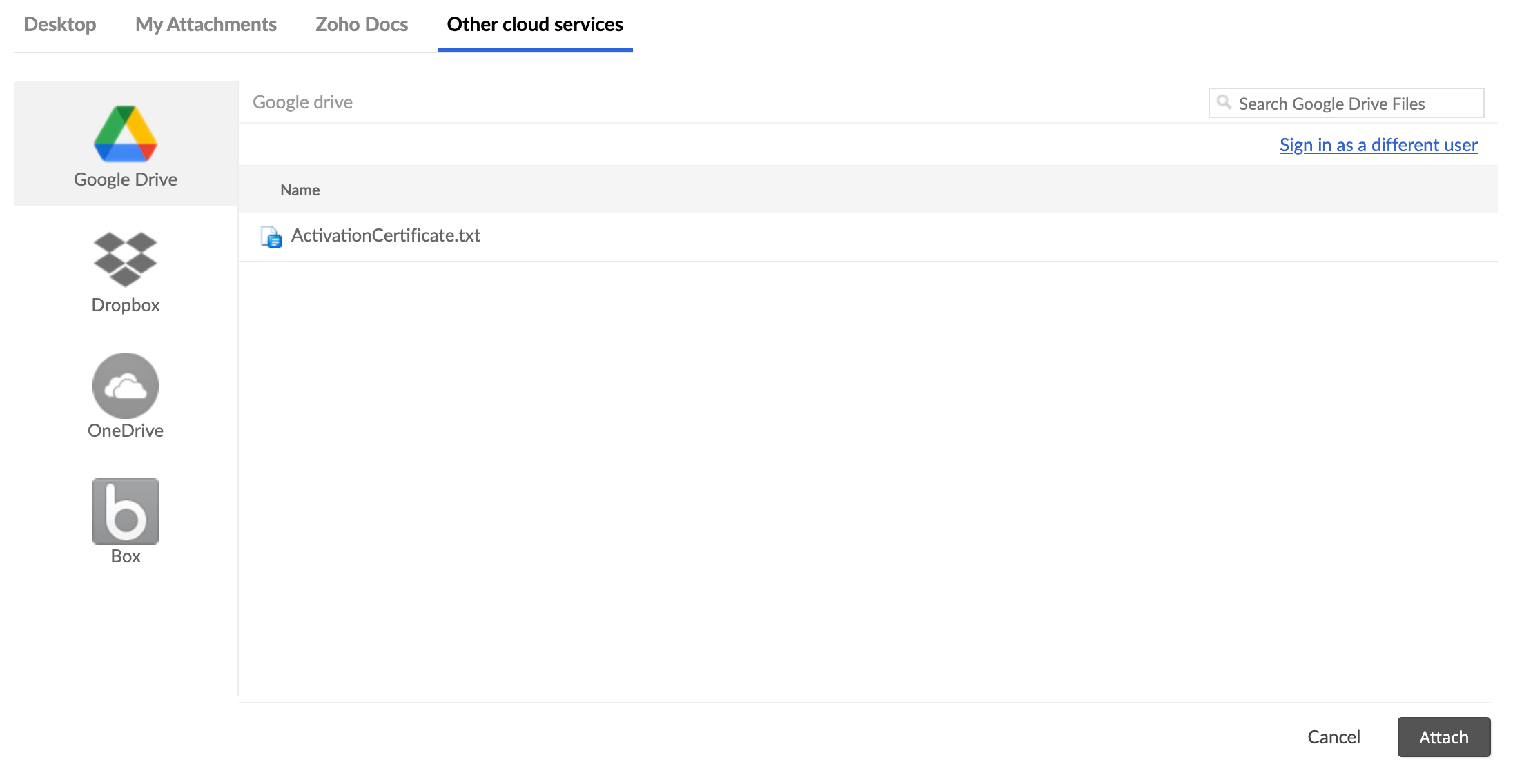
- Lorsque vous les utilisez pour la première fois, vous devez authentifier votre compte Zoho Mail et l'autoriser à parcourir les fichiers et à les joindre à partir du service de votre choix.
- Une fois authentifié, vous pouvez sélectionner les fichiers énumérés dans le service de stockage dans le cloud.
- Vous pouvez sélectionner plusieurs fichiers et cliquer sur Attach pour les joindre à votre e-mail.
De même, vous pouvez enregistrer les pièces jointes de vos e-mails entrants directement dans vos comptes de stockage dans le cloud. Consultez la page d'aide « Saving/Viewing attachments » pour plus de détails.
Annotation des fichiers depuis le bureau
Annotation de fichiers
Après avoir sélectionné les fichiers de votre choix, vous pouvez annoter (mettre en surbrillance, ajouter du texte, des couleurs, marquer) les zones importantes des images.
- Une fois ajoutés en pièces jointes, les fichiers sélectionnés s'affichent sur l'écran
- Vous pouvez annoter les fichiers sélectionnés en cliquant sur l'option « Annotate » situé en dessous du fichier concerné
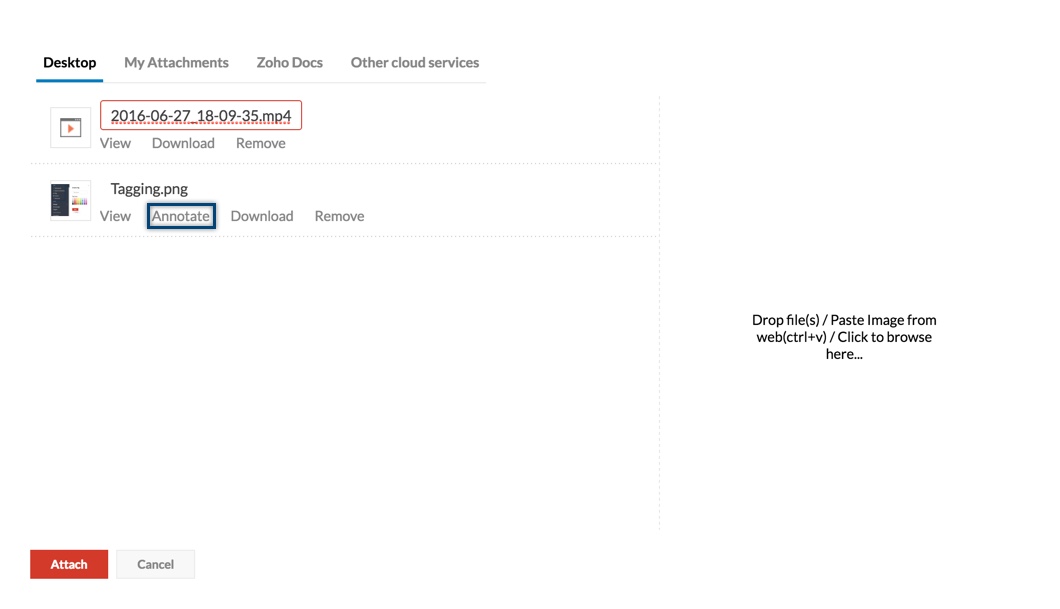
- Dans la section « Annotate », vous pouvez directement mettre en surbrillance certaines parties du fichier, ajouter du texte, etc., à l'aide de la boîte à outils située à gauche de l'image

- Lorsque vous avez ajouté les annotations requises, cliquez sur « Done »
Actions sur les pièces jointes :
Une fois vos ajouts effectués, toutes les pièces jointes seront affichées dans la partie inférieure de l'e-mail que vous rédigez. Vous pouvez renommer les fichiers joints ou annoter les images associées, même une fois qu'ils sont ajoutés en pièces jointes.
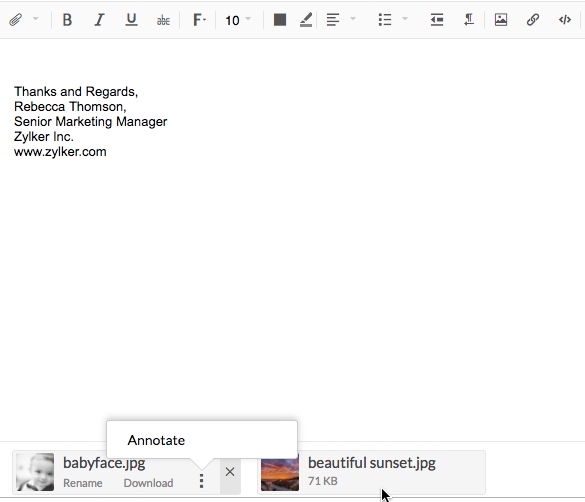
Remarque :
- Si la taille de l'e-mail dépasse la taille définie par la politique de messagerie, une alerte s'affiche et le message n'est pas envoyé.
Télécharger les pièces jointes sous forme de fichier ZIP
Lorsque vous ajoutez deux pièces jointes ou plus à la fenêtre de rédaction, un fichier zip est généré avec les pièces jointes. Vous pouvez télécharger le fichier sur votre bureau. Pour télécharger des pièces jointes à partir de la fenêtre de rédaction, ajoutez des pièces jointes à l'aide de l'une des méthodes indiquées ci-dessus. Une fois les pièces jointes chargées, un fichier zip est généré et le bouton Download as ZIP s'affiche. Cliquez sur le bouton pour télécharger le fichier sur votre bureau.