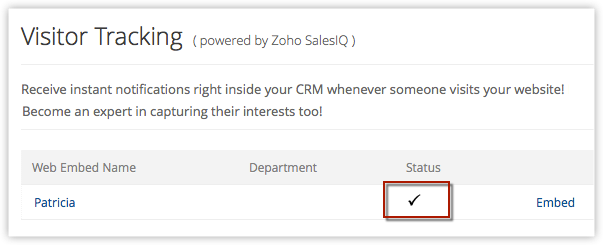Utilisation de Zoho SalesIQ avec Zoho CRM
Comment faire pour...
- Configurer le suivi des visiteurs
- Générer le code d'intégration
- Utiliser l'onglet Visits (Visites)
- Identifier de nouveaux champs pour les Leads (Prospects)/Contacts
- Afficher les listes associées dans les Leads (Prospects)/Contacts
- Automatiser les processus de vente lors de la création de visites
- Vérifier les notifications de suivi des visiteurs
- Consulter les informations Google AdWords
- Suivi de visiteurs dans les formulaires Web
- Désactiver un portail SalesIQ
- Désactiver l'intégration de Zoho SalesIQ
[Sujets connexes]
[Questions fréquentes]
Configurer le suivi des visiteurs
Pour activer le suivi des visiteurs
- Sélectionnez Setup (Configuration) > Channels (Canaux) > Chat (Tchat).
- Cliquez sur Enable (Activer).
Une fois que vous avez cliqué sur Enable (Activer), la suite de la procédure dépend de si vous êtes un nouvel utilisateur de Zoho SalesIQ ou un utilisateur existant.
Nouveautés de Zoho SalesIQ
Si vous utilisez Zoho SalesIQ pour la première fois, observez la procédure suivante après avoir cliqué sur Enable (Activer).
- Dans la fenêtre contextuelle Create Zoho SalesIQ Portal (Créer un portail Zoho SalesIQ), spécifiez un nom pour le portail.
Votre portail dans Zoho SalesIQ sera créé lorsque cette intégration sera activée.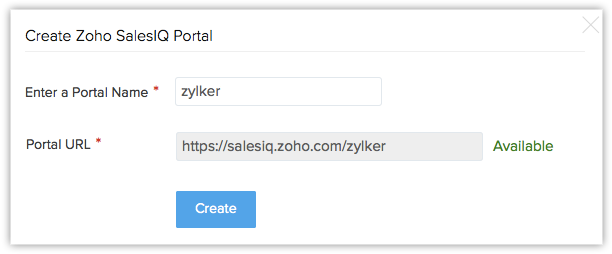
- Dans la fenêtre contextuelle Choose Zoho SalesIQ Users (Sélectionner des utilisateurs Zoho SalesIQ), sélectionnez les utilisateurs Zoho CRM que vous souhaitez également ajouter à Zoho SalesIQ.
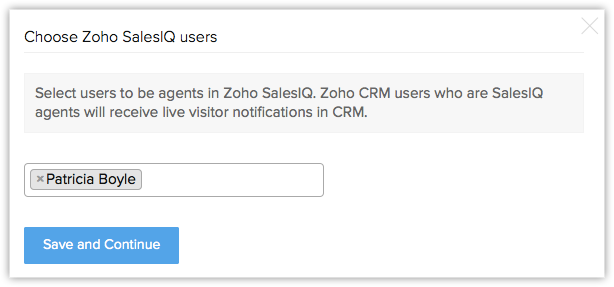
- Dans la fenêtre contextuelle Configuration, spécifiez les options suivantes :
- Push your visitors to CRMas (Transférer vos visiteurs sous CRM en tant que) : vous pouvez sélectionner Leads (Prospects) ou Contacts. Les nouveaux visiteurs sur votre page Web seront ajoutés en tant que lead ou contact en fonction de votre sélection.
- Assign these contacts (Attribuer ces contacts) : pour affecter le nouveau visiteur à un commercial dans votre compte Zoho CRM, vous pouvez choisir l'une des options ci-dessous.
- To a chat attendee (À un assistant de tchat) : cela fait référence aux utilisateurs dans Zoho SalesIQ. L'adresse e-mail de l'utilisateur qui prend le visiteur en charge via la fonctionnalité de tchat sera renseignée dans le champ AttendedBy (Assisté par).
- To a user (À un utilisateur) : la liste des utilisateurs dans Zoho CRM s'affichera. Vous pouvez sélectionner n'importe quel utilisateur. L'adresse e-mail de l'utilisateur sélectionné sera renseignée dans le champ Attended By (Assisté par).
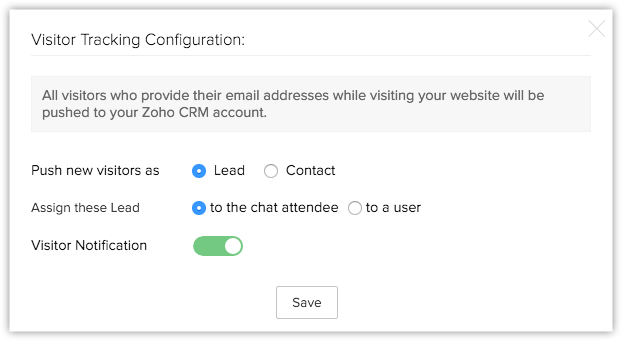
- Sélectionnez l'option VisitorNotification (Notification utilisateur) pour obtenir des notifications contextuelles lorsque des visiteurs consultent votre site Web.
- Cliquez sur Save (Enregistrer).
Les paramètres sont enregistrés.
Utilisateur existant dans Zoho SalesIQ
Si vous êtes un utilisateur de Zoho SalesIQ existant, les portails SalesIQ disponibles seront répertoriés dans la fenêtre contextuelle Add portal (Ajouter portail).
Si vous avez d'autres portails à incorporer, vous pouvez sélectionner l'option Associate More Portal (Associer d'autres portails) dans le menu déroulant et configurer le portail correspondant.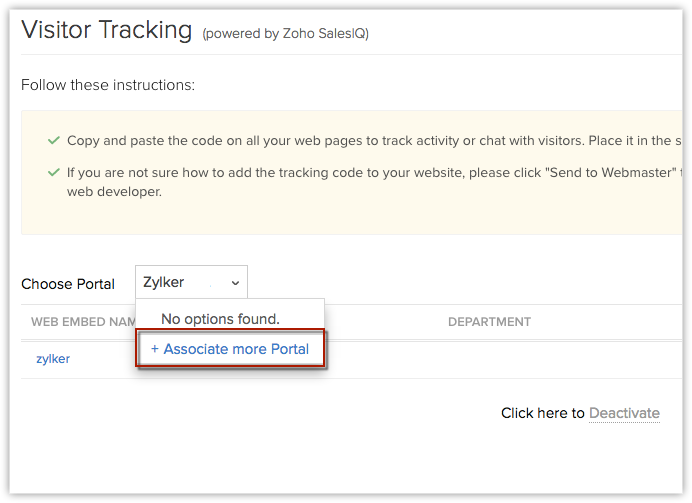
Si votre compte SalesIQ n'a aucun portail, vous aurez la possibilité d'en créer un nouveau (option Créer un nouveau portail) dans votre Zoho CRM. (Suivez une procédure similaire à celle illustrée dans la section ci-dessus)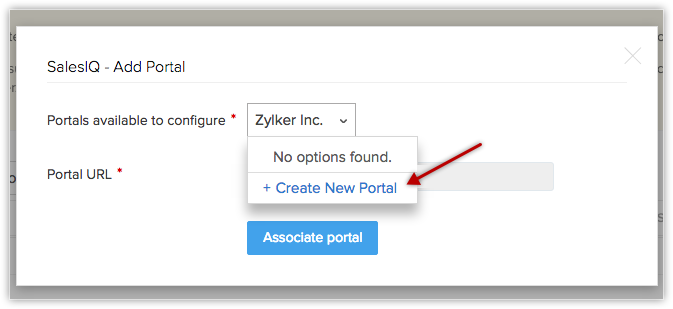
Une fois que vous activez l'intégration, les éléments suivants seront ajoutés à votre compte Zoho CRM. Tous les détails de la visite seront capturés dans l'onglet Visits (Visites).
- Nouveaux champs dans le module Leads (Prospects)/Contacts(Récapitulatif des visites).
- Related list (Liste des éléments associés) (Visites – Zoho SalesIQ).
- Notifications dans Zoho CRM pour les visites sur votre site Web.
Remarque :
Un utilisateur Zoho SalesIQ ne peut créer qu'un seul portail. Un utilisateur peut cependant être rattaché à des portails créés par d'autres utilisateurs. Chaque organisation peut associer un maximum de 5 portails SalesIQ dans Zoho CRM.
Code intégré
Une fois que l'intégration de SalesIQ est activée, la liste des portails disponibles s'affiche dans le menu déroulant de votre page de suivi des visiteurs (Visitor Tracking). Vous pouvez choisir le portail souhaité dans la liste déroulante et afficher la liste des codes intégrés pouvant être utilisés pour ce portail.
Pour afficher le code intégré
- Cliquez sur le lien Intégrer pour générer le code intégré. Publiez ce code dans votre site Web, là où vous souhaitez assurer un suivi des visiteurs.
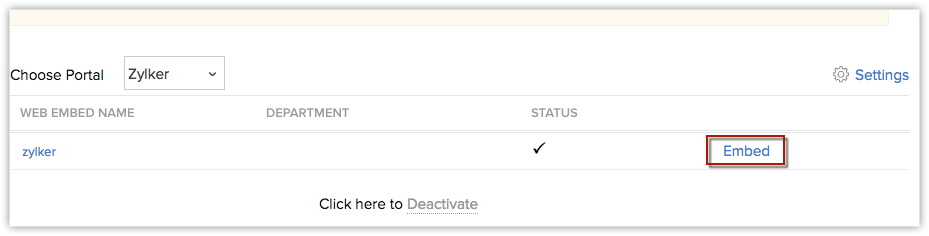 La case
La case - Hide chat icon (Masquer l'icône de tchat) sera sélectionnée par défaut, ce qui vous permettra de disposer d'une fenêtre de conversation sur votre page Web. Si vous ne souhaitez pas que l'icône de tchat s'affiche, décochez la case lors de la copie du code intégré. Vous pouvez également envoyer le code au Webmaster. Pour cela, cliquez sur le lien Send to Webmaster
(Envoyer au Webmaster).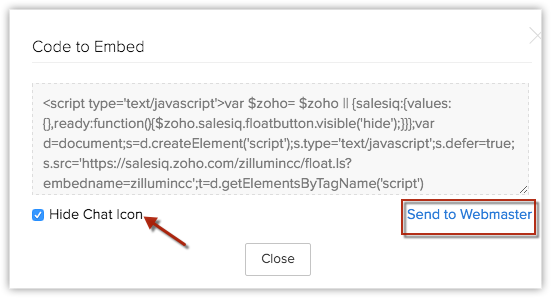
Utiliser l'onglet Visits (Visites)
L'onglet Visits (Visites) est disponible par défaut dans votre compte Zoho CRM. Vous pouvez afficher les données des visites de n'importe quel portail SalesIQ. La liste des portails disponibles sera affichée dans la liste déroulante. Dès que vous activez l'intégration, avant que des visites soient capturées, un lien Send to Webmaster (Envoyer au Webmaster) s'affiche sous l'onglet Visits (Visites).
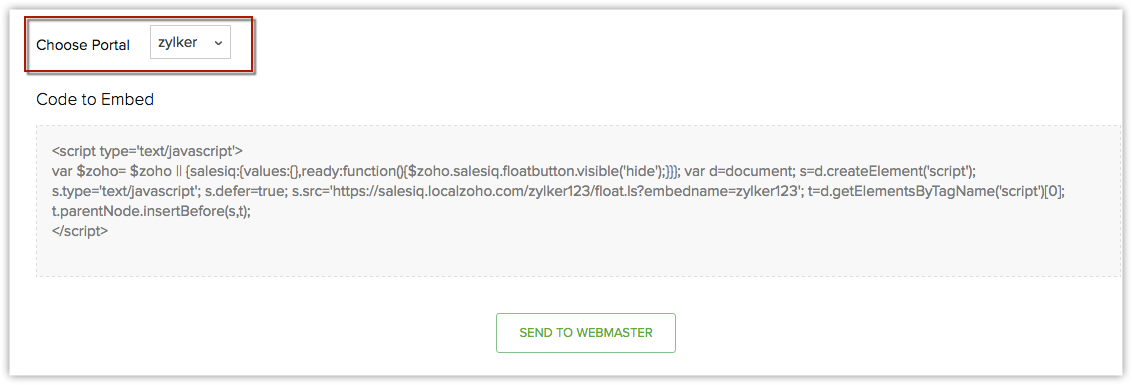
Le lien ne sera plus disponible une fois que le nombre de visites commence à augmenter. Chaque enregistrement dans l'onglet Visits (Visites) vous fournira des informations sur l'adresse IP du visiteur, la page consultée, le référent, le temps passé sur la page, etc. Ces détails sont capturés à partir du site Web grâce à l'intégration de Zoho SalesIQ et ne peuvent pas être modifiés par l'utilisateur.
Tout comme les autres modules, l'onglet Visits (Visites) peut être masqué pour certains profils d'utilisateurs. L'administrateur peut masquer l'onglet et restreindre les autorisations en ce qui concerne l'affichage, lacréation et la suppression d'enregistrements. Voir aussi Gestion des profils
Les informations suivantes vous en diront plus sur l'onglet Visits (Visites).
Enregistrements dans l'onglet Visits (Visites)
Lorsqu'un visiteur consulte votre site Web et indique son nom et son adresse e-mail au commercial par tchat, les informations du visiteur sont capturées comme une entrée dans l'onglet Visits (Visites). Les divers domaines capturent des informations telles que le temps passé sur les pages Web, les pages visitées, l'adresse IP, le nom du visiteur, etc.
La liste associée ActionsPerformed (Actions accomplies) vous fournira davantage d'informations sur les pages consultées, les actions entreprises sur celles-ci, le temps consacré à ces actions, etc. La transcription du tchat sera jointe à l'enregistrement et vous pourrez créer des notes pour les visites.
Champs standard
Vous trouverez ci-dessous la liste des champs définis par Zoho et disponibles dans le module Visits (Visites) : Les données de ces champs seront automatiquement renseignées via l'intégration de Zoho SalesIQ. Les valeurs contenues dans ces champs ne peuvent pas être modifiées.
| Field Name (Nom du champ) | Description |
| IP Address | (Adresse IP)Adresse IP de l'utilisateur qui a consulté la page Web. |
| VisitedBy | (Visité par)Nom du Lead ou du Contact qui a visité la page. Sur la base des paramètres d'intégration de SalesIQ Zoho, de nouveaux visiteurs seront ajoutés en tant que Leads (Prospects) ou Contacts. |
| Visited Page | (Page consultée)La page Web qui a été consultée par les clients potentiels. |
| Time Spent (Minutes) | (Temps passé, en minutes)Le nombre de minutes passées par le visiteur sur la/les page(s) Web en une seule visite. |
| Referrer | (Référent)L'URL de la page qui oriente les visiteurs vers votre page Web. Ce champ indique l'URL de la page sur laquelle la personne se trouvait avant de consulter votre page. |
| User Agents | (Agents d'utilisateur)Informations sur le navigateur, le système d'exploitation, etc. utilisés par le visiteur |
| Attended By | (Assisté par)Nom de l'utilisateur qui a contacté le visiteur via l'option de tchat de votre page Web. |
| Visited Page URL | (URL de la page consultée)L'URL de la page Web qui a été consultée. |
| Browser | (Navigateur)Le navigateur depuis lequel la page Web a été consultée. |
| Visitor Type | (Type de visiteur)Les visiteurs sont classés en différentes catégories : Customer (Client), Potential (Client potentiel), Lead, Contact et Unknown (Inconnu). |
| Revenue | (Revenus)Les revenus à ce jour, provenant du client. |
| Visited Time | (Heure de visite)Date et heure de la visite. |
| Search Keyword | (Mots-clés de recherche)Le mot-clé de recherche qui répertoriait votre page Web parmi les résultats de la recherche et qui a amené le visiteur vers votre page. |
| Search Engine | (Moteur de recherche)Nom du moteur de recherche au sein duquel le mot-clé a été utilisé à des fins de recherche. |
| Operating System | (Système d'exploitation)Système d'exploitation de l'ordinateur de bureau/portable du visiteur. |
| Portal Name | (Nom du portail)Nom du portail à l'origine des visites. |
Custom Fields
(Champs personnalisés)Pour les visites, si vous avez besoin d'informations supplémentaires capturées dans SalesIQ Zoho, Zoho CRM vous permet de créer des champs personnalisés. Ces champs personnalisés doivent avoir la même étiquette que dans Zoho SalesIQ. Cette condition doit être remplie pour que les valeurs soient automatiquement renseignées dans ces champs. Tout comme les autres champs, les champs personnalisés créés pour l'onglet Visits (Visites) ne peuvent pas non plus être modifiés. Voir également Créer des champs personnalisés
Pour vérifier les champs dans Zoho SalesIQ
- Connectez-vous à Zoho SalesIQ avec des privilèges d'administrateur.
- Cliquez sur VisitorHistory (Historique des visiteurs).
- Dans la page VisitorHistory (Historique des visiteurs), dans la liste des transcriptions de tchat, cliquez sur Id.
Tous les champs utilisés pour capturer les détails des visiteurs sont alors répertoriés. Vous pouvez également créer des champs similaires dans Zoho CRM pour l'onglet Visits (Visites).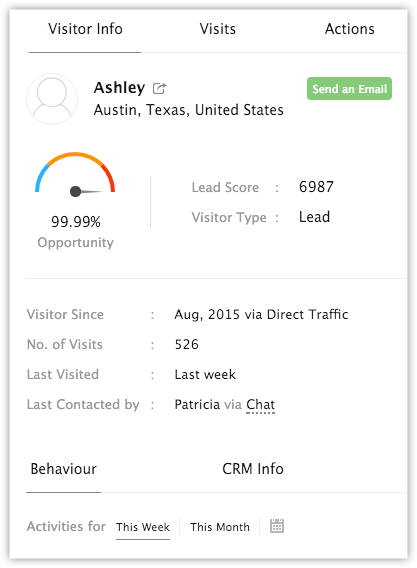
Affichage Liste
Des affichages Liste prédéfinis sont disponibles dans l'onglet Visits (Visites), à savoir :
- All Visits (Toutes les visites)
- Today's Visits (Visites du jour)
- Top Visits (Principales visites)
- Today's Top Visits (Principales visites du jour)
- Visits by Leads (Visites de Leads)
- Visits by Contacts (Visites de Contacts)
Affichage CRM pour l'onglet Visits (Visites)
En plus des affichages Liste normaux, l'onglet Visits (Visites) comporte une vue CRM qui concentre des informations sur les visiteurs de votre site Web sur la base des données disponibles au sein de votre compte CRM. Ces informations sont groupées en trois catégories :
- Clients : dresse la liste des informations de suivi des visiteurs en lien avec les contacts avec au moins une transaction conclue et clôturée.
- PotentialCustomers (Clients potentiels) : dresse la liste des informations de suivi des visiteurs en lien avec les contacts avec au moins un client potentiel dans le pipeline.
- Leads/Contacts : dresse la liste des informations de suivi des visiteurs en lien avec les leads, ainsi que les contacts qui n'entre dans aucune des deux autres catégories.
Choisissez le portail souhaité dans la liste déroulante pour afficher toutes les données de visites pour ce portail donné.
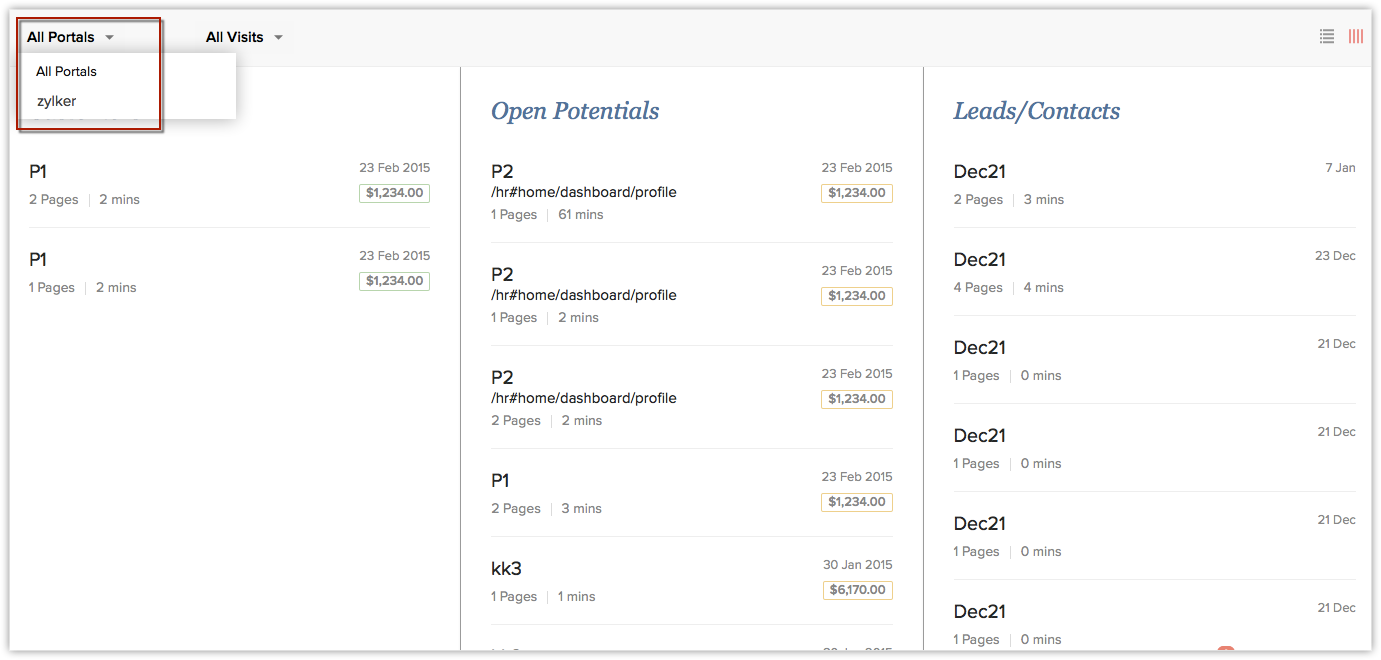
L'affichage CRM offre une vue globale de toutes les informations concernant le visiteur. Vous pouvez vérifier les informations déjà disponibles dans CRM et afficher l'historique de tchat, les détails de visite, les conversations par e-mail, la synthèse des clients potentiels, les activités, les remarques, etc.
Consultations de la page, historique de tchat et historique des visites
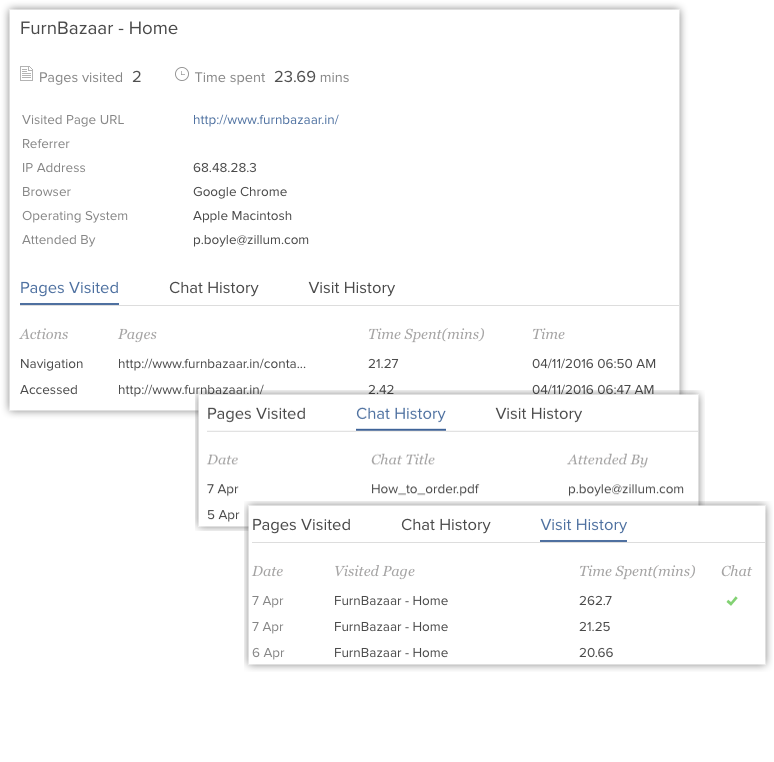
Informations, conversations et calendrier
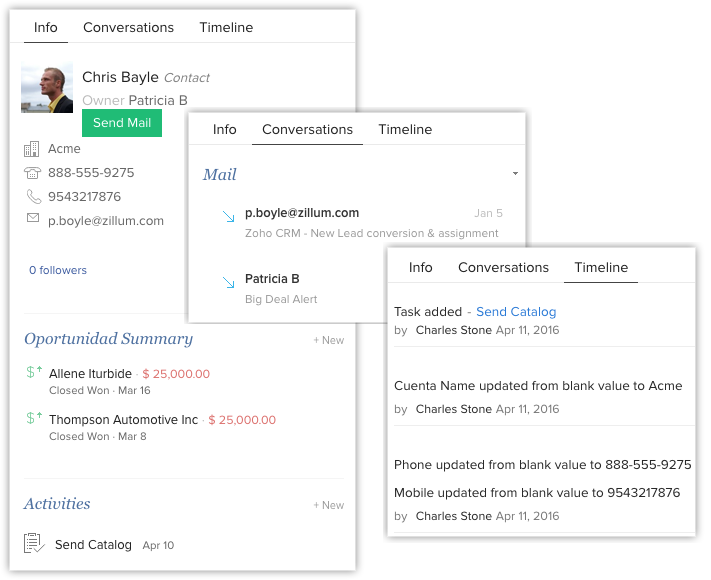
Listes associées
Vous pouvez associer des remarques et télécharger des documents, sous forme de pièces jointes à chaque enregistrement dans l'onglet Visits (Visites). La transcription du tchat est associée à une visite. Il existe une autre liste associée ; celle des actions réalisées (Actions Performed). Les pages parcourues et les actions réalisées sur celles-ci par un visiteur au cours d'une même visite sont répertoriées ici. Détails :
- ActionType (Type d'action) - Une de ces trois valeurs : Accessed (Accès), Navigation, Chat (Tchat).
- Actions - Titre de la page Web ou URL de la page.
- Time Spent (Temps passé) - Nombre de minutes passé par le visiteur sur la/les page(s) Web pour une action donnée.
- Action Performed Time (Date et heure de réalisation de l'action) - Date et heure auxquelles l'action a été accomplie sur la page Web.
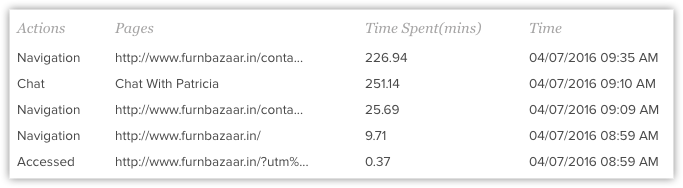
Identifier de nouveaux champs pour les Leads ou les Contacts
Une fois que vous activez l'intégration, de nouveaux champs sont ajoutés dans les modules Leads (Prospects) ou Contacts (sur la base des paramètres d'intégration dans Zoho SalesIQ). Champs supplémentaires dans le module Leads (Prospects)/Contacts :
- Days Visited (Nombre de jours durant lesquels le lead/contact a consulté votre site Web.
- Number Of Chats (Nombre de tchats) - Nombre total de sessions de tchat avec le lead/contact.
- Average Time Spent (Minutes) (Durée de consultation moyenne en minutes) - Temps total passé sur votre site Web (pour l'ensemble des visites) divisé par le nombre de jours durant lesquels le lead/contact s'est rendu sur le site.
- Last Visited Time (Date et heure de la dernière visite) - Dernière fois que le lead/contact a consulté votre site Web. La date et l'heure sont indiquées.
- First Visited Time (Date et heure de la première visite) - Première fois que le lead/contact a consulté votre site Web. La date et l'heure sont indiquées.
- First Visited URL (Premier URL consulté) – URL de la page Web que le lead/contact a consulté en premier sur votre site Web.
- Referrer (Référent) - URL de la page ayant dirigé le visiteur vers votre page Web. Ce champ indique l'URL de la page sur laquelle se trouvait la personne avant de consulter votre page.
- VisitorScore (Score visiteur) - Le score du Lead extrait de Zoho SalesIQ.
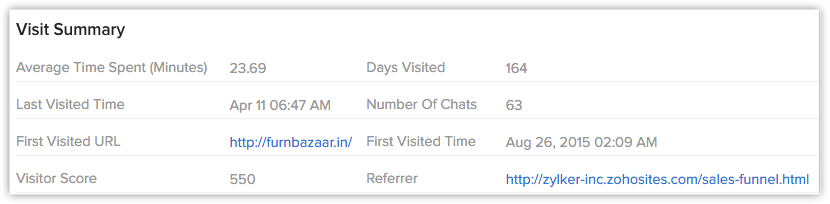
Afficher la liste associée pour les Leads (Prospects)/Contacts
Pour les leads/contacts, une nouvelle liste associée, Visites - Zoho SalesIQ, est ajoutée lorsque les détails sur l'adresse IP, la page consultée, le temps passé (en minutes), le référent et le moteur de recherche seront enregistrés pour chaque visite. Choisissez le portail souhaité dans la liste déroulante pour afficher toutes les données de visites pour ce portail donné.
Automatiser les processus de vente lors de la création de visites
Lors de la création d'une visite, vous pouvez configurer des règles de workflow. Par exemple, dès qu'une visite est créée, vous pouvez automatiser l'envoi d'un e-mail à l'avance au lead concerné. Dans ce cas, vous pouvez configurer des règles de workflow pour le module Visits (Visites).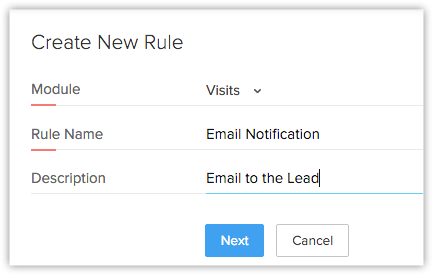
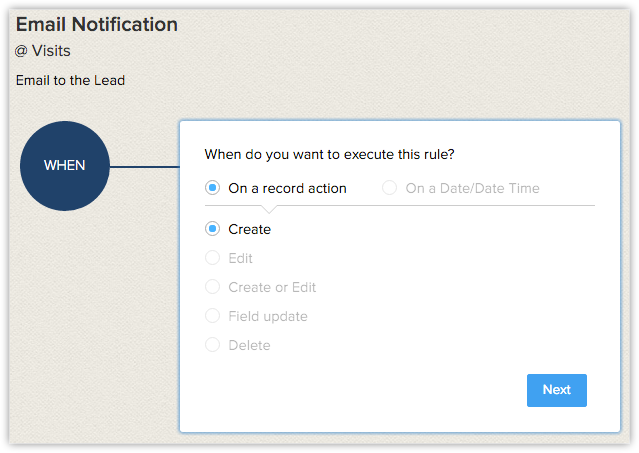
Voir également : Configurer une règle de workflow
Remarque :
- Lorsque vous configurez une règle de workflow pour le module Visits (Visites), vous ne pouvez voir que le déclencheur Create rule (Créer règle). Les autres déclencheurs tels que Edit (Modifier), Field Update (Mise à jour de champ), etc. ne sont pas disponibles pour le module Visits (Visite).
- Lorsque des actions de workflow sont configurées lors de la création de visites, ces actions seront exécutées pour les leads/contacts associés à la visite, mais pas pour la visite elle-même. Par exemple, lorsque des alertes sont configurées pour la visite, les e-mails sont envoyés aux leads/contacts associés à la visite. De même, une tâche créée lors de la création de la visite est attribuée au propriétaire de l'enregistrement effectif du lead/contact associé.
Vérifier les notifications de suivi des visiteurs
Au cours de la configuration, l'administrateur peut activer l'option VisitorNotification (Notification de visiteur) afin de permettre aux utilisateurs de recevoir une notification contextuelle lorsqu'un visiteur consulte leur page Web. Cela peut aussi être défini dans ZohoSalesIQ, sous Settings (Paramètres) > Integrations (Intégrations) > Zoho CRM > CRMConfiguration.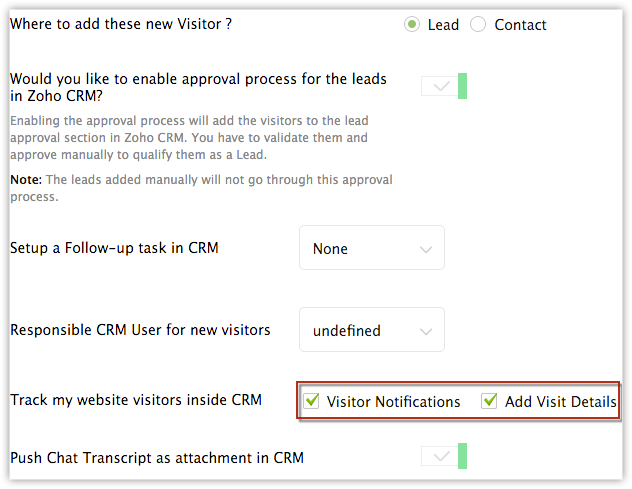
Lorsque le code de suivi de visiteurs est ajouté dans votre site Web, tous les visiteurs seront suivis et vous commencerez à recevoir des notifications des visites dans Zoho CRM. Il n'est pas vraiment possible de gérer un nombre de visites et de notifications aussi important, mais pour vous aider avec cela, nous disposons des règles de routage.
Des règles de routage vous permettent de gérer les détails des visiteurs devant faire l'objet d'un suivi et les acheminent vers les commerciaux. Ces commerciaux seraient alors automatiquement informés lorsqu'un visiteur se rend sur votre site Web et que les informations répondent aux critères de la règle de routage.
Pour ajouter des règles de routage
- Dans Zoho CRM, sélectionnez Setup (Configuration) > Channels (Canaux) > Chat (Tchat).
- Dans la page Visitor Tracking, cliquez sur Settings (Paramètres) > Routing
(Routage). Un nouvel onglet avec les paramètres de règles de routage dans Zoho SalesIQ sera disponible.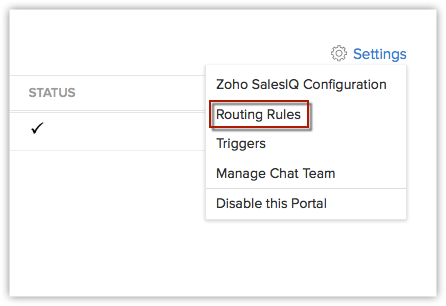
- Sous Règles, procédez comme suit :
- Précisez les critères sur lesquels vous souhaitez que le suivi des visiteurs soit basé.
- Sélectionnez une option pour acheminer les notifications concernant les visites aux commerciaux.
- Sélectionnez une action à effectuer.
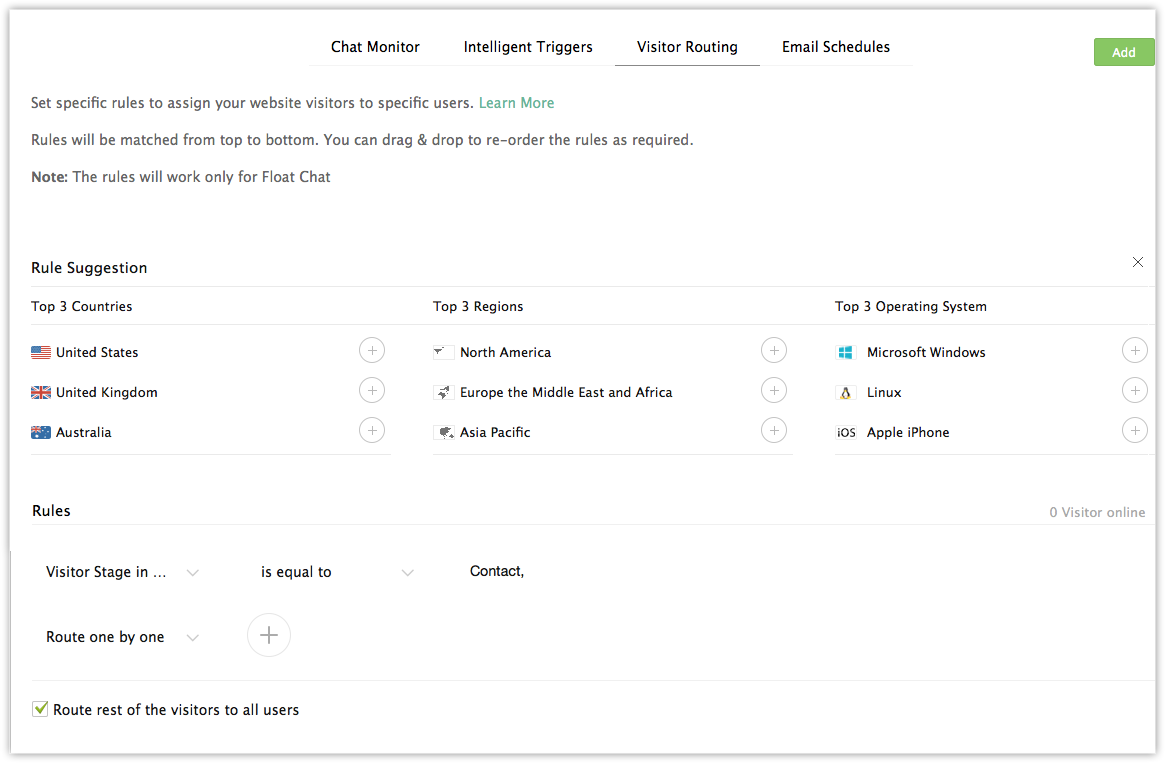
- Cochez la case Route rest of the visitors to all agents (Acheminer le reste des visiteurs vers tous les agents), si nécessaire.
- Cliquez sur Add (Ajouter) pour accéder à davantage de règles.
Suivre les visiteurs en ligne
L'intégration de Zoho SalesIQ permet de suivre les visiteurs en ligne au sein de votre CRM. Vous aurez un filtre de portail qui vous permettra de suivre les données de visite pour ce portail donné.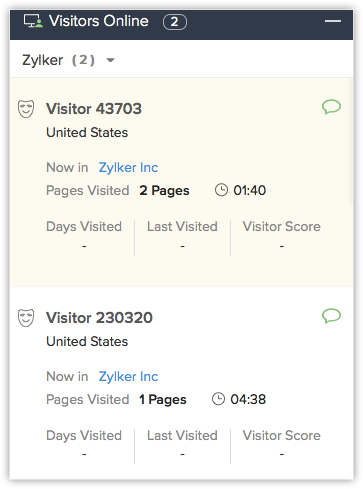
Vous recevrez des notifications pour différents types de visiteurs, tels que :
- Notification en ligne des clients
- Notification en ligne des leads/contacts
- Notification en ligne des clients potentiels
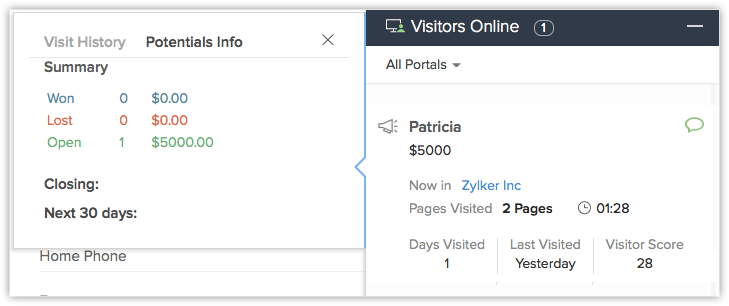
- Notification en ligne des visiteurs inconnus

- Notifications multiples
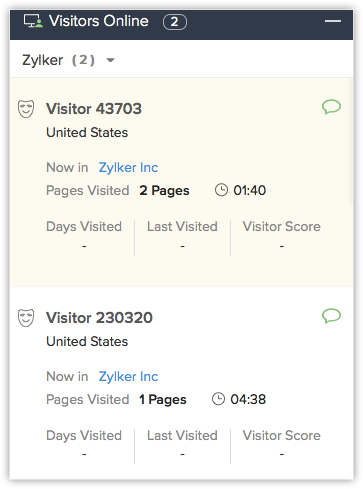
En plus des règles de routage, vous pouvez créer vos propres déclencheurs automatisés basés sur vos besoins commerciaux. Vous pouvez augmenter la conversation avec les visiteurs en configurant des déclencheurs sur la base d'actions spécifiques réalisées par le visiteur sur votre site Web.
Identifier les visiteurs en ligne
En plus du suivi des fenêtres contextuelles de notification de suivi des visiteurs réguliers, vous pouvez également vérifier la présence de points verts en regard des noms des clients afin de déterminer s'ils se trouvent en ligne sur votre site Web. Ce point vert est conçu pour apparaître dans l'affichage Liste et les pages de détails des Leads (Prospects) et Contacts. Il apparaît également dans la section Contacts des pages de détails des modules Accounts (Comptes), Activities (Activités) et Deals (Transactions).
Affichage Liste des leads/contacts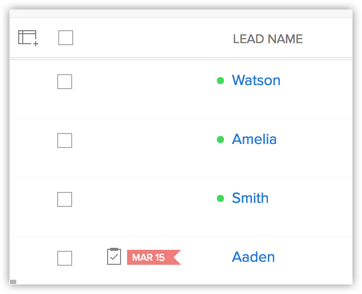
Vous pouvez sélectionner en une seule fois tous les leads/contacts en ligne dans une page particulière si vous souhaitez appliquer une action de masse à ces enregistrements. Pour ce faire, il suffit de sélectionner un lead/contact en ligne et cliquer sur le lien Select All Online Leads/Contacts in this page (Sélectionner tous les leads/contacts en ligne sur cette page) qui s'affiche.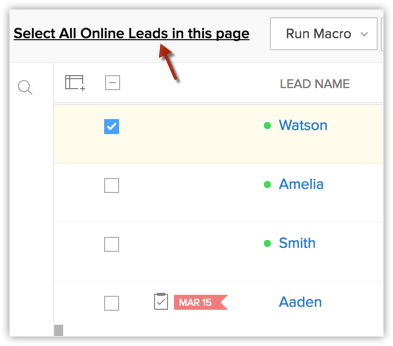
Page de détails des Leads (Prospects)/Contacts (section Carte de visite)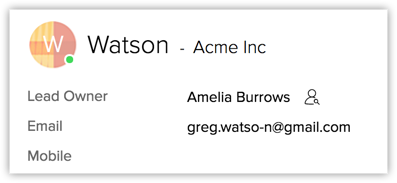
Page des détails des comptes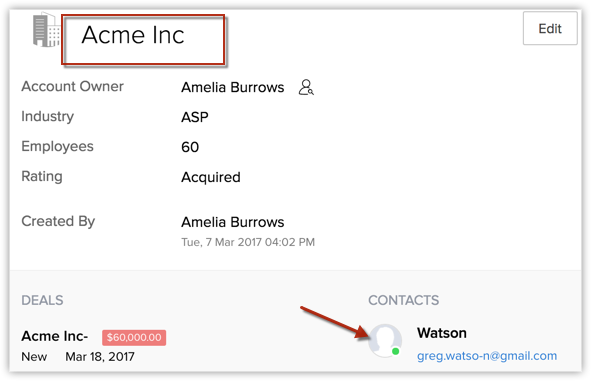
Page des détails des transactions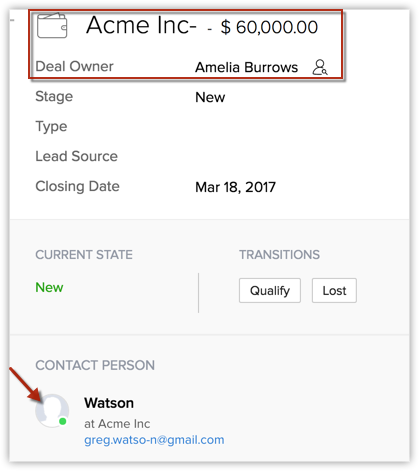
Page des détails des activités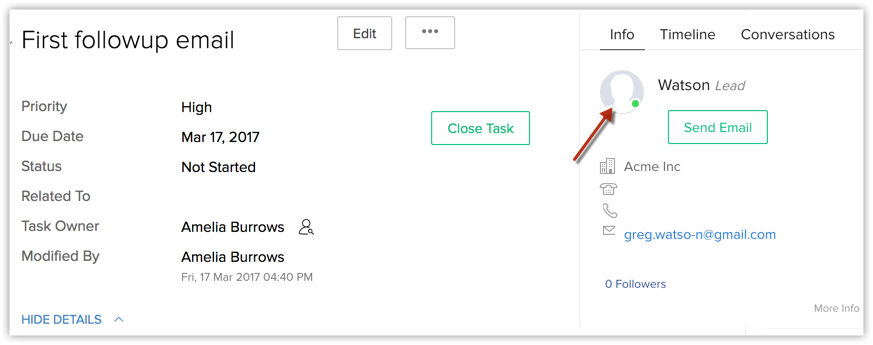
Pour ajouter des déclencheurs intelligents
- Dans Zoho CRM, sélectionnez Setup (Configuration) > Channels (Canaux) > Chat (Tchat).
- Dans la page Visitor Tracking (Suivi des visiteurs), cliquez sur Settings (Paramètres) > Triggers (Déclencheurs).
Un nouvel onglet avec les paramètres pour l'ajout de déclencheurs de tchat dans Zoho SalesIQ sera disponible. - Sous Règles, procédez comme suit :
- Précisez les critères de déclenchement du tchat.
- Spécifiez l'action à exécuter lorsque les critères sont respectés et la règle est déclenchée.
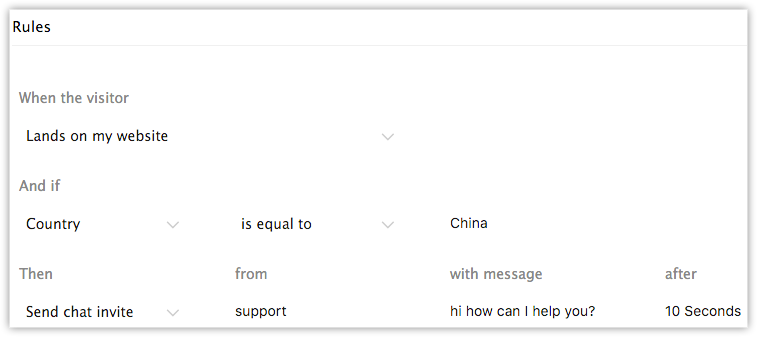
- Cliquez sur Add (Ajouter) pour accéder à davantage de règles.
Appeler des visiteurs
Vous pouvez appeler des visiteurs en ligne directement depuis votre CRM, lorsque l'entité est associée à un numéro de téléphone portable. Vous pouvez ajouter le numéro de portable au contact créé et effectuer des appels si nécessaire via Skype ou l'intégration PhoneBridge. Une fois que le numéro est associé, une icône d'appel sera créée dans la section visiteur en ligne au sein de votre CRM.
Voir les informations Google AdWords
Un utilisateur ayant activé l'intégration de Google AdWords et de Zoho SalesIQ pourra également visualiser les informations de Google AdWords sous l'onglet Visits (Visites) correspondant. Si un nouveau visiteur accède à un site en cliquant sur une campagne de Google AdWords et complète un formulaire, les actions suivantes se produisent dans Zoho CRM :
- Un lead est créé dans le module Leads (Prospects). La page de détails du lead présente les informations Google AdWords ainsi que les informations de suivi des visiteurs.
- En plus, le lead s'affiche dans le flux de Lead/Contact du module Visits (Visites). Ces mêmes informations Google AdWords sont présentes dans la section Marketing Information (Informations marketing) d'une page de détails des visites.
Ces informations de suivi sont obtenues à l'aide du GCLID, qui est annexé à chaque URL de votre site après l'intégration de Google AdWords. Consultez également : Comprendre le mappage GCLID dans Zoho CRM
Pour afficher les informations Google AdWords sur la page de détails des visites
- Cliquez sur le module Visits (Visites)
- Cliquez sur la visite souhaitée.
- Dans la page de détails des visites, faites défiler jusqu'à la section Marketing Information (Informations marketing).
Les informations Google AdWords correspondantes sont affichées.
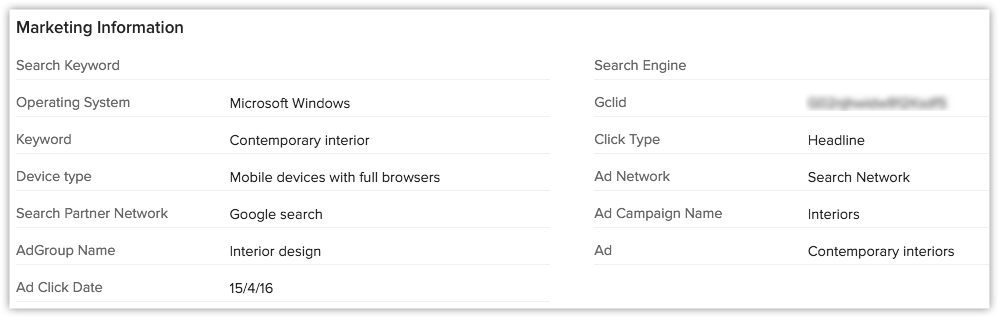
Suivi des visiteurs dans les formulaires Web
Vous pouvez activer l'option de suivi des visiteurs dans vos formulaires en ligne Zoho CRM afin de suivre les visites du formulaire Web correspondant.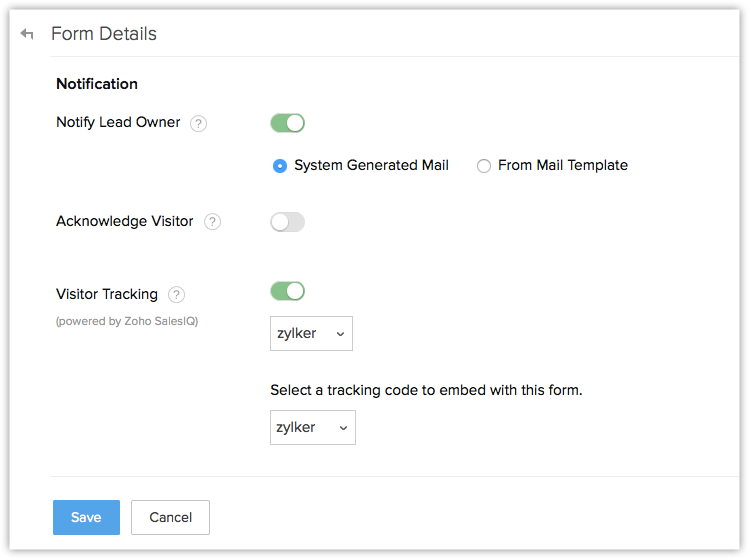
- Si le suivi des visiteurs est activé dans votre formulaire Web, vous aurez la possibilité de choisir à la fois le portail et le code d'intégration. Les portails intégrés dans votre CRM apparaîtront uniquement dans la liste.
- Si aucun portail n'est intégré dans votre CRM, tous les portails disponibles dans SalesIQ sont affichés. Vous pouvez également choisir un portail spécifique, afin d'activer le suivi des visiteurs pour celui-ci.
- Si aucun portail SalesIQ n'est actif, une option vous permettant de créer un nouveau portail s'affiche dans votre formulaire Web.
Désactiver un portail SalesIQ
Pour désactiver un portail
- Connectez-vous à Zoho SalesIQ avec des privilèges d'administrateur.
- Sélectionnez Setup (Configuration) > Channels (Canaux) > Chat (Tchat).
- Choisissez le portail à désactiver dans la liste déroulante.
- Cliquez sur l'icône Paramètres et sélectionnez Disable this Portal (Désactiver ce portail).
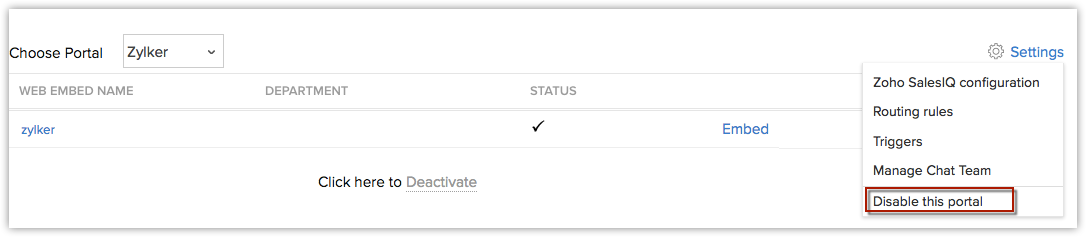
Désactiver l'intégration de Zoho SalesIQ
Vous pouvez également désactiver l'ensemble de l'intégration en cliquant sur le lien Déactivate (Désactiver).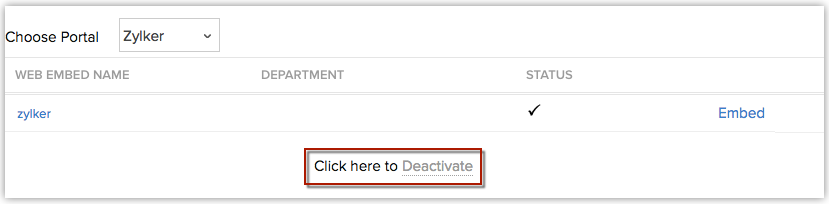
Une fois que vous avez désactivé l'intégration de Zoho SalesIQ, les éléments suivants ne seront plus disponibles :
- Synthèse des visites et listes associées créées pour cette intégration dans les modules Leads (Prospects) ou Contacts.
- Visites sur l'onglet Reports (Rapports).