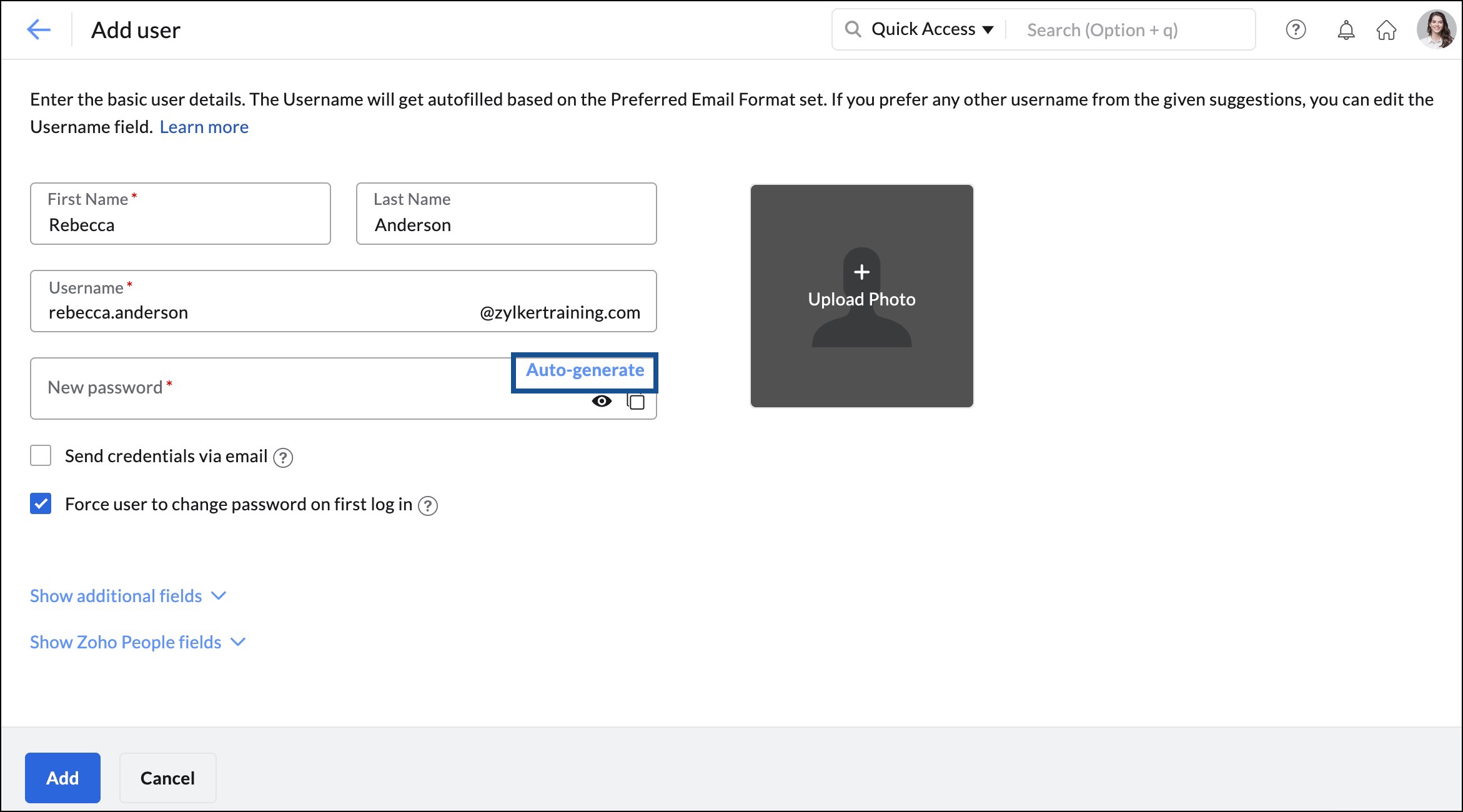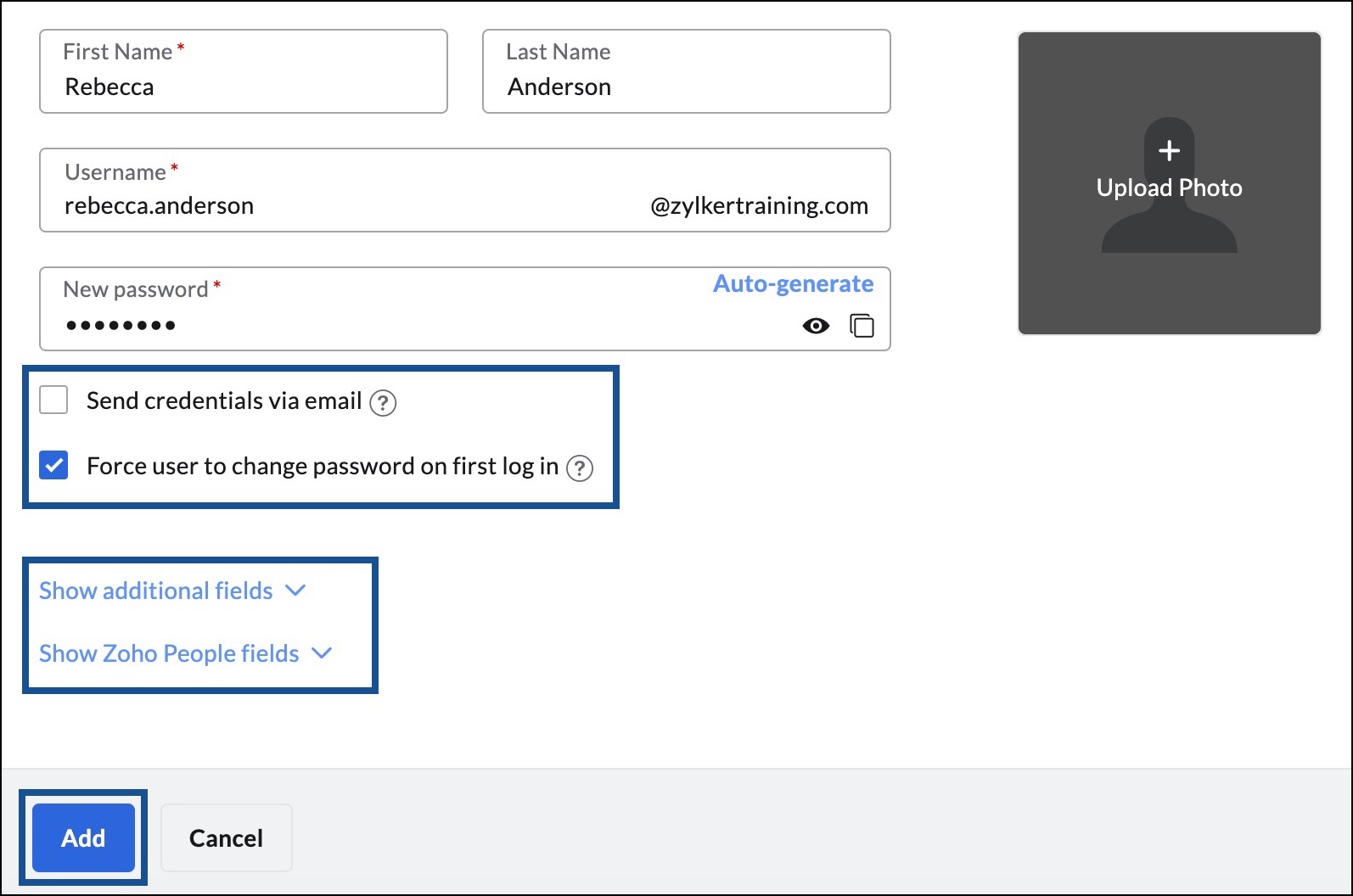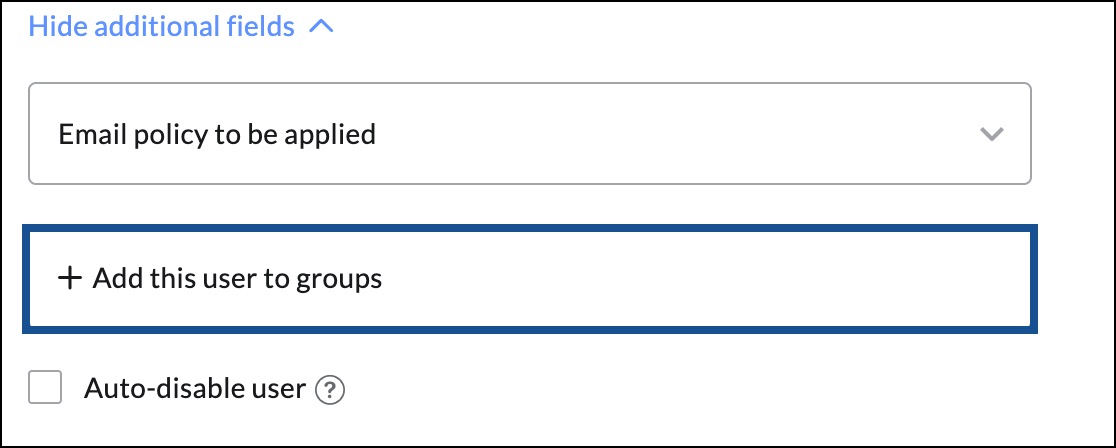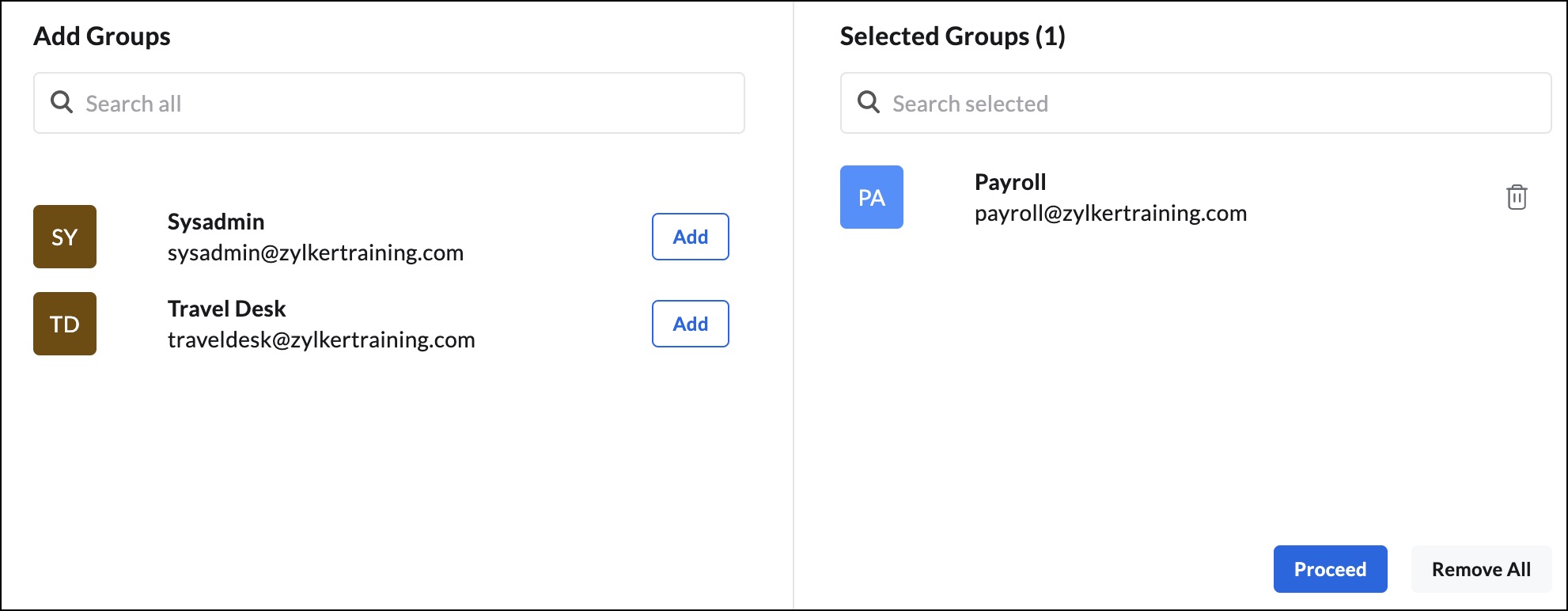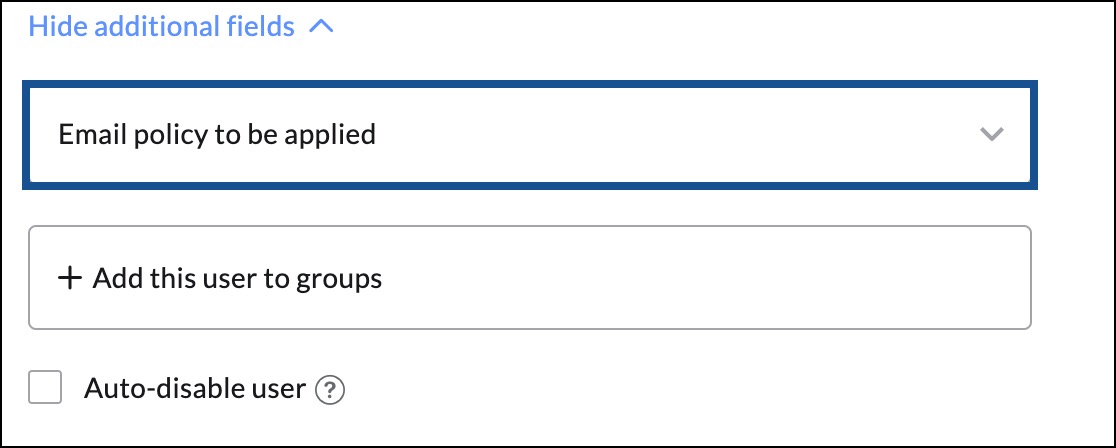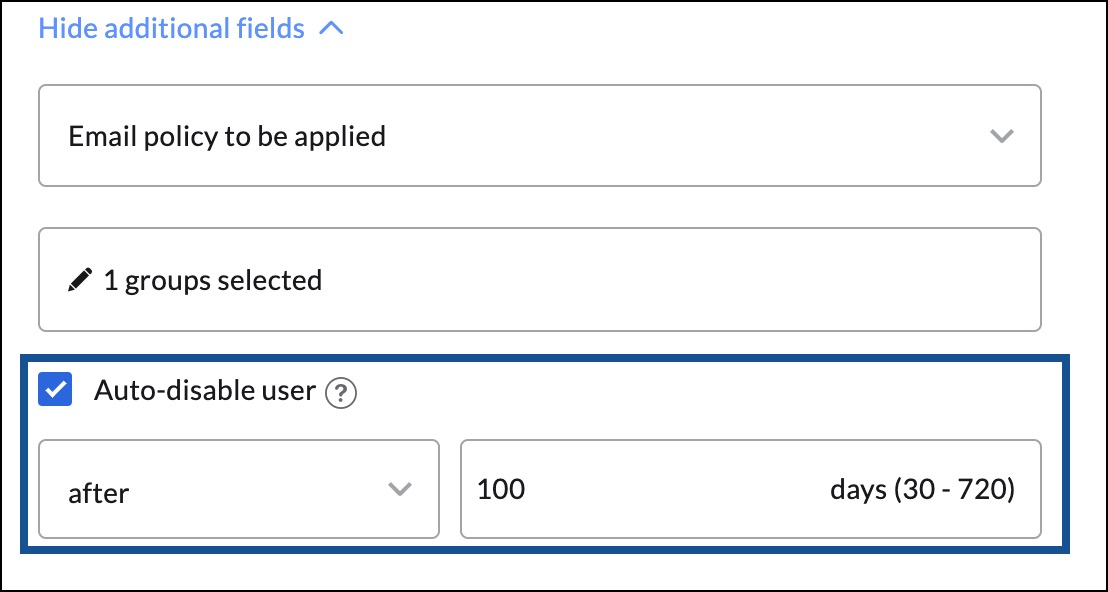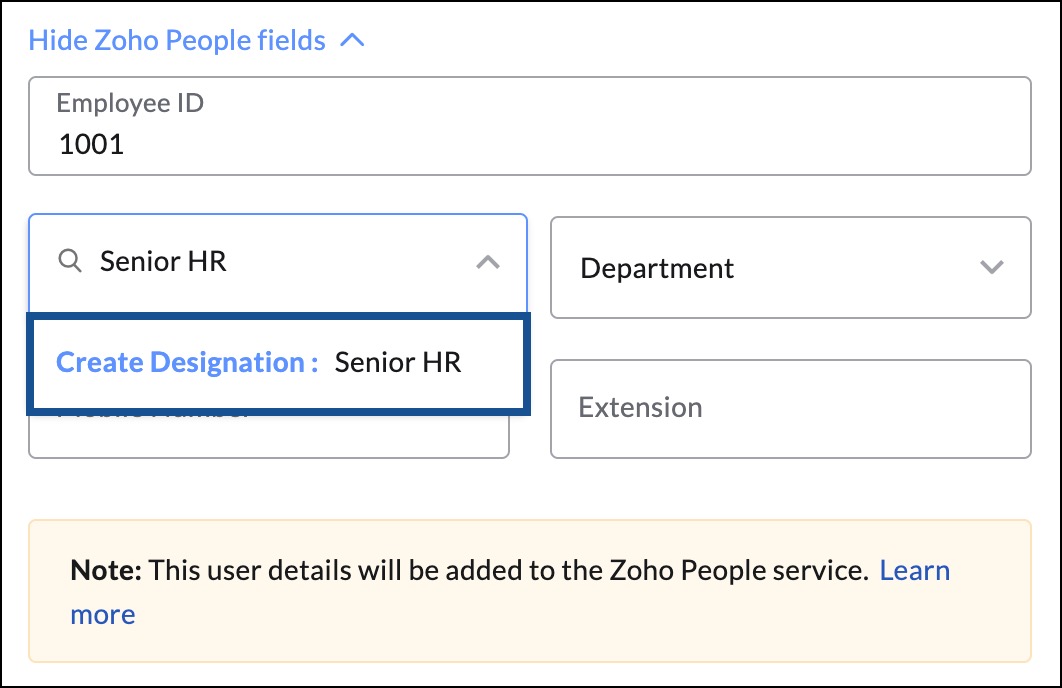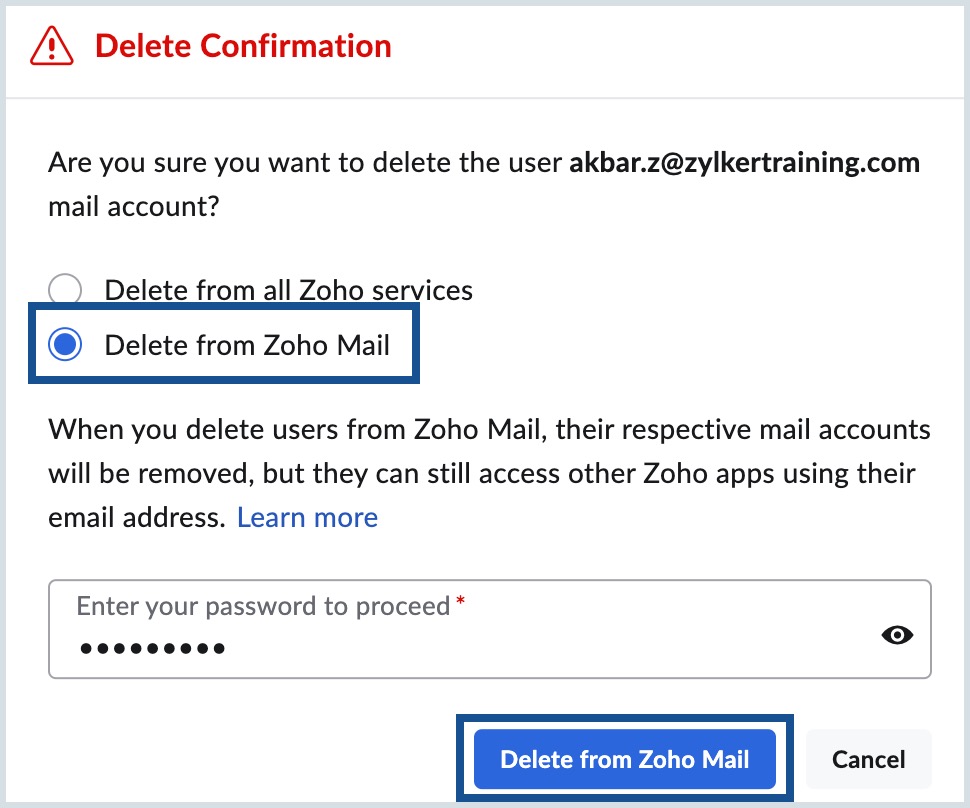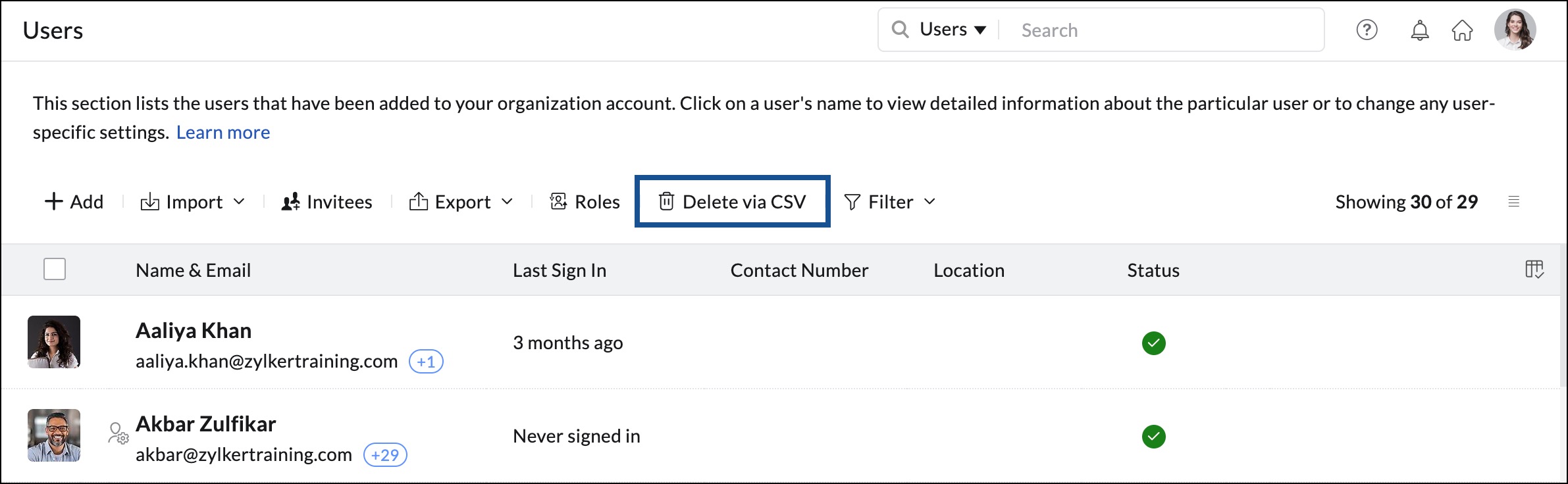Adición de usuarios a su organización
Después de la verificación de dominios, puede comenzar a agregar usuarios a su organización. Puede elegir agregar un usuario a la vez o utilizar la opción de archivo CSV para agregar hasta 200 usuarios a la vez. También puede importar usuarios a Zoho Mail desde servicios en la nube u otros servicios de Zoho, como CRM.
Nota:
Si está utilizando una cuenta de Zoho One, no puede agregar usuarios a través de la consola de administración de Zoho Mail. Para agregar usuarios, acceda al panel de administración de Zoho One. Para obtener instrucciones, consulte la página de ayuda de Zoho One.
Crear usuario de forma manual
- Inicie sesión en la consola de administración de Zoho Mail y seleccione Users en el panel izquierdo.
- Haga clic en Add en el menú superior. Aparecerá la página Add users.

- Introduzca el nombre y el apellido del usuario en los respectivos campos. El nombre de usuario se completará de forma automática según los ajustes de formato de correo electrónico preferido. De ser necesario, edite el campo Username.
- Si agregó varios dominios en su organización, seleccione en el menú desplegable el dominio al que desea asociar la dirección de usuario.
- Puede ingresar una contraseña o hacer clic en Auto-generate para crear automáticamente una contraseña para el usuario. La contraseña debe tener un mínimo de 8 caracteres, con un carácter numérico y un carácter especial.
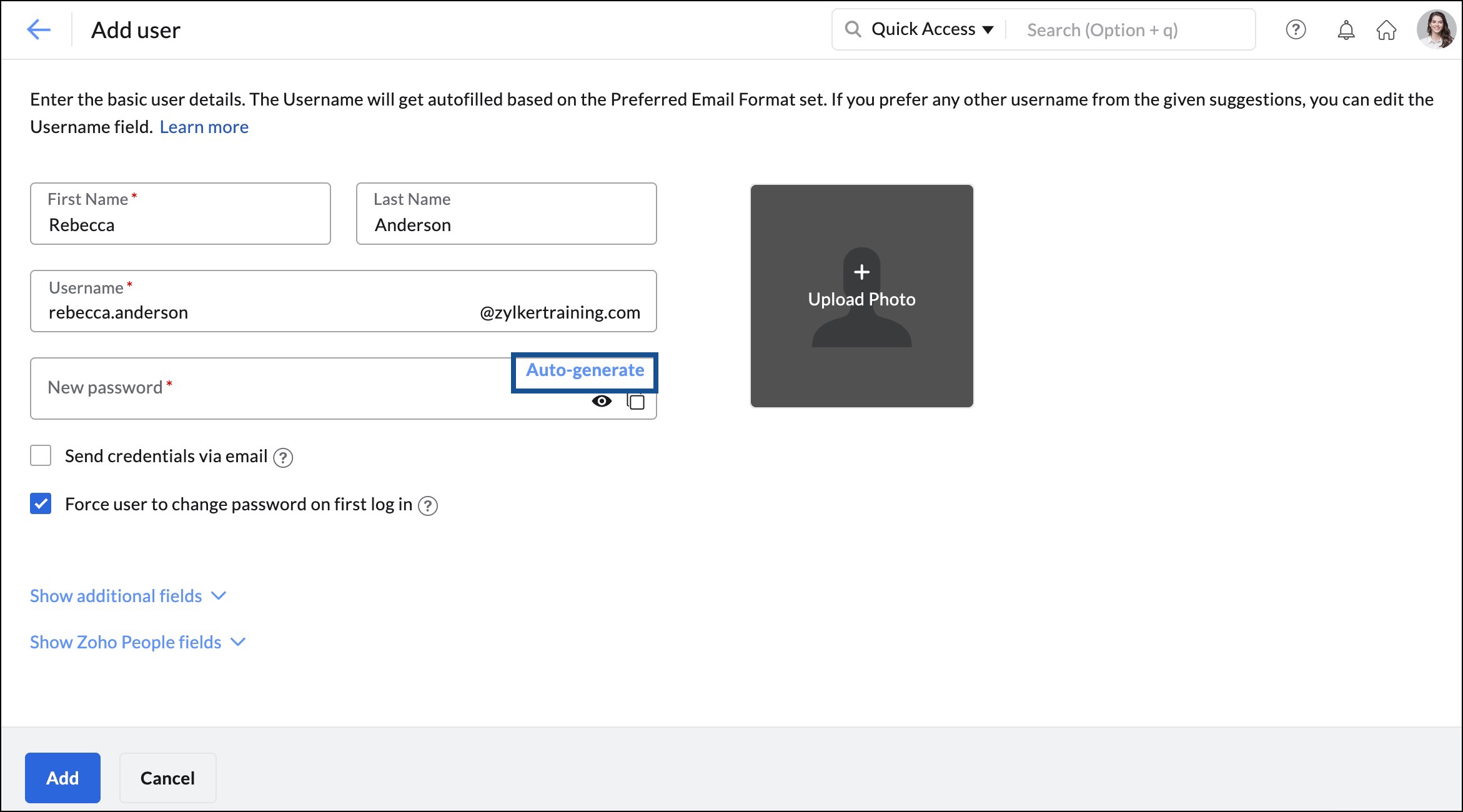
- Seleccione Send credentials via email e ingrese la dirección de correo electrónico del usuario a quien desea compartir las credenciales.
- Marque la opción Forzar al usuario a cambiar la contraseña en el primer inicio de sesión para solicitar al usuario que cambie la contraseña que estableció el administrador en su primer inicio de sesión. Si marca esta opción, los usuarios no podrán acceder a su cuenta de correo si no cambian la contraseña.
- Cargar una foto de perfil para el usuario.
- Haga clic en Show additional fields para asociar al usuario con cualquier grupo o política de correo electrónico para el usuario.
- Haga clic en Show Zoho People details para agregar datos de los empleados.
- Después, haga clic en Agregar.
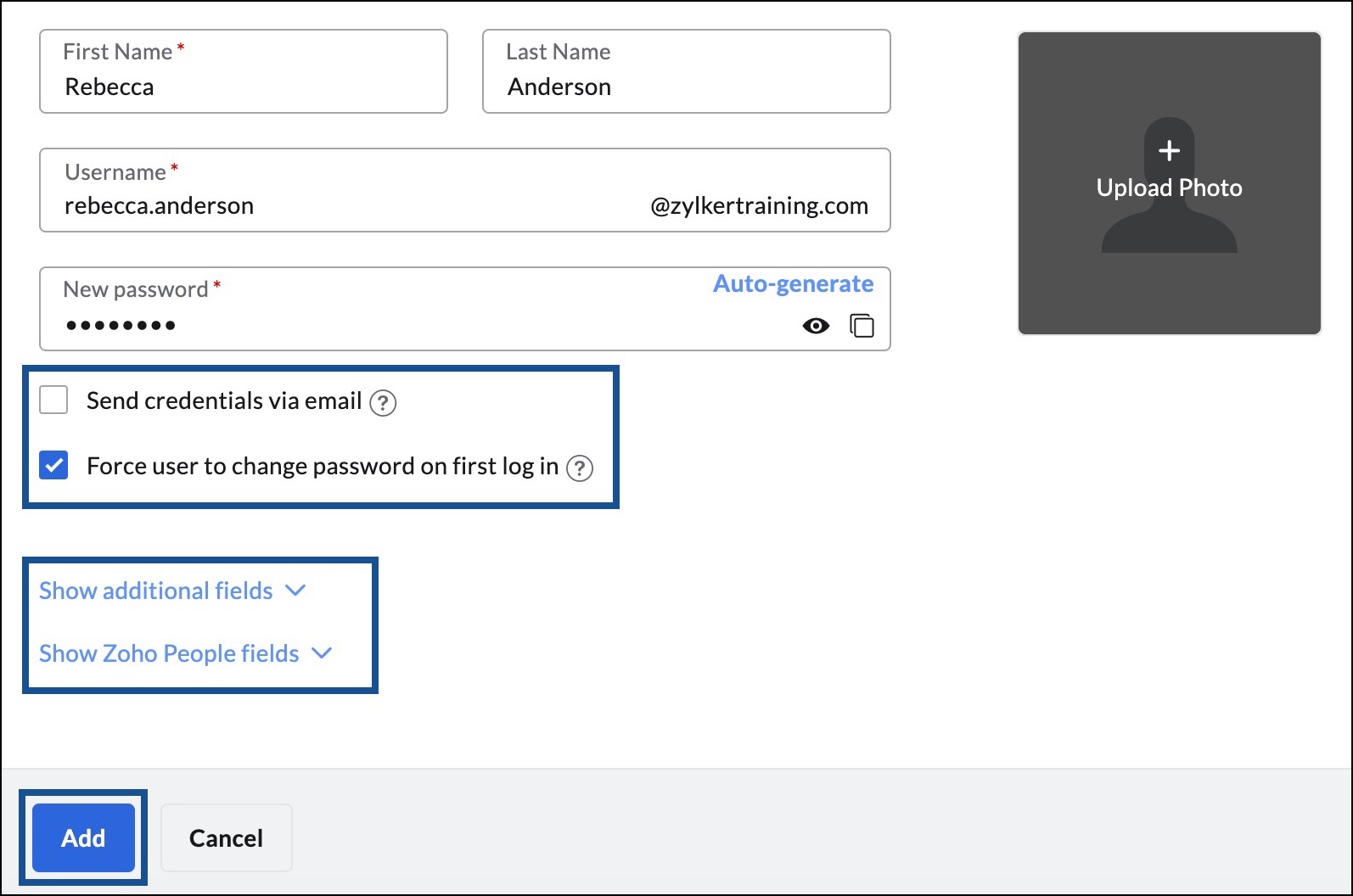
El usuario se habrá creado y aparecerá un mensaje de éxito. Puede ver y copiar las credenciales de usuario, navegar a la configuración de usuario o agregar más usuarios seleccionando la opción correspondiente.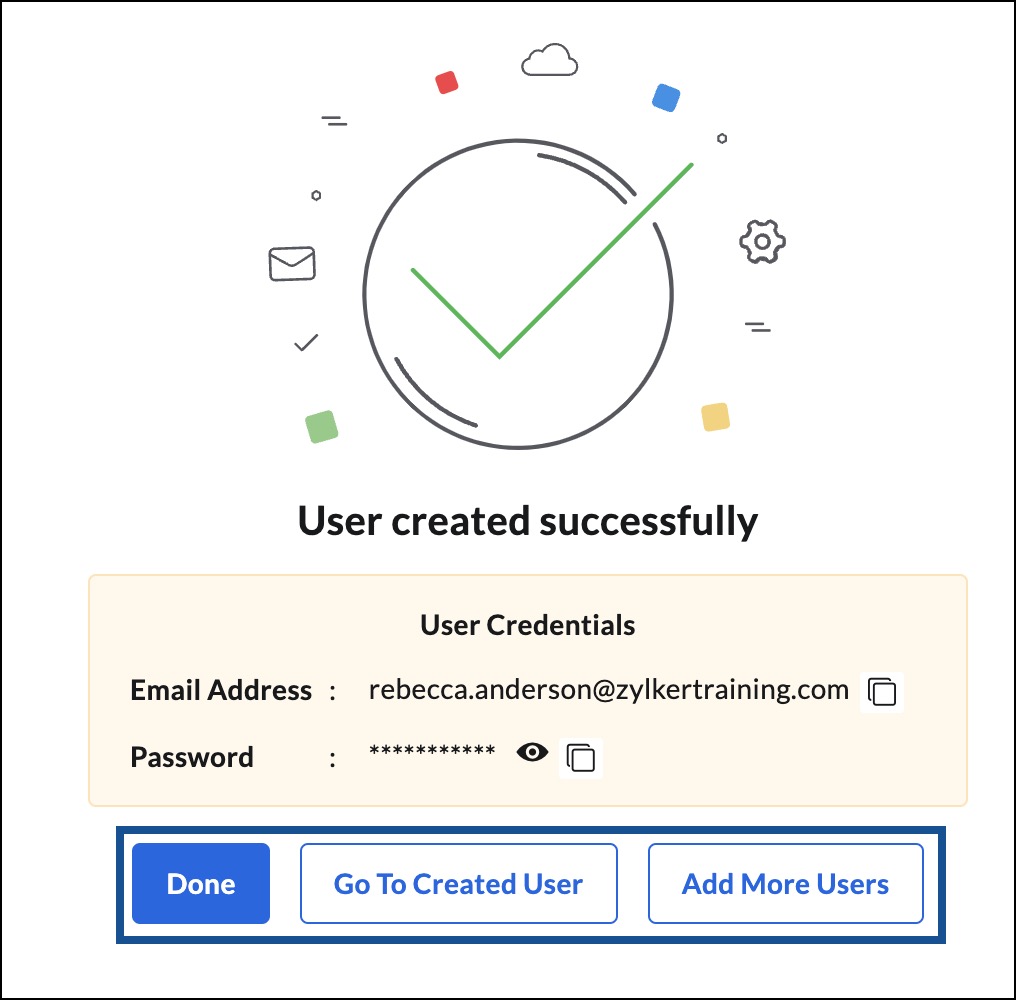
Mostrar campos adicionales
En la sección Mostrar campos adicionales, tiene opciones para asociar al usuario con cualquier grupo de la organización, aplicar una política de correo electrónico y deshabilitar al usuario de forma automática.
- Haga clic en Show additional fields para expandir la configuración avanzada del usuario.
- Para asociar al usuario con cualquier grupo, siga estas instrucciones:
- Haga clic en Add this user to groups.
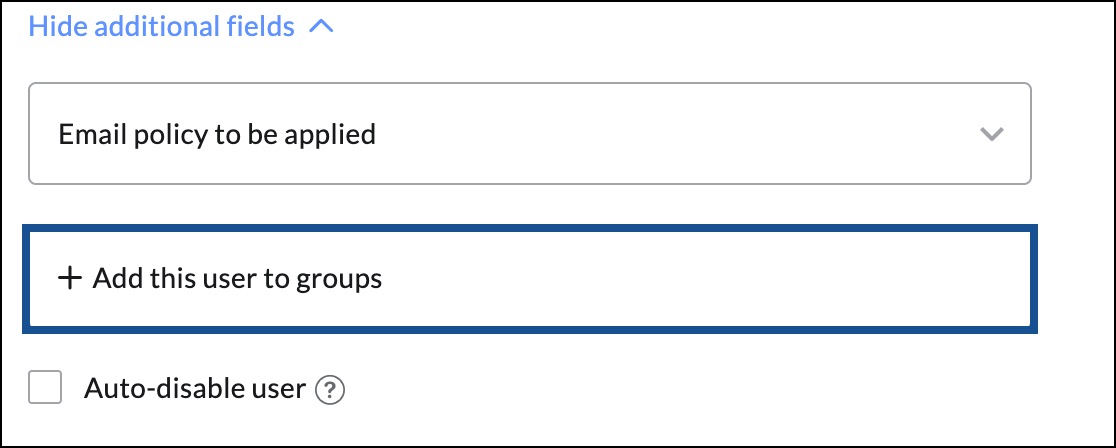
- En Add Groups, busque los grupos a los que desea agregar el usuario y haga clic en Add. Notará que el grupo se mueve a la sección Selected Groups.
- Puede agregar el usuario a más de un grupo. Si desea eliminar un grupo de la sección de grupos seleccionados, haga clic en el ícono de eliminar .
- Después de agregar todos los grupos que desee, haga clic en Continuar.
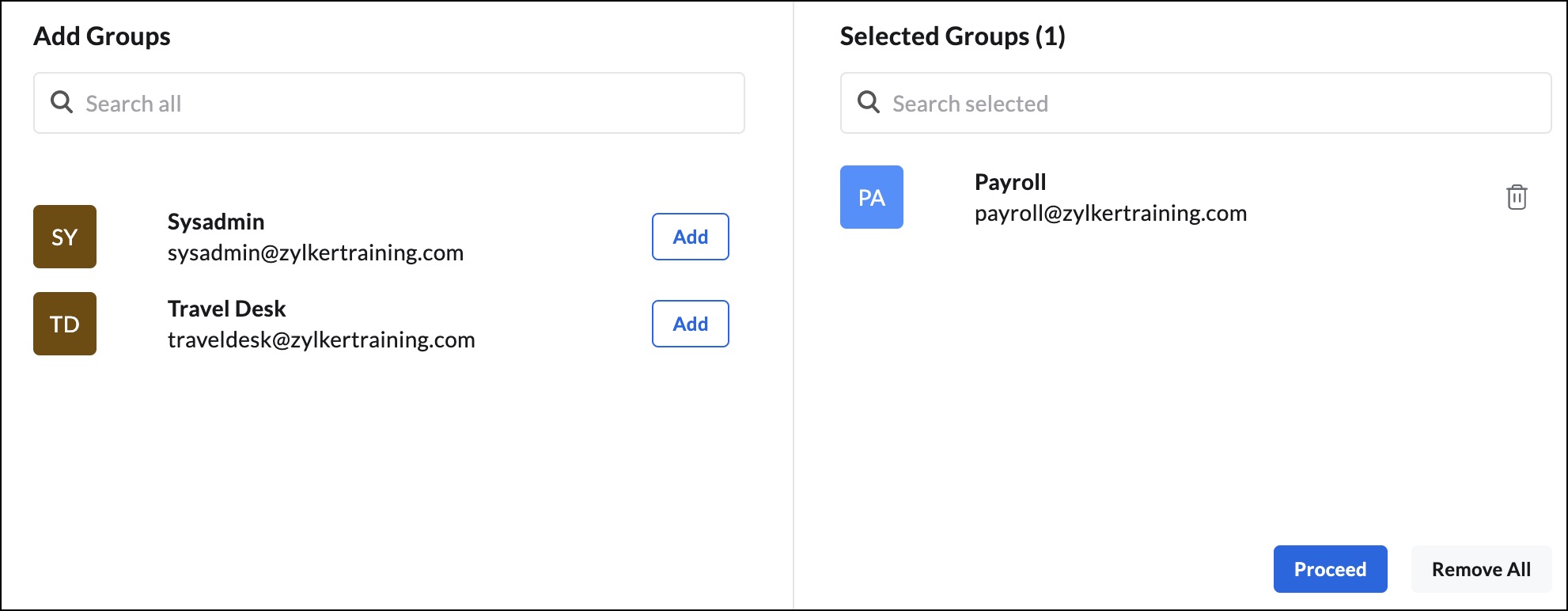
- Haga clic en Add this user to groups.
- Para aplicar una política de correo electrónico al usuario, haga clic en el menú desplegable Email policy to be applied y seleccione la política con la que desea asociar el usuario.
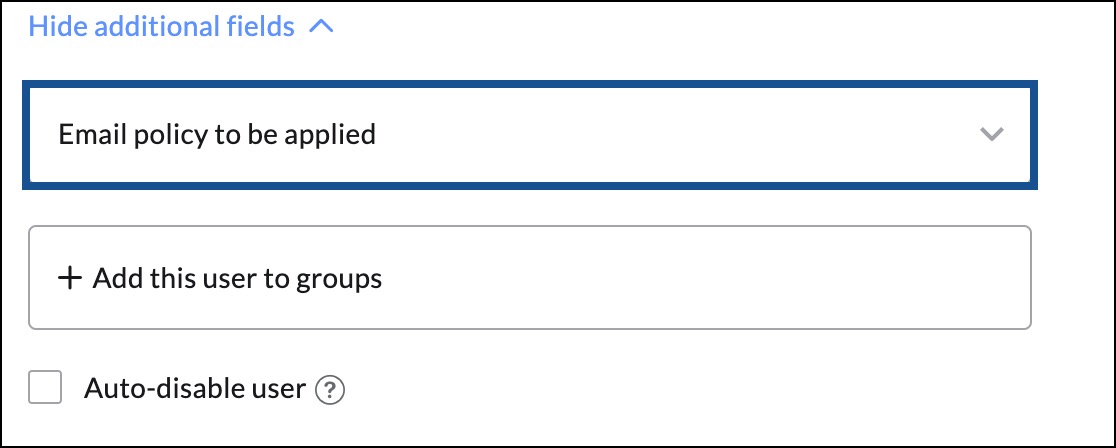
- Puede optar por deshabilitar un usuario de forma automática con la ayuda de la opción Deshabilitar usuario de forma automática. Esta opción es particularmente útil cuando crea cuentas para empleados con contrato. Para deshabilitar al usuario de forma automática, realice los siguientes pasos:
- Seleccione la casilla de verificación Auto-disable user.
- Puede elegir deshabilitar la cuenta del usuario después de un número determinado de días (de 30 a 720) o en una fecha específica.
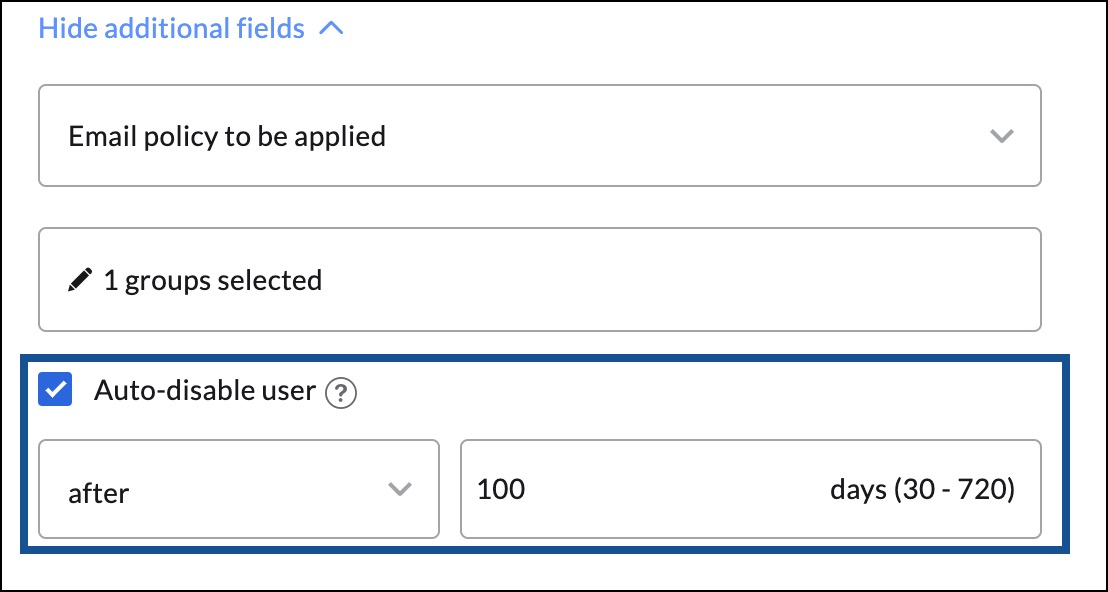
Mostrar detalles de Zoho People
Al hacer clic en Show Zoho People details, se muestra un conjunto de filas que están presentes en Zoho People. Zoho People es un sistema de gestión de recursos humanos en línea diseñado para administrar y acceder a todos los datos de sus empleados desde una ubicación centralizada. Para obtener más información, vaya a la página de ayuda de Zoho People.
La información ingresada en estas filas se capturará y completará automáticamente. Por lo tanto, no es necesario que vuelva a completar la misma información en Zoho People.
Mientras que el ID de empleado, el número del celular y la extensión se deben completar individualmente para cada usuario, se pueden crear y agregar la designación y el departamento. Una vez que se han agregado correctamente, solo debe seleccionar el departamento y la designación de un usuario en el menú desplegable. Puede crear las designaciones y los departamentos necesarios, y agregar nuevos posteriormente, si es necesario cuando cree el superadministrador.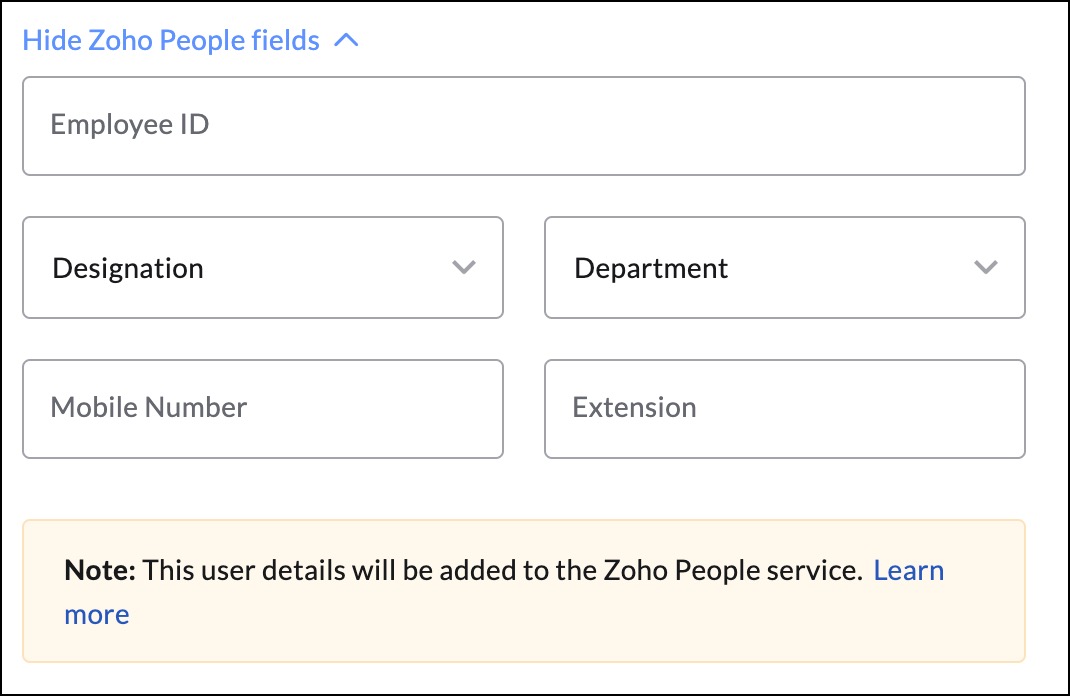
Para crear y agregar la designación y el departamento, siga estas instrucciones:
- Haga clic en Show Zoho People details.
- En la fila Designation, ingrese una designación existente de su organización. (Por ejemplo, una designación puede ser Recursos Humanos: operaciones).
- Haga clic en Create Designation debajo de la fila. Ahora ya se agregó la designación y puede seleccionarla en el menú desplegable.
- Repita los mismos pasos en el campo Department para crear departamentos.
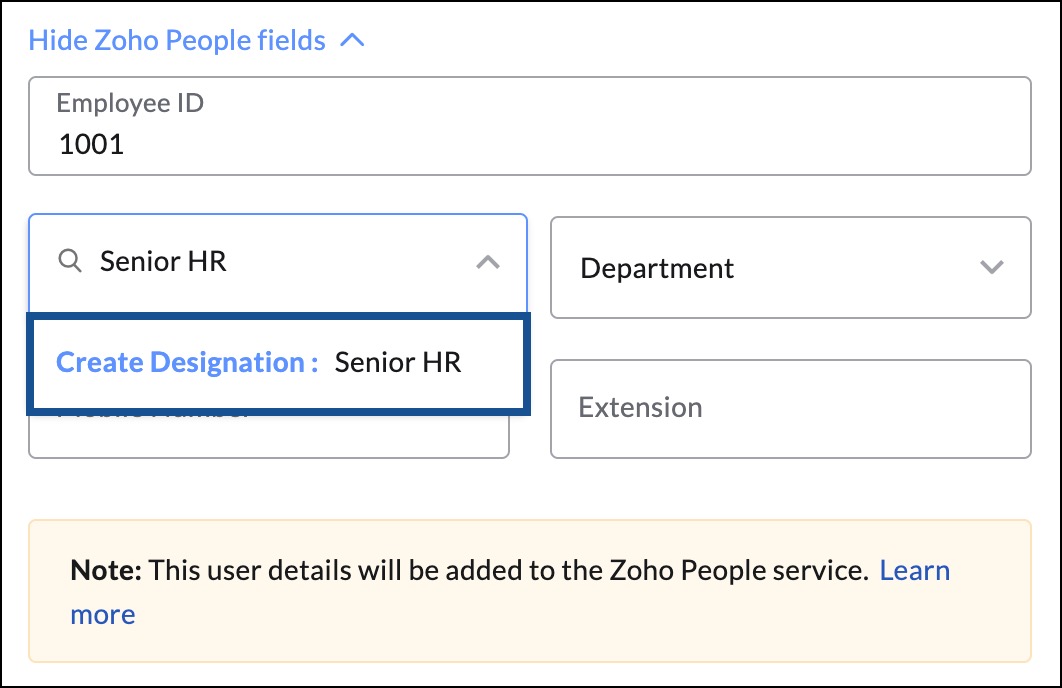
Cuando cree nuevos usuarios, ingrese el ID de empleado, el número de teléfono y extensión, y elija la designación y departamento en el menú desplegable. La información que complete en los campos de Zoho People de la consola de administración se capturará y completará automáticamente en Zoho People.
Nota:
- No podrá usar direcciones de correo electrónico como abuso@nombredeldominio.com o administradordecorreo@nombredeldominio.com como cuentas individuales ni alias para cuentas individuales. Estas direcciones de correo electrónico se utilizarán para informar incidentes de correo no deseado. Sin embargo, puede crear grupos llamados abuso y administrador de correo, y agregarse como miembro del grupo.
- Cuando cree un usuario, este podrá iniciar sesión en su cuenta y enviar correos electrónicos de inmediato. Sin embargo, no recibirá ningún correo electrónico hasta que las entradas de MX del dominio estén dirigidas a los servidores de Zoho Mail. Los registros de MX del dominio se pueden verificar de forma cruzada en la herramienta de verificación de registros MX de Zoho.
- Solo nuestros usuarios de pago pueden utilizar la opción Show Zoho People details.
Invitar a los usuarios
Puede solicitar a los usuarios que se unan a la organización con ayuda de la opción Invitar usuarios. Después de invitar a un usuario mediante el ingreso de su dirección de correo electrónico, se envía una invitación a la misma dirección de correo electrónico. Una vez que el usuario acepta la invitación, este se agrega a su organización. También puede invitar usuarios cuyas direcciones de correo electrónico pertenezcan a un proveedor de correo electrónico distinto de Zoho.
Sin embargo, si un usuario ya tiene una cuenta comercial con Zoho, no podrá unirse a su organización. En este caso, el usuario debe eliminar la organización existente de su cuenta.
Nota:
La opción Invitar usuarios solo estará disponible para organizaciones con un plan pagado.
- Inicie sesión en la consola de administración de Zoho Mail y seleccione Users en el panel izquierdo.
- Haga clic en Invitees en el menú superior.

- En la página Invitees, haga clic en Invite A User o haga clic en Invite para continuar.
- En la ventana emergente Invite users, ingrese una o más direcciones de correo electrónico separadas por una coma.
- Una vez que haya terminado, haga clic en Invitar. Se enviará un mensaje de invitación a la dirección de correo electrónico personal del usuario.

Puede ver el estado de invitación junto a la dirección de correo electrónico del invitado. También puede cancelar o volver a enviar la invitación de un usuario si se posiciona sobre un invitado y hace clic en los íconos para eliminar o reenviar.
En caso de que desee reenviar la invitación a varios invitados o eliminar las invitaciones de varios invitados, puede utilizar la casilla de verificación para seleccionar los usuarios y, a continuación, hacer clic en Reenviar o Eliminar.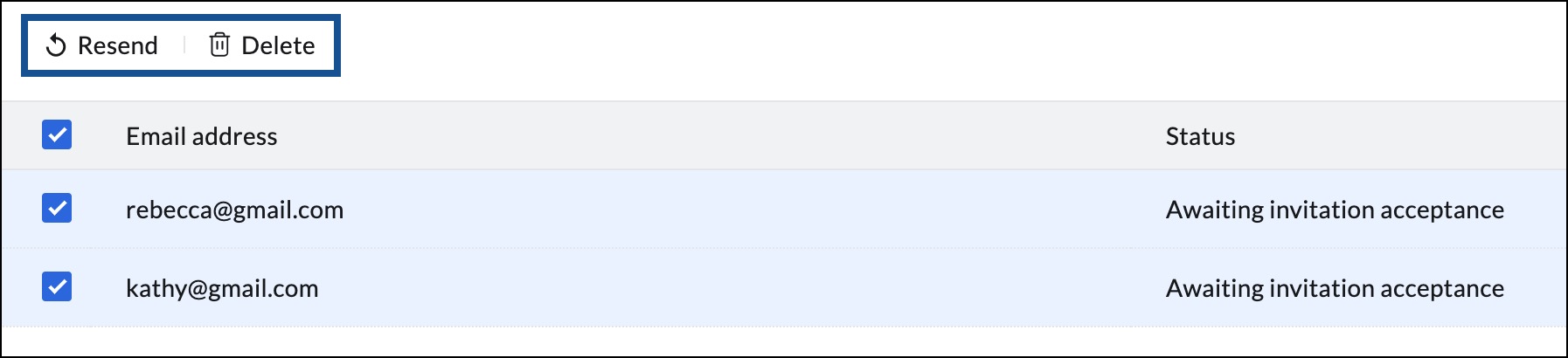
El usuario externo se agregará a la lista Users de su organización una vez que acepte la invitación. Si es necesario, seleccione la opción CREATE MAIL ACCOUNT en la página Users para crear una cuenta de correo para el usuario.
Importar mediante un archivo CSV
Puede importar hasta 200 usuarios a la vez con el archivo de valores separados por comas (CSV). Puede crear un archivo CSV con cualquier aplicación de hojas de cálculo, como Zoho Sheets o Microsoft Excel. Cree una hoja de cálculo y expórtela como archivo de “valores separados por comas”. Puede descargar el archivo de muestra aquí.
Nota:
La opción para importar usuarios de forma masiva con un archivo CSV solo estará disponible para organizaciones con un plan pagado.
- Inicie sesión en la consola de administración de Zoho Mail y seleccione Users en el panel izquierdo.
- Seleccione Import en el menú superior y haga clic en Import using CSV file.

- En el menú desplegable, haga clic en Import y elija el dominio con el que desea asociar los usuarios del archivo CSV.
- Haga clic en Elegir archivo para cargar el archivo CSV con los detalles de los usuarios.

- La página MAP HEADERS aparecerá con los siguientes campos:
- Unmapped Headers: contiene encabezados que no son los predeterminados.
Por ejemplo, tenga en cuenta que su CSV muestra el nombre de usuario de inicio de sesión en Email address, el nombre en Name y la contraseña en password; estos campos aparecerán en Unmapped Headers. - Headers Mapping: muestra los encabezados predeterminados en comparación con los encabezados disponibles en el archivo CSV que cargó. Los encabezados Username, Password y First Name son obligatorios.
- Custom Fields: permite a los administradores agregar un encabezado que no es parte del encabezado predeterminado.

- Unmapped Headers: contiene encabezados que no son los predeterminados.
- Arrastre los campos de Unmapped Headers al área Headers Mapping o Custom Fields según su preferencia.

- Haga clic en un encabezado para revertirlo desde los encabezados asignados al área Unmapped Headers.
- Una vez que haya terminado, haga clic en Proceed. Se mostrarán todos los usuarios que aparecen en el archivo CSV para que examine con mayor detalle los que desea agregar a su organización.
- Pase el cursor sobre los valores que están en rojo y haga clic en el ícono de edición para ingresar el valor correcto.

- Una vez que se actualicen todos los valores, seleccione los usuarios que desea importar y haga clic en Proceed.
- En la página Start Import, complete el nombre de la importación para referencias futuras.
- También puede crear una dirección de alias para todos los usuarios con cualquier otro dominio que haya agregado a la organización. Para crear un alias de dominio para todos los usuarios, en la columna Crear alias para otros dominios, haga clic en el ícono .
- En el menú desplegable, seleccione la Política de correo electrónico que desea aplicar a todos los usuarios seleccionados.
- También puede forzar a los usuarios a cambiar la contraseña durante su primer intento de inicio de sesión marcando esa opción.
- Después de configurar sus preferencias de importación, haga clic en Iniciar importación.

Se mostrará el estado de la importación con éxito o error de carga del usuario. Si el estado de importación no se actualiza de forma automática, puede hacer clic en el ícono de actualización. Puede comenzar a utilizar otras partes de la consola de administración y acceder al estado de importación en la página Importar con archivo CSV.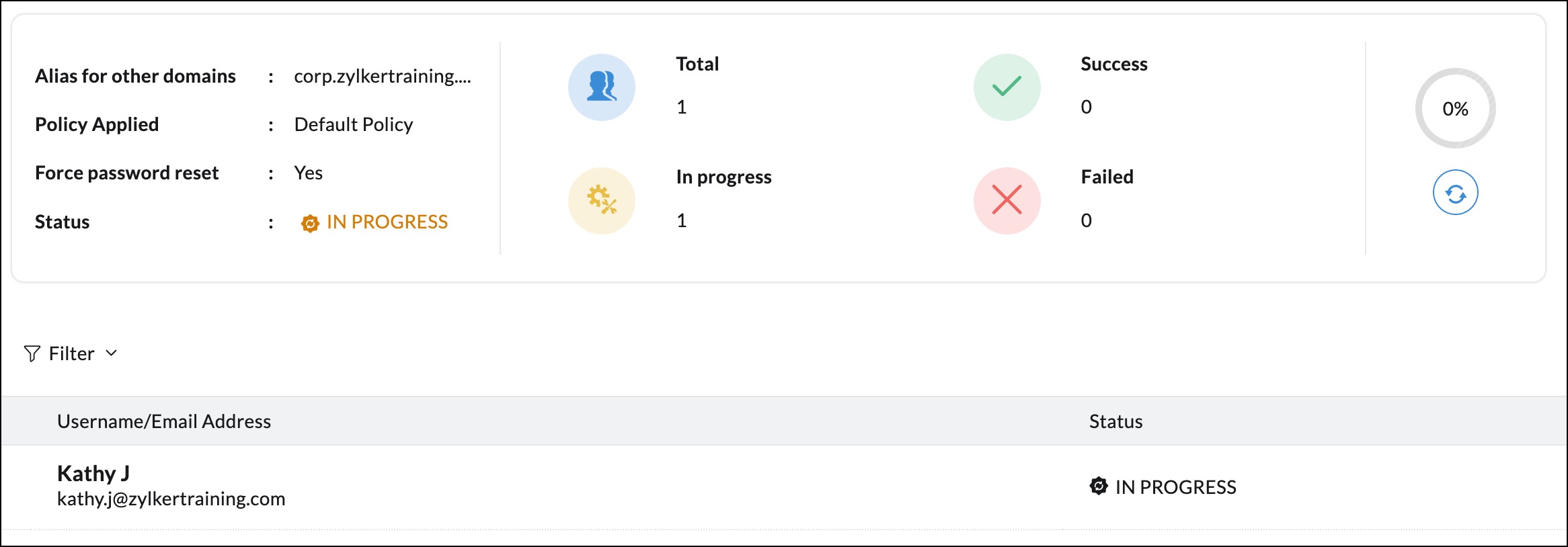
Importar desde servicios en la nube
Si las cuentas de usuario de su organización se encuentran en servicios en la nube, como Google Workspace o Microsoft 365, puede importarlas fácilmente en unos pocos pasos. Seleccione el servicio en la nube desde el que desea importar cuentas de usuario:
Importar desde Google Workspace
Nota:
- La función Importar usuarios desde Google Workspace está disponible solo para organizaciones que cuenten con un plan pagado.
- La autorización de Google Workspace es un proceso único y no tiene que repetirse si ya se realizó con anterioridad.
- Inicie sesión en la consola de administración de Zoho Mail y seleccione Users en el panel izquierdo.
- Haga clic en Import en el menú desplegable en el menú superior y seleccione Import from cloud services.

- Seleccione Add y haga clic en Google Workspace en el menú desplegable.
- Si no ha autenticado su cuenta de Zoho Mail para acceder a Google Workspace, realice los siguientes pasos:
- Inicie sesión en su cuenta de administrador de Google Workspace y siga los detalles de autenticación como se indica en el enlace de la página de ayuda.
- Una vez realizada la autenticación, ingrese la dirección de correo electrónico de superadministrador de Google Workspace y la dirección de correo electrónico de la cuenta de servicio en los campos correspondientes. Cargue el archivo que descargó en su sistema en el campo de archivo de clave de producto y haga clic en Autenticar.

- Si ya autenticó su cuenta de Google Workspace con Zoho Mail, haga clic en el botón Add.

- Seleccione el dominio de destino donde se deben crear los usuarios y haga clic en Proceed. Aparecerán todos los usuarios de la cuenta de Google Workspace.

- Marque las casillas correspondientes a los usuarios que desea crear en Zoho Mail y haga clic en Continuar.
- Ingrese un nombre para la importación, como referencia.
- Ingrese una contraseña para los usuarios que importa.
- Se recomienda seleccionar Force users to change password on next sign in.
- Seleccione si desea importar los alias y los números de teléfono de los usuarios, y haga clic en Iniciar.

- Puede monitorear de forma continua el progreso de la importación desde la sección de descripción general.
Importar desde Microsoft 365
Nota:
La función Import Users from Microsoft 365 está disponible solo para organizaciones que cuenten con un plan pagado.
- Inicie sesión en la consola de administración de Zoho Mail y seleccione Users en el panel izquierdo.
- Haga clic en Import en el menú desplegable en el panel superior y seleccione Import from cloud services.

- Seleccione Microsoft 365 en el menú desplegable Add.
- Haga clic en Sign in y autentique con sus credenciales de administrador de Microsoft 365.

- Si ya autenticó su cuenta de Microsoft 365, haga clic en el botón Add. Se muestran los dominios alojados en su cuenta de Microsoft 365.
- Si hay varios dominios, asigne los dominios de destino y haga clic en Proceed. Se mostrarán todos los usuarios en su cuenta de Microsoft 365.

- Seleccione los usuarios que desea importar a Zoho Mail y haga clic en Proceed.
- Ingrese un nombre para la importación, como referencia.
- Ingrese una contraseña para los usuarios que importa.
- Se recomienda seleccionar Force users to change password on next sign in.
- Seleccione si desea importar los alias y los números de teléfono de los usuarios, y haga clic en Start.

- Puede monitorear de forma continua el progreso de la importación desde la sección de descripción general.
Llevar usuarios de CRM a Zoho Mail
Si su organización tiene una cuenta de Zoho CRM o si usted es un administrador de Zoho CRM y desea configurar el alojamiento de correo para todo el dominio, puede asociar los usuarios que ya tiene en Zoho CRM de forma directa con Zoho Mail Suite mediante la opción “Importar desde CRM”. Esta opción es especialmente útil cuando ya es un usuario de Zoho CRM, pero alojaba sus correos electrónicos con algún otro proveedor de servicios.
Nota:
- Para utilizar esta función, el superadministrador en CRM debe ser administrador o superadministrador en Zoho Mail.
- Solo puede importar usuarios desde Zoho CRM si la dirección de correo electrónico de los usuarios se basa en el mismo dominio que agregó a Zoho Mail.
- Inicie sesión en la consola de administración de Zoho Mail.
- Vaya a Usuarios en el panel izquierdo.
- En la página de lista de usuarios, haga clic en Import from CRM.
- Será dirigido a la página de importación de usuarios de CRM. Puede importar o invitar usuarios desde Zoho CRM a Mail.
- Importar: los usuarios con dirección de correo electrónico del mismo dominio que se agregan a su organización de Zoho Mail se mostrarán aquí.
- Invitar: los usuarios con dirección de correo electrónico de un dominio diferente del que está configurado para su organización de Zoho Mail se mostrarán aquí.
Para importar usuarios desde CRM:
- En la página de importaciones de CRM, haga clic en Importar.
- Los usuarios que forman parte de Zoho CRM con una dirección de correo electrónico con el mismo dominio que configuró en Zoho Mail se mostrarán aquí.
- Utilice las casillas para seleccionar los usuarios que desea importar de CRM a Zoho Mail.
- Una vez que haya terminado, haga clic en Importar.
Para invitar usuarios desde CRM, realice los siguientes pasos:
- En la página de importación de CRM, haga clic en Invitar.
- Los usuarios que forman parte de Zoho CRM con dirección de correo electrónico con un dominio diferente al que configuró en Zoho Mail se mostrarán en aquí.
- Utilice la casilla de verificación para seleccionar los usuarios que desea invitar de CRM a Zoho Mail.
- Una vez que haya terminado, haga clic en Invitar.
Estos usuarios recibirán un enlace de invitación de Zoho Mail para unirse a su organización. Una vez que acepte la invitación, ese usuario será parte de su organización.
Si un usuario de CRM que necesita importarse ya configuró otra organización, aparecerá un error. Para evitar esto, el usuario debe iniciar sesión en su cuenta y eliminar esa organización para unirse a la suya. Pero si los usuarios eliminan sus cuentas y no solo la organización, sus datos se perderán.
Importar desde otros servicios de Zoho
Si utiliza otros servicios de Zoho, como Zoho People, puede importar los usuarios agregados en otros productos a Zoho Mail con facilidad.
- Inicie sesión en la consola de administración de Zoho Mail.
- Vaya a Usuarios en el panel izquierdo.
- En la página de lista de usuarios, haga clic en Import from Other Zoho Services.
- En la página de importación, se mostrarán todos los usuarios que aún no forman parte de Zoho Mail, pero que forman parte de otros servicios de Zoho.
- Haga clic en Importar. Utilice las casillas para seleccionar los usuarios que desea importar.
- Haga clic en Importar.
Aprovisionamiento de usuarios desde Active Directory
Zoho Mail ofrece herramientas para descubrir y crear usuarios correspondientes y cuentas de correo electrónico en Zoho Mail de manera automática.
- Instale el asistente de aprovisionamiento de usuarios de Active Directory de Zoho Mail en su sistema.
- Cuando ejecute el asistente, se le solicitará que ingrese las credenciales de superadministrador.
- Debe ingresar el servidor en el que está instalado Active Directory.
- Debe tener los detalles de la consulta LDAP que se utilizará para mostrar los usuarios de la organización.
- Debe asignar los atributos de Active Directory con los campos provistos para los usuarios de Zoho Mail.
- En función de la consulta LDAP y la selección de atributos, se mostrarán los resultados.
- Después de validar los resultados con los detalles de usuario de su organización, haga clic en “Finalizar” para importar a los usuarios a Zoho Mail.
- Puede solicitar la herramienta LDAP para el aprovisionamiento de usuarios mediante un correo electrónico a la dirección support@zohomail.com con los detalles de su organización.
Solución de problemas de adición de usuarios
Cuando agregue usuarios a su organización, podría aparecer el siguiente error:
AA101: ¡Vaya! Algo salió mal. Inténtelo de nuevo más tarde.
Este error se produce cuando la dirección de correo electrónico que intenta crear ya existe en la cuenta de su organización. Puede utilizar uno de los siguientes pasos para resolver este problema:
- Si tiene acceso a la cuenta existente con la misma dirección que la que intenta crear, puede iniciar sesión en Zoho Accounts con esa dirección de correo electrónico y cerrar la cuenta.
- Si no tiene acceso a la cuenta
- Inicie sesión en la cuenta de superadministrador de su organización y cree una cuenta de recepción general para la dirección de correo electrónico.
- Después de crear una cuenta de recepción general, cierre sesión en la cuenta de superadministrador.
- Vaya a Zoho Mail, introduzca la dirección de correo electrónico existente y haga clic en “Olvidé la contraseña”. Recibirá el enlace de restablecimiento de contraseña en la cuenta de recepción general. Puede restablecer la contraseña con el enlace y cerrar la cuenta o aceptar una invitación para agregarla a la organización.
Eliminación de usuarios
En caso de que desee eliminar un usuario existente de su organización o eliminar varios usuarios en masa, puede hacerlo de varias maneras.
Nota:
- Antes de eliminar una cuenta de usuario, asegúrese de exportar la cuenta de correo y guardar una copia de los datos. No podrá recuperar los correos electrónicos después de eliminar un usuario.
- Para eliminar usuarios de forma masiva, utilice el método de eliminación mediante archivo CSV.
Eliminar usuarios de la lista de usuarios
Siga estas instrucciones para eliminar usuarios:
- Inicie sesión en la consola de administración de Zoho Mail y seleccione Users en el panel izquierdo.
- Para eliminar un solo usuario, pase el cursor sobre el nombre del usuario respectivo, haga clic en el ícono de eliminar y autentique con su contraseña de administrador.

Nota:
Vaya a este paso si su organización utiliza un plan gratuito o de solo correo.
- Para eliminar varios usuarios, seleccione los usuarios, haga clic en el botón Delete y autentique con su contraseña de administrador. Puede eliminar hasta 25 usuarios con este método. Los usuarios seleccionados se eliminan de su organización.

Los siguientes pasos se aplican a las organizaciones que utilizan un plan gratuito o de solo correo:
- Pase el cursor sobre el usuario y haga clic en el ícono de eliminar .
- Seleccione la opción deseada en el cuadro de diálogo que aparece:
- Delete from all Zoho Services: elija esta opción para eliminar a los usuarios de todos los servicios de Zoho, como Zoho Mail, CRM, Desk, etc. Los datos del usuario se eliminarán permanentemente de todos los servicios de Zoho y no podrá recuperarlos. Una vez que elimine una cuenta con esta opción, puede crear una nueva cuenta con la misma dirección de correo electrónico.
- Delete from Zoho Mail: elimina solo los correos electrónicos y el buzón. Sin embargo, la dirección de correo electrónico no se eliminará. Esto permite a los usuarios iniciar sesión en otros servicios de Zoho con el mismo ID de correo electrónico. Si es necesario, la cuenta de correo del usuario y sus datos se pueden recuperar en un plazo de 30 días a partir de la fecha de eliminación. Vaya a la sección Other Zoho Users para recuperar o limpiar una cuenta de correo.
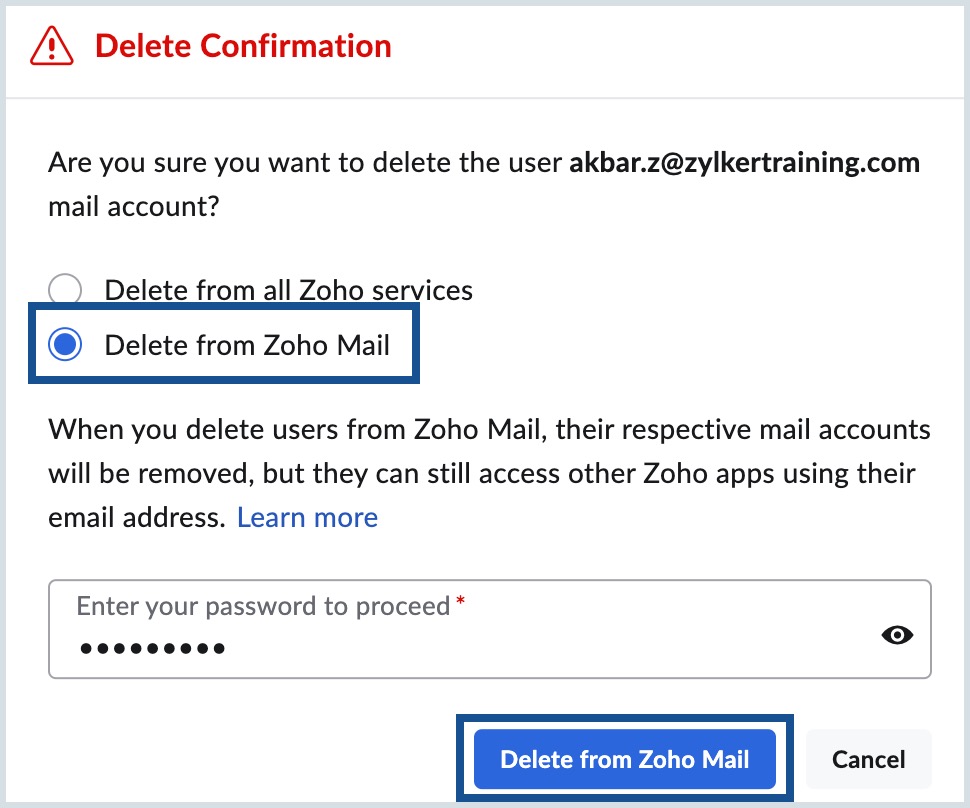
- Ingrese la contraseña de administrador y haga clic en Delete from all Zoho services o Delete from Zoho Mail.
- También puede seleccionar uno o más usuarios y hacer clic en el botón Delete en el panel superior y seguir los pasos anteriores.

Según su selección, el usuario se eliminará de todos los servicios de Zoho o solo de Zoho Mail.
Otros usuarios de servicios de Zoho
En la sección Other Zoho Users en la consola de administración se enumeran los usuarios eliminados de Zoho Mail en los últimos 30 días. También muestra el nombre de usuario y las direcciones de correo electrónico de otros usuarios de servicios de Zoho. Los administradores pueden recuperar usuarios eliminados, limpiar cuentas de correo, importar usuarios a Zoho Mail y eliminar usuarios permanentemente.
Nota:
- Esta función solo está disponible para organizaciones con un plan gratuito o de solo correo.
- La cuenta de correo del usuario se puede recuperar solo dentro de los 30 días a partir de la fecha de eliminación.
- Comuníquese con support@zohomail.com para obtener más detalles.
Siga estos pasos para acceder a la sección Other Zoho Users:
- Inicie sesión en la consola de administración de Zoho Mail y seleccione Users en el panel izquierdo.
- Seleccione Other Zoho Users en el menú despegable.

- Pase el cursor sobre un usuario y seleccione la opción preferida. Consulte esta sección para obtener más información sobre cada opción.
- Recuperar buzón
- Limpiar buzón
- Importar al correo
- Eliminar

- Haga clic en el botón Proceed en la ventana emergente que aparece.
Las opciones disponibles en la sección Other Zoho Users varían según si el usuario es parte solo de Zoho Mail o de otros servicios de Zoho. Consulte las descripciones que aparecen a continuación para obtener más información sobre cada opción:
Recuperar buzón
- Disponible para usuarios cuya cuenta de Zoho Mail se eliminó en los últimos 30 días.
- Haga clic en el ícono Recover Mailbox para restaurar los correos electrónicos de ese usuario.
Limpiar buzón
- Disponible solo para los usuarios cuya cuenta de Zoho Mail se eliminó en los últimos 30 días.
- Haga clic en el ícono Cleanup Mailbox para eliminar de forma permanente todos los correos electrónicos de ese usuario.
- Puede seguir accediendo a otros servicios de Zoho con la misma dirección de correo electrónico. Los datos históricos de otros servicios de Zoho no se eliminarán.
- Asigne la misma dirección de correo electrónico a un nuevo usuario de su organización haciendo clic en el ícono Import to Mail.
Importar al correo
- Disponible para usuarios que forman parte de un servicio de Zoho diferente y para un usuario cuya cuenta de correo se limpió recientemente mediante la función de limpiar buzón.
- Haga clic en el ícono Import to Mail para crear un buzón para el usuario.
- Los usuarios recibirán un buzón de correo nuevo y, al mismo tiempo, podrán ver los datos históricos disponibles en otros servicios de Zoho.
Eliminar
- Disponible para todos los usuarios.
- Haga clic en el ícono Delete para eliminar de forma permanente a un usuario de todos los servicios de Zoho.
- Tenga cuidado cuando realice esta acción. No podrá recuperar los datos del usuario de ninguna manera.
Eliminar usuarios de forma masiva mediante un archivo CSV
En caso de que desee realizar una limpieza de los usuarios de su organización y eliminar una cantidad de usuarios a la vez, puede hacerlo con la ayuda de un archivo CSV. Para eliminar usuarios con un archivo CSV, realice los siguientes pasos:
Nota:
La opción de eliminación de usuarios mediante CSV estará disponible solo para organizaciones que utilizan uno de nuestros planes pagados.
- Inicie sesión en la consola de administración de Zoho Mail.
- Vaya a Usuarios en el panel izquierdo.
- En la página de lista de usuarios, haga clic en Delete via CSV.
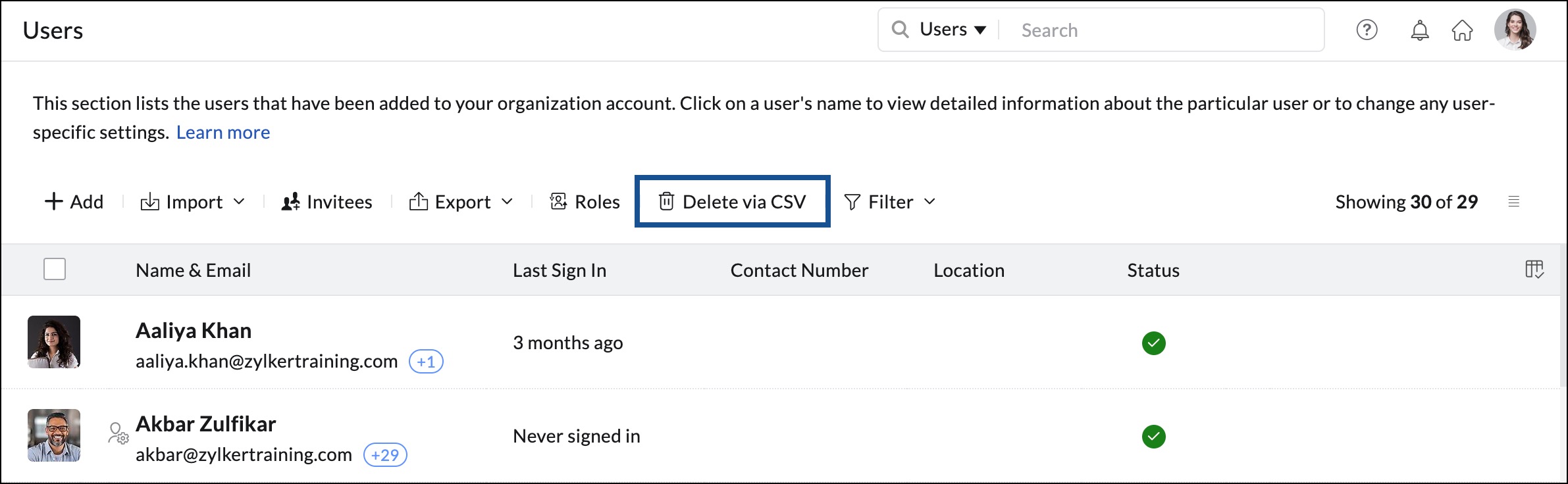
- En la ventana emergente, cargue el archivo CSV, autentique con su contraseña de administrador y haga clic en Delete.