Anhänge in E-Mails
Maximale Größe für Anhänge
Zoho Mail bietet eine Vielzahl von Optionen, wie Sie einer E-Mail Anhänge hinzufügen können. Die maximale Größe eines Anhangs beruht auf dem für die Benutzer der Organisation gültigen Tarif. Alle Benutzer von kostenpflichtigen Tarifen können die Funktion Huge Attachments von Zoho Mail verwenden, um die Größenbeschränkungen zu überwinden. Wenn die Größe des Anhangs den Grenzwert überschreitet, haben Sie die Möglichkeit, ihn direkt von Ihrem Composer in Zoho Mail aus als Link anzuhängen. Diese Funktion unterstützt Anhänge von bis zu 250 MB beim Mail-Lite-Tarif, 500 MB beim Workplace-Standard-Tarif sowie 1 GB bei den Mail-Premium- und Workplace-Professional-Tarifen.
Für private Benutzer beträgt die maximale E-Mail-Größe einschließlich aller Anhänge 20 MB. Bei Organisationsbenutzern können die Administratoren jedoch mithilfe von E-Mail-Richtlinien weitere Beschränkungen für die E-Mail-Größe hinzufügen.
Wenn Sie Anhänge zu E-Mails hinzufügen, werden die Dateien im Allgemeinen den RFC-Standards entsprechend MIME-codiert, damit die Empfänger sie unabhängig vom Anbieter lesen können. Für geschäftliche Zwecke wird immer empfohlen, die Best Practices für E-Mail-Anhänge zu befolgen, um die E-Mail-Sicherheit zu gewährleisten.
Anhänge per Drag-and-Drop
Drag-and-Drop vom Desktop
- Öffnen Sie den Editor, um die E-Mail zu entwerfen.
- Wählen Sie die Anhänge auf Ihrem Desktop aus.
- Ziehen Sie sie in das Fenster, in dem Sie die E-Mail verfassen.
- Ein Ablagebereich mit dem Text "Drop files here" wird angezeigt.

- Legen Sie die Dateien in dem Feld ab.
- Die Dateien werden der E-Mail als Anlagen hinzugefügt.
Hinweis: Die Funktion zum Ziehen und Ablegen von Anhängen und zum Anhängen mehrerer Dateien wird nur in Firefox 3.6 und höher bzw. Chrome 6.0 und höher unterstützt.
Drag-and-Drop aus dem Postfach
Mit der Drag-and-Drop-Option können die Anhänge der E-Mails in Ihrem Postfach an eine neue E-Mail angehängt werden, die Sie verfassen.
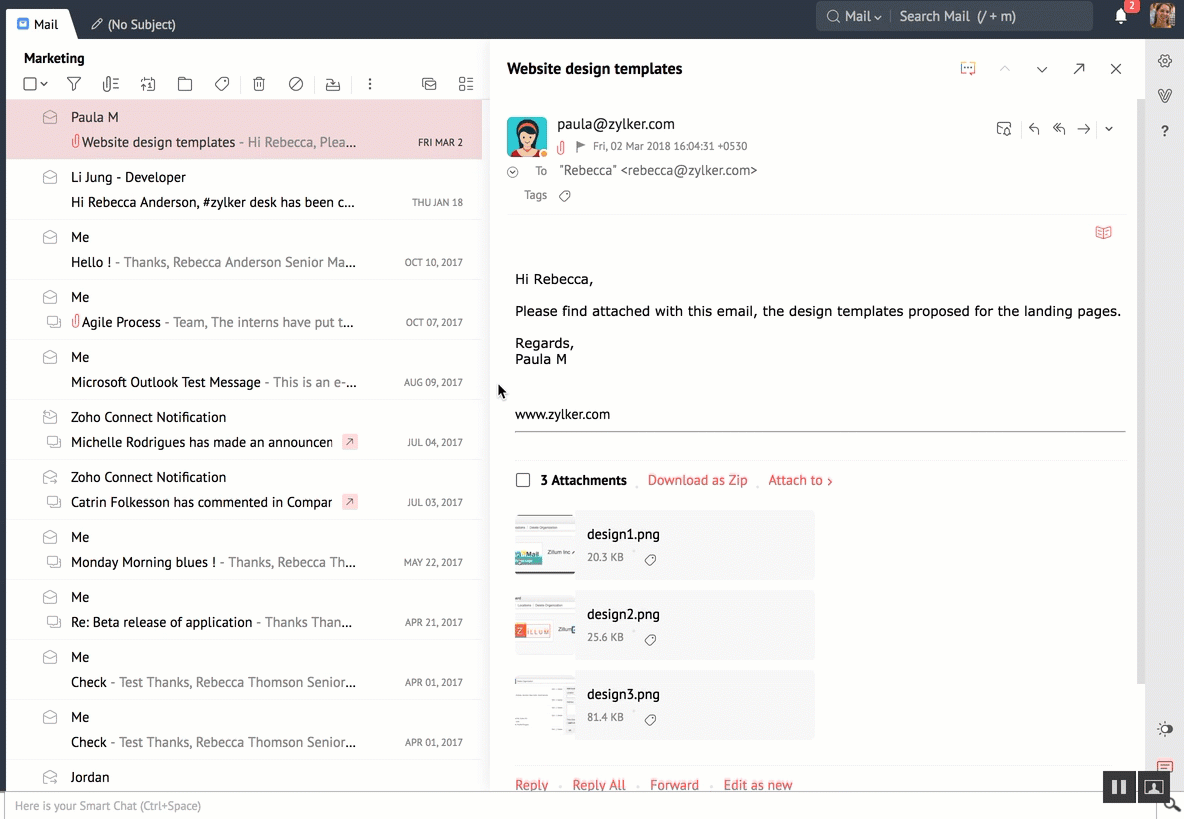
- Öffnen Sie Compose, um eine neue E-Mail zu verfassen.
- Wählen Sie in der E-Mail-Vorschau der entsprechenden E-Mail die Anhänge aus, die Sie an die neue E-Mail anhängen möchten.
- Ziehen Sie sie in die Registerkarte Compose.
- Legen Sie die Dateien in den Ablagebereich mit dem Text Drop files here.
- Die dort abgelegten Anhänge werden der neuen E-Mail als Anhänge hinzugefügt.
Auf die gleiche Weise können Sie dies auch für Anhänge in Streams-Beiträgen, Notizen und Aufgaben durchführen.
E-Mails anhängen
Sie können E-Mails in Ihrem Postfach mit der Option Drag and Drop als EML-Dateien an ausgehende E-Mails anhängen. Wenn Sie "Compose" im Antwortfenster oder als neue Registerkarte geöffnet haben, können Sie die gewünschte E-Mail per Drag-and-Drop in den Bereich "Compose" ziehen, um die E-Mail automatisch als EML-Datei anzuhängen.
Auf die gleiche Weise können Sie E-Mails anhängen, während Sie im gleichen Fenster oder auf einer neuen Registerkarte Antworten verfassen. Sie können mehrere E-Mails auf einmal anhängen, indem Sie sie mithilfe des Kontrollkästchens auswählen und per Drag-and-Drop verschieben.
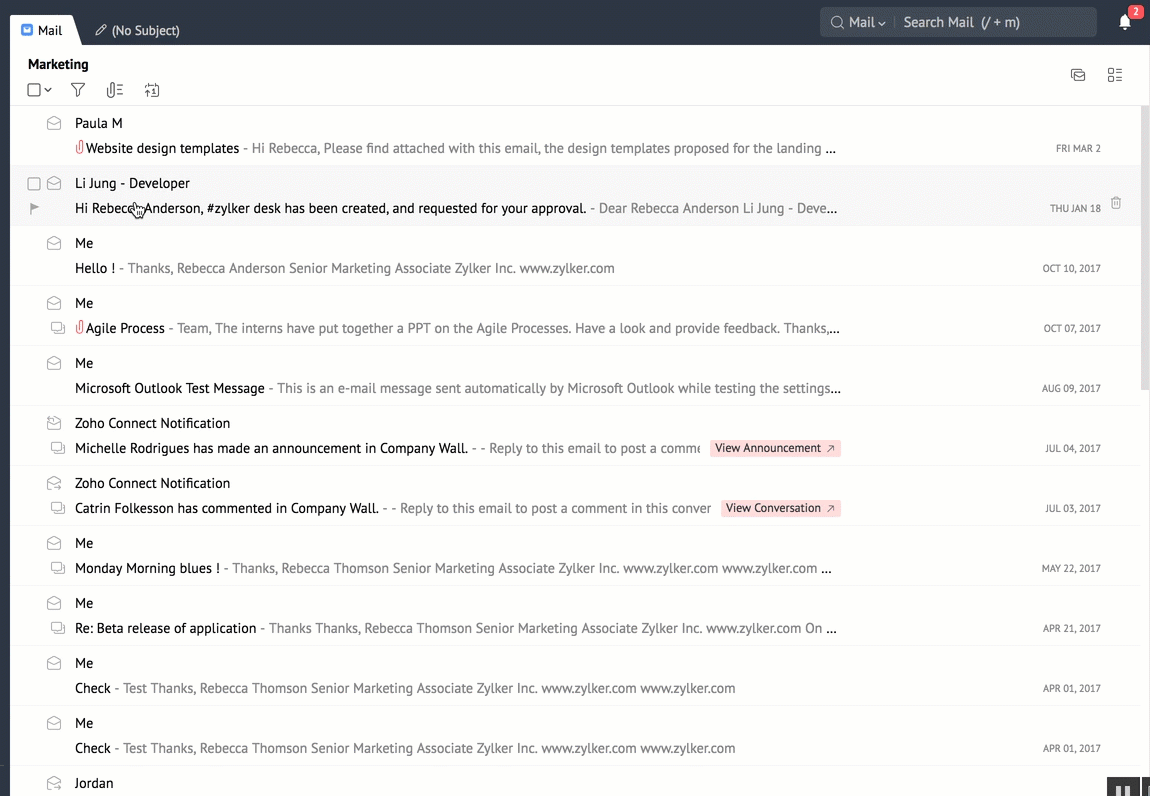
Alternativ können Sie die Option Forward Multiple email verwenden, um E-Mails als EML-Dateien anzuhängen, während Sie eine neue E-Mail verfassen. Aktivieren Sie die Kontrollkästchen neben den E-Mails, die angehängt werden sollen. Wählen Sie unterMore Options die Option Forward multiple email aus. Die ausgewählten E-Mails werden als Anlagen auf einer neuen Registerkarte "Compose" hinzugefügt.
Dateien über das Symbol für Dateianhänge anhängen
Mit dem Symbol für Dateianhänge können Sie Dateien vom Desktop an Ihre E-Mail anhängen. Sie können auch die E-Mails von Zoho Docs oder anderen Cloud-Speicherdiensten anhängen, indem Sie den Anbieter bzw. die Datei auswählen. Da Zoho Mail ein Cloud-E-Mail-Dienst ist, werden andere Cloud-Speicherdienste wie z. B. Zoho Docs, Dropbox, Google Drive, One Drive und Box unterstützt.
- Öffnen Sie den Editor, um die E-Mail zu entwerfen.
- Klicken Sie auf das Symbol für Dateianhänge, um eine Datei vom Desktop oder einem anderen Cloud-Speicherdienst auszuwählen.
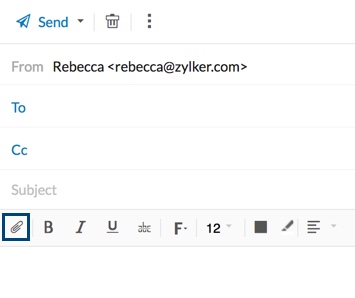
Dateien vom System aus anhängen
- Die Registerkarte Desktop des Anhangsfensters öffnet den Dateibrowser Ihres Systems.
- Wählen Sie die erforderlichen Dateien aus, und klicken Sie auf Open, um die Dateien den Anhängen hinzuzufügen. Sie können die benötigten Dateien auch per Drag-and-Drop aus dem Dateibrowser in das Anhangsfenster ziehen.
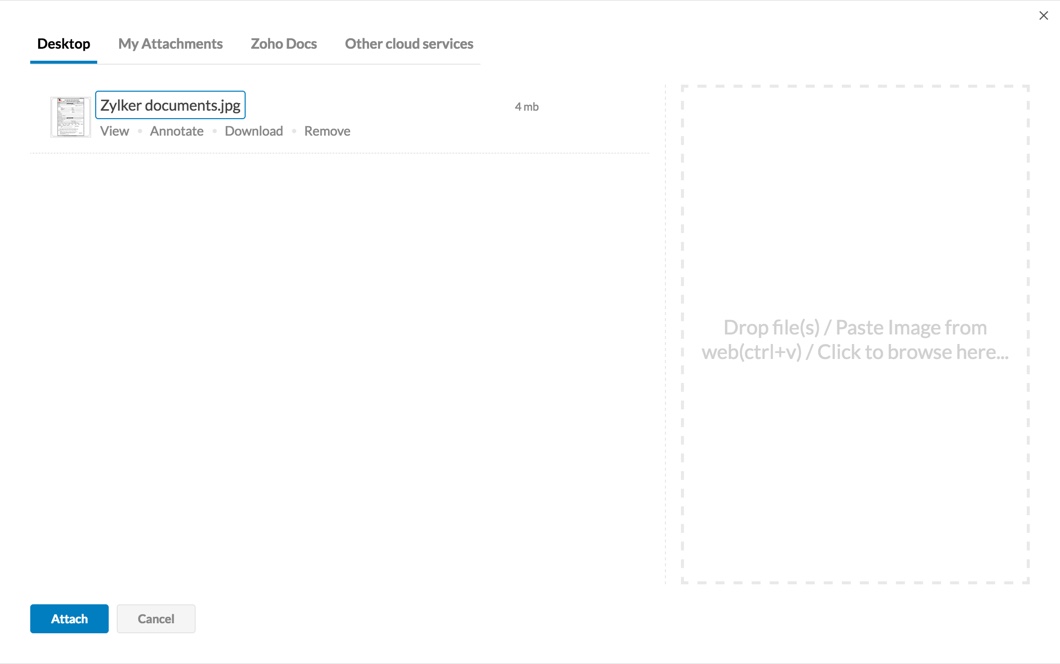
- Je nach Browserunterstützung können Sie mithilfe der Tastenkombination Strg + Umschalttaste mehrere Dateien hinzufügen.
- Klicken Sie auf "Attach", um der E-Mail die ausgewählten Dateien als Anhang hinzuzufügen.
Dateien aus "My Attachments" anhängen
- Der Abschnitt My Attachments enthält Dateien, die Sie in Zoho Mail bereits als Anlagen gesendet/empfangen haben. (ändern)
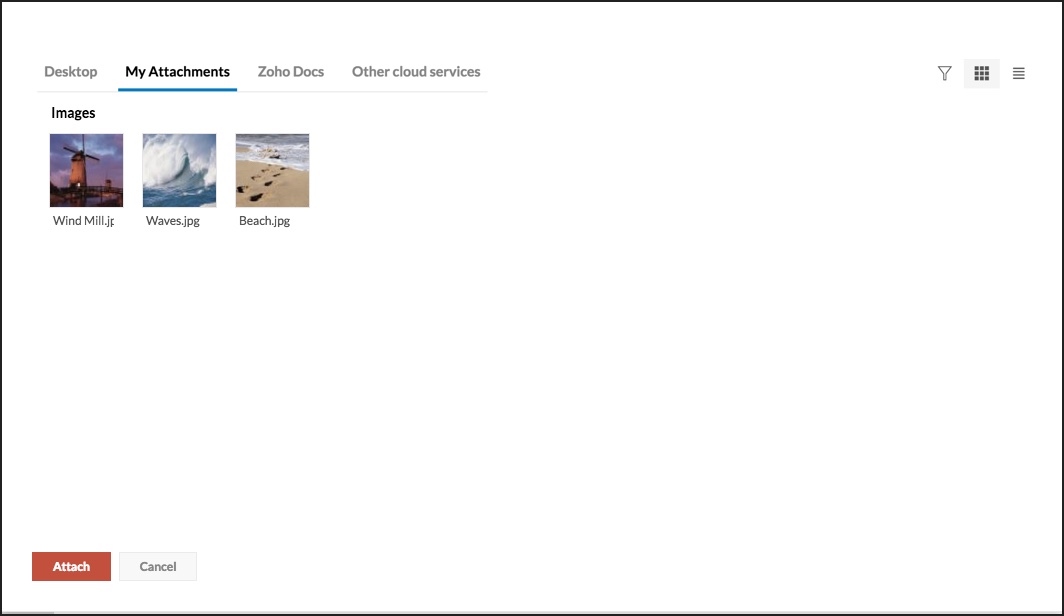
- Über den Bereich "My Attachments" können Sie die bereits vorhandenen Anlagen durchsuchen.
- Wählen Sie die Anhänge aus, die Sie der E-Mail hinzufügen möchten, und klicken Sie auf "Attach".
- Sie können die entsprechende Anlage mithilfe der Filteroption in der rechten oberen Ecke suchen.
Dateien aus Zoho Docs anhängen
Zoho Docs ist Teil der Suite von Anwendungen unter Zoho und speichert Ihre Dateien in der Cloud. Sie können die in Ihrem Konto bei Zoho Docs gespeicherten Anhänge direkt einfügen, während Sie Ihre E-Mail verfassen.
Als Anhang einfügen
- Klicken Sie im Fenster "Attach from Cloud" auf die Registerkarte Zoho Docs.
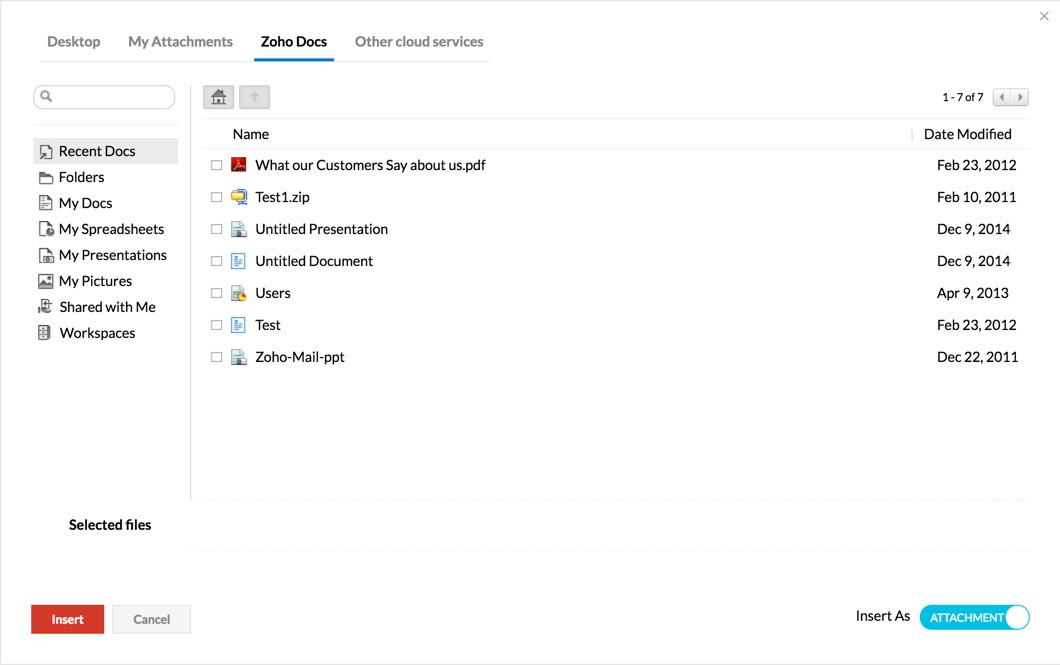
- Die Dateien werden als Dokumente, Präsentationen, Tabellen usw. klassifiziert.
- Sie können auch Dateien anhängen, die Sie über Zoho Docs gemeinsam nutzen.
- Wählen Sie die Dateien aus, die Sie an die E-Mail anhängen möchten, und klicken Sie auf "Attach".
- Die ausgewählten Dateien werden der E-Mail als Anhänge hinzugefügt.
- Wenn die Gesamtgröße der Anhänge das zulässige Limit überschreitet, erhalten Sie eine Fehlermeldung.
Als Link zu Docs einfügen
Anstatt des gesamten Anhangs können Sie auch einfach den Link zum Anhang einfügen und die benötigten Freigabeberechtigungen erteilen.
- Klicken Sie auf die Registerkarte "Zoho Docs".
- Setzen Sie in der unteren rechten Ecke des Fensters die Option in der Umschaltleiste "Insert As" auf "Docs Link".
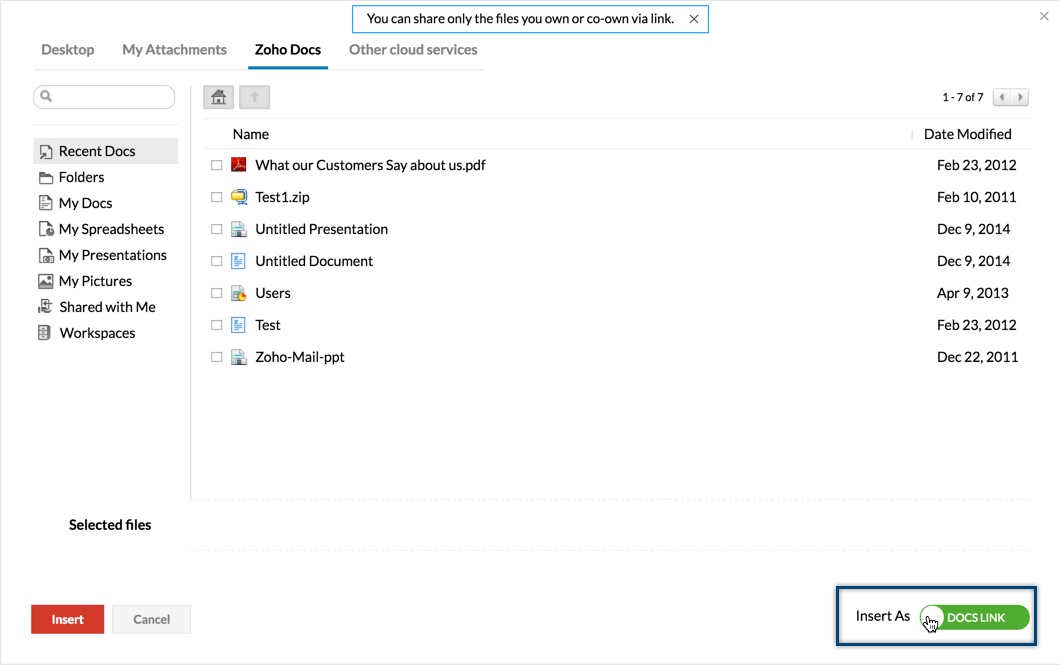
- Wählen Sie die Dateien aus, für die Sie Links senden möchten.
- Klicken Sie nach der Auswahl der erforderlichen Dateien auf "Insert".
- Die Links zu diesen Dateien werden in das Fenster "Compose" eingefügt.
- Klicken Sie auf die Schaltfläche "Send".
- Das Fenster für die Dateifreigabe wird angezeigt.
- Legen Sie in diesem Fenster die Freigabeeinstellungen fest, die Sie dem Dokument zuweisen möchten.
- Die folgenden Optionen sind bei der Freigabe verfügbar:
- "Recipients of this email" – Mitglieder, die Ihre E-Mail erhalten und über ein Zoho Konto verfügen, können auf das Dokument zugreifen. Als Berechtigung können Sie entweder "Read only" oder "Read/Write" festlegen.
- "Everyone in Connect with me" – Mitglieder Ihres Unternehmens, die über den Link verfügen, können auf das Dokument zugreifen. Als Berechtigung können Sie entweder "Read only" oder "Read/Write" festlegen.
- "Everyone on the internet" – Jeder, der Zugriff auf den Link hat, kann das Dokument anzeigen. In diesem Fall kann der Empfänger das Dokument nicht bearbeiten.
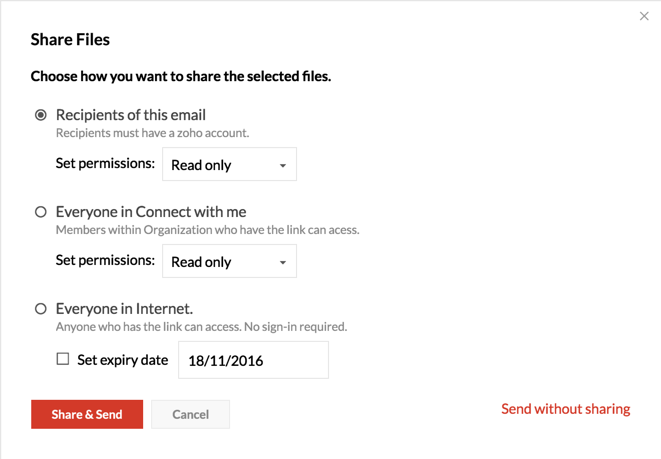
- Wenn das Dokument nur für einen bestimmten Zeitraum verfügbar sein soll, aktivieren Sie das Kontrollkästchen "Set Expiry Date", und legen Sie das entsprechende Datum fest.
- Klicken Sie auf "Share & Send", um den Link zum Anhang per E-Mail zu teilen.
Hinweis:
Sie können nur Dokumente freigeben, deren Links zu Docs Ihnen ganz oder teilweise gehören.
Dateien von Cloud-Speicherdiensten anhängen:
Sie können die Anhänge aus Dropbox, Google Drive, One Drive und Box auswählen. Ausgenommen sind Ihre Desktop-Dateien und die Dateien in Zoho Docs.
- Wählen Sie unter "Attach from Cloud" den Cloud-Speicherdienst aus, in dem sich Ihre anzuhängenden Dateien befinden. Die derzeit unterstützten Cloud-Speicherdienste sind
- Google Drive
- Dropbox
- One Drive
- Box
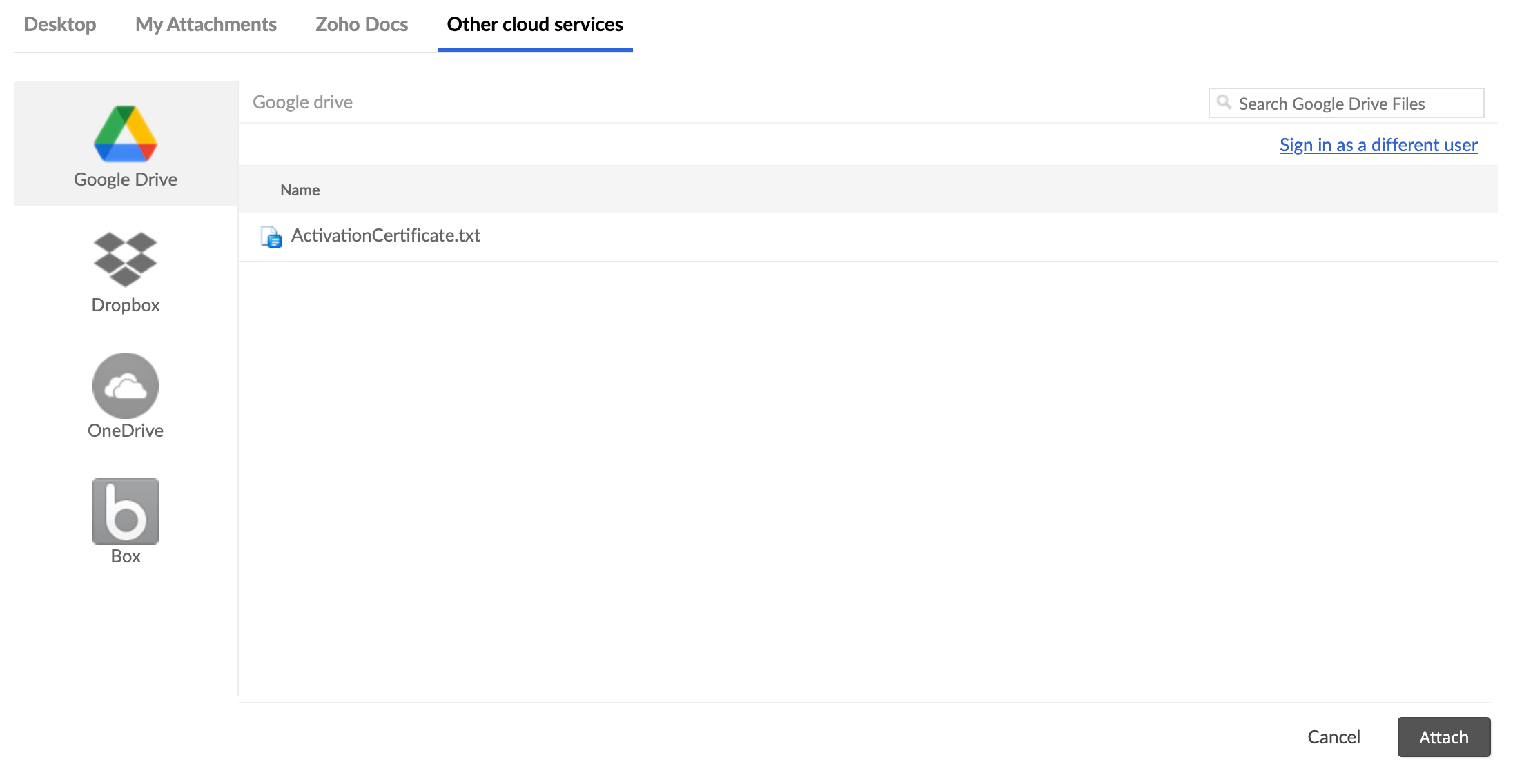
- Wenn Sie einen dieser Dienste zum ersten Mal verwenden, müssen Sie "Authenticate" wählen und zulassen, dass Zoho Mail Dateien aus dem von Ihnen ausgewählten Dienst durchsucht und anhängt.
- Nach erfolgreicher Authentifizierung können Sie die im Cloudspeicher aufgeführten Dateien auswählen.
- Sie können mehrere Dateien auswählen und auf "Attach" klicken, um sie an Ihre E-Mail anzuhängen.
Ebenso können Sie die Anhänge in Ihren eingehenden E-Mails direkt in Ihren Cloudspeicherkonten speichern. Weitere Informationen finden Sie auf der Hilfeseite Saving / Viewing attachments.
Dateien vom Desktop mit Anmerkungen versehen
Dateien mit Anmerkungen versehen
Nachdem Sie die erforderlichen Dateien ausgewählt haben, können Sie wichtige Teile von Bildern mit Anmerkungen versehen (hervorheben, Text hinzufügen, Farben hinzufügen, markieren).
- Wenn sie angehängt wurden, werden die ausgewählten Dateien auf dem Bildschirm angezeigt.
- Sie können die ausgewählten Dateien mit Anmerkungen versehen, indem Sie unter der gewünschten Datei auf die Option "Annotate" klicken.
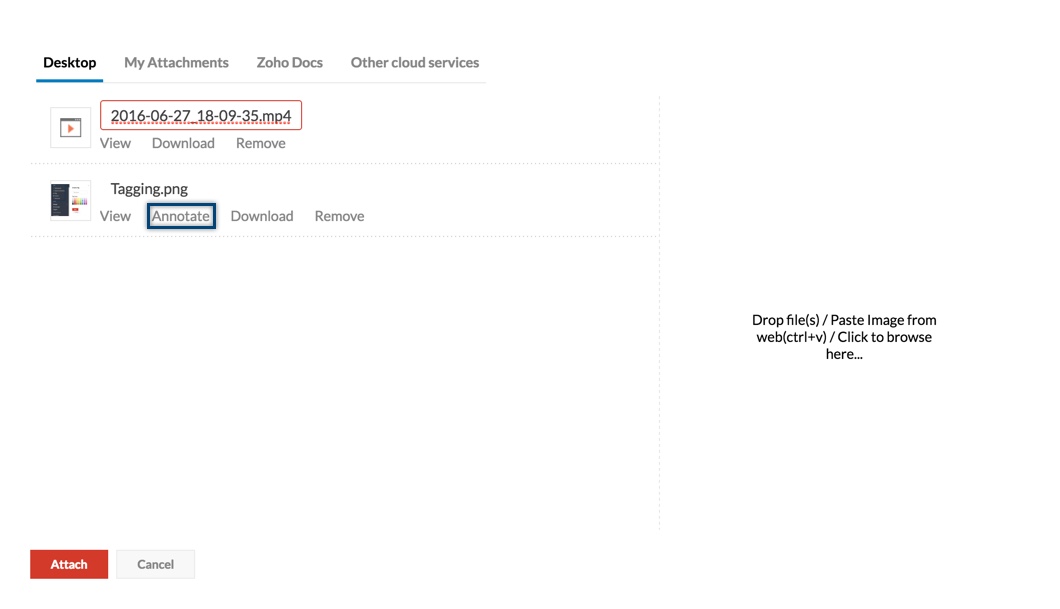
- Im Abschnitt "Annotate" können Sie Teile der Datei direkt hervorheben, Text hinzufügen usw., indem Sie die Werkzeugpalette links neben dem Bild
 verwenden.
verwenden. - Wenn Sie die erforderlichen Anmerkungen hinzugefügt haben, klicken Sie auf "Done".
Aktionen mit Anhängen:
Nachdem Sie alle Anhänge angehängt haben, werden diese unten in der E-Mail angezeigt, die Sie verfassen. Auch nachdem Sie sie angehängt haben, können Sie die angehängten Dateien immer noch umbenennen oder angehängte Bilder mit Anmerkungen versehen.
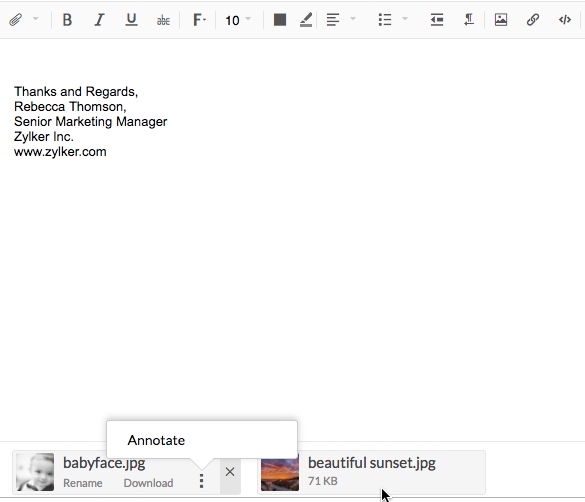
Hinweis:
- Wenn die E-Mail-Größe die in der E-Mail-Richtlinie festgelegte Größe überschreitet, wird eine Warnmeldung angezeigt, und die Nachricht wird nicht gesendet.
Anhänge als ZIP-Datei herunterladen
Wenn Sie dem Composer-Fenster zwei oder mehr Anhänge hinzufügen, wird eine ZIP-Datei mit den Anhängen erstellt. Sie können die Datei auf Ihren Desktop herunterladen. Um Anhänge vom Composer-Fenster herunterzuladen, fügen Sie Anhänge über eine der oben beschriebenen Methoden hinzu. Nachdem Sie Anhänge hochgeladen haben, wird eine ZIP-Datei erstellt, und die Schaltfläche Download As ZIP wird angezeigt. Klicken Sie auf die Schaltfläche, um die Datei auf Ihren Desktop herunterzuladen.

Verwandte Seiten
Richtlinie für sichere Anhänge | Anlagen-Viewer | Anhänge verwalten | E-Mail-Richtlinie

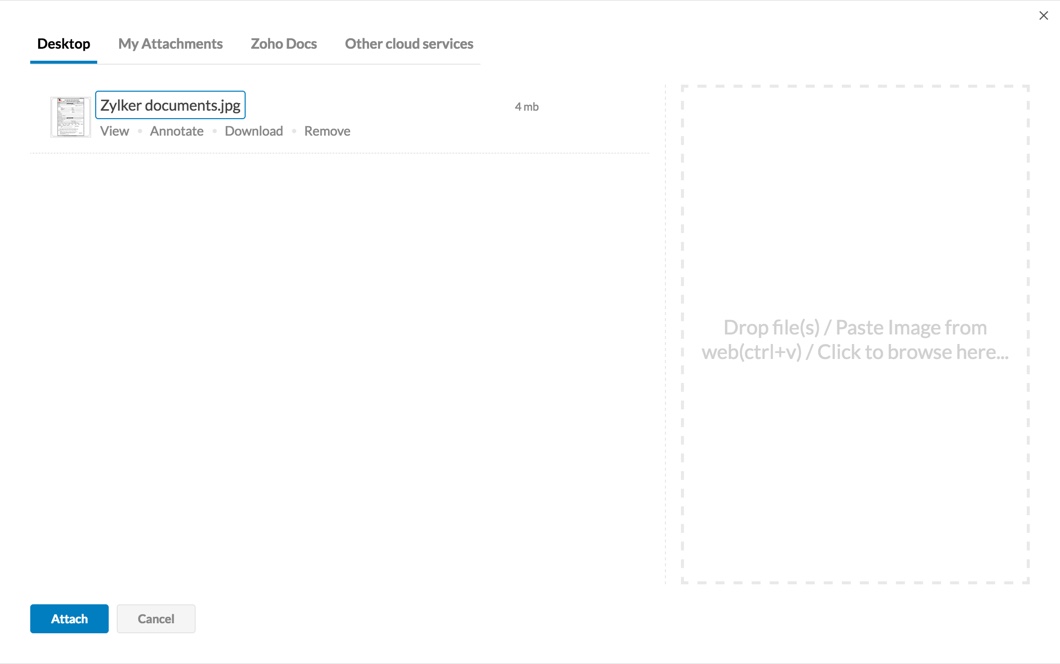
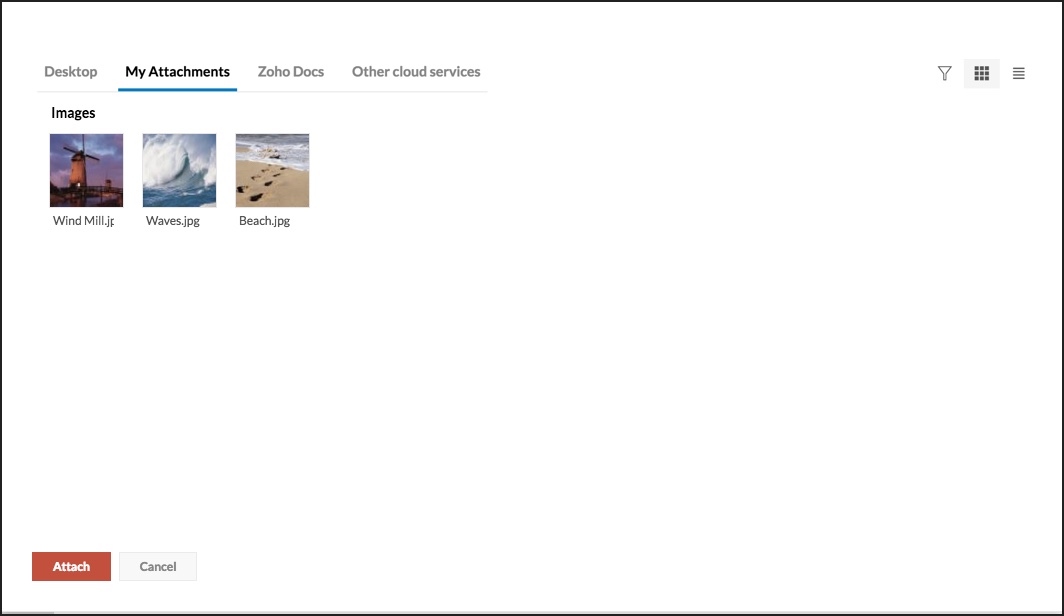
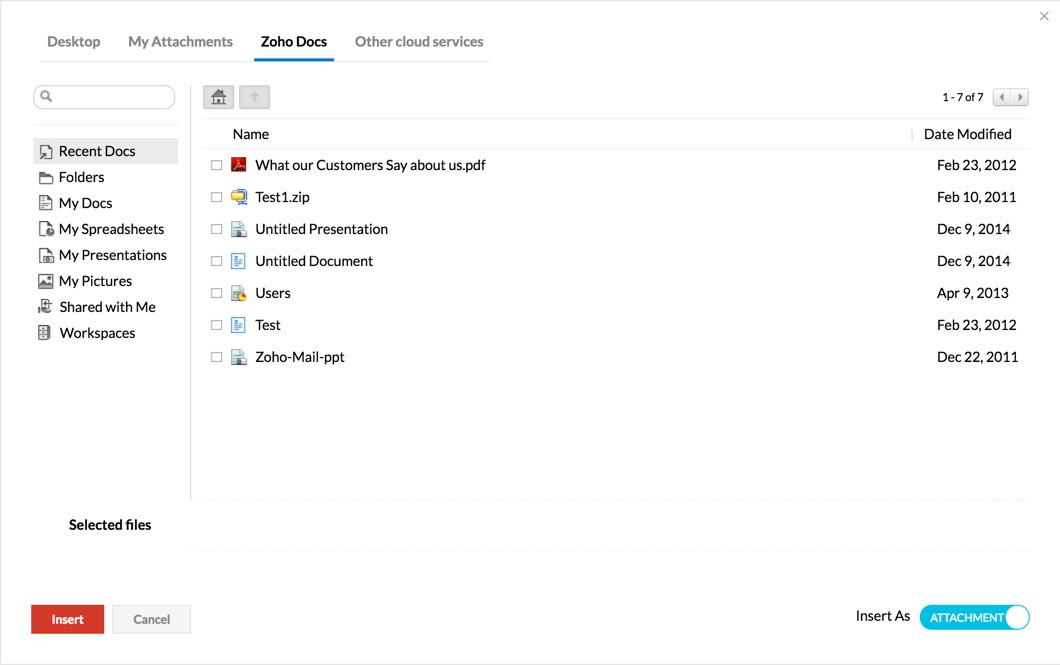
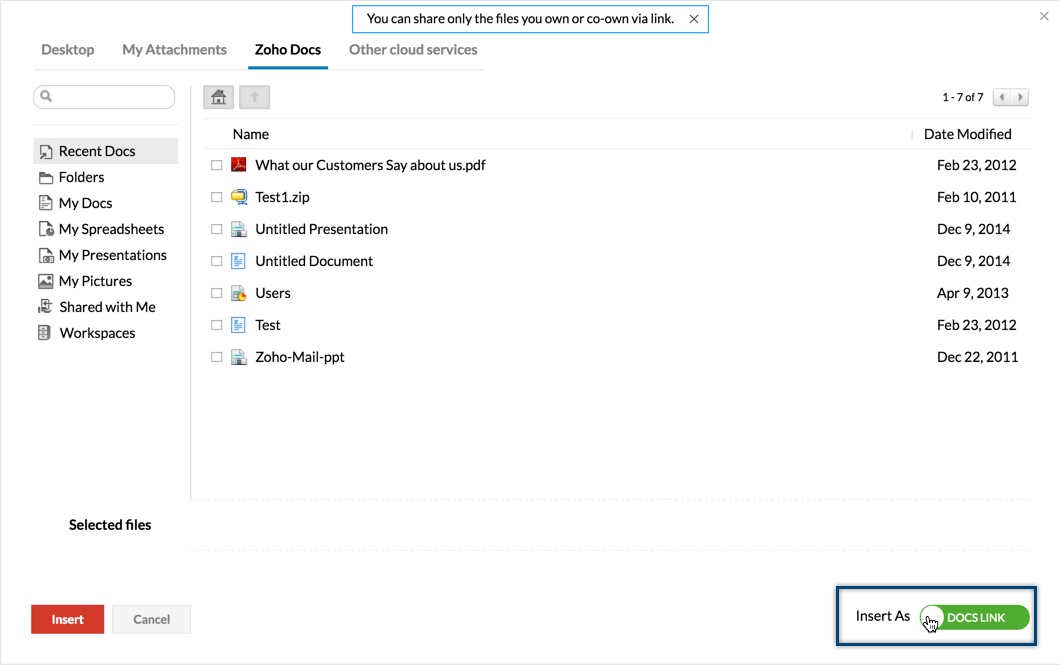
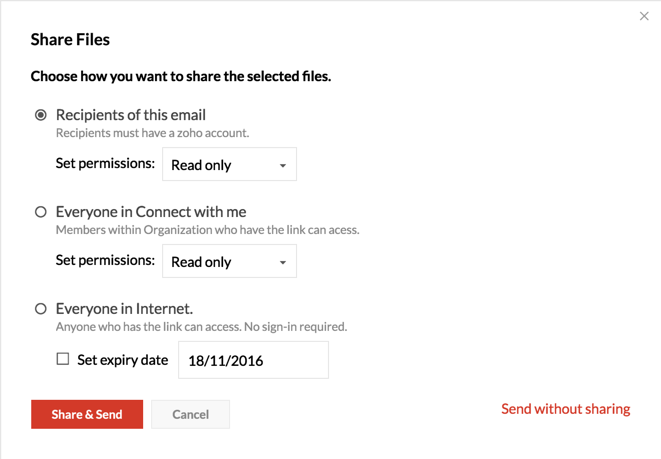
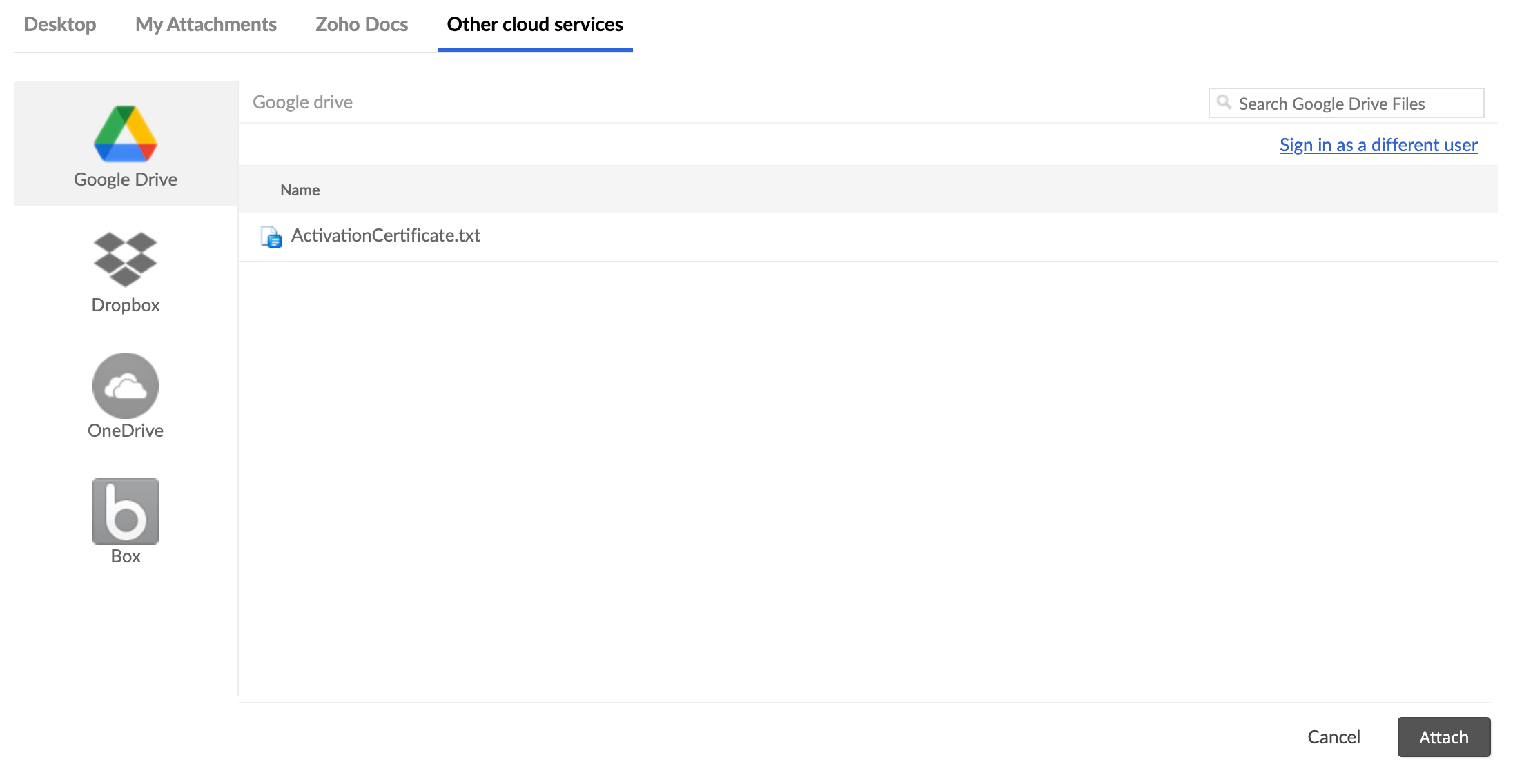
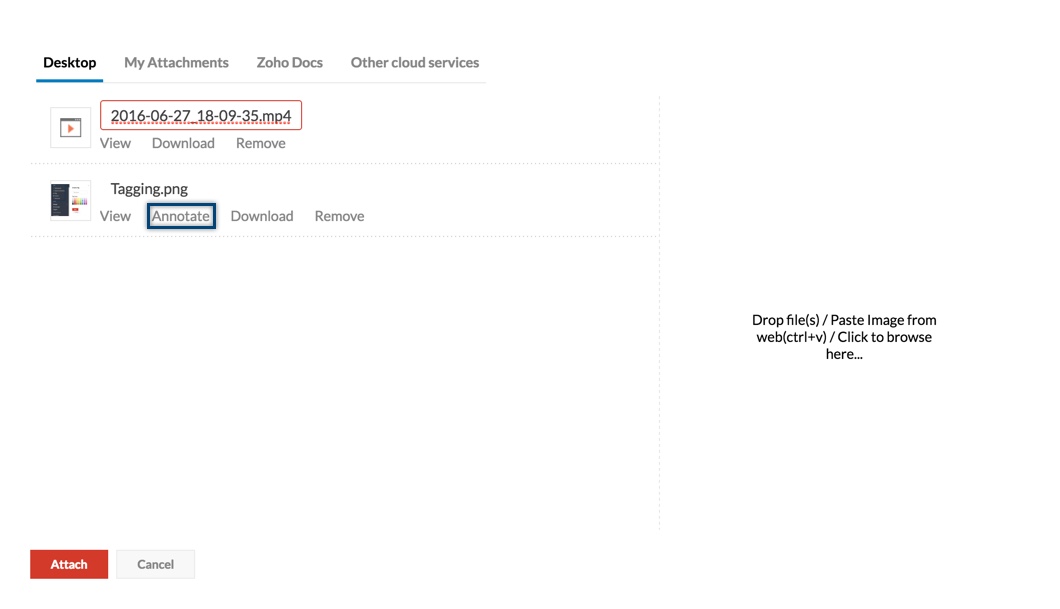
 verwenden.
verwenden.