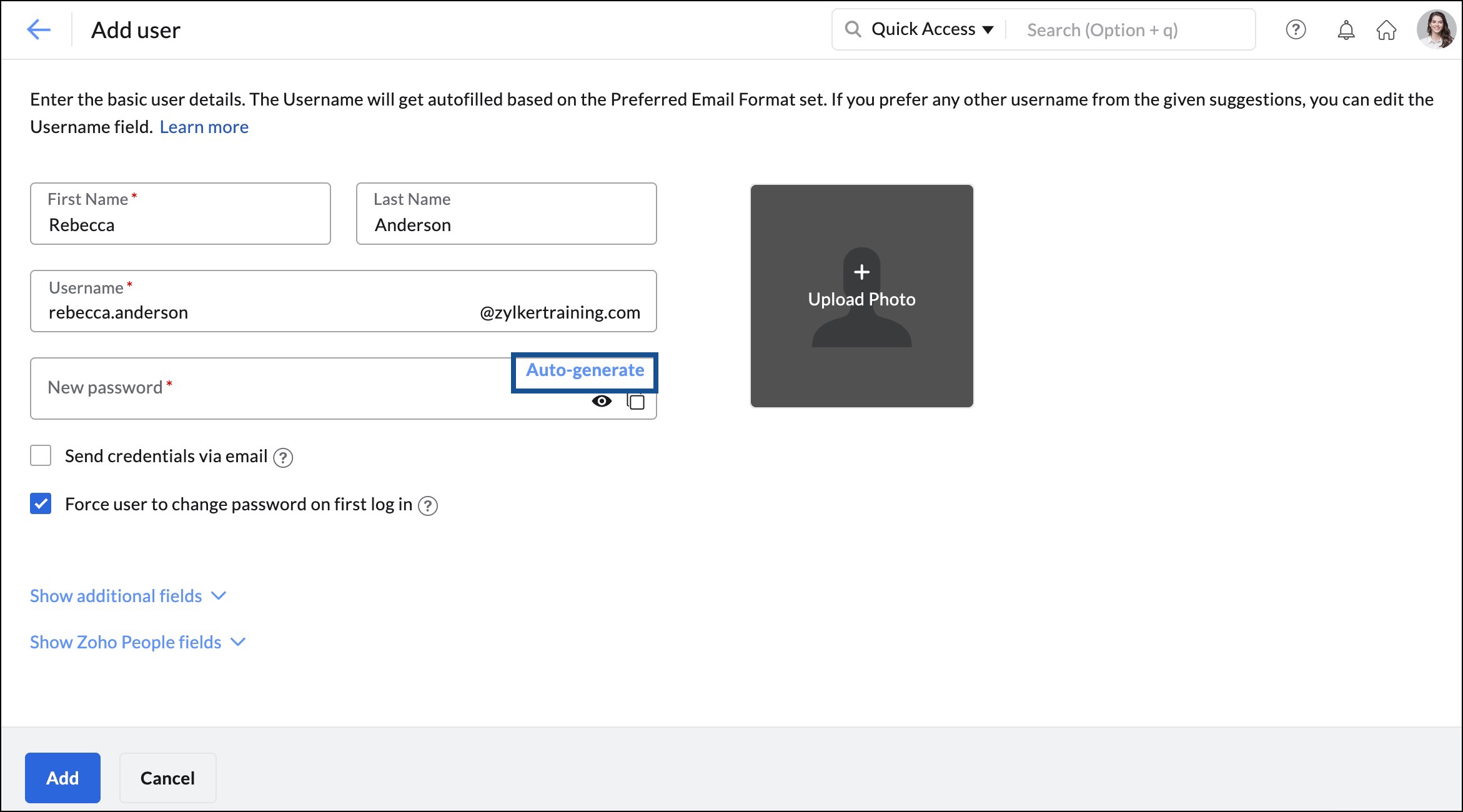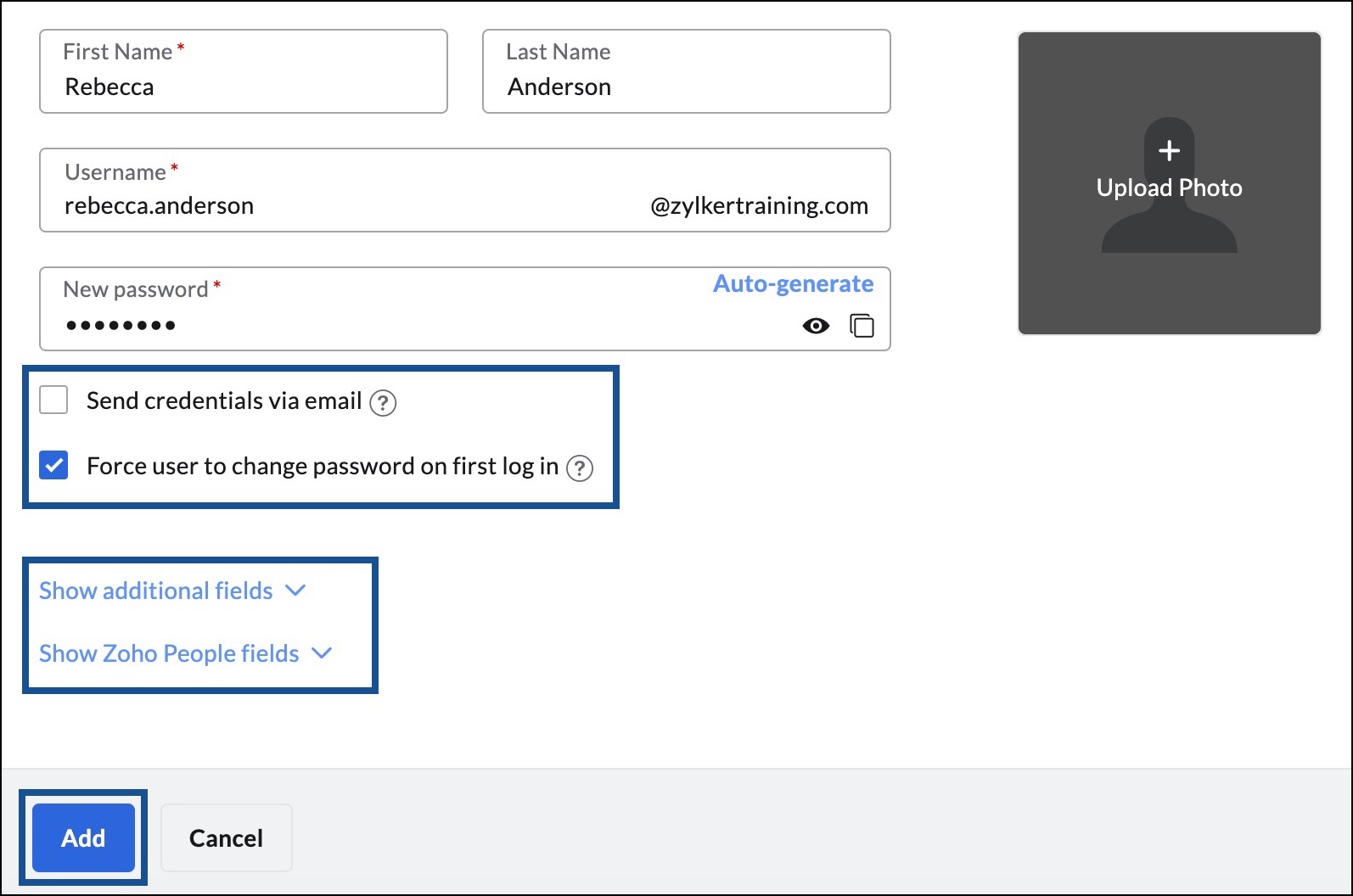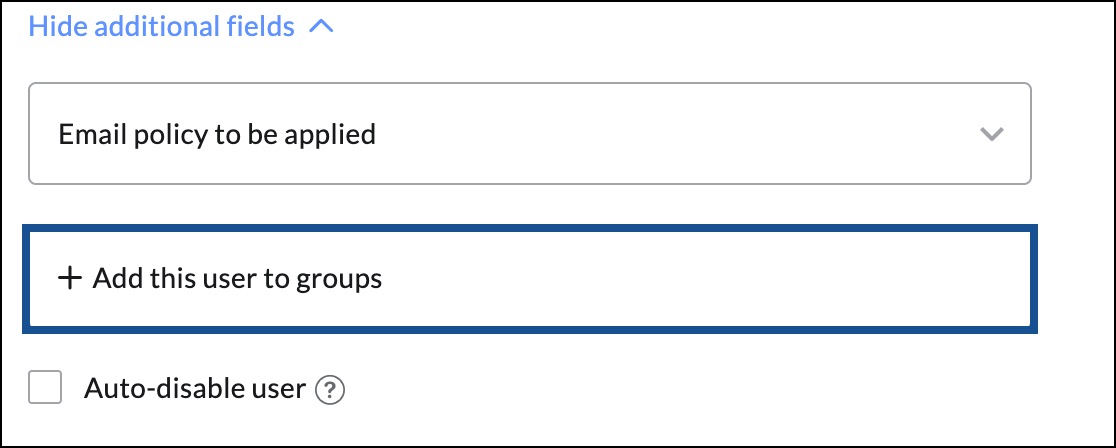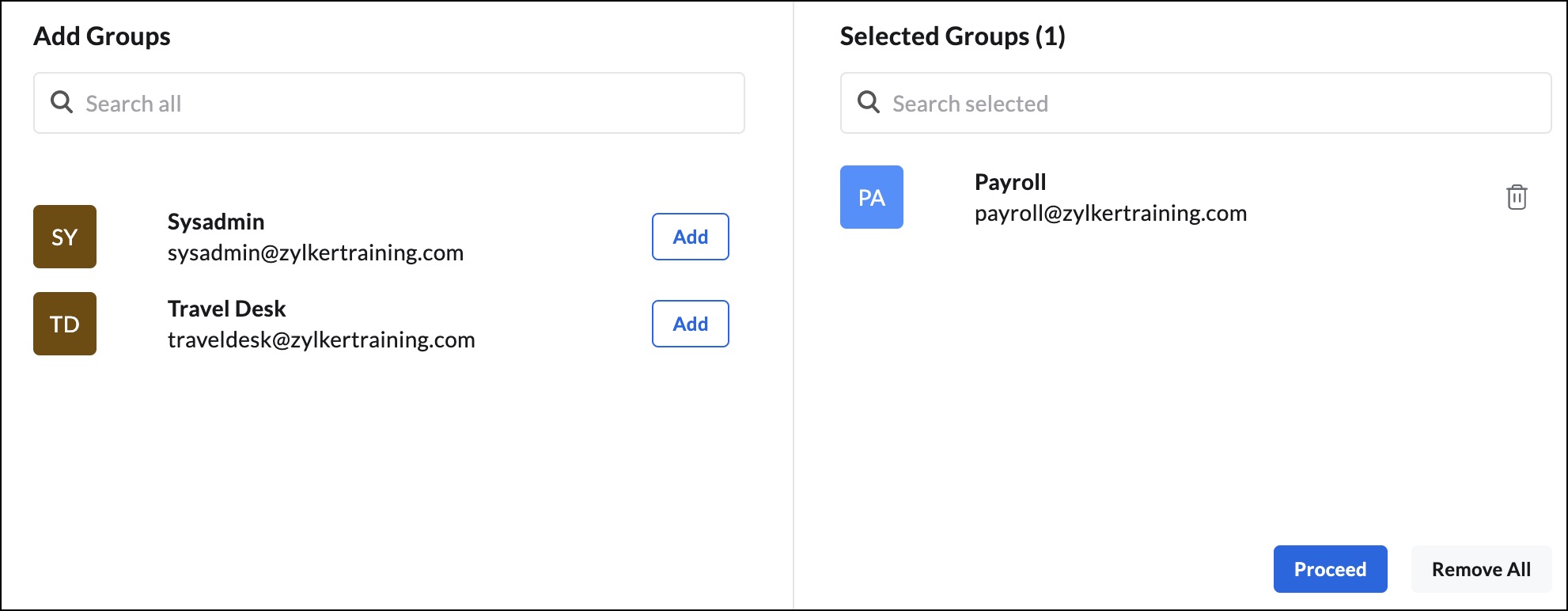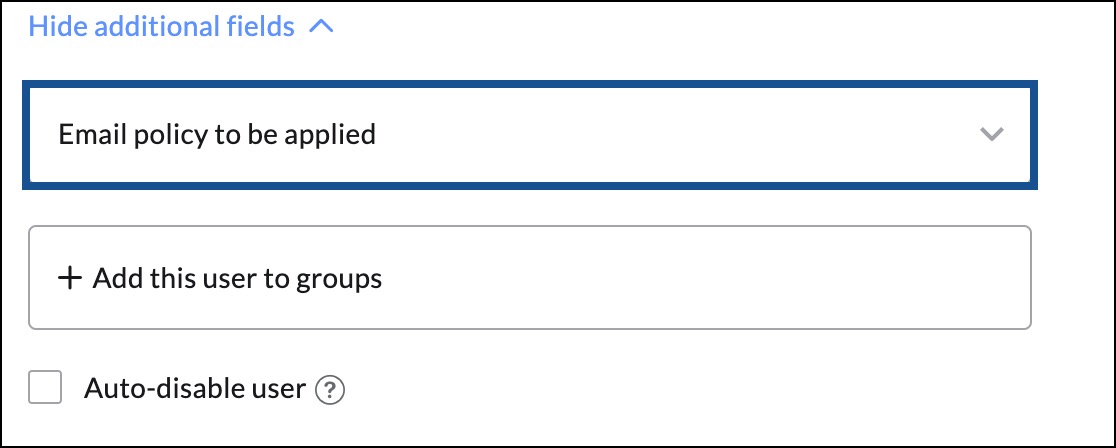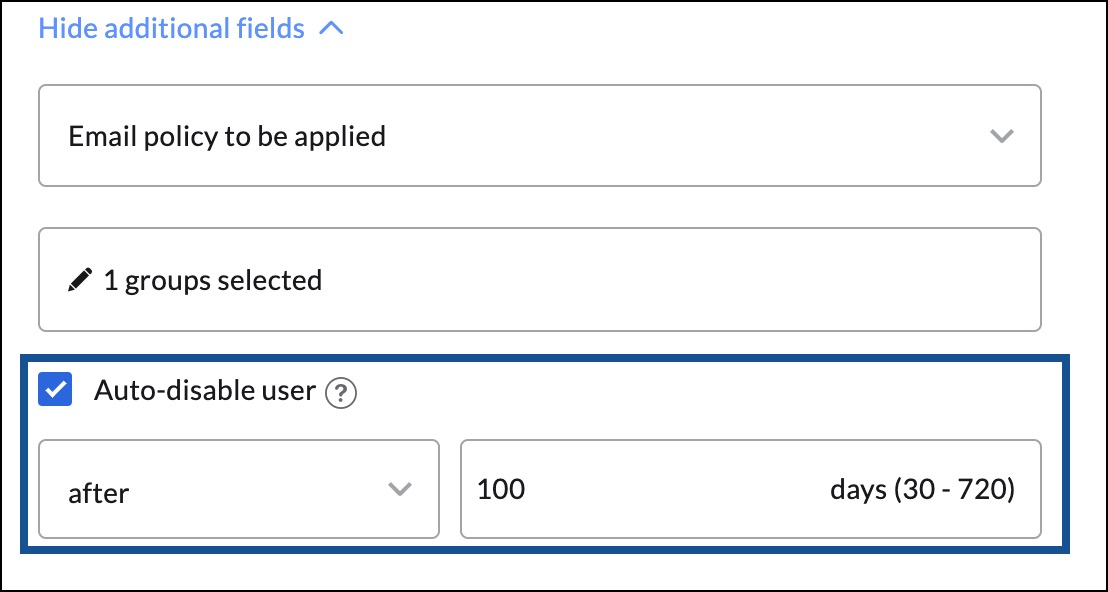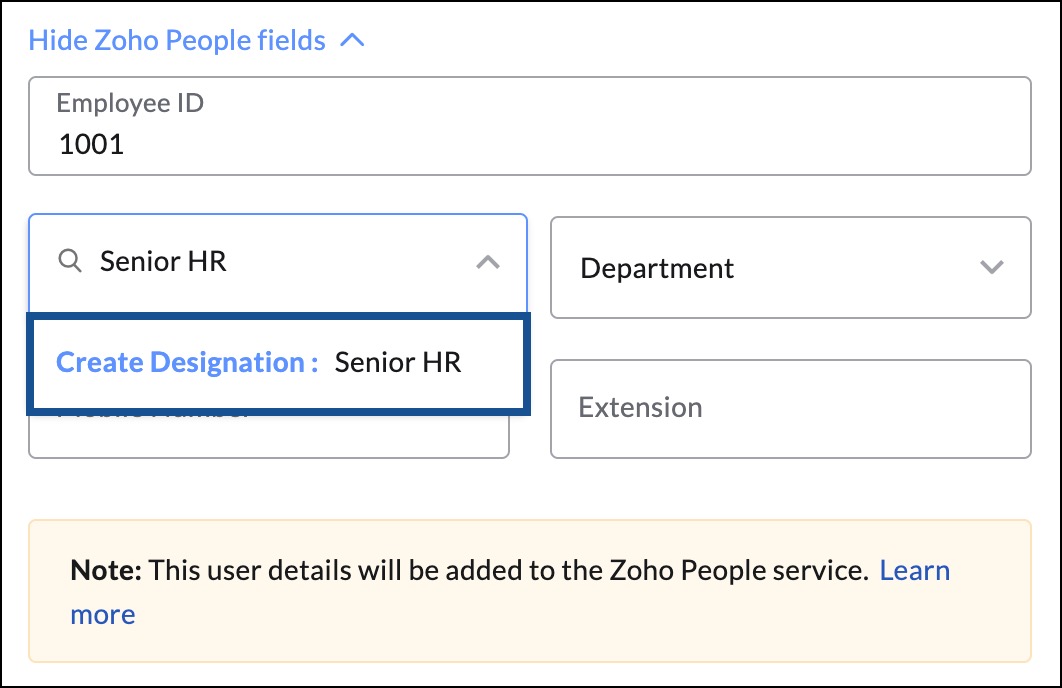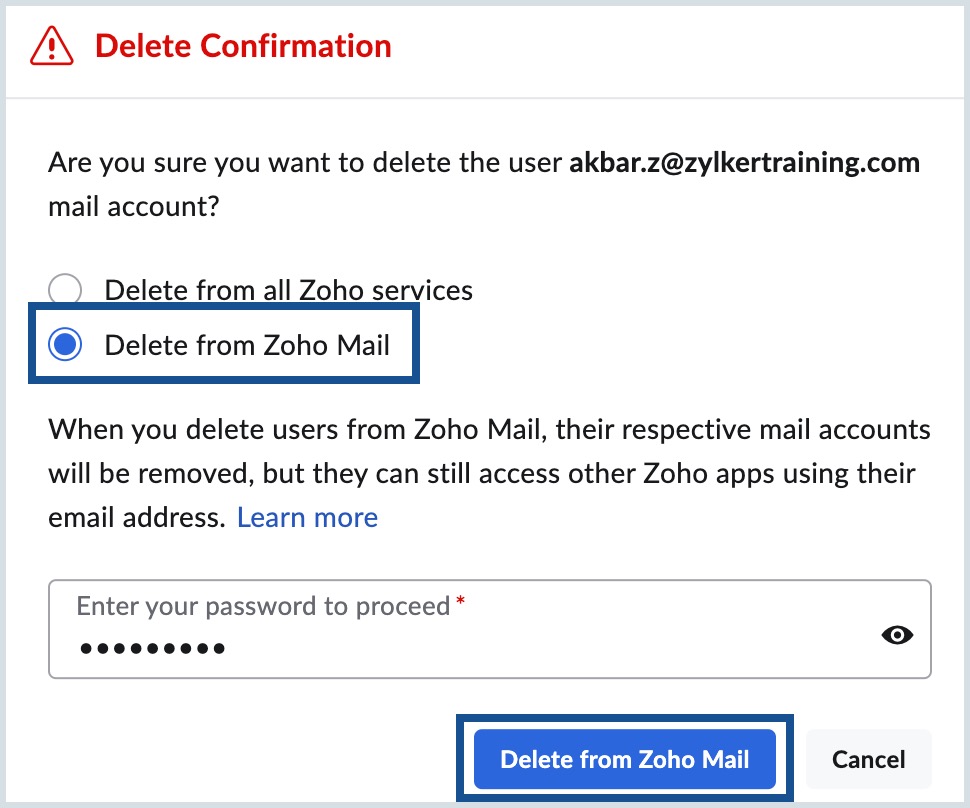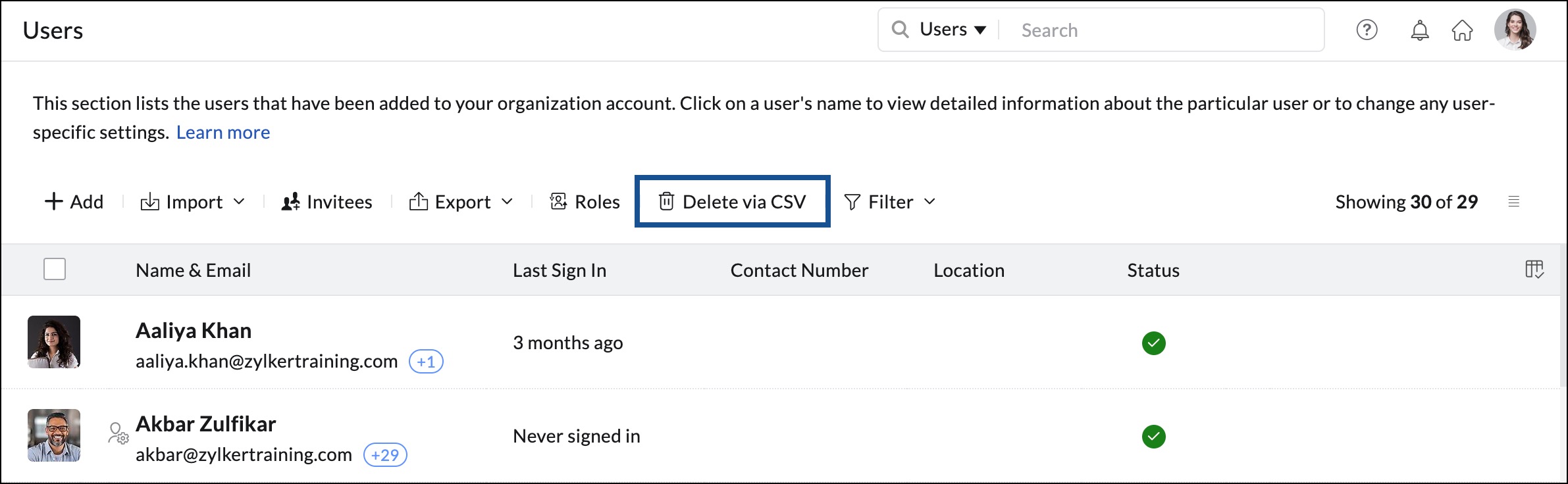Ihrer Organisation weitere Benutzer hinzufügen
Sobald Ihre Domäne überprüft wurde, können Sie mit dem Hinzufügen von Benutzern zu Ihrer Organisation beginnen. Sie können Benutzer einzeln hinzufügen oder die CSV-Dateioption nutzen, um bis zu 200 Benutzer gleichzeitig hinzuzufügen. Sie können auch Benutzer aus Cloud-Services oder anderen Zoho Services wie CRM in Zoho Mail importieren.
Hinweis:
Wenn Sie ein Zoho One-Konto verwenden, können Sie keine Benutzer über die Admin-Konsole von Zoho Mail hinzufügen. Um Benutzer hinzuzufügen, rufen Sie die Zoho One Admin-Konsole auf. Anweisungen finden Sie auf der Zoho One-Hilfeseite.
Benutzergruppen manuell erstellen
- Melden Sie sich bei der Zoho Mail Admin-Konsole an und wählen Sie im linken Fensterbereich Users aus.
- Klicken Sie im oberen Menü auf Add. Die Seite "Add Users" wird angezeigt.

- Geben Sie den Vornamen und Nachnamen des Benutzers in die entsprechenden Felder ein. Der Benutzername wird basierend auf dem festgelegten bevorzugten E-Mail-Format automatisch ausgefüllt. Bearbeiten Sie bei Bedarf das Feld Username.
- Wenn Sie in Ihrer Organisation mehrere Domänen hinzugefügt haben, wählen Sie die Domäne in der Dropdown-Liste für die Benutzeradresse aus, die zugeordnet werden soll.
- Sie können entweder ein Kennwort eingeben oder auf Auto-generate klicken, um automatisch ein Kennwort für den Benutzer zu erstellen. Das Passwort muss mindestens 8 Zeichen umfassen, darunter eine Zahl und ein Sonderzeichen.
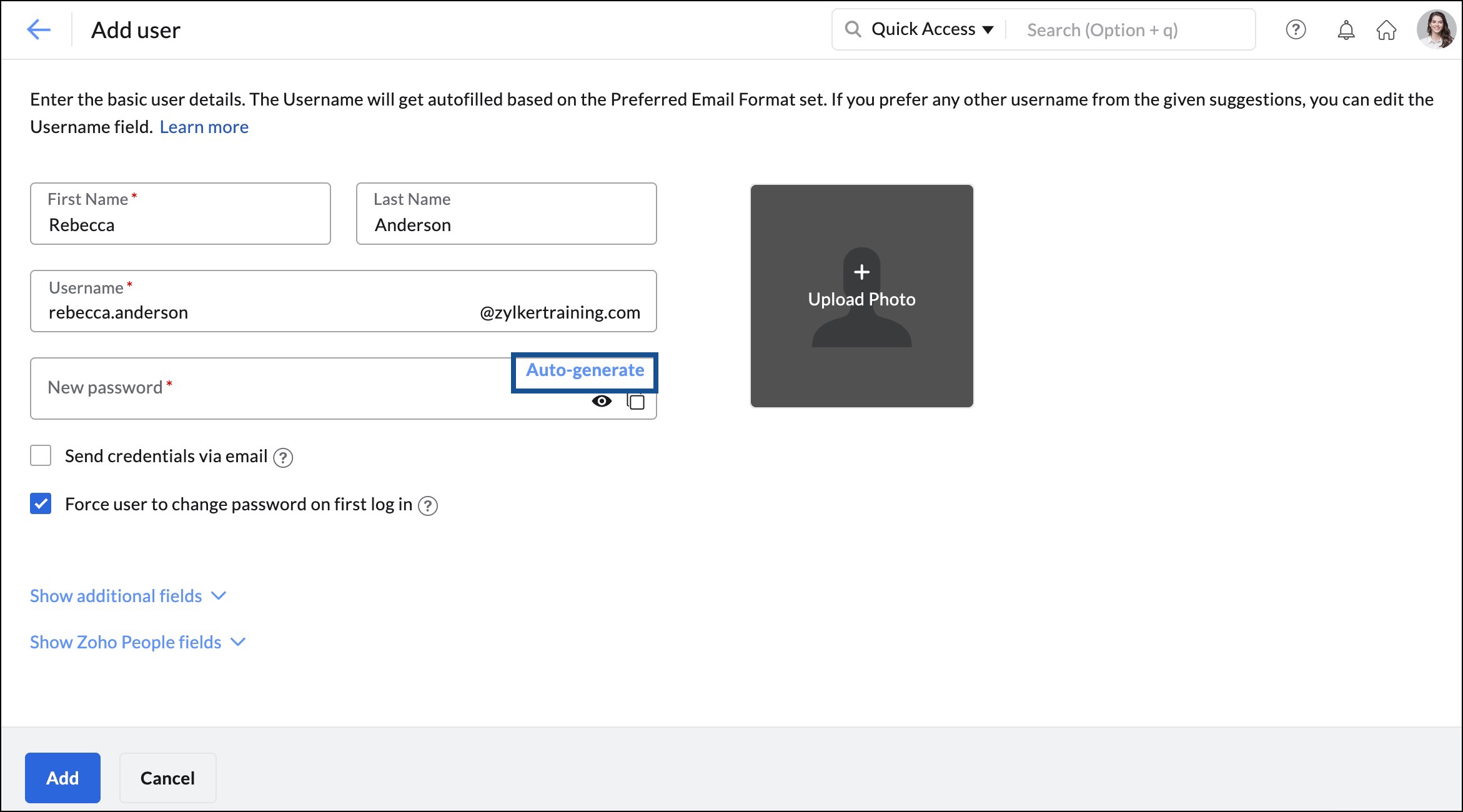
- Wählen Sie Send credentials via email aus und geben Sie die E-Mail-Adresse des Benutzers ein, an den Sie die Anmeldeinformationen weitergeben möchten.
- Aktivieren Sie die Option Benutzer zwingen, das Passwort bei der ersten Anmeldung zu ändern, um den Benutzer bei seiner ersten Anmeldung dazu aufzufordern, das vom Administrator festgelegte Passwort zu ändern. Wenn Sie diese Option aktivieren, können Benutzer erst auf ihr E-Mail-Konto zugreifen, wenn sie ihr Kennwort geändert haben.
- Laden Sie ein Profilbild für den Benutzer hoch.
- Klicken Sie auf Show additional fields, um den Benutzer mit Gruppen oder E-Mail-Richtlinien für den Benutzer zu verknüpfen.
- Klicken Sie auf Show Zoho People details, um Mitarbeiterdaten hinzuzufügen.
- Klicken Sie anschließend auf Add.
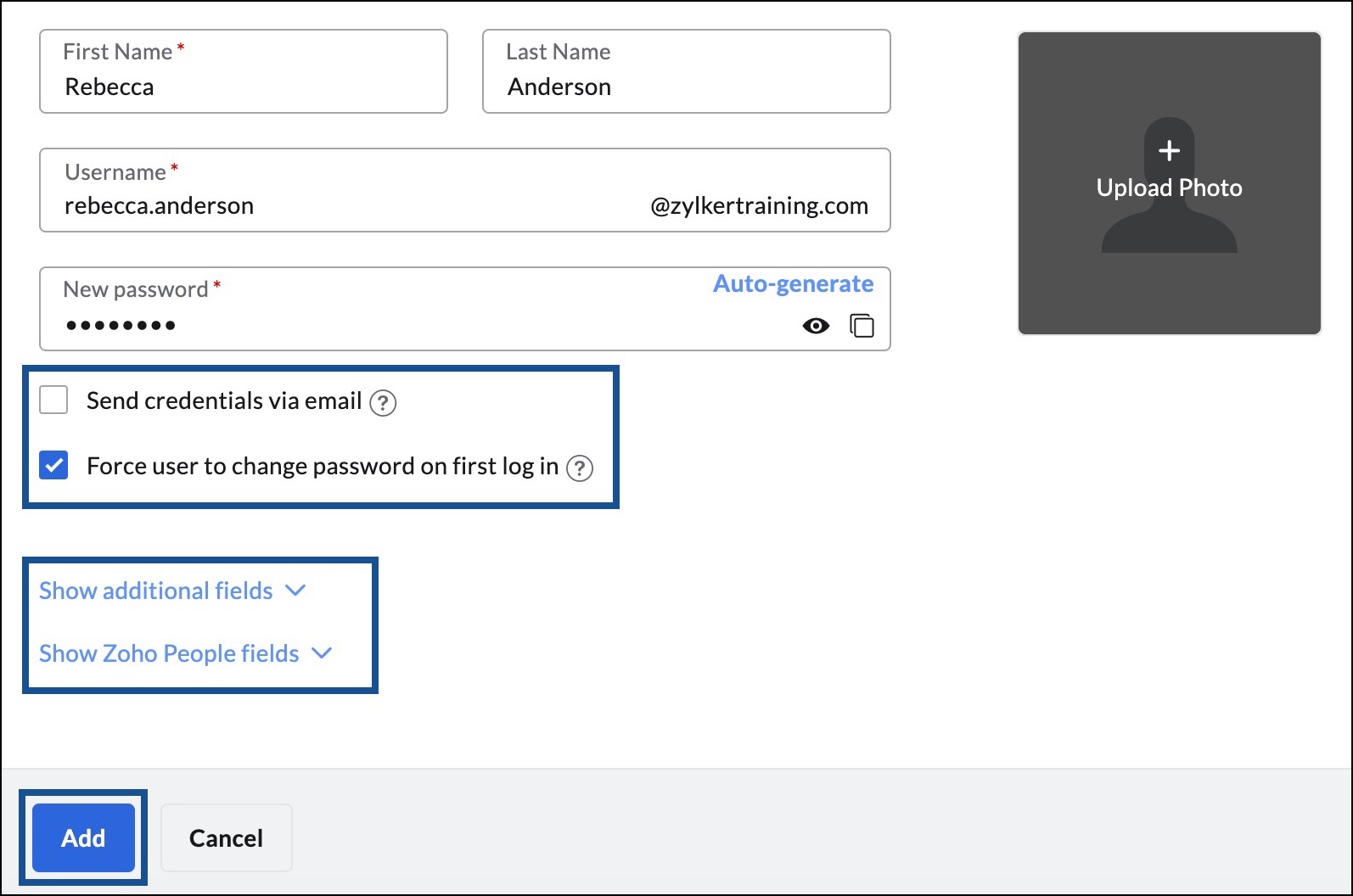
Der Benutzer wird erstellt und eine Erfolgsmeldung wird angezeigt. Sie können die Benutzeranmeldeinformationen anzeigen und kopieren, zu den Benutzereinstellungen navigieren oder weitere Benutzer hinzufügen, indem Sie die entsprechende Option auswählen.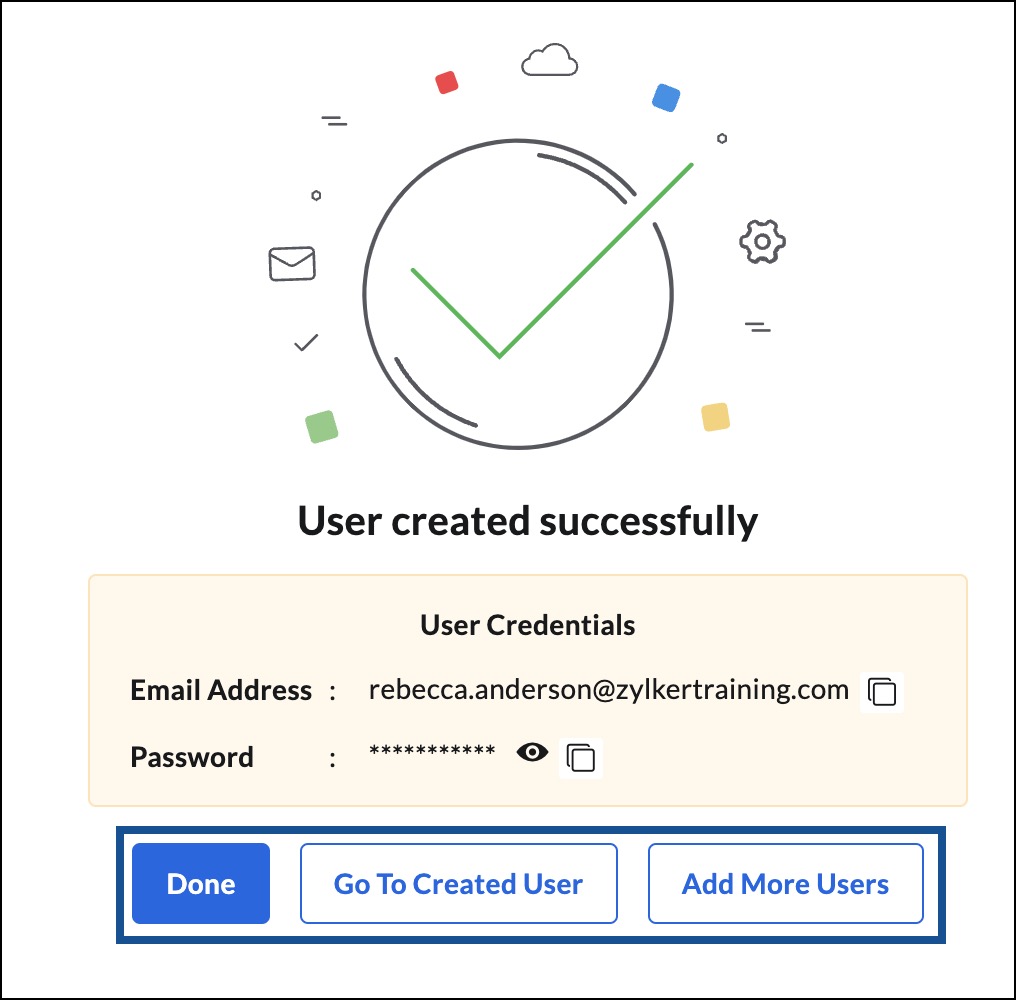
Zusätzliche Felder einblenden
Im Bereich Show additional fields haben Sie die Möglichkeit, den Benutzer mit beliebigen Gruppen in Ihrem Unternehmen zu verknüpfen, E-Mail-Richtlinien anzuwenden und Benutzer automatisch zu deaktivieren.
- Klicken Sie auf Show additional fields für erweiterte Benutzereinstellungen.
- Um den Benutzer einer Gruppe zuzuordnen, befolgen Sie diese Anweisungen:
- Klicken Sie auf Add this user to groups.
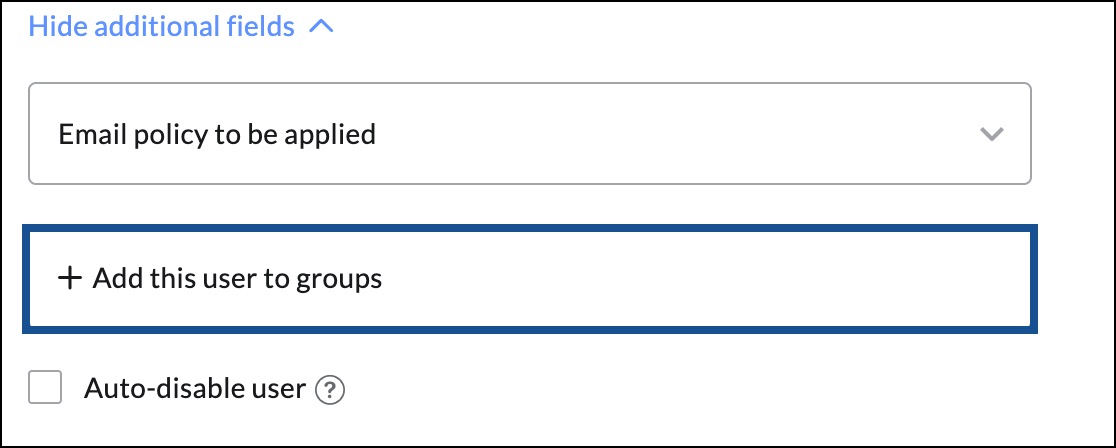
- Suchen Sie im Popup-Fenster Add Groups nach den Gruppen, denen Sie den Benutzer hinzufügen möchten, und klicken Sie auf Add. Sie werden sehen, dass die Gruppe in den Bereich Selected Groups verschoben wird.
- Sie können den Benutzer zu mehr als einer Gruppe hinzufügen. Wenn Sie eine Gruppe aus dem Bereich "Selected Group" löschen möchten, klicken Sie auf das Symbol "Delete".
- Nachdem Sie alle Gruppen Ihrer Wahl hinzugefügt haben, klicken Sie auf Proceed.
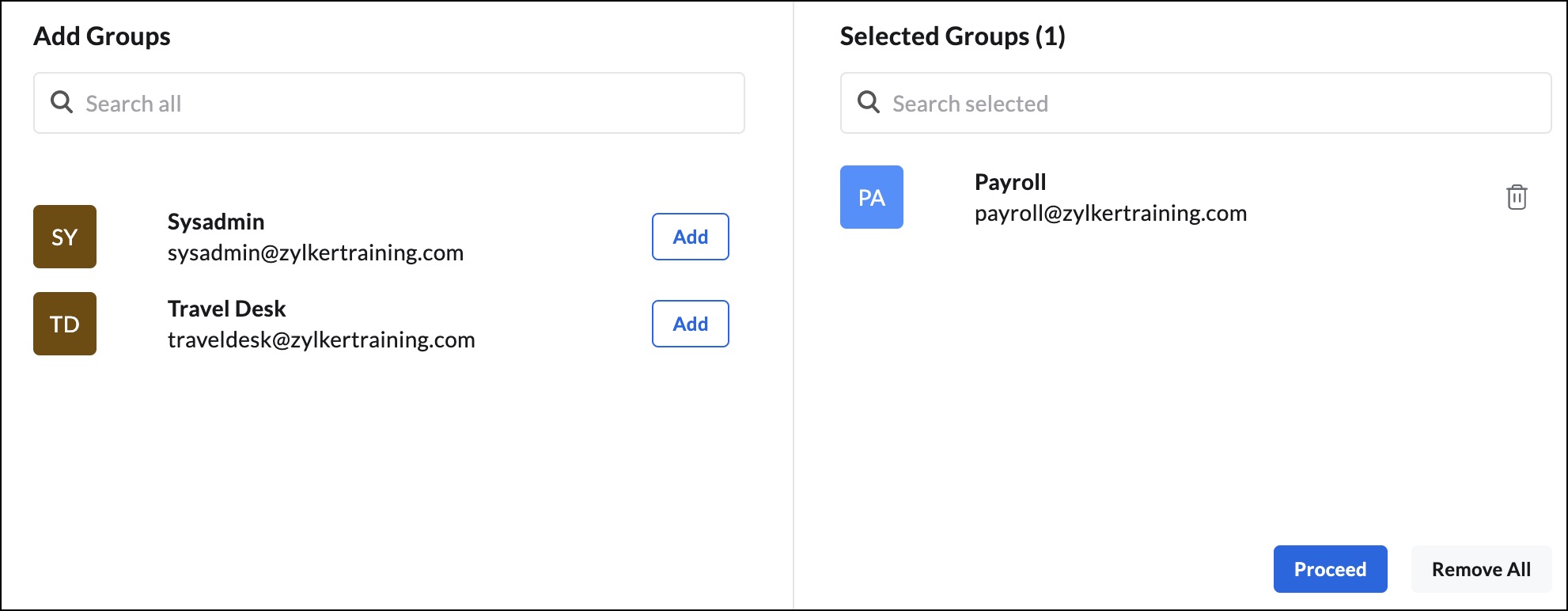
- Klicken Sie auf Add this user to groups.
- Um die E-Mail-Richtlinie auf den Benutzer anzuwenden, klicken Sie auf das Dropdown-Menü Email policy to be applied und wählen Sie die Richtlinie aus, mit der Sie den Benutzer verknüpfen wollen.
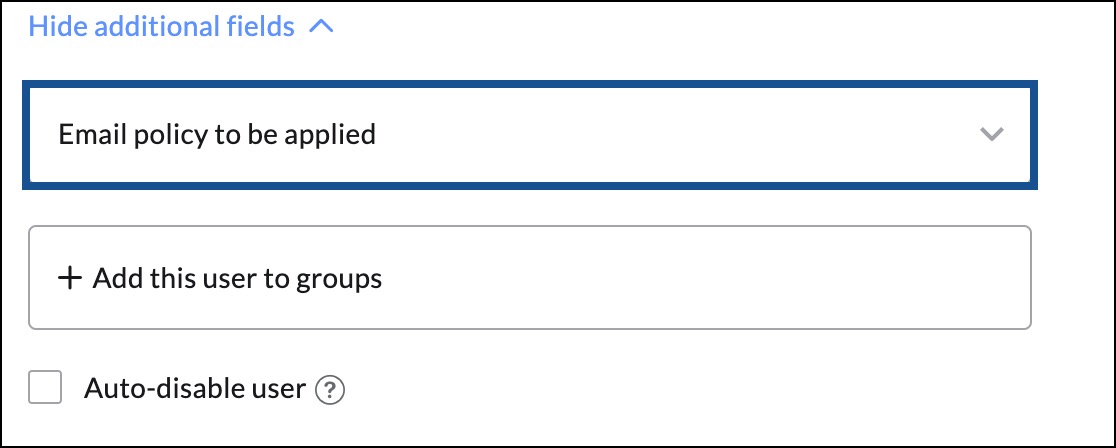
- Sie können festlegen, dass ein Benutzer automatisch mithilfe der Option Auto-disable user deaktiviert wird. Diese Option ist besonders hilfreich, wenn Sie Konten für freie Mitarbeiter erstellen. So deaktivieren Sie den Benutzer automatisch:
- Aktivieren Sie das Kontrollkästchen Auto-disable user.
- Sie können das Benutzerkonto entweder nach einer bestimmten Anzahl von Tagen (30 bis 720) oder an einem bestimmten Datum deaktivieren.
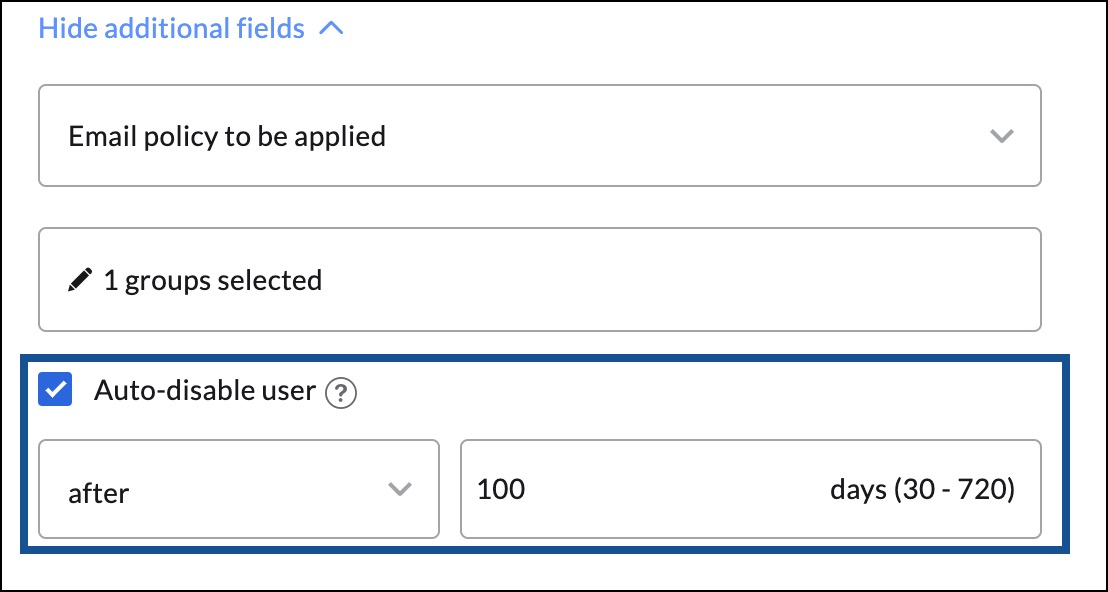
Zoho People-Details anzeigen
Durch Klicken auf Show Zoho People details wird eine Reihe von Zeilen angezeigt, die in Zoho People vorhanden sind. Zoho People ist ein Online-Personalverwaltungssystem, das entwickelt wurde, um alle Ihre Mitarbeiterdaten von einem zentralen Ort aus zu verwalten und darauf zuzugreifen. Weitere Informationen finden Sie auf der Hilfeseite von Zoho People.
Die in diese Zeilen eingegebenen Informationen werden automatisch erfasst und dort ausgefüllt. Daher müssen Sie in Zoho People nicht erneut dieselben Informationen eingeben.
Die Mitarbeiter-ID, Mobiltelefonnummer und Durchwahl müssen für jeden Benutzer einzeln ausgefüllt werden. Die Bezeichnung und die Abteilung können erstellt und hinzugefügt werden. Nachdem sie erfolgreich hinzugefügt wurden, müssen Sie nur die Abteilung und die Bezeichnung eines Benutzers aus der Dropdown-Liste auswählen. Sie können die erforderlichen Bezeichnungen und die Abteilungen erstellen, wenn Sie den Superadministrator erstellen und später, falls erforderlich, neue hinzufügen.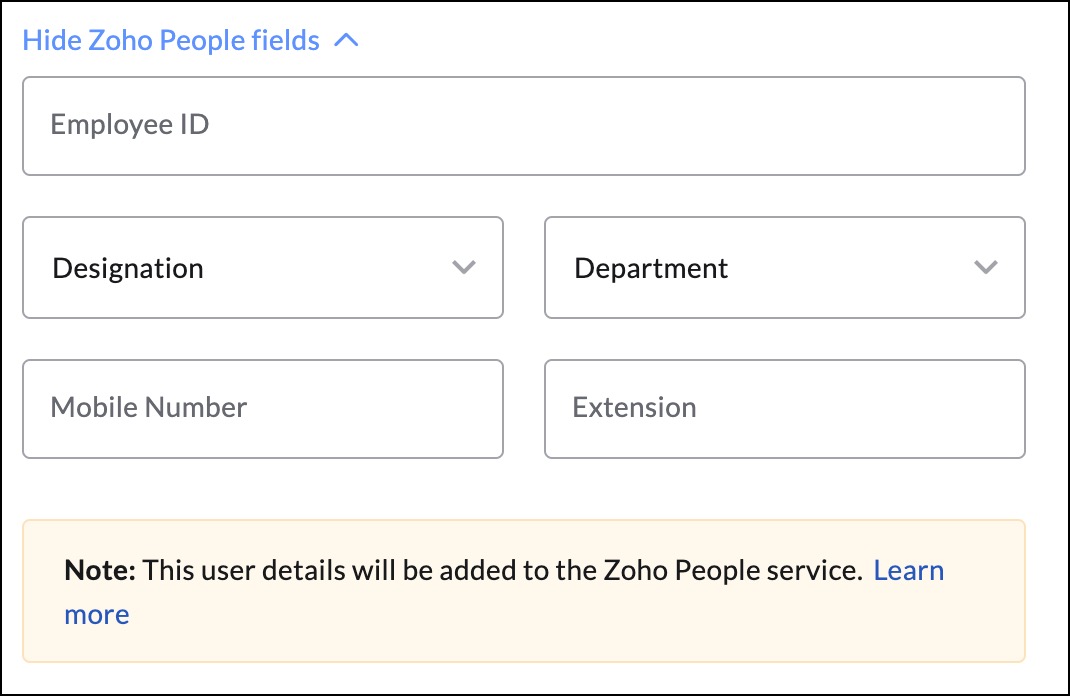
Befolgen Sie diese Anweisungen, um die Bezeichnung und die Abteilung zu erstellen und hinzuzufügen:
- Klicken Sie auf Show Zoho People details.
- Geben Sie in der Zeile Designation eine vorhandene Bezeichnung Ihrer Organisation ein. (Eine Bezeichnung kann beispielsweise Human Resources - Operations lauten.)
- Klicken Sie unterhalb der Zeile auf Create Designation. Nun wird die Bezeichnung hinzugefügt und Sie können sie aus dem Dropdown-Menü auswählen.
- Wiederholen Sie die gleichen Schritte im Feld Department, um Abteilungen zu erstellen.
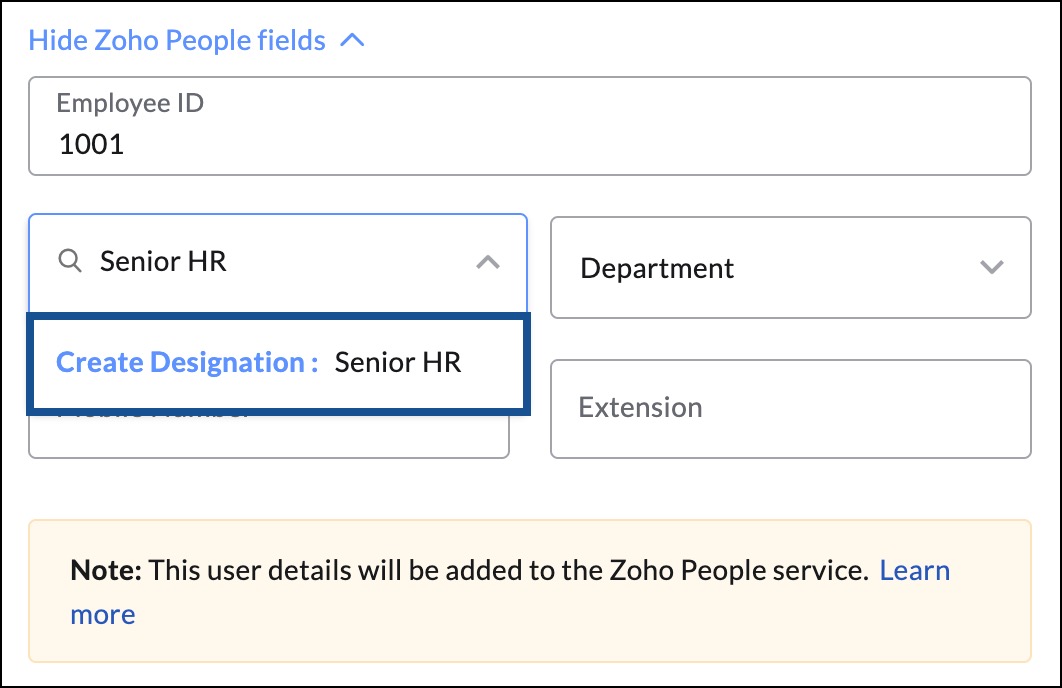
Wenn Sie neue Benutzer erstellen, geben Sie ihre Mitarbeiter-ID, Telefonnummer und Durchwahl ein und wählen Sie ihre Bezeichnung und Abteilung aus der Dropdown-Liste aus. Die Informationen, die Sie in die Zoho People-Felder der Admin-Konsole eingeben, werden automatisch erfasst und in Zoho People ausgefüllt.
Hinweis:
- Sie werden nicht in der Lage sein, E-Mail-Adressen wie abuse@domainname.com und postmaster@domainname.com als einzelne Konten oder Aliase für einzelne Konten zu verwenden. Diese E-Mail-Adressen werden verwendet, um Spam zu melden. Sie können jedoch Gruppen mit dem Namen "E-Mail-Missbrauch" und "Postmaster" erstellen, und sich selbst als Mitglieder der Gruppe hinzufügen.
- Wenn Sie einen Benutzer erstellen, ist er in der Lage, sich sofort mit seinem Konto anzumelden und E-Mails zu versenden. Er empfängt jedoch erst E-Mails, wenn die MX-Einträge der Domäne auf die Zoho Mail-Server verweisen. Die MX-Einträge der Domäne können mit dem Zoho Tool MX-Eintragsprüfung gegengeprüft werden.
- Die Option "Show Zoho People Details" kann nur von unseren zahlenden Benutzern verwendet werden.
Benutzer einladen
Mithilfe der Option Invite users können Sie Benutzer auffordern, Ihrer Organisation beizutreten. Nachdem Sie einen Benutzer durch Eingabe seiner E-Mail-Adresse eingeladen haben, wird eine Einladung an dieselbe E-Mail-Adresse gesendet. Sobald der Benutzer die Einladung annimmt, wird der Benutzer zu Ihrer Organisation hinzugefügt. Sie können auch Benutzer einladen, deren E-Mail-Adresse nicht von Zoho gehostet wird.
Wenn ein Benutzer jedoch bereits ein Geschäftskonto bei Zoho hat, kann er nicht zu Ihrer Organisation hinzugefügt werden. In diesem Fall muss der Benutzer die bestehende Organisation von seinem Konto entfernen.
Hinweis:
Die Option zum Einladen von Benutzern ist nur für Organisationen mit einem kostenpflichtigen Tarif verfügbar.
- Melden Sie sich bei der Zoho Mail Admin-Konsole an und wählen Sie im linken Fensterbereich Users aus.
- Klicken Sie im oberen Menü auf Invitees.

- Klicken Sie auf der Seite Invitees auf Invite A User oder klicken Sie auf Invite, um fortzufahren.
- Geben Sie im Popup-Fenster Invite Users eine oder mehrere E-Mail-Adressen durch Komma getrennt ein.
- Klicken Sie anschließend auf Invite. Eine Einladung wird an die persönliche E-Mail-Adresse des Benutzers gesendet.

Sie können den Einladungsstatus neben der E-Mail-Adresse des Eingeladenen anzeigen. Sie können die Einladung eines Benutzers auch aufheben oder erneut senden, indem Sie mit der Maus auf den entsprechenden Eingeladenen zeigen und auf die Symbole "Delete" oder "Resend Icons" klicken.
Wenn Sie die Einladung erneut an mehrere Eingeladene senden oder Einladungen von mehreren Eingeladenen löschen möchten, können Sie das Kontrollkästchen verwenden, um die Benutzer auszuwählen, und dann auf Resend oder Delete klicken.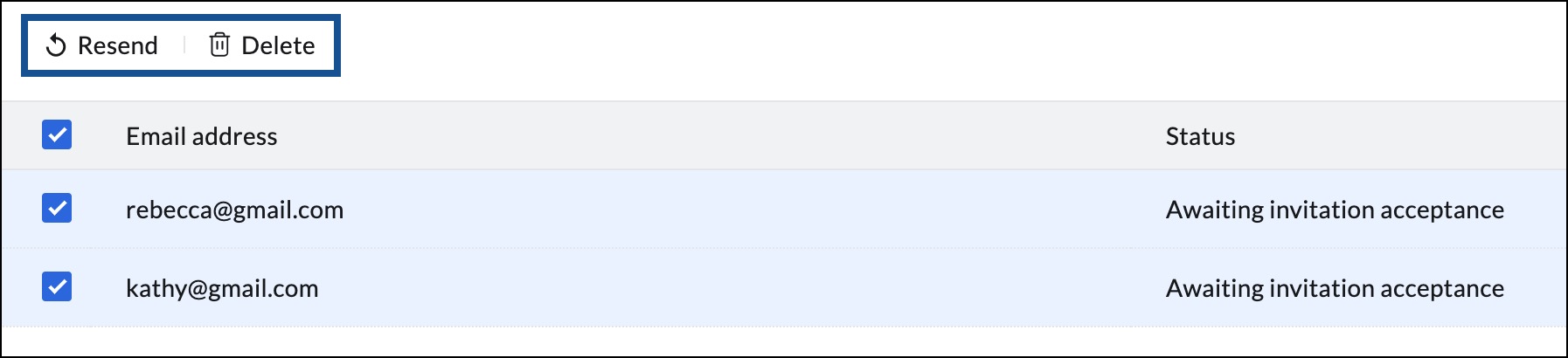
Der externe Benutzer wird der Liste Users Ihrer Organisation hinzugefügt, sobald er die Einladung akzeptiert. Wählen Sie bei Bedarf die Option CREATE MAIL ACCOUNT auf der Seite Users aus, um ein E-Mail-Konto für den Benutzer zu erstellen.
Import mit CSV-Datei
Sie können bis zu 200 Benutzer gleichzeitig mit der CSV-Datei (Comma-Separated Value) importieren. Sie können eine CSV-Datei mit jeder beliebigen Tabellenkalkulationsanwendung wie Zoho Sheets oder Microsoft Excel erstellen. Erstellen Sie eine Tabelle, und exportieren Sie diese als CSV-Datei. Sie können die Beispieldatei hier herunterladen.
Hinweis:
Die Option zum Importieren von vielen Benutzern mit einer CSV-Datei ist nur für Organisationen mit einem kostenpflichtigen Tarif verfügbar.
- Melden Sie sich bei der Zoho Mail Admin-Konsole an und wählen Sie im linken Fensterbereich Users aus.
- Wählen Sie im oberen Menü die Option Import aus und klicken Sie auf Import using CSV file.

- Klicken Sie auf Import und wählen Sie aus dem Dropdown-Menü die Domäne aus, mit der die Benutzer in der CSV-Datei verknüpft werden sollen.
- Klicken Sie auf Choose file, um die CSV-Datei mit Benutzerdetails hochzuladen.

- Die Seite MAP HEADERS wird mit den folgenden Feldern angezeigt:
- Unmapped Headers – Enthält andere Header als die Standardheader.
Nehmen wir beispielsweise an, dass in Ihrer CSV der Benutzeranmeldename unter Email address, First Name unter Name und Password unter Password aufgeführt ist. Diese Felder werden unter "Unmapped Headers" aufgeführt. - Headers Mapping – Zeigt die Standardheader im Vergleich zu den in der hochgeladenen CSV-Datei verfügbaren Header an. Die Header für Username, Password und First Name sind obligatorisch.
- Custom Fields – Ermöglicht Administratoren das Hinzufügen eines Headers, der nicht Teil des Standardheaders ist.

- Unmapped Headers – Enthält andere Header als die Standardheader.
- Ziehen Sie Unmapped Headers je nach Präferenz in den Bereich Headers Mapping oder Custom Fields.

- Klicken Sie auf einen Header, um ihn von den zugeordneten Headern in den Bereich Unmapped Headers zurückzusetzen.
- Klicken Sie abschließend auf Proceed. Alle in Ihrer CSV-Datei aufgeführten Benutzer werden angezeigt, damit Sie die Benutzer, die Sie Ihrer Organisation hinzufügen möchten, genauer überprüfen können.
- Bewegen Sie den Mauszeiger über die rot angezeigten Werte und klicken Sie auf das Bearbeitungssymbol, um den korrekten Wert einzugeben.

- Nachdem alle Werte aktualisiert sind, wählen Sie die zu importierenden Benutzer aus und klicken Sie auf Proceed.
- Geben Sie auf der Seite "Start Import" einen Namen für den Import als künftige Referenz ein.
- Sie können auch eine Alias-Adresse für alle Benutzer mit einer beliebigen anderen Domäne erstellen, die Sie Ihrer Organisation hinzugefügt haben. Um einen Domänen-Alias für alle Anwender zu erstellen, klicken Sie in der Spalte Create alias for other domains auf das Symbol .
- Wählen Sie Email policy aus dem Dropdown-Menü aus, die Sie auf alle ausgewählten Benutzer anwenden möchten.
- Sie können auch erzwingen, dass Benutzer das von Ihnen festgelegte Passwort bei ihrer ersten Anmeldung ändern, indem Sie das entsprechende Kontrollkästchen aktivieren.
- Klicken Sie nach dem Konfigurieren der Importeinstellungen auf Start Import.

Der Importstatus bei erfolgreichem und gescheitertem Hochladen der Benutzer wird angezeigt. Wenn der Importstatus nicht automatisch aktualisiert wird, können Sie auf das Aktualisierungssymbol klicken. Sie können mit der Verwendung anderer Teile der Admin-Konsole beginnen und auf den Importstatus auf der Seite Import using CSV file zugreifen.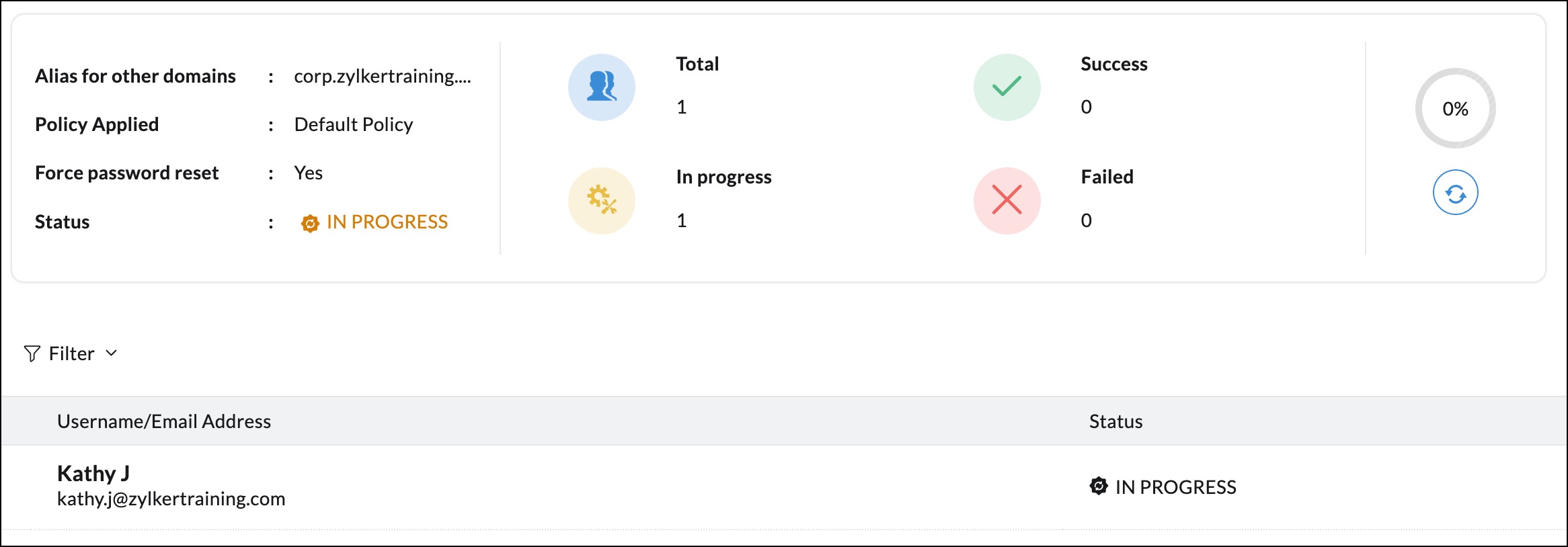
Aus Cloud Services importieren
Wenn sich die Benutzerkonten Ihres Unternehmens in Cloud-Diensten wie Google Workspace oder Microsoft 365 befinden, können Sie sie in wenigen Schritten importieren. Wählen Sie den Cloud-Dienst aus, aus dem Sie Benutzerkonten importieren möchten:
Aus Google Workspace importieren
Hinweis:
- Die Funktion "Import Users from Google Workspace" ist nur für Organisationen mit einem kostenpflichtigen Tarif verfügbar.
- Die Google Workspace-Autorisierung ist ein einmaliger Prozess und muss nicht wiederholt werden, wenn sie bereits erfolgt ist.
- Melden Sie sich bei der Zoho Mail Admin-Konsole an und wählen Sie im linken Fensterbereich Users aus.
- Klicken Sie im oberen Menü auf die Dropdown-Liste Import und wählen Sie Import from cloud services.

- Wählen Sie Add und klicken Sie dann im Dropdown-Menü auf Google Workspace.
- Wenn Sie Ihr Zoho Mail-Konto nicht für den Zugriff auf Google Workspace authentifiziert haben, führen Sie die folgenden Schritte aus:
- Melden Sie sich bei Ihrem Google Workspace-Administratorkonto an, und befolgen Sie die Authentifizierungsdetails, die Sie unter dem Hilfeseiten-Link finden.
- Wenn die Authentifizierung abgeschlossen ist, geben Sie die E-Mail-Adresse des Google Workspace Super-Admins und die E-Mail-Adresse des Service-Kontos in die entsprechenden Felder ein. Laden Sie die Datei hoch, die im Feld Product Key File auf Ihr System heruntergeladen wurde, und klicken Sie auf Authenticate.

- Wenn Sie Ihr Google Workspace-Konto bereits mit Zoho Mail authentifiziert haben, klicken Sie auf die Schaltfläche Add.

- Wählen Sie die Zieldomäne aus, in der die Benutzer erstellt werden müssen, und klicken Sie auf Proceed. Alle Benutzer Ihres Google Workspace-Kontos werden aufgeführt.

- Aktivieren Sie die Kontrollkästchen für die jeweiligen Benutzer, die Sie in Zoho Mail erstellen möchten, und klicken Sie auf Proceed.
- Geben Sie einen Namen für den Import als Referenz ein.
- Geben Sie ein Passwort für die Benutzer ein, die Sie importieren.
- Es wird empfohlen, die Option Force users to change password on next sign in zu wählen.
- Wählen Sie aus, ob Sie Aliase und Telefonnummern von Benutzern importieren möchten, und klicken Sie auf Start.

- Sie können den Fortschritt des Imports im Bereich Overview kontinuierlich überwachen.
Aus Microsoft 365 importieren
Hinweis:
Die Funktion "Import Users from Microsoft 365" ist nur für Organisationen mit einem kostenpflichtigen Tarif verfügbar.
- Melden Sie sich bei der Zoho Mail Admin-Konsole an und wählen Sie im linken Fensterbereich Benutzer aus.
- Klicken Sie im oberen Fensterbereich auf die Dropdown-Liste Import und wählen Sie Import from cloud services.

- Wählen Sie im Dropdown-Menü Add die Option Microsoft 365 aus.
- Klicken Sie auf Sign in und authentifizieren Sie sich mit Ihren Microsoft 365-Administratoranmeldeinformationen.

- Wenn Sie Ihr Microsoft 365-Konto bereits mit Zoho Mail authentifiziert haben, klicken Sie auf die Schaltfläche Add. Die Domänen, die in Ihrem Microsoft 365-Konto gehostet werden, werden angezeigt.
- Wenn mehrere Domänen vorhanden sind, ordnen Sie die Zieldomänen zu und klicken Sie auf Proceed. Alle Benutzer in Ihrem Microsoft 365-Konto werden aufgelistet.

- Wählen Sie die Benutzer aus, die in Zoho Mail importiert werden sollen, und klicken Sie auf Proceed.
- Geben Sie einen Namen für den Import als Referenz ein.
- Geben Sie ein Passwort für die Benutzer ein, die Sie importieren.
- Es wird empfohlen, die Option Benutzer zwingen, das Passwort bei der nächsten Anmeldung zu ändern zu wählen.
- Wählen Sie aus, ob Sie Aliasse und Telefonnummern von Benutzern importieren möchten, und klicken Sie auf Start.

- Sie können den Fortschritt des Imports im Bereich Übersicht kontinuierlich überwachen.
CRM-Benutzer zu Zoho Mail bringen
Wenn Ihr Unternehmen über ein Zoho CRM-Konto verfügt oder Sie ein Zoho CRM-Administrator sind und E-Mail Hosting für die gesamte Domäne einrichten möchten, können Sie die Benutzer, die Sie bereits in Zoho CRM haben, mit der Zoho Mail Suite verknüpfen, indem Sie die Option "Import from CRM" nutzen. Diese Option ist besonders nützlich, wenn Sie bereits Zoho CRM-Benutzer sind, Ihre E-Mails jedoch bei einem anderen Dienstanbieter gehostet werden.
Hinweis:
- Der Super-Admin in CRM muss entweder ein Administrator oder Super-Admin in Zoho Mail sein, um diese Funktion zu nutzen.
- Sie können Benutzer nur aus Zoho CRM importieren, wenn die E-Mail-Adresse des Benutzers auf derselben Domäne basiert, die zu Zoho Mail hinzugefügt wurde.
- Melden Sie sich bei der Admin-Konsole von Zoho Mail an.
- Navigieren Sie im linken Fensterbereich zu Users.
- Klicken Sie auf der Benutzerlistenseite auf Import from CRM
- Sie werden zur CRM-Benutzerimportseite weitergeleitet. Sie können Benutzer aus Zoho CRM in Mail importieren oder einladen.
- Import – hier werden die Benutzer mit ihrer E-Mail-Adresse basierend auf derselben Domäne, die zu Ihrer Zoho Mail-Organisation hinzugefügt wurde, aufgeführt.
- Invite – hier werden die Benutzer mit ihrer E-Mail-Adresse basierend auf einer anderen Domäne als der, die für Ihre Zoho Mail-Organisation konfiguriert ist, aufgeführt.
So importieren Sie Benutzer aus CRM:
- Klicken Sie auf der Seite "CRM Import" auf Import.
- Hier werden die Benutzer aufgelistet, die Teil von Zoho CRM sind und dieselbe Domain-E-Mail-Adresse haben, die Sie in Zoho Mail konfiguriert haben.
- Verwenden Sie das Kontrollkästchen, um die Benutzer auszuwählen, die Sie aus CRM in Zoho Mail importieren möchten.
- Klicken Sie anschließend auf Importieren.
So laden Sie Benutzer aus CRM ein:
- Klicken Sie auf der Seite "CRM-Import" auf Invite.
- Hier werden die Benutzer aufgelistet, die Teil von Zoho CRM mit einer anderen Domänen-E-Mail-Adresse sind, als Sie in Zoho Mail konfiguriert haben.
- Verwenden Sie das Kontrollkästchen, um die Benutzer auszuwählen, die Sie aus CRM in Zoho Mail einladen möchten.
- Klicken Sie anschließend auf Invite.
Diesen Benutzern wird von Zoho Mail ein Einladungslink zum Beitritt zu Ihrer Organisation gesendet. Sobald der Benutzer die Einladung annimmt, wird dieser Benutzer Teil Ihrer Organisation.
Wenn ein CRM-Benutzer, der importiert werden muss, bereits eine andere Organisation eingerichtet hat, wird Ihnen eine Fehlermeldung angezeigt. Um dies zu vermeiden, muss sich der Benutzer bei seinem Konto anmelden und diese Organisation löschen, um Ihrer Organisation beizutreten. Wenn diese Benutzer jedoch ihre Konten und nicht nur die Organisation löschen, gehen ihre Daten verloren.
Aus anderen Zoho Services importieren
Wenn Sie andere Zoho Services wie Zoho People nutzen, können Sie Benutzer, die anderen Produkten hinzugefügt wurden, einfach in Zoho Mail importieren.
- Melden Sie sich bei der Admin-Konsole von Zoho Mail an.
- Navigieren Sie im linken Fensterbereich zu Users.
- Klicken Sie auf der Benutzerlistenseite auf Import from Other Zoho Services.
- Auf der Importseite werden alle Benutzer aufgeführt, die noch nicht Teil von Zoho Mail, aber Teil anderer Zoho Services sind.
- Klicken Sie auf Importieren. Verwenden Sie das Kontrollkästchen, um die Benutzer auszuwählen, die Sie importieren möchten.
- Klicken Sie auf Importieren.
Bereitstellung von Benutzern über Active Directory
Zoho Mail bietet Tools zum automatischen Auffinden und Erstellen von Benutzern und E-Mail-Konten in Zoho Mail.
- Installieren Sie den Assistenten zum Bereitstellen von Benutzern über Active Directory in Zoho Mail.
- Wenn Sie den Assistenten ausführen, werden Sie aufgefordert, die Anmeldedaten des Super-Admins einzugeben.
- Sie müssen den Server angeben, in dem Active Directory installiert ist.
- Sie sollten die Details der zu verwendenden LDAP-Abfrage vorliegen haben, um die Benutzer Ihrer Organisation aufzuführen.
- Sie müssen die Attribute des Active Directory mit den Feldern für Zoho Mail-Benutzer verknüpfen.
- Auf der Basis der LDAP-Abfrage und der Attributauswahl werden die Ergebnisse angezeigt.
- Nach der Validierung der Ergebnisse mit den Benutzerdetails Ihrer Organisation klicken Sie auf "Finish", damit die Benutzer in Zoho Mail bereitgestellt werden.
- Sie können das LDAP-Tool für die Bereitstellung der Benutzer beantragen, indem Sie eine E-Mail mit den Angaben zu Ihrer Organisation an support@zohomail.com senden.
Fehlerbehebung beim Hinzufügen von Benutzern
Beim Hinzufügen von Benutzern zu Ihrer Organisation kann es zu folgendem Fehler kommen:
AA101: Hoppla! Da ist etwas schief gelaufen. Versuchen Sie es später erneut.
Dieser Fehler tritt auf, wenn die E-Mail-Adresse, die Sie erstellen möchten, bereits im Konto Ihrer Organisation vorhanden ist. Sie können dieses Problem mit einem der folgenden Schritte beheben.
- Wenn Sie Zugriff auf das vorhandene Konto mit derselben Adresse, wie das, das Sie erstellen, haben, können Sie sich mit dieser E-Mail-Adresse bei Zoho Accounts anmelden und das Konto schließen.
- Falls Sie keinen Zugriff auf das Konto haben
- Melden Sie sich beim Super-Admin-Konto Ihrer Organisation an und erstellen Sie ein Catch-All-Konto für die E-Mail-Adresse.
- Nachdem Sie ein Catch-All-Konto erstellt haben, melden Sie sich vom Super-Admin-Konto ab.
- Navigieren Sie zu Zoho Mail, geben Sie die bereits vorhandene E-Mail-Adresse ein, und klicken Sie auf "Passwort vergessen". Sie erhalten den Link zum Zurücksetzen des Passwortes im Catch-All-Konto. Sie können das Passwort über den Link zurücksetzen und das Konto schließen oder eine Einladung annehmen, der Organisation hinzugefügt zu werden.
Benutzer löschen
Wenn Sie einen vorhandenen Benutzer aus Ihrer Organisation löschen oder mehrere Benutzer gleichzeitig entfernen möchten, haben Sie mehrere Möglichkeiten.
Hinweis:
- Bevor Sie ein Benutzerkonto löschen, stellen Sie sicher, dass Sie das E-Mail-Konto exportieren und eine Kopie der Daten speichern. Sie können die E-Mails nach dem Löschen eines Benutzers nicht wiederherstellen.
- Um mehrere Benutzer zu löschen, verwenden Sie die Methode Löschen mit CSV-Datei.
Benutzer aus Benutzerliste löschen
Befolgen Sie diese Anweisungen, um Benutzer zu löschen:
- Melden Sie sich bei der Zoho Mail Admin-Konsole an und wählen Sie im linken Fensterbereich Users aus.
- Um einen einzelnen Benutzer zu löschen, bewegen Sie den Mauszeiger über den Namen des entsprechenden Benutzers, klicken Sie auf das Delete icon and authenticate with your admin password.

Hinweis:
Fahren Sie mit diesem Schritt fort, wenn Ihr Unternehmen einen kostenlosen oder Nur-Mail-Tarif verwendet.
- Um mehrere Benutzer zu löschen, wählen Sie die Benutzer aus, klicken Sie auf die Schaltfläche Delete und authentifizieren Sie sich mit Ihrem Admin-Kennwort. Mit dieser Methode können Sie bis zu 25 Benutzer löschen. Die ausgewählten Benutzer werden aus Ihrer Organisation gelöscht.

Die folgenden Schritte gelten für Unternehmen, die einen kostenlosen oder Nur-Mail-Tarif verwenden:
- Bewegen Sie den Mauszeiger über den Benutzer und klicken Sie auf das Symbol "Delete".
- Wählen Sie die gewünschte Option im angezeigten Dialogfeld aus:
- Delete from all Zoho Services – Wählen Sie diese Option, um die Benutzer aus allen Zoho Services wie Zoho Mail, CRM, Desk usw. zu löschen. Die Daten des Benutzers werden dauerhaft aus allen Zoho Services gelöscht und Sie können sie nicht wiederherstellen. Wenn Sie ein Konto mit dieser Option löschen, können Sie ein neues Konto mit derselben E-Mail-Adresse erstellen.
- Delete from Zoho Mail – Löscht nur die E-Mails und die Mailbox. Die E-Mail-Adresse wird jedoch nicht gelöscht. Dadurch können sich Benutzer bei anderen Zoho Services mit derselben E-Mail-ID anmelden. Bei Bedarf können das E-Mail-Konto des Benutzers und seine Daten innerhalb von 30 Tagen nach dem Datum der Löschung wiederhergestellt werden. Navigieren Sie zum Abschnitt Other Zoho Users, um ein E-Mail-Konto wiederherzustellen oder zu bereinigen.
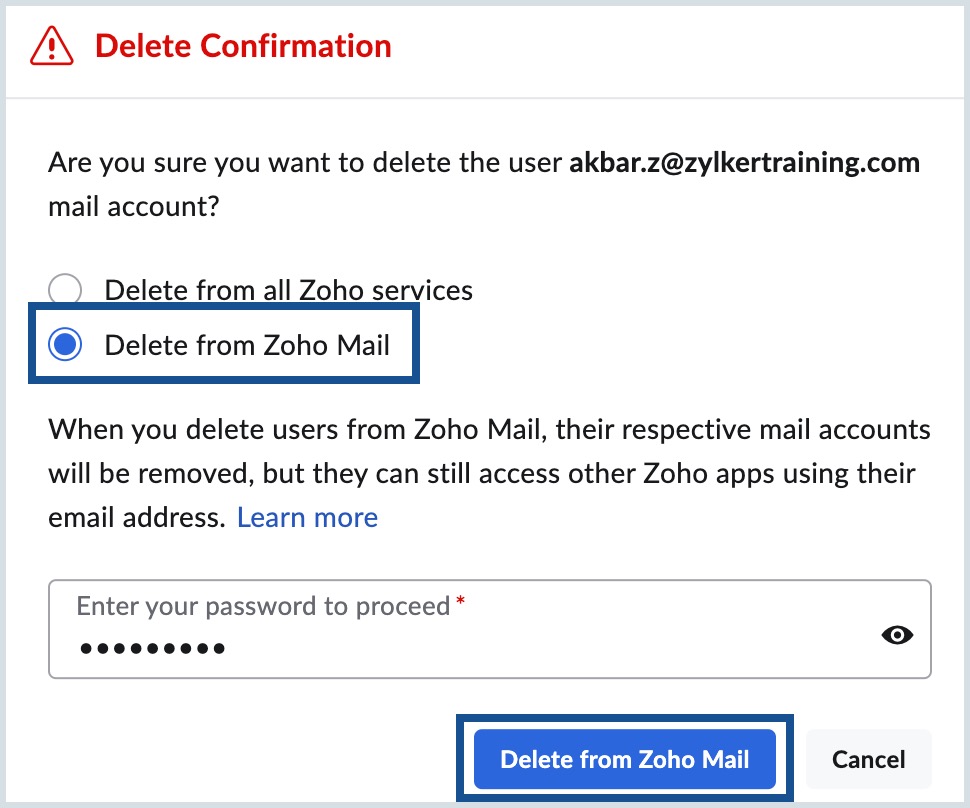
- Geben Sie das Administratorkennwort ein und klicken Sie auf Delete from all Zoho services oder Delete from Zoho Mail.
- Wählen Sie alternativ einen oder mehrere Benutzer aus, klicken Sie im oberen Bereich auf die Schaltfläche Delete und führen Sie die oben beschriebenen Schritte aus.

Basierend auf Ihrer Auswahl wird der Benutzer entweder aus allen Zoho Services oder nur aus Zoho Mail gelöscht.
Andere Zoho Service-Benutzer
Im Abschnitt Other Zoho Users in der Admin-Konsole werden die in den letzten 30 Tagen aus Zoho Mail gelöschten Benutzer aufgeführt. Außerdem werden die Benutzernamen und E-Mail-Adressen anderer Zoho Service-Benutzer angezeigt. Administratoren können gelöschte Benutzer wiederherstellen, E-Mail-Konten bereinigen, Benutzer in Zoho Mail importieren und Benutzer dauerhaft löschen.
Hinweis:
- Diese Funktion ist nur für Organisationen mit einem kostenlosen oder Nur-Mail-Tarif verfügbar.
- Das E-Mail-Konto des Benutzers kann nur innerhalb von 30 Tagen nach dem Datum der Löschung wiederhergestellt werden.
- Wenden Sie sich an support@zohomail.com, um weitere Informationen zu erhalten.
Führen Sie die folgenden Schritte aus, um auf den Abschnitt Other Zoho Users zuzugreifen:
- Melden Sie sich bei der Zoho Mail Admin-Konsole an und wählen Sie im linken Fensterbereich Benutzer aus.
- Wählen Sie im Dropdown-Menü Other Zoho Users aus.

- Bewegen Sie den Mauszeiger über einen Benutzer und wählen Sie die bevorzugte Option aus. In diesem Abschnitt erfahren Sie mehr über die einzelnen Optionen.
- Mailbox wiederherstellen
- Mailbox bereinigen
- In Mail importieren
- Löschen

- Klicken Sie im angezeigten Popup-Fenster auf die Schaltfläche Proceed.
Die Optionen, die im Abschnitt "Other Zoho Users" verfügbar sind, variieren, je nachdem, ob der Benutzer nur Teil von Zoho Mail oder anderen Zoho Services ist. Weitere Informationen zu den einzelnen Optionen finden Sie in den folgenden Beschreibungen:
Mailbox wiederherstellen
- Verfügbar für Benutzer, deren Zoho Mail-Konto in den letzten 30 Tagen gelöscht wurde.
- Klicken Sie auf das Symbol "Recover Mailbox", um die E-Mails dieses Benutzers wiederherzustellen.
Mailbox bereinigen
- Nur für Benutzer verfügbar, deren Zoho Mail-Konto in den letzten 30 Tagen gelöscht wurde.
- Klicken Sie auf das Symbol "Cleanup Mailbox", um alle E-Mails dieses Benutzers dauerhaft zu löschen.
- Sie können weiterhin mit derselben E-Mail-Adresse auf andere Zoho Services zugreifen. Die historischen Daten in anderen Zoho Services werden nicht gelöscht.
- Weisen Sie einem neuen Benutzer in Ihrer Organisation dieselbe E-Mail-Adresse zu, indem Sie auf das Symbol "Impor to Mail" klicken.
In Mail importieren
- Verfügbar für Benutzer, die Teil eines anderen Zoho Services sind, und für Benutzer, deren E-Mail-Konto kürzlich mit der Funktion "Cleanup Mailbox" bereinigt wurde.
- Klicken Sie auf das Symbol "Import to Mail", um eine Mailbox für den Benutzer zu erstellen.
- Benutzer erhalten eine neue Mailbox und können gleichzeitig die in anderen Zoho Services verfügbaren historischen Daten anzeigen.
Löschen
- Für alle Benutzer verfügbar.
- Klicken Sie auf das Symbol "Delete", um einen Benutzer dauerhaft aus allen Zoho Services zu entfernen.
- Seien Sie vorsichtig, wenn Sie diese Aktion durchführen. Sie können die Daten des Benutzers nicht wiederherstellen.
Mehrere Benutzer gleichzeitig mit einer CSV-Datei löschen
Wenn Sie die Benutzer Ihrer Organisation bereinigen und mehrere Benutzer gleichzeitig löschen möchten, können Sie dies mithilfe einer CSV-Datei tun. So löschen Sie Benutzer mit einer CSV-Datei:
Hinweis:
Die Option zum Löschen von Benutzern über CSV ist nur für Organisationen verfügbar, die einen unserer kostenpflichtigen Tarife verwenden.
- Melden Sie sich bei der Admin-Konsole von Zoho Mail an.
- Navigieren Sie im linken Fensterbereich zu Users.
- Klicken Sie auf der Benutzerlistenseite auf Delete via CSV
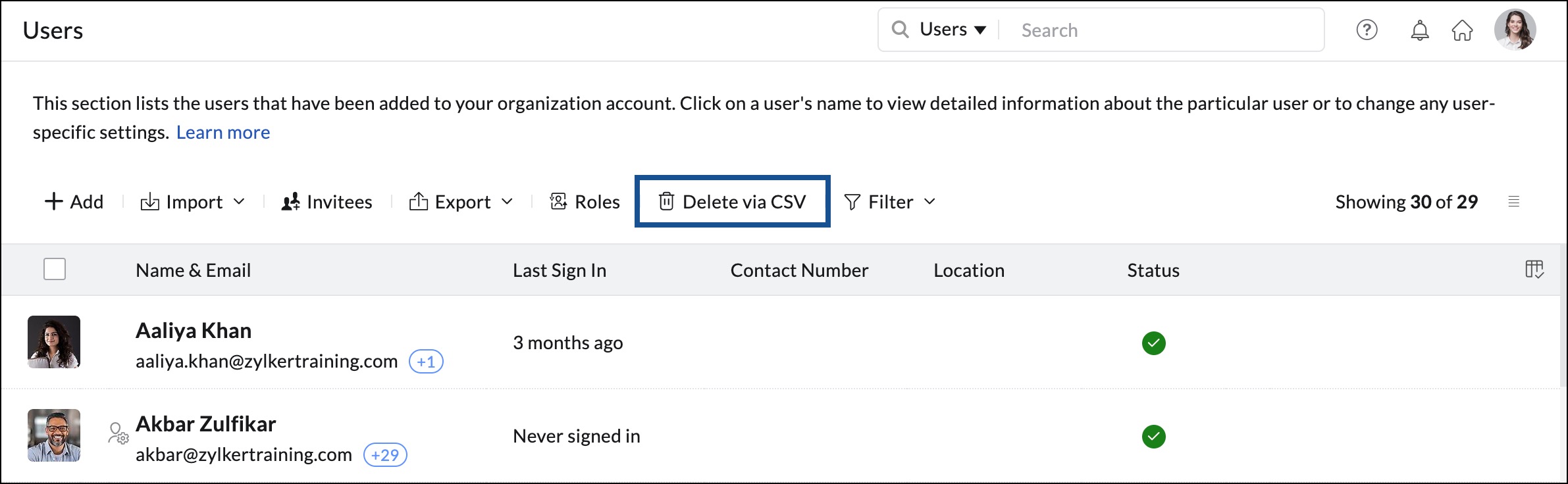
- Laden Sie im Popup-Fenster die CSV-Datei hoch, authentifizieren Sie sich mit Ihrem Admin-Kennwort und klicken Sie auf Delete.