Setting up Portals and Inviting Users

- Users with portal access can create, edit, delete notes, attach files or delete attachments to the notes as part of portal activity. However, they cannot add, view, edit, or delete attachments as a seperate related list to the record shared via portals.
Let us consider a few scenarios to understand how portals can be helpful in your business.
- In a franchise - Imagine you run a fast food business and have granted others the right to operate the franchise in a few locations. You use Zoho CRM to manage all the business details and to track outlets' performance. The franchise owners can request to view their outlets' performance and their customers' details. You can create exclusive portals for the franchise owners. They will be able to view and edit the relevant records right from the CRM.
- In the automobile industry - For example, you have an automobile shop and want to track your customers' details, your sold vehicles and servicing schedules. To do this, you can create a portal and share it with your clients. The customers can view and edit their details in the portal, and they will be updated in your CRM records. Similarly, if they want to get their vehicle serviced, they can fill in their details using the portal.
- In an educational institute - If you run a school, instead of manually entering every student's details, you can provide parents with access to the portal's. They can add, update, or view their child's details in the portal and share the students' grades and performance scores with the parents through the portal.
- For business partners - You run a software company and use CRM to follow up with your contacts and leads or to track multiple deals that are at different stages. There is a meeting with the partners and you want to discuss all the contacts and the deals that have the highest revenue. Imagine how tedious it would be to share this complex information with individual partners. You can easily manage this situation by creating a portal for the partners, where you give them access to the Contacts module and add a contact lookup in the Deals module in CRM. This will enable them to view the contacts and their associated deals and add or remove details in the modules based on their permissions.
Permission Required
Users with the Manage Portal Profile permission can create a portal and invite customers.
Pricing related to your Portal
- You can configure up to five portal user types. The first portal user type is free and can be created only for the Contacts module.
- The additional four portal user types need to be purchased. These can be created for the Leads, Contacts, Vendors, and Custom modules.
- First portal user type- The first portal user type is added by default. You can invite up to 10,000 users of this portal type (Contacts) for free. Please contact support@zohocrm.com if you need to add more users.
- Four additional portal user types - For adding more portal user types, you need to purchase portal user licenses. Each user license costs $5/month.
For example, for 100 portal users, the price will be $500/month ($5 x 100).
Actions that a portal user can perform
Portal for trial edition
- If you subscribe to Standard or Professional paid editions then the portal created in the trial edition will be retained.
- If you subscribe to Free edition then the portal details will be deleted after 30 days.
Setting up portal
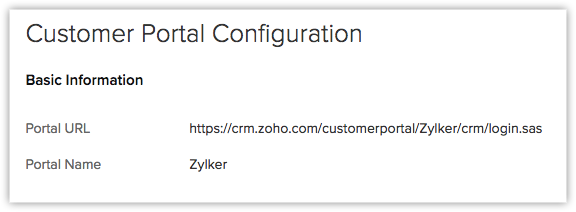

- Go to Setup > Channels > Portals .
- In the Portals page, click Get Started Now.
Your company's name will appear as the default portal name. - Edit the Portal name, if required.
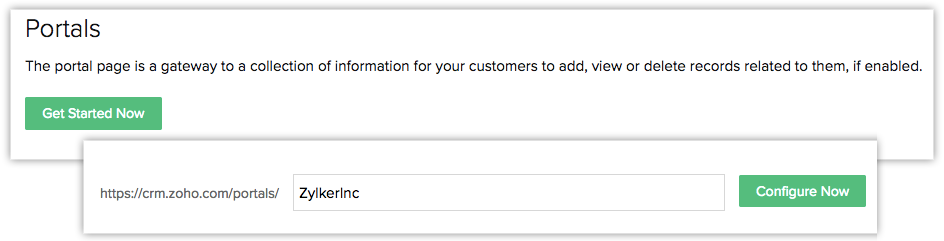
- Click Configure Now.
The customer portal URL will be generated and the portal name will be available. - Click Next to continue.
Next, define the portal user type, portal tab configuration, and field permissions.
- Once a portal is configured you will not be able to delete it.

- When you create a portal, a default portal user type called Client Portal will be created that cannot be deleted. You can add up to 10,000 users without payment. To add more users you need to purchase. You can only add clients or customers to this portal, you will not be able to add users from the same domain, i.e., your employees or partners.

Editing a portal URL

Defining Portal user type

To define a portal user type
- Under Portal User Type enter a name e.g., parents, partners or service agents etc.
- Click Next.
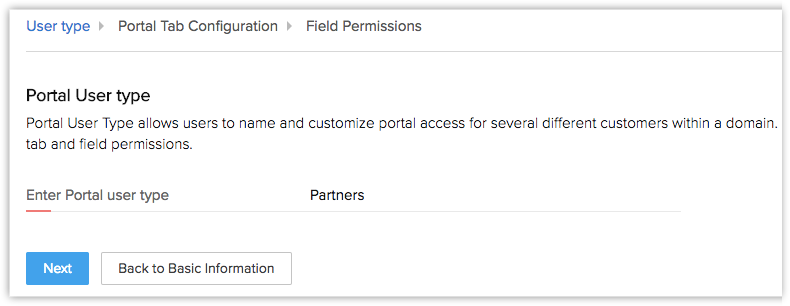
Configuring the portal tab
- Choose the module: You can choose to give the customers access to the Leads, Contacts, Vendors or custom modules. The customers will be able to view their own details in the module and based on their permissions, they may be able to add and edit records.
- Select the related modules: Related modules are modules that are connected through lookup or multi-select lookup fields to the module containing your portal users. For example, the Deals module is associated with Contacts through a lookup field. Therefore, when creating a portal for contacts, Deals will be available as a related module, and you can grant users access to it. You have the option to choose any related module that you want customers to engage with.
- Select the layouts of the related modules: You can choose one or more layouts, as well as the wizards available for those layouts for the portal users to access.
- Define the module record permission: You can set the permission level for each record in a module. For example, you can allow the clients to view or edit their license number or mailing address, or give a vendor read-only permission to purchase orders.
- Select list view: If you have created a canvas view for any CRM module, you can choose either List view or Canvas view to display a record. List view will be selected by default for all modules.
Note that the custom buttons or custom links will not be displayed for the portal users if they are added to the Canvas or List view. - Filter By: You can select the records visible to portal users by filtering them via lookup or multi-select lookup fields. For example, in the Deals module, if there are two Contact lookup fields - one for choosing the customer organization's manager (Manager field) and the other for selecting the economic decision maker (Decision maker field) - the portal for managers can filter records using the Manager field while the portal for decision makers can have the records filtered by the Decision maker field.
- Select Public Modules: Portal users can access modules designated as Public read only or Public read/write/delete (through data sharing settings). These modules will be listed under the Public Modules section, allowing users to view records within them. A public module may also be a related module in some cases. If such a module is selected in either the related modules section or the public modules section, it will be taken out of the other category.
Note: The Products module must be shared with the portal users to allow them to associate products with the records present in the Inventory modules. - Select Web Tabs: As an organization, you may have a few customers who access your crm with the help of portals. In addition to viewing the modules and its related records, they can get access to the web tabs as well. Consider an apparel store that has a webpage www.zylkerapparels.com/announcements, to post important business updates such as sponsorships, tie-ups, new acquisitions, etc. for internal users and stakeholders. They can share this web tab with the stakeholders via portal to provide quick access and easy navigation from within CRM. All the web tabs that you create in Zoho CRM will appear under portal configuration.
To configure the portal tab
- In the Portal Tab Configuration page, select a module from the Choose Module from the drop-down list.
- In the Related Modules section, do the following:
- Tabs - Select the checkboxes for the related modules that the portal users will be able to access.
- Layouts - Select one or more layouts or the wizards available for those layouts, that the users will have access to.
- Permissions - Choose create, edit, view, delete or edit (shared) module permissions. Portal users will only be able to perform actions on the records based on their permission. The edit (shared) permission will allow the portal users to edit those records that have been added by CRM users to the module.
- List View - Select either List view or Canvas view for the records.
- Filter By - Select the filters from the drop-down list.
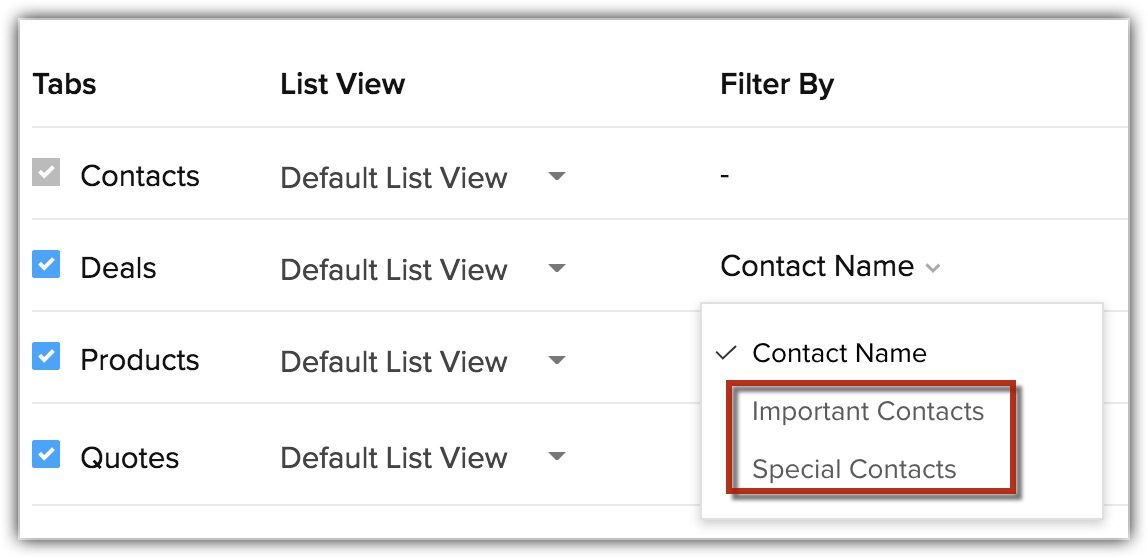
- Select the modules from the Public Modules section.
- Select the web tabs from the Web Tabs section. The selected ones will be displayed to the portal users. By default, only View permission is available for all the web tabs.
- Tabs - Select the checkboxes for the related modules that the portal users will be able to access.
- Click Next.
Specifying field permission
 Note: The portal users can view the price of a product only if they have view permission for the "Unit price" field in the Products module.
Note: The portal users can view the price of a product only if they have view permission for the "Unit price" field in the Products module. To specify field permissions
- In the Field Permissions page, select the check boxes for the fields that need to be available for the portal users.
- Click the Read Only checkbox, if required.
- Click Save and Next to move to the next layout or module to define field permissions.
- Repeat the above steps for all the modules and layouts.
You can select a subform too. - Click Finish to save all the details.
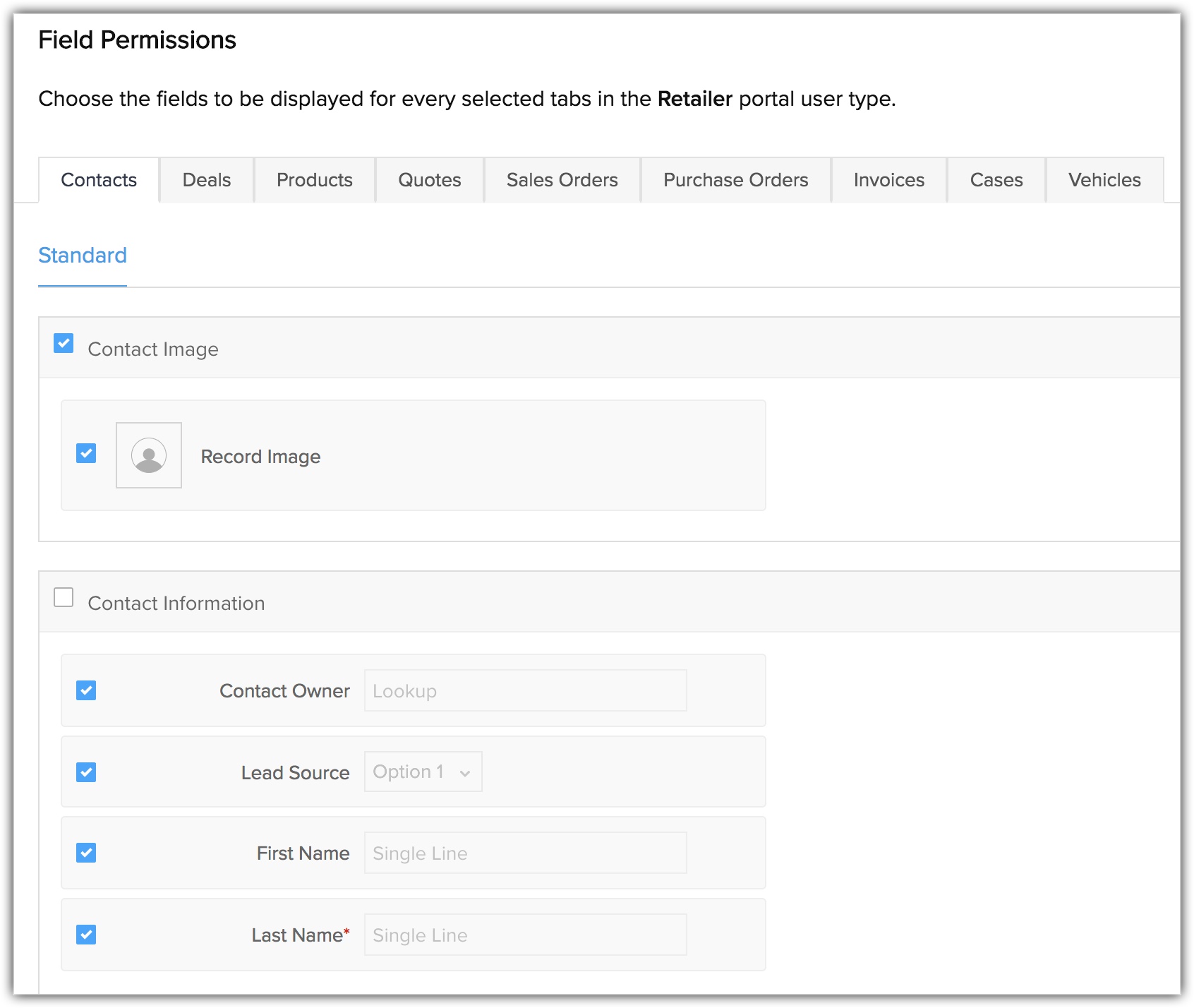
View portal preview
Once the portal configuration is complete, you can preview the portal to see how the customers will see the records.
To view the portal preview
- Go to Setup > Channels > Portals.
- In the Customer Portal Configuration page, click Preview.
- Select the Portal User Type from the drop-down list to view the preview.

You can view the portal summary after the portal configuration is completed. You can edit the Field Permission and Portal Tab Configuration in the portal configuration details. You can also add a new portal user type, if required.
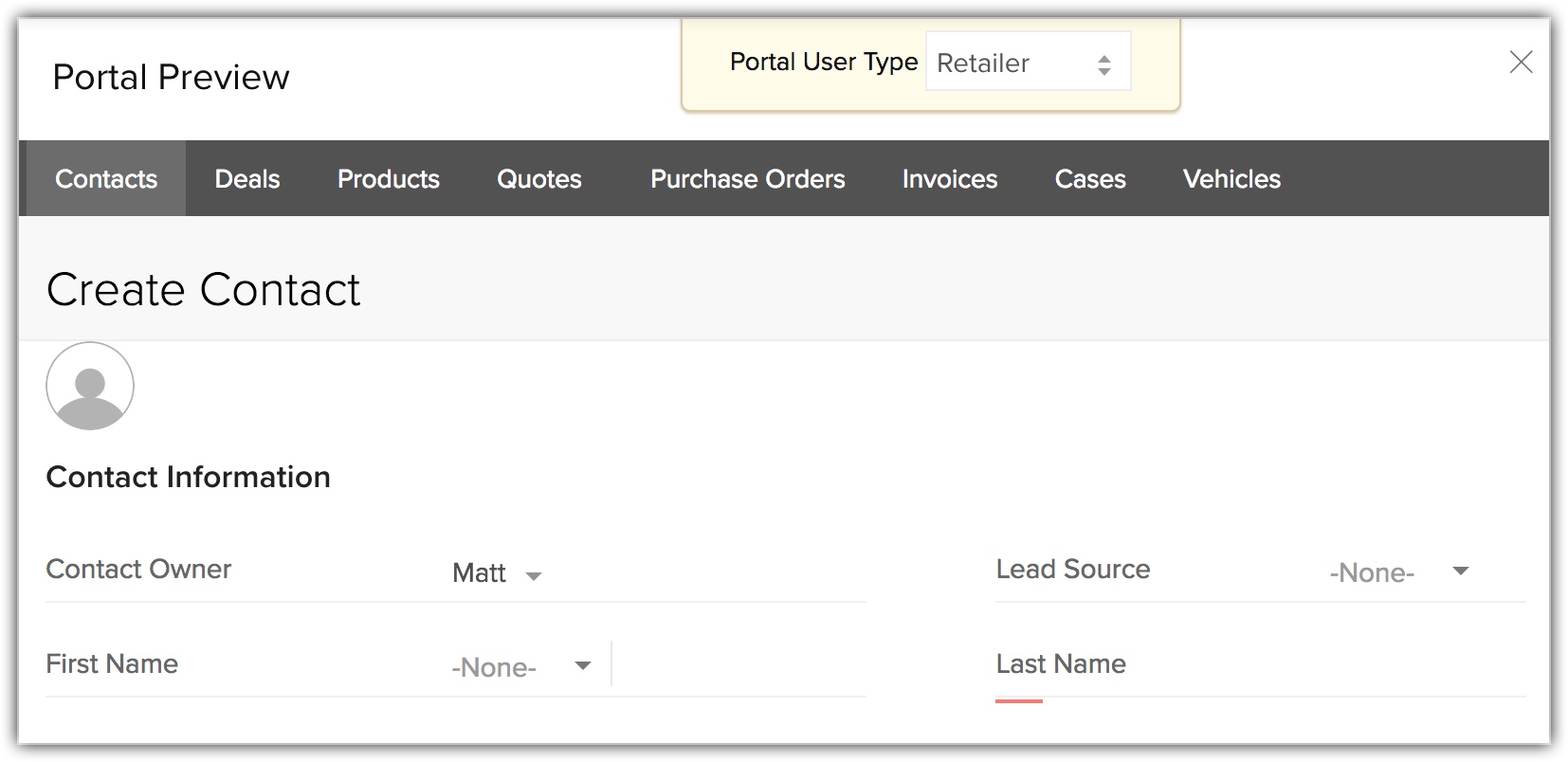
Purchasing portal users
- Go to Setup > Channels > Portals.
- Click Create User Type.
- Enter the number of Portal Users in the Add Portal Users popup.
- Click Make Payment.
- Click your Profile icon and select Manage Subscription.
- Click Upgrade User / Add-Ons in the Subscription page.
- Select the number of portal users and click Proceed.
- Click Make Payment.
Working with portals
Invite users individually to a portal
- Go to a module (Leads, Contacts, Custom module) and select a record.
- In the Record Detail page, click the More icon, and click Send Portal Invitation.
- Select the portal user type.
- Choose the template language to be used for the invitation email.
- Click Invite.
- Customize templates specific to a language: Admins can edit and save templates in different languages.
While inviting users, admins will be prompted to select the language for the invitation email. The template saved for that language will be used to send the email. - Set default from and to addresses: You can set a default email address for sending invitation emails—e.g., zylker@portal-support.com (From)—and select an email address to redirect the reply emails—e.g., pattrick-jones@portal-support.com (To).
- Use customized email subject, or merge fields.
- Use merge fields in the email body: You can insert merge fields into the body of an email to fetch the exact field values.
- Format email text: All the basic text customization options, like font, size, style, color, background, alignment, etc., are available in the template customization window. You can also add images or hyperlinks in the email body.
- Set a button or link for accepting invitations: You can either provide a button or a link to accept the invitation.

- Changing the language while sending invitaiton email will automatically translate only the default system provided content of the email. The customized contents need to be translated for the particular language.
- You can remove the portal link. However, doing so will result in an error while saving the template. You can retrieve the original link and the content by clicking the reset to default link.
- In case of confirm email address email, Confirm Email button will be available instead of the Accept Invite button.
- Go to Setup > Channels > Portals.
- Select the portal user type from the list of options.
- Click the Configuration tab.
- Click the Customize Email templates button.
Select whether you want to customize accept invitation email or confirm email address email.
- Go to Setup > Channels > Portal.
- Click on a portal and go to the User tab.
- Click Invite users.
- Select users from the list of users displayed and click Send Invitation.
- In Are you sure you want to send portal invitation to the selected records, click Send invitation.

- You can send an email invitation to the customers from the Record detail page. The send invite option will be available only if the email address is present.
- The invitation email will be valid for 7 days only.
- A portal user cannot be assigned as the record owner even if they create a record.
For example: Russell Brown is a CRM user who invites Sage Weiser to access portal with the permission to create contacts and deals. When Sage creates a contact through the portal, it will be added to the CRM database and Russell Brown will be the owner of the new contact.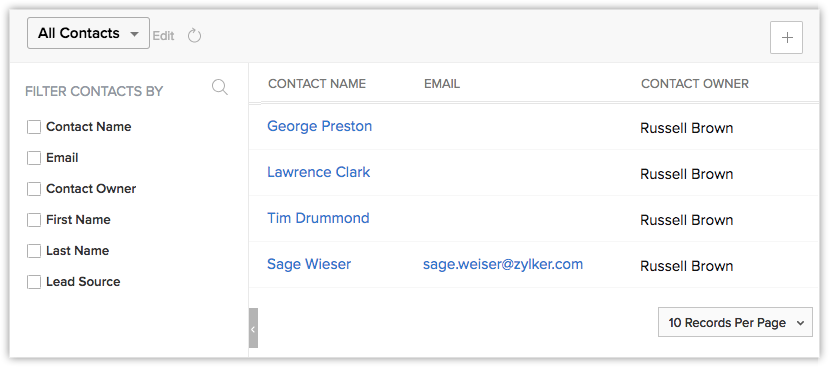
View reason for portal invitation failure
- Domain matches with the super admin's domain - The portal user belongs to the company domain. You cannot send an invitation to your employees or anyone who uses your company domain.
- Record is waiting for approval - If the record is awaiting approval from any approval process, then the invitation will not be sent as the record will be locked during this period.
- Record is waiting for review - If the record is part of the review process then a portal invitation will not be sent to the record.
- Record has not got the consent - If a user has enabled consent as part of the GDPR process, then portal invitation will not be sent.
- Email address has unsupported characters - Uppercase and lowercase letters in English (A-Z, a-z) , Digits from 0 to 9 and special characters such as @ . - _ + are supported in the email address. If the email address is not in the above format portal invitation will fail.
- Email address is anonymous - If the particular email domain is spammed, then you cannot send an invitation.
- Reached the maximum limit of user licenses for the portal - If the org has reached the maximum number of users that can be invited for a portal.
- Portal user already exists - If the user is already part of a portal user type, then you cannot send another invitation.
- No record exist - If a record is already deleted from CRM and due to any reason if an invitation is sent to the record it will be declined.
- You don't have the permission for the module - If the CRM user doesn't have the permission for a module he is sending then the invitation will be declined.
- You don't have the permission for the record - If the CRM admin doesn't have the permission for a particular module, then they will be restricted from sending invitations from that module.
- Record is in recycle bin - If the record of the user to whom the invitation is sent is moved to the recycle bin due to any reason then the portal invitation will not be sent.
Update a portal user's Email address
- Go to the record detail page in the specific module (Contacts, Leads, Vendors, etc.)
- Update the email address associated with the record.
- On the pop-up asking for portal access change, click Yes, proceed.

- If we change the email address for confirmed user, new email will be updated and status will be changed as yet to confirm. A confirmation email will be sent.
- Upon clicking the Confirm Email button in the email, existing portal users can access their existing portals seamlessly without having to go through setting password again.
- If we change the email address for unconfirmed user, new email will be updated and the status remains the same as yet to confirm.
- In the case of deactivated users, if we change their email addresses, an email to confirm their email address will be sent when the user gets activated. Upon confirming they can continue having access to their existing portal account.
View list of Portal users in CRM
- All Users
- Active Users
- Confirmed Users
- Unconfirmed Users:
- Invitation not yet accepted: Users who have not accepted the invitation to the portal.
- Login Suspended: Portal users who did not confirm their updated email address after they were updated in CRM.
- Deactivated Users: Users whose portal access were terminated from the organization.

Remove portal users
- Go to the User tab in the portal user type.
- Filter users using their status or search by their name.
- Select and click Remove users.
In the confirmation popup, click Remove users.
View information added by the portal users in CRM
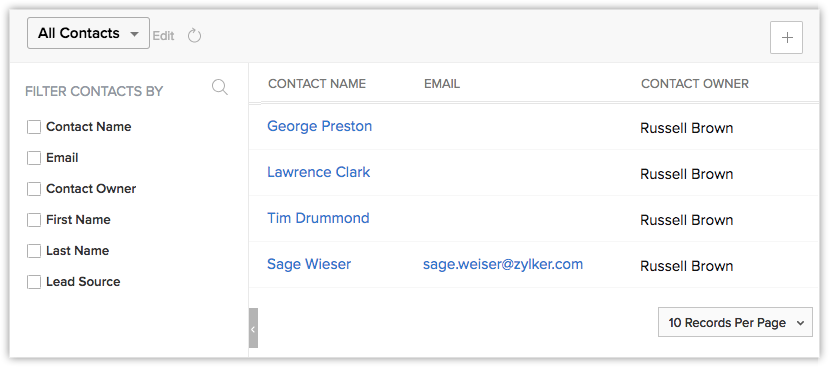

Transfer portal users to another portal user type
There may be occasions when you have to move a user from one portal user type to another. For example, you have created two different portals for customers interested in Product A and Product B. If the customer is no longer interested in buying Product A and wants to buy Product B instead, you can easily move them to the Product B portal user type. You can transfer users from one portal user type to another from any of the following places:
- Record Detail Page - You can change the portal user type from the record's detail page.
- Portal Users List - If you want to change multiple portal users to another portal user type at once, you can do so from the Portal Users List popup in the Portal Configuration page.
Convert a lead to contact
In Zoho CRM, you can convert qualified leads to contacts either manually or automatically using the workflow rules. If you have created one portal user type for leads and two types for contacts and added your CRM leads and contacts to the appropriate portals, you will be prompted to choose one of the portal user types under Contacts when you convert the leads to contacts in your CRM.
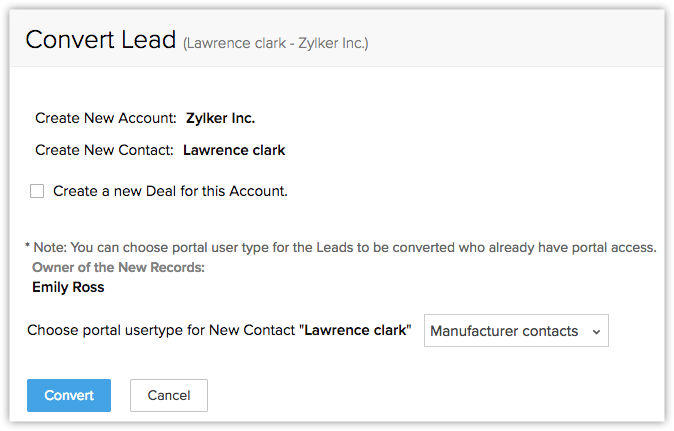
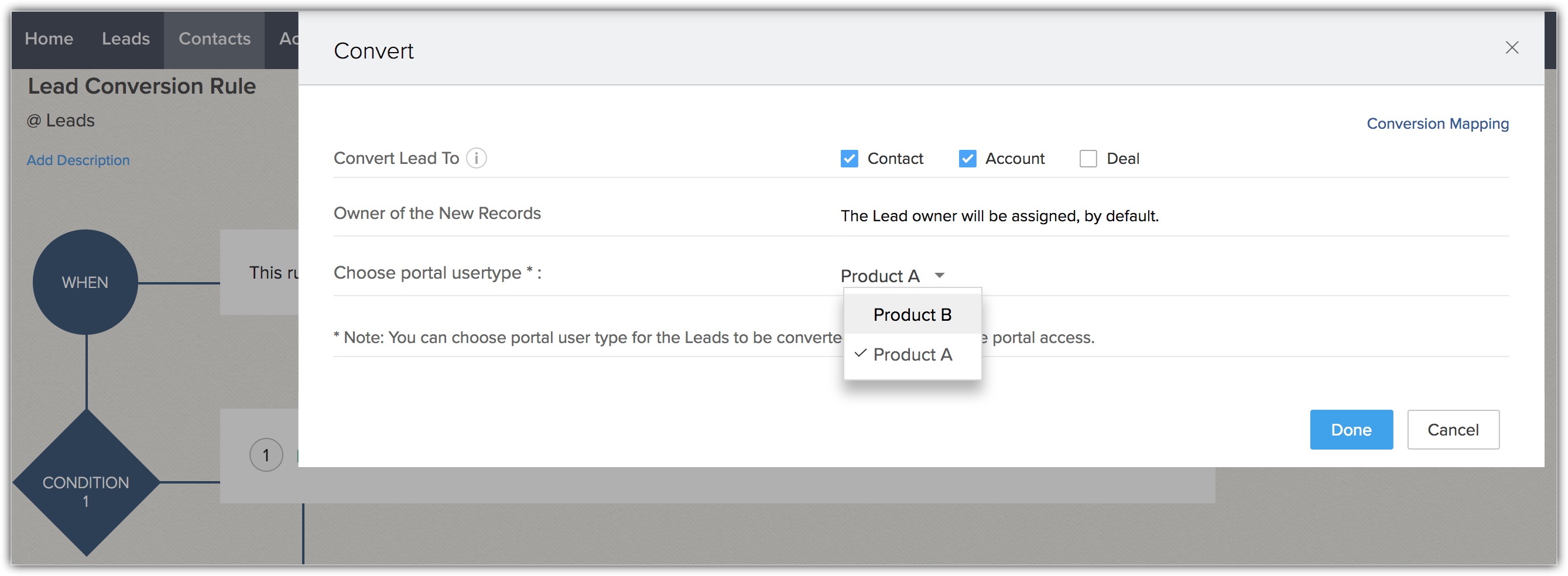
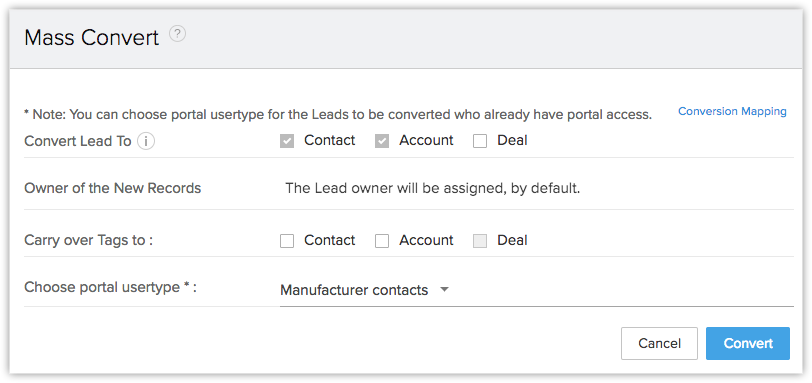
Perform bulk actions from the Users tab
- Active users: Deactivate or remove them from the portal.
- Confirmed users: Change portal user type (transfer to another portal) or remove.
- Unconfirmed users: Reinvite Users option will be available upon selecting multiple users in either of the categories of unconfirmed users — Login Suspended, Invitation not yet accepted
In case of Login suspended users confirm email address email, in case of Invitation not yet accepted, Accept invitation email will be sent upon performing the mass reinvite action. - Deactivated users: Activate, change portal user type or remove.
Delete a portal user type
There may be instances when you want to remove a particular portal user type. In that case, you will first have to transfer the users to another portal user type and then delete the portal user type. You can only transfer the users to another portal user type if you want to delete their original portal user type.
If you have not associated any user to a portal user type, you can delete it as it is.
To delete and transfer a portal user type
- Go to Setup > Channels > Portals.
- Select a portal and hover over it and then click Delete.
- In the pop-up, click Transfer and Delete.
- Choose a Portal User Type to transfer the user to from the drop-down list.
- Click Yes Proceed.
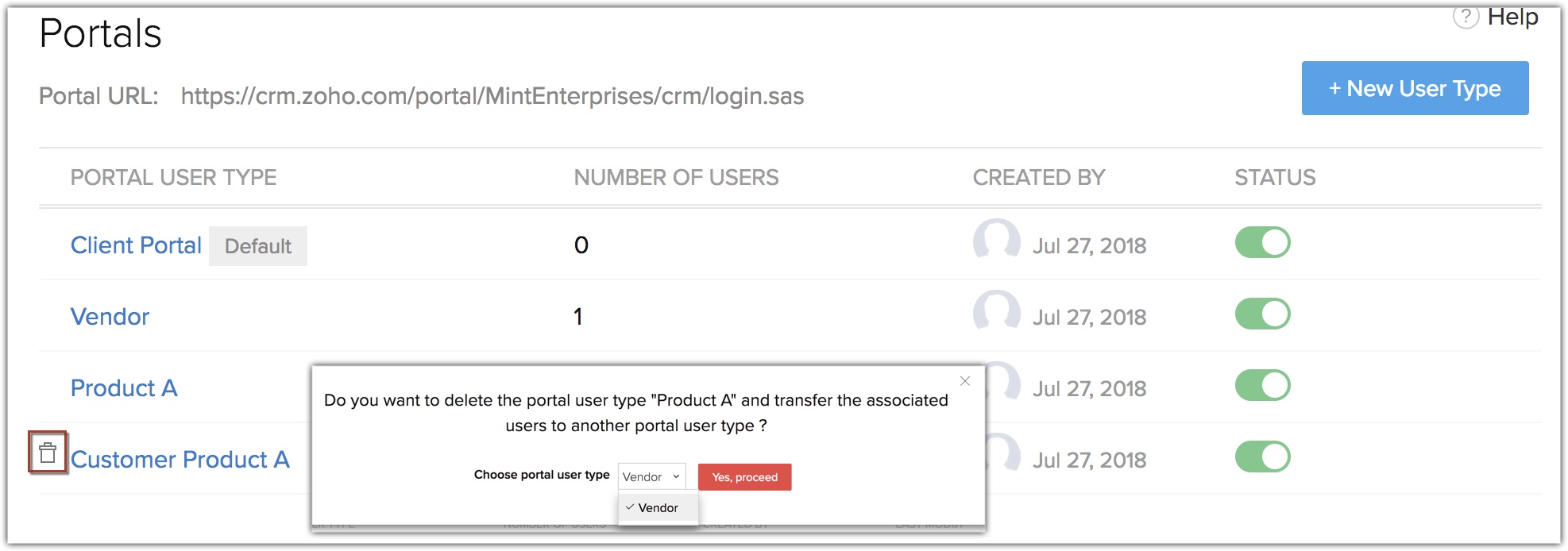


- If you want to rename a portal user type, click the Edit option in the Portal Configuration page.
- You can deactivate user(s) who are added to a portal, if you don't want them to be a part of it anymore. You can add another user instead, as deactivated user won't count towards your user license.
Deactivate a portal user type
You can deactivate a portal user whenever you need to.
To deactivate a portal user
- Select a Portal User Type and click Portal Users.
- In the Portal User List popup, toggle off the status bar of the user.
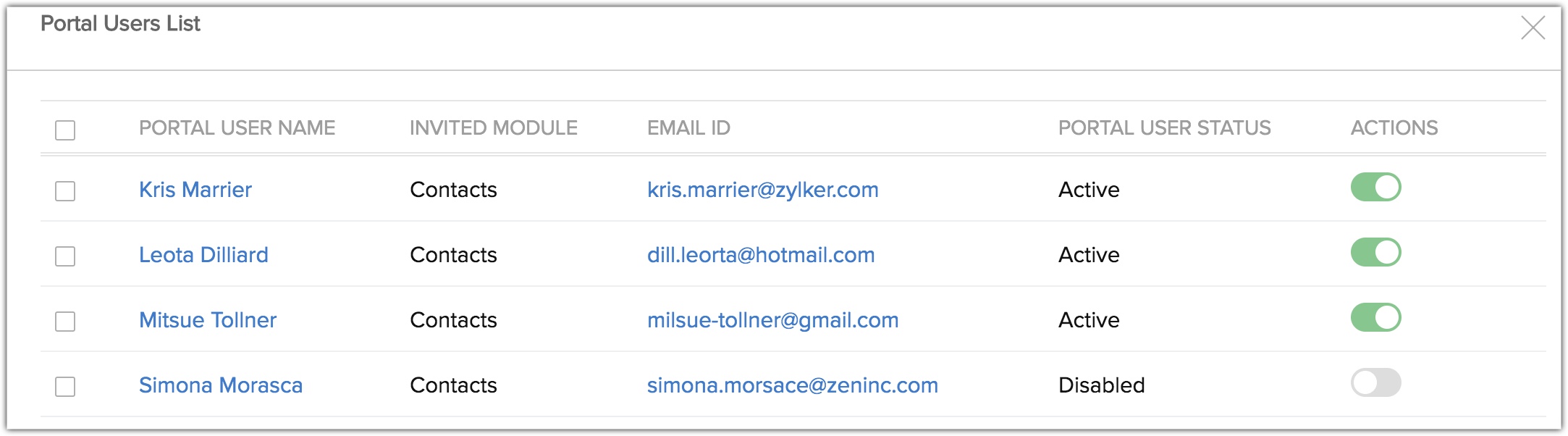
Managing Data Privacy of Portal Users
Data processing basis
You must consider the below points when setting data privacy for the portal users:
- The data privacy tab will be displayed for a record only if the compliance settings are turned on.
- The portal user can view the data processing basis in their account only if the data processing basis is Consent.
- The portal user can also update the consent details of the leads or contacts that they have added.
- The portal user can update their consent details from within the portal.
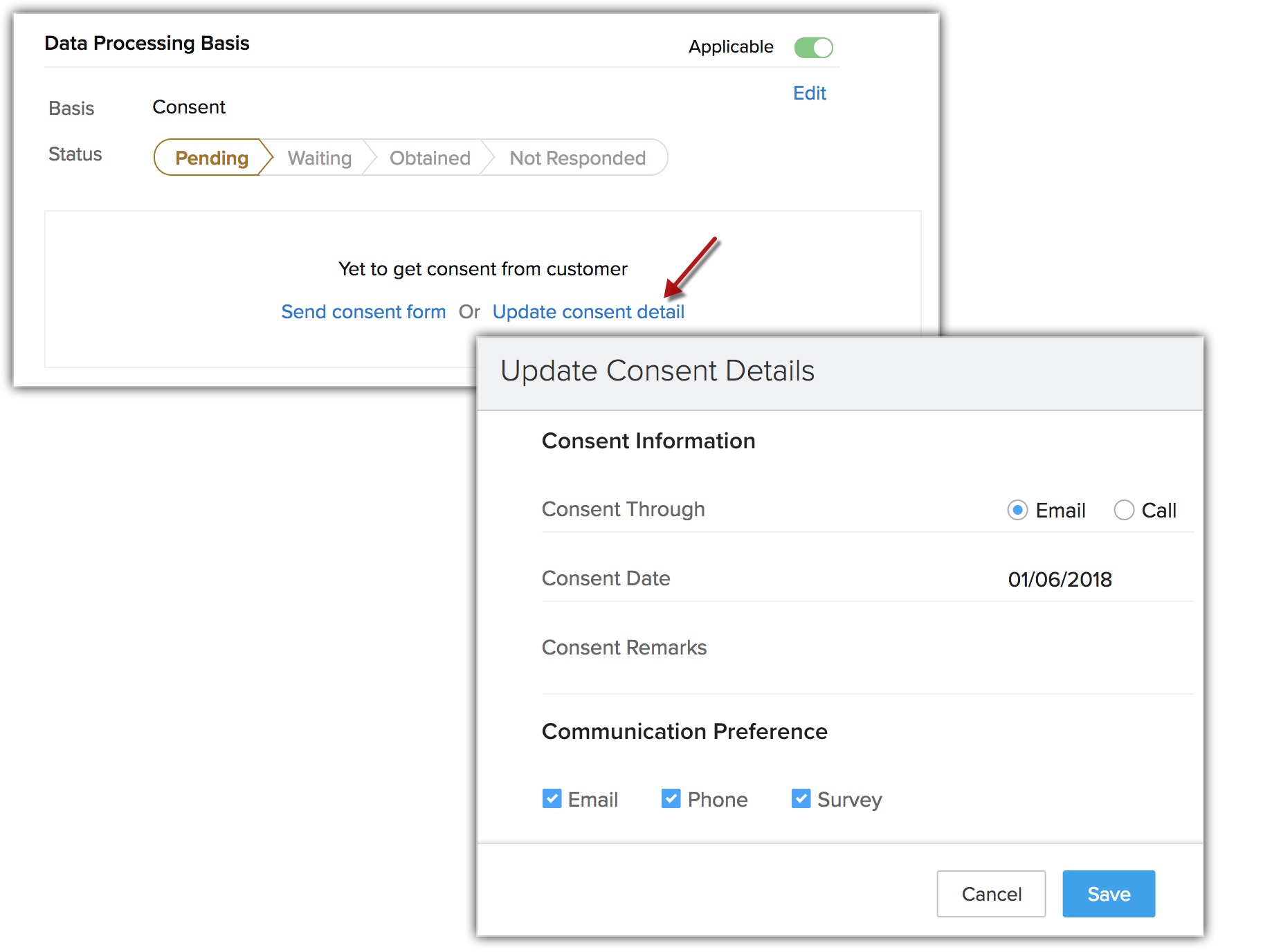
Data subject rights
- Right to delete
- Right to stop processing
- Right to export
- Right to rectify
They can also add requests in the portal on behalf of the contacts or leads that they add to the portal. See Also Data Subject Rights
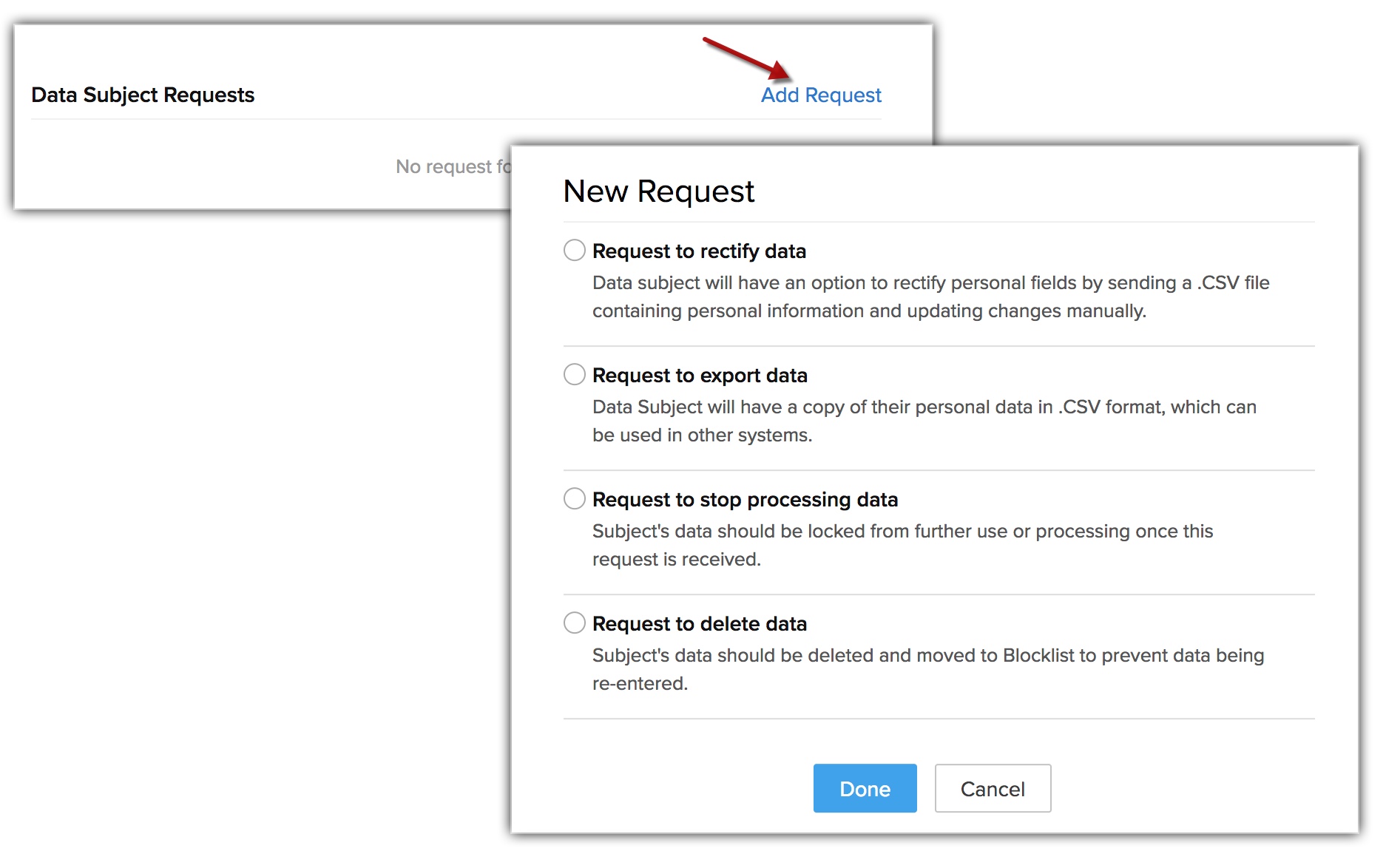
Zoho CRM Training Programs
Learn how to use the best tools for sales force automation and better customer engagement from Zoho's implementation specialists.
Zoho DataPrep Personalized Demo
If you'd like a personalized walk-through of our data preparation tool, please request a demo and we'll be happy to show you how to get the best out of Zoho DataPrep.
You are currently viewing the help pages of Qntrl’s earlier version. Click here to view our latest version—Qntrl 3.0's help articles.
Zoho Sheet Resources
Zoho Forms Resources
Zoho Sign Resources
Zoho TeamInbox Resources
Zoho DataPrep Resources
Related Articles
Adding, Importing, Modifying, and Re-inviting Users
In Zoho CRM, a user is one who manages records, whether their own or those shared by other users, within the organization. In addition to accessing the CRM data, some of the users can perform administrative functions for the smooth running of the CRM ...FAQs: Users
1. How can I delete users permanently from my Zoho CRM account? When a member of your organization quits or is replaced you may have to delete that member from your CRM account. When you delete a user: You cannot undo the action. If you don't want ...Adding G Suite Users to Zoho CRM
After creating a Zoho CRM account, users with the Super Administrator's privilege can add users from G Suite to Zoho CRM. By default, the system will assign the Manager role and Standard User profile to all the users. We recommend that you review and ...Manage Users, Roles, and Permissions
As you proceed with setting up the CRM account, your next step will involve adding users and determining their roles and permissions based on which they will perform specific tasks. A user is the one who manages records within the organization, ...Setting up SalesIQ Integration
Zoho SalesIQ integration with Zoho CRM, also called as Visitor Tracking, allows you to engage with people visiting your website through chat and push their information into CRM. You can also embed a chat widget on your webpage and converse with the ...













