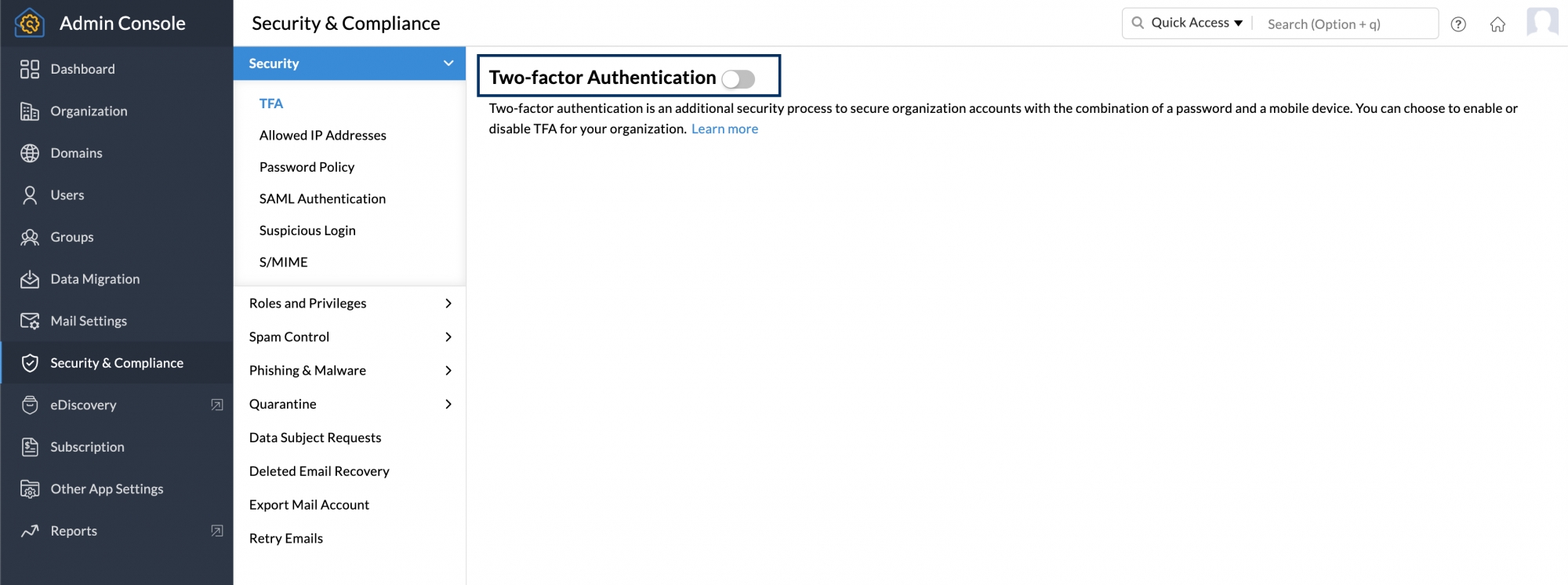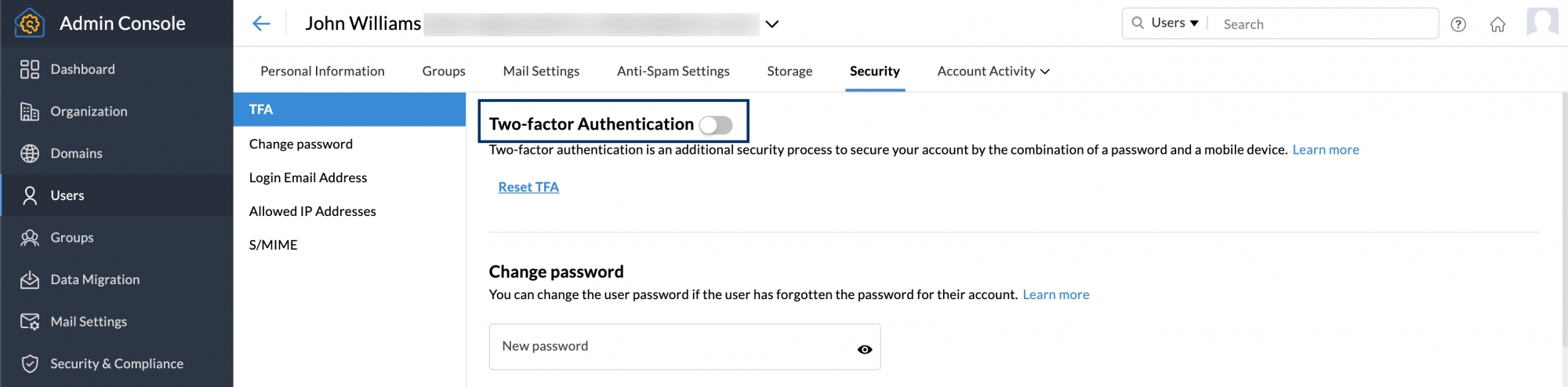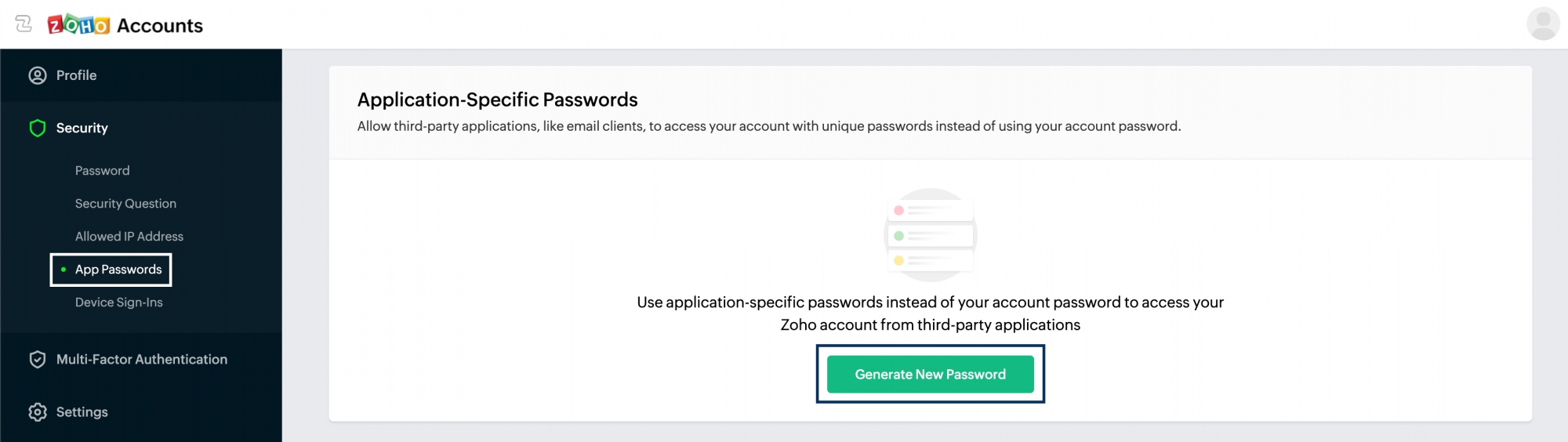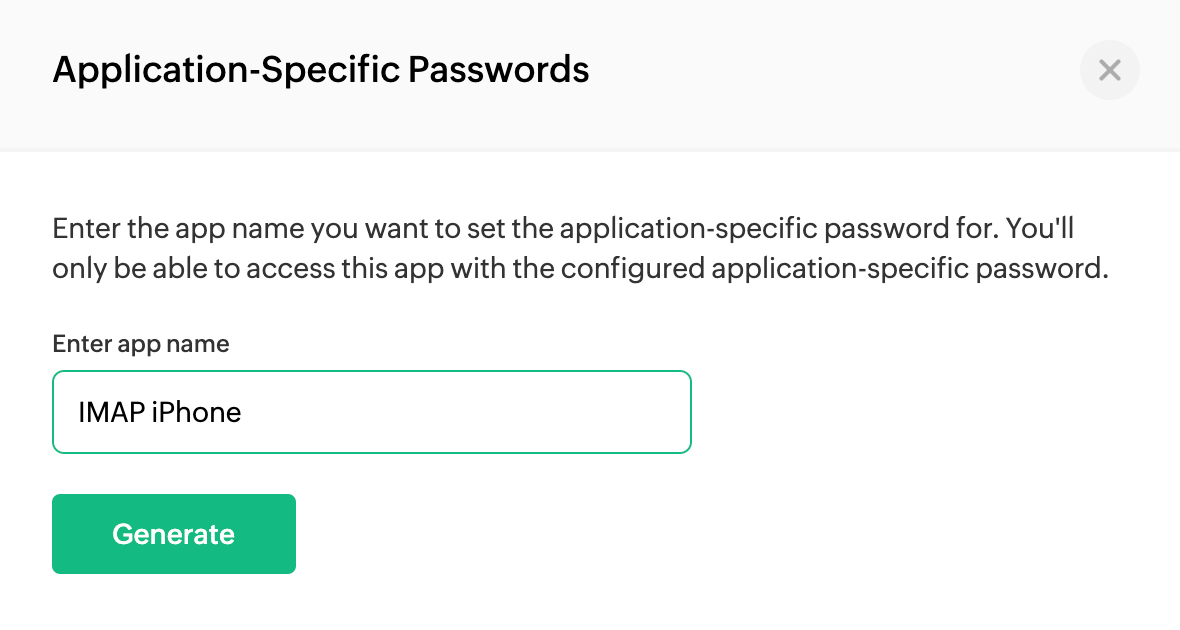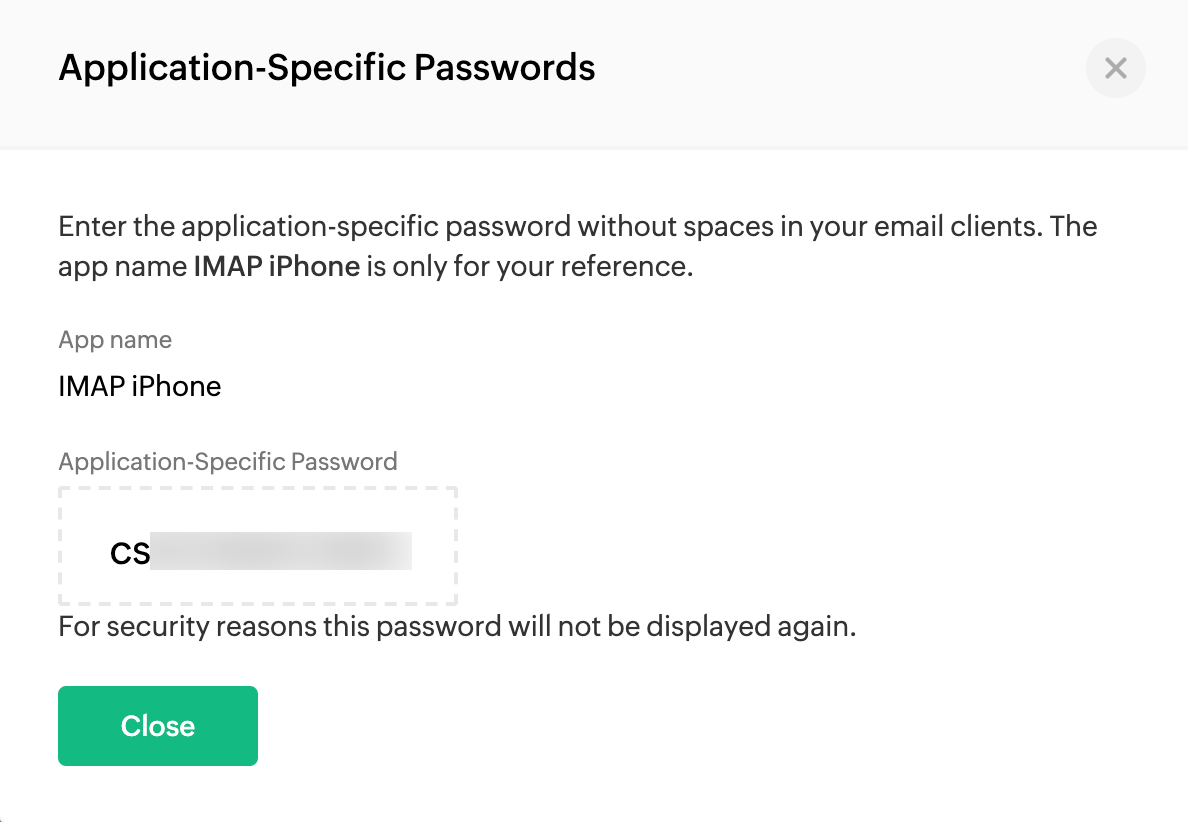Xác thực hai yếu tố
Xác thực đa yếu tố là quá trình sử dụng kết hợp một khóa đã biết và một khóa chưa biết được tạo ngẫu nhiên để bảo mật tài khoản. Ngoài việc tạo mật khẩu mạnh, việc bật MFA cho tổ chức của bạn sẽ cung cấp cho bạn một lớp bảo mật bổ sung, đảm bảo tài khoản luôn an toàn và giảm khả năng dữ liệu của bạn bị xâm phạm.
Cơ chế hoạt động của xác thực hai yếu tố:
Truy cập qua trình duyệt web:
- Bước 1: Người dùng đăng nhập bằng Tên người dùng và Mật khẩu của họ
- Bước 2: Nếu nhập đúng mật khẩu, người dùng sẽ nhận được mật khẩu dùng một lần duy nhất và ngẫu nhiên. (qua SMS/Cuộc gọi thoại hoặc Mã QR theo cấu hình TFA)
- Bước 3: Cung cấp mật khẩu dùng một lần (OTP) trong trình duyệt. Nếu đúng, quyền truy cập vào tài khoản sẽ được cấp.
Truy cập qua giao thức POP/ IMAP hoặc Active Sync:
- Bước 1: Người dùng tạo một Mật khẩu duy nhất dành riêng cho ứng dụng cho mỗi ứng dụng bên ngoài được sử dụng.
- Bước 2: Trong quá trình cấu hình tài khoản Zoho trong ứng dụng, hãy cung cấp Mật khẩu dành riêng cho ứng dụng gồm 12 chữ số, thay vì mật khẩu thông thường.
- Bước 3: Sau khi xác thực thành công, bạn sẽ có thể truy cập vào tài khoản của mình.
Vì mật khẩu dành riêng cho ứng dụng không bao giờ hết hạn, bạn sẽ không cần phải cập nhật mật khẩu trong ứng dụng, ngay cả khi mật khẩu web hết hạn. Bạn có thể thu hồi mật khẩu dành riêng cho ứng dụng từ cài đặt TFA để xóa quyền truy cập cho một ứng dụng cụ thể. Ngoài ra, trong khi đặt lại mật khẩu, người dùng có thể thu hồi mật khẩu dành riêng cho ứng dụng bằng cách thu hồi mã thông báo xác thực.
Thông qua Ứng dụng Zoho Mail cho iOS và Android (Các ứng dụng do Zoho tạo và phát hành):
Zoho Mail cung cấp các ứng dụng di động (iOS và Android) để truy cập Zoho Mail và Streams với bộ tính năng đầy đủ từ điện thoại thông minh. Bạn có thể đăng nhập trực tiếp vào tài khoản thông qua các ứng dụng này mà không cần mật khẩu dành riêng cho ứng dụng. Và khi xác thực hai yếu tố được bật, tất cả những gì bạn cần cung cấp là mật khẩu dùng một lần.
- Bước 1: Người dùng đăng nhập bằng Tên người dùng và Mật khẩu.
- Bước 2: Người dùng nhận được mã bảo mật qua SMS/Cuộc gọi thoại hoặc ứng dụng Mã QR được liên kết với tài khoản trong quá trình thiết lập.
- Bước 3: Người dùng cung cấp mã bảo mật trong ứng dụng di động để truy cập vào tài khoản.
Bật xác thực hai yếu tố cho tổ chức của bạn
Khi bạn bật TFA cho tổ chức, tất cả người dùng thuộc tổ chức sẽ được yêu cầu cung cấp mã bảo mật bổ sung để đăng nhập và truy cập tài khoản của họ. Để bật TFA cho tổ chức của bạn,
- Đăng nhập vào Bảng điều khiển cho quản trị viên Zoho Mail
- Điều hướng đến Bảo mật và tuân thủ trong ngăn bên trái.
- Trong Bảo mật, hãy vào TFA và chuyển thành BẬT
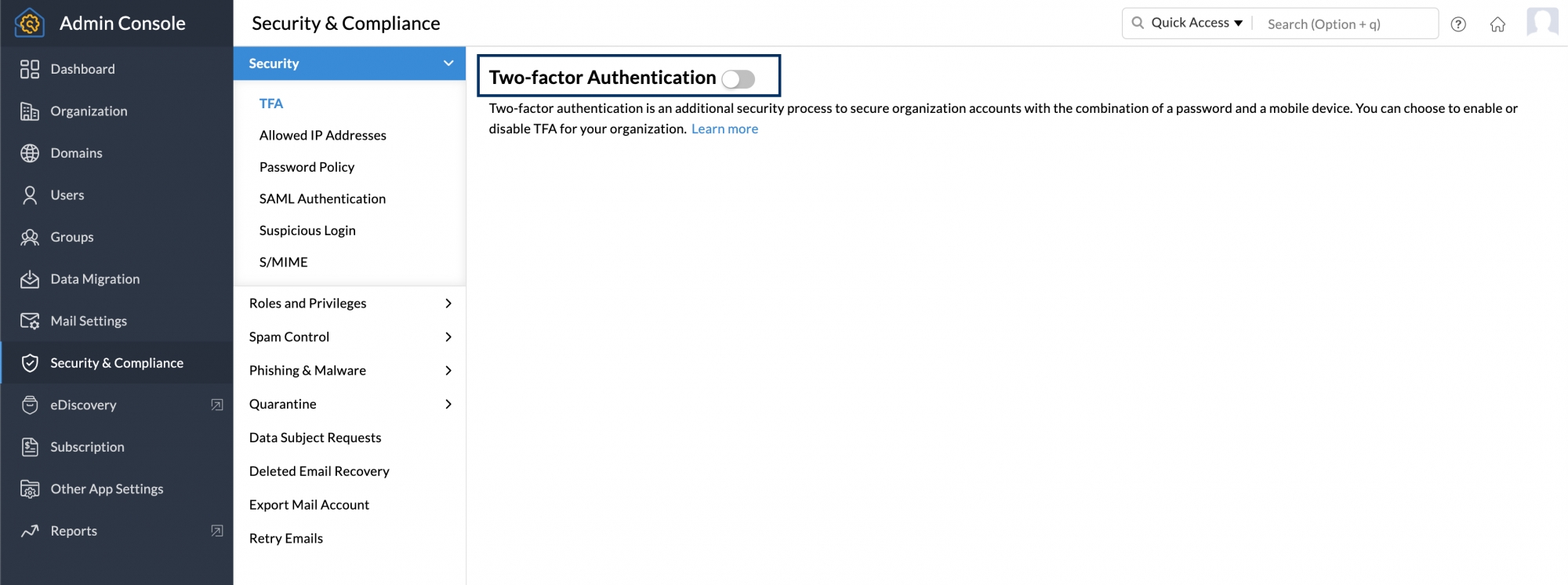
Sau khi quản trị viên bật TFA, người dùng sẽ được nhắc chọn phương thức TFA ưu tiên vào lần đăng nhập tiếp theo. Nếu bạn muốn tắt TFA cho toàn tổ chức, bạn có thể làm theo các bước tương tự và tắt tính năng này
Để biết thông tin về chế độ của TFA, hãy tham khảo trang trợ giúp này.
Bật/Tắt TFA cho người dùng cụ thể:
Quản trị viên có thể bật hoặc tắt trạng thái TFA cho người dùng từ Bảng điều khiển.
- Đăng nhập vào Bảng điều khiển cho quản trị viên Zoho Mail
- Điều hướng đến Người dùng trong ngăn bên trái và nhấp vào người dùng bạn muốn bật hoặc tắt TFA.
- Vào Cài đặt bảo mật, nhấp vào TFA và tắt đi
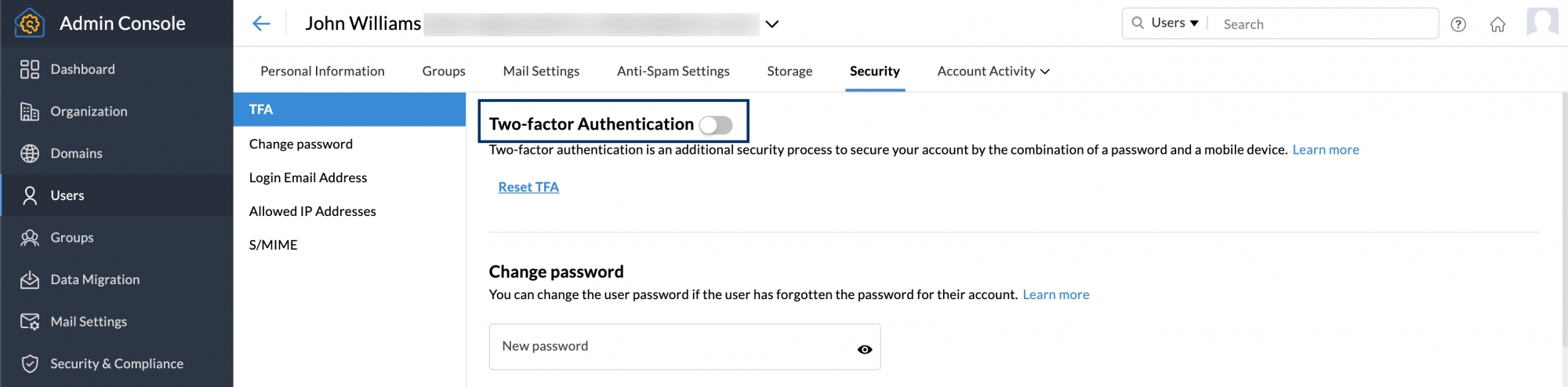
Đặt lại TFA cho người dùng cụ thể
Quản trị viên có thể đặt lại TFA cho người dùng, trong trường hợp họ bị mất thiết bị di động hoặc không có quyền truy cập vào thiết bị di động mà họ đã sử dụng tại thời điểm kích hoạt TFA. Để đặt lại TFA của người dùng,
- Đăng nhập vào Bảng điều khiển cho quản trị viên Zoho Mail
- Điều hướng đến Người dùng trong ngăn bên trái và nhấp vào người dùng bạn muốn đặt lại TFA.
- Vào Cài đặt bảo mật, nhấp vào TFA và nhấp vào Đặt lại TFA.

Sau khi đặt lại, người dùng có thể thiết lập lại chế độ TFA của họ trong khi đăng nhập.
Tạo mật khẩu dành riêng cho ứng dụng
Nếu xác thực hai yếu tố được bật cho tài khoản thì người dùng phải cung cấp mật khẩu dành riêng cho ứng dụng khi họ truy cập tài khoản qua POP/IMAP hoặc Active Sync. Để tạo mật khẩu dành riêng cho ứng dụng,
- Đăng nhập vào Tài khoản Zoho
- Từ menu bên trái, điều hướng đến Bảo mật và nhấp vào Mật khẩu ứng dụng
- Nhấp vào Tạo mật khẩu mới.
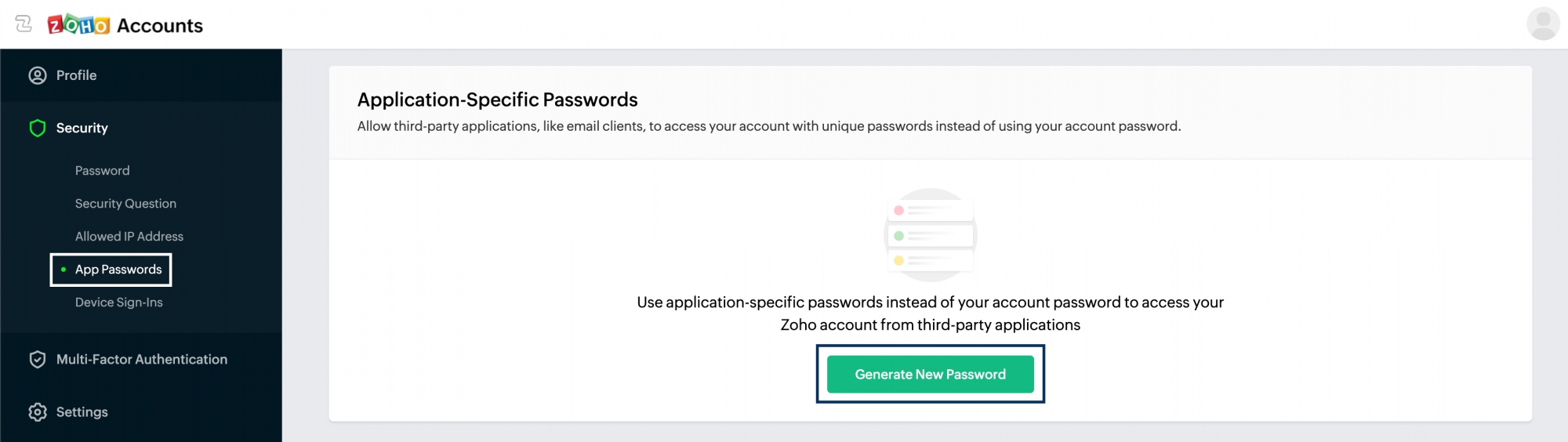
- Bạn sẽ được yêu cầu cung cấp tên ứng dụng để tham khảo trong tương lai. Nhập tên và nhấp vào Tạo.
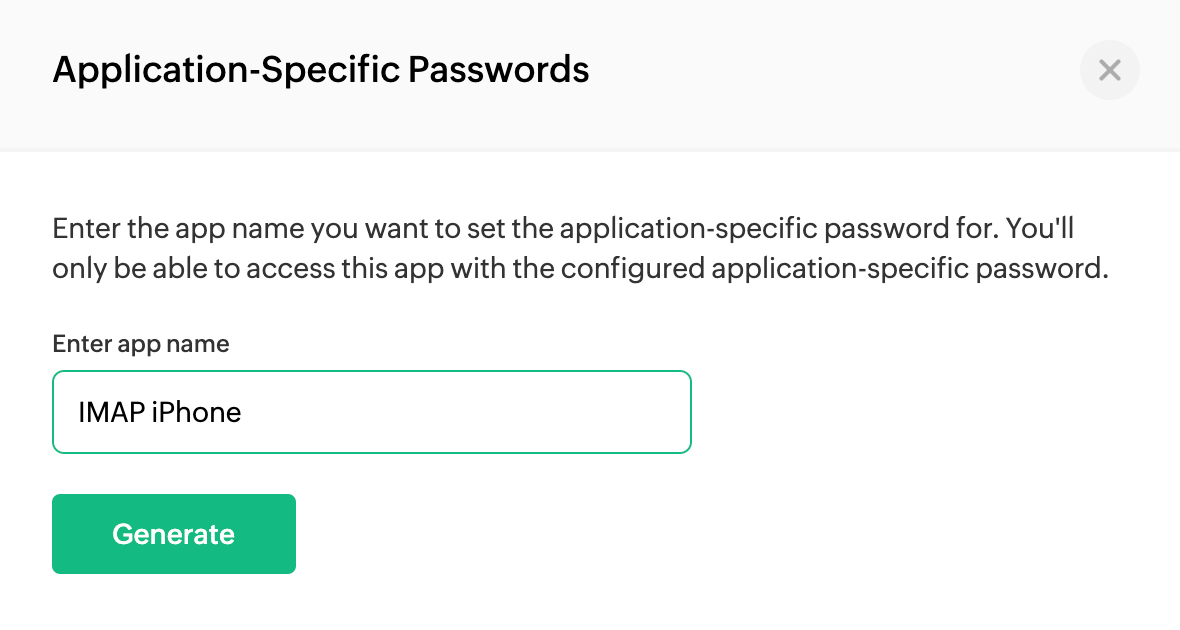
- Mật khẩu sẽ được tạo và có thể được sử dụng để đăng nhập từ một ứng dụng.
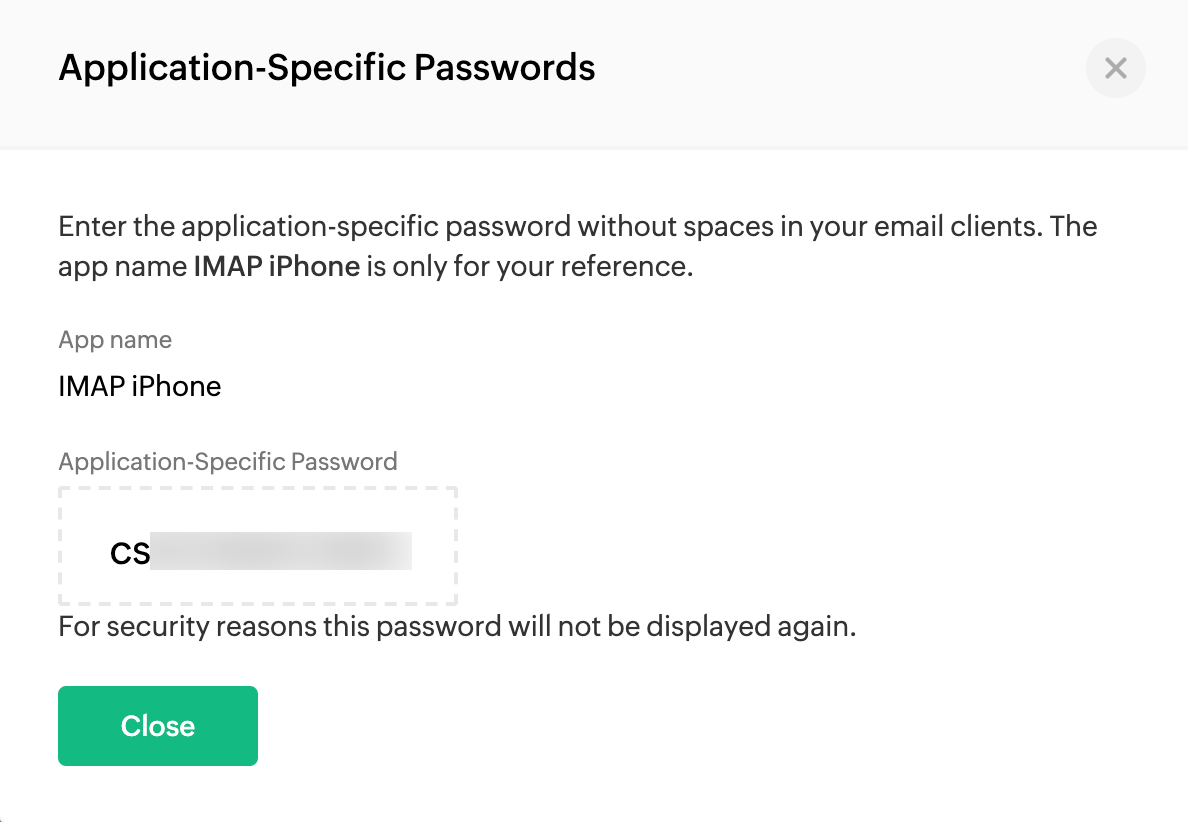
Bạn sẽ cần nhập Mật khẩu dành riêng cho ứng dụng:
- Để xác thực ứng dụng khách, hãy sử dụng Zoho Mail làm tài khoản IMAP/POP.
- Để đồng bộ hóa Lịch Zoho của bạn với các ứng dụng lịch bằng CalDAV.
- Để xác thực ứng dụng khách, hãy sử dụng Zoho Mail làm tài khoản IMAP/POP cho người dùng tổ chức có thông tin đăng nhập SAML.
Chú ý:
- Mật khẩu dành riêng cho thiết bị sẽ chỉ được hiển thị một lần và sẽ không hiển thị lại.
- Khi cung cấp mật khẩu trong máy khách email, hãy nhập mật khẩu mà không có bất kỳ khoảng trắng nào.
- Bạn có thể xóa mật khẩu dành riêng cho ứng dụng bất cứ khi nào bạn không còn sử dụng thiết bị hoặc ứng dụng đó hoặc muốn thu hồi quyền truy cập vào ứng dụng đó.