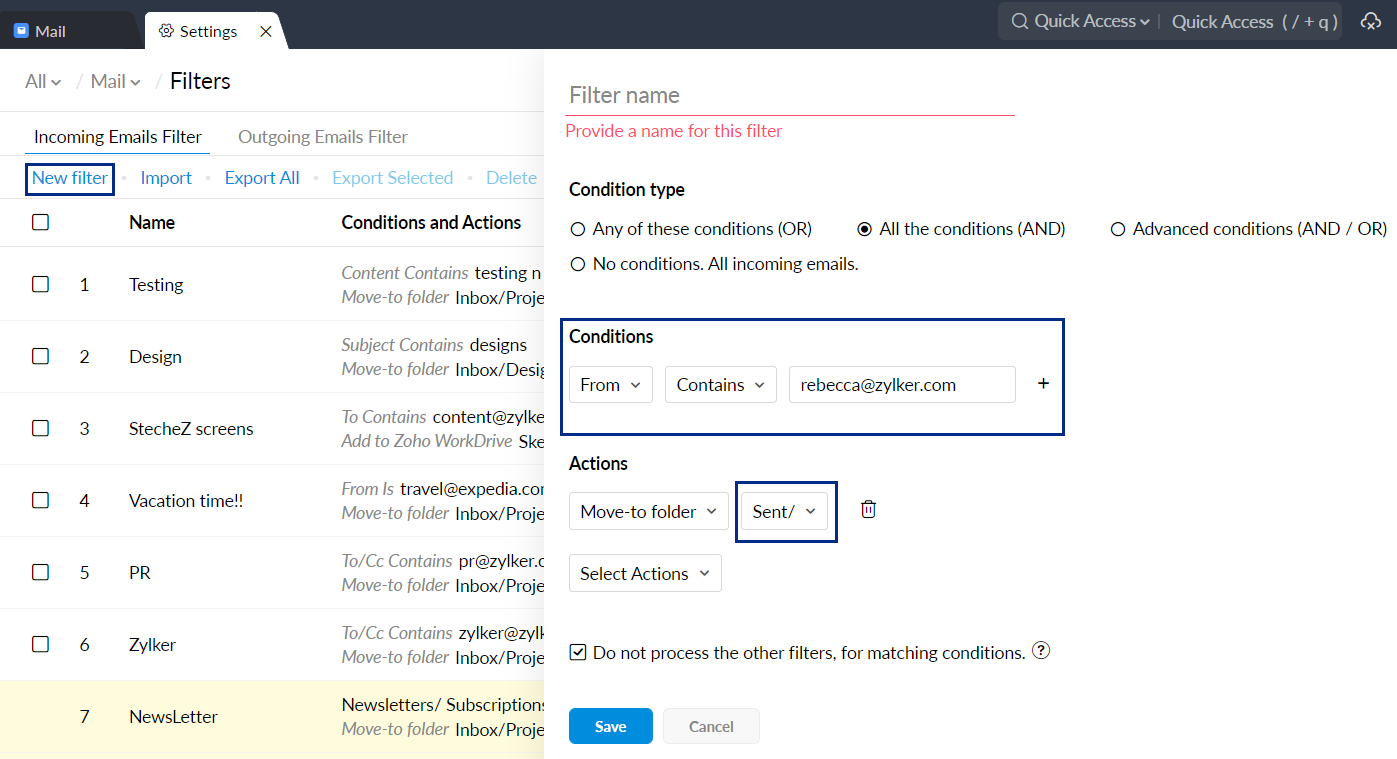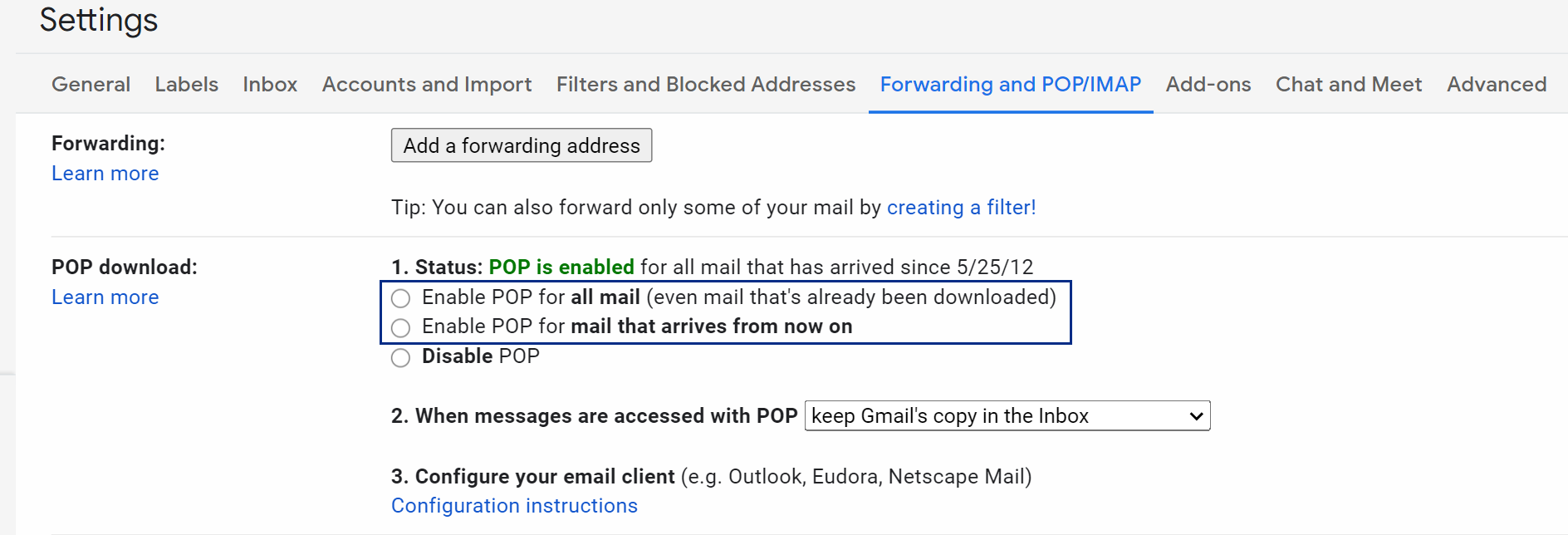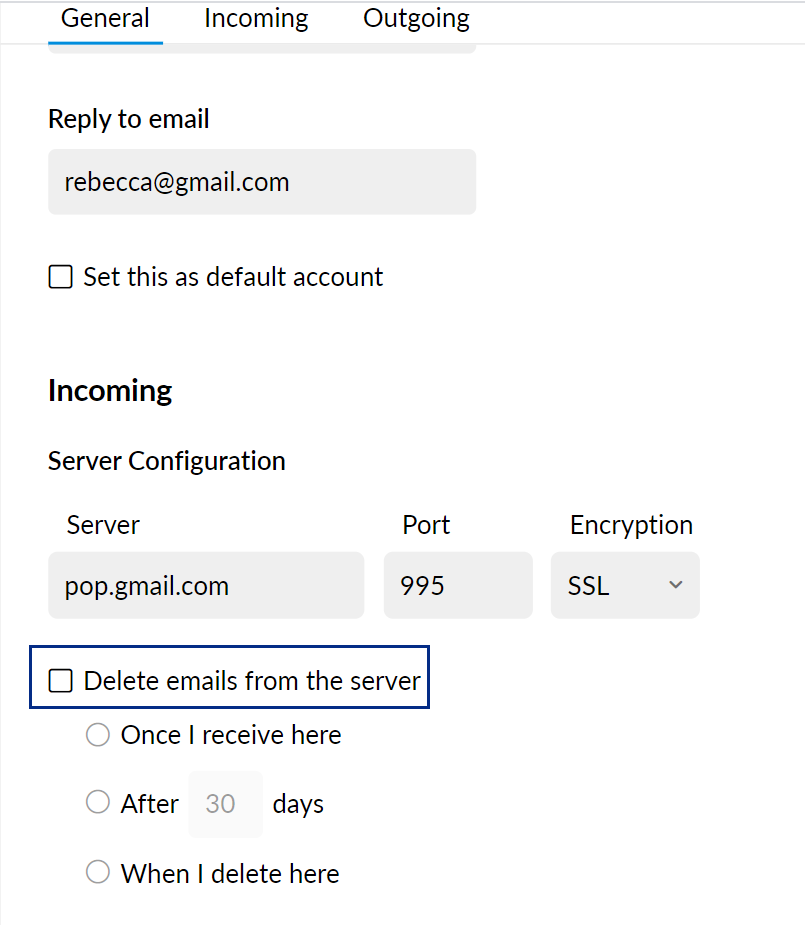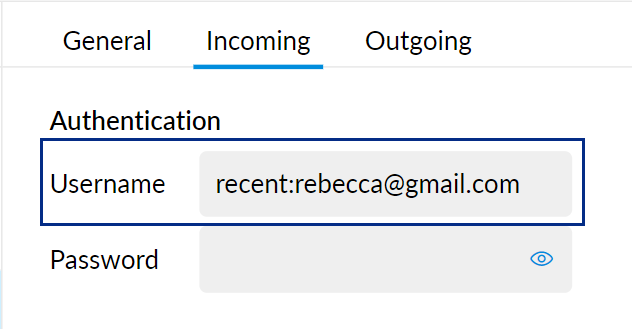สารบัญ
ส่วนเสริมของ Zoho Mail
ส่วนเสริมของ Zoho Mail คือการผสานการทำงานระหว่าง Zoho Mail และบริการ Zoho อื่นๆ เช่น Zoho CRM หรือ Zoho Recruit ซึ่งช่วยให้คุณสามารถติดตามการสื่อสารทางอีเมลระหว่างผู้ติดต่อ/ลูกค้าเป้าหมายใน CRM หรือการทำติดต่อทางอีเมลระหว่างผู้ว่าจ้างพนักงานและว่าที่ผู้รับตำแหน่งงานได้ ส่วนเสริมของ Zoho Mail จะขึ้นอยู่กับที่อยู่อีเมลเป็นหลักซึ่งมีการกำหนดค่าส่วนเสริมของเมลไว้ คุณต้องกำหนดค่าส่วนเสริมของเมล ในบริการ Zoho ที่เกี่ยวข้องก่อนที่คุณจะสามารถดูการติดต่อผู้ติดต่อใน Zoho CRM หรือ Zoho Recruit ได้
เมื่อคุณกำหนดค่าส่วนเสริมของเมลใน Zoho CRM หรือ Zoho Recruit คุณสามารถเลือกได้ว่าจะเป็นบัญชีมีโฮสต์เป็น Zoho หรือบัญชี POP ที่กำหนดค่าไว้ใน Zoho Mail ถ้าบัญชีของคุณไม่ได้โฮสต์ด้วย Zoho คุณก็สามารถกำหนดค่าส่วนเสริมของอีเมลได้โดยการกำหนดค่าบัญชีภายนอกเป็น POP ใน Zoho Mail อย่างไรก็ตามคุณไม่สามารถใช้ Zoho Mail เป็นไคลเอนต์ IMAP และไม่สามารถกำหนดค่าบัญชีภายนอกผ่าน IMAP ได้
เมื่อกำหนดค่าส่วนเสริมของเมล คุณสามารถเลือกบัญชีที่แสดงอยู่ในส่วนการตั้งค่า Zoho Mail > Mail Accounts (บัญชีเมล)
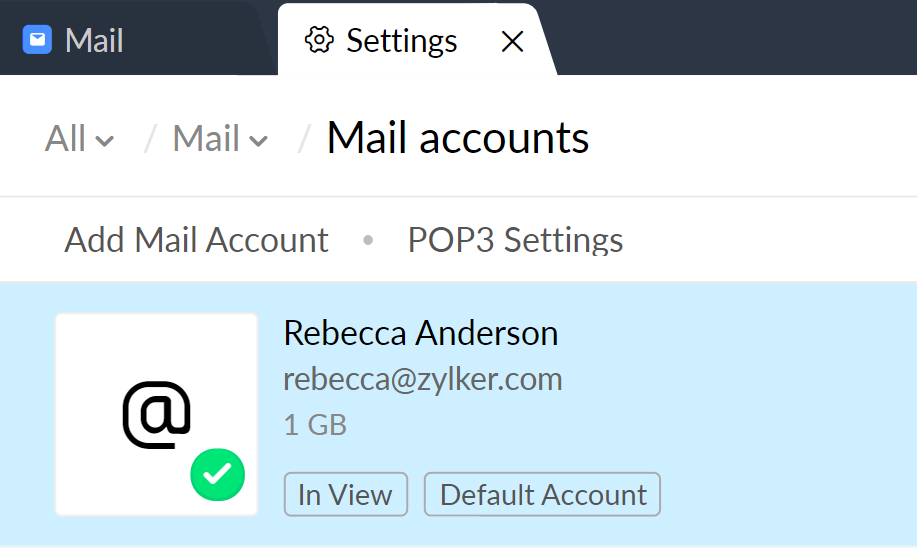
โดเมนที่โฮสต์กับ Zoho
ถ้าโดเมนเป็นอีเมลที่โฮสต์ด้วย Zoho คุณสามารถกำหนดค่าบัญชีที่โฮสต์ด้วย Zoho เป็นบัญชีส่วนเสริมของเมลใน Zoho CRM ได้โดยตรง และ Zoho Mail ยังมีฟีเจอร์ POP/ IMAP และ Active Sync ซึ่งให้คุณส่ง/รับอีเมลจากเว็บเมลหรือไคลเอนต์อีเมลได้ และทุกอย่างจะซิงค์กับบัญชี Zoho CRM ของคุณ
อีเมลที่ส่งจาก CRM โดยใช้บัญชีที่โฮสต์ด้วย Zoho
ถ้าโดเมนของคุณถูกโฮสต์ด้วย Zoho อีเมลใดก็ตามที่คุณส่งจาก Zoho Mail จะถูกลิงก์ไปยังผู้ติดต่อ/ลูกค้าเป้าหมายใน Zoho CRM โดยอัตโนมัติ ถ้าคุณส่งอีเมลจาก Zoho CRM อีเมลจะพร้อมใช้งานในไคลเอ็นต์อีเมลอื่น เช่น Outlook/ Thunderbird/ iPhone เป็นต้น และอีเมลของคุณจะได้รับการซิงค์กับอุปกรณ์ที่คุณใช้
อีเมลที่ส่งจาก Outlook/iPhone ฯลฯ โดยใช้บัญชีที่โฮสต์ด้วย Zoho
เมื่อคุณส่งอีเมลจาก Outlook/iPhone ฯลฯ จากบัญชีที่โฮสต์ Zoho สำเนาอีเมลจะอยู่ในโฟลเดอร์ส่งแล้วของคุณโดยอัตโนมัติและจะเชื่อมโยงไปยังลูกค้าเป้าหมาย/ผู้ติดต่อใน Zoho CRM ของคุณอย่างราบรื่น ในทำนองเดียวกัน อีเมลจะพร้อมใช้งานในอุปกรณ์อื่นๆ ด้วยหากคุณใช้ IMAP/Active Sync
ข้อดีของอีเมลที่โฮสต์ด้วย Zoho
- การจัดการแบบรวมศูนย์สำหรับการเพิ่ม/ลบผู้ใช้โดยใช้แผงควบคุม
- ตัวเลือกการตั้งค่ารหัสผ่านใหม่ให้กับผู้ใช้
- การจำกัด IP สำหรับผู้ใช้ในองค์กร
- อีเมล IMAP/ Active Sync ใน Sync
- ตัวเลือกอีเมลองค์กรขั้นสูง
- การผสานการทำงานอย่างมีประสิทธิภาพระหว่าง CRM และ Mail
บัญชีอีเมล POP (โดเมนที่โฮสต์ที่อื่น)
ถ้าโดเมนของคุณโฮสต์กับผู้ให้บริการรายอื่น คุณสามารถกำหนดค่าบัญชีของคุณผ่าน POP ใน Zoho Mail ได้ เมื่อคุณกำหนดค่าบัญชีภายนอกของคุณเป็น POP ใน Zoho Mail จดหมายจะถูกประมวลผลเป็นชุด และอีเมลจะปรากฏใน Zoho Mail เป็นชุดๆ โดยขึ้นอยู่กับการตั้งค่าการเรียกข้อมูล POP ของคุณ อาจใช้เวลา 1 ถึง 3 หรือ 5 วันในการดึงข้อมูลอีเมลทั้งหมดไปยังบัญชี POP ของคุณ โดยขึ้นอยู่กับขนาดของกล่องจดหมาย
ตามค่าเริ่มต้น ถ้าคุณมีส่วนเสริม Mail ผู้ใช้จะเป็นผู้ใช้ส่วนบุคคลของ Zoho Mail และพื้นที่เก็บข้อมูลทั้งหมดของบัญชีคือ 5GB (รวมทั้งบัญชี POP)
ขณะนี้ไม่สามารถสามารถดึงอีเมลผ่าน IMAP จากบัญชีที่โฮสต์ภายนอกได้
อีเมลที่ส่งจาก Zoho CRM/Mail
ถ้าคุณเปิดใช้งานส่วนเสริมของเมล อีเมลจะถูกส่งออกไปตามการตั้งค่าของ ‘ที่อยู่อีเมล’ ในส่วน ส่งอีเมล ใน Zoho Mail เว้นเสียแต่ว่าคุณจะส่งอีเมลจำนวนมากจาก CRM ซึ่งจะเป็นไปตามนี้เมื่อคุณส่งอีเมลจากแท็บจดหมายใน CRM หรือจาก Zoho Mail
เซิร์ฟเวอร์ SMTP แบบกำหนดเอง
คุณสามารถตั้งค่าที่อยู่อีเมลของคุณเพื่อใช้เซิร์ฟเวอร์ SMTP แบบกำหนดเองเพื่อส่งอีเมลจาก Zoho CRM (แท็บจดหมาย) ได้ สำเนาของอีเมลจะอยู่ในเซิร์ฟเวอร์ขาออกของคุณ โดยขึ้นอยู่กับการทำงานของเซิร์ฟเวอร์ SMTP โดยทั่วไป อีเมลเหล่านี้จะไม่พร้อมใช้งานในไคลเอ็นต์ POP อื่นๆ ที่คุณอาจใช้ Outlook/ Thunderbird
คุณสามารถคัดลอกที่อยู่ของคุณใน cc หรือ bcc เพื่อสร้างสำเนาของอีเมลที่ส่งในไคลเอ็นต์อีเมลอื่นหรือเซิร์ฟเวอร์ของคุณเองได้
เซิร์ฟเวอร์ Zoho SMTP
หรือคุณสามารถกำหนดค่าที่อยู่อีเมลอื่นเพื่อส่งอีเมลโดยใช้เซิร์ฟเวอร์ Zoho SMTP ได้ เมื่อคุณใช้เซิร์ฟเวอร์ Zoho SMTP จะมีขีดจำกัดจำนวนเมลขาออกของ Zoho Mail ผู้รับที่อ่านอีเมล ในไคลเอนต์บางรายการ เช่น Outlook อาจเห็นแท็ก ‘ในนามของ’ พร้อมกับที่อยู่ Zoho ของคุณได้
เมื่อคุณส่งอีเมลจาก Zoho Mail ไปยังผู้ติดต่อ/ลูกค้าเป้าหมาย ที่มีอยู่ของคุณอีเมลจะเชื่อมโยงกับผู้ติดต่อ/ลูกค้าเป้าหมายใน Zoho CRM โดยอัตโนมัติ สำเนาของอีเมลจะอยู่ในโฟลเดอร์ส่งแล้วของ CRM
อีเมลที่ส่งแล้วจะปรากฏในกล่องจดหมายเข้าเมื่อส่งจากบัญชีผู้ให้บริการอื่น
ถ้าคุณกำลังใช้ผู้ให้บริการภายนอกและใช้บัญชี POP สำหรับ ส่วนเสริมของเมล ของจดหมายอีเมลที่คุณส่งโดยตรงจากผู้ให้บริการของคุณจะถูกเรียกใช้ผ่าน POP ใน Zoho Mail และจะพร้อมใช้งานในกล่องจดหมายขาเข้าใน Zoho Mail นี่คือลักษณะการทำงานเริ่มต้นของ POP
คุณสามารถสร้างตัวกรองใน Zoho Mail เพื่อย้ายอีเมลไปยังโฟลเดอร์ส่งแล้วโดยอัตโนมัติได้ หลังจากที่คุณย้ายอีเมลแล้ว อีเมลเหล่านั้นจะสามารถมองเห็นได้ภายใต้ประเภท ‘ส่งแล้ว’ ใน Zoho CRM
ขั้นตอนในการสร้างตัวกรอง/กฎเพื่อย้ายอีเมลไปยังโฟลเดอร์ส่งแล้วโดยอัตโนมัติ
- เข้าสู่ระบบ Zoho Mail
- ไปที่ Settings (การตั้งค่า)
- ไปที่ Filters (ตัวกรอง)
- คลิกที่ New Filter (ตัวกรองใหม่) และป้อนชื่อของตัวกรอง
- ระบุเงื่อนไขเป็น FROM (จาก) ที่มี 'ที่อยู่อีเมลของคุณ'
- ตั้งค่าการดำเนินการเป็น ‘Move to Folder (ย้ายไปยังโฟลเดอร์) » Sent (ส่งแล้ว)’
- บันทึกตัวกรอง
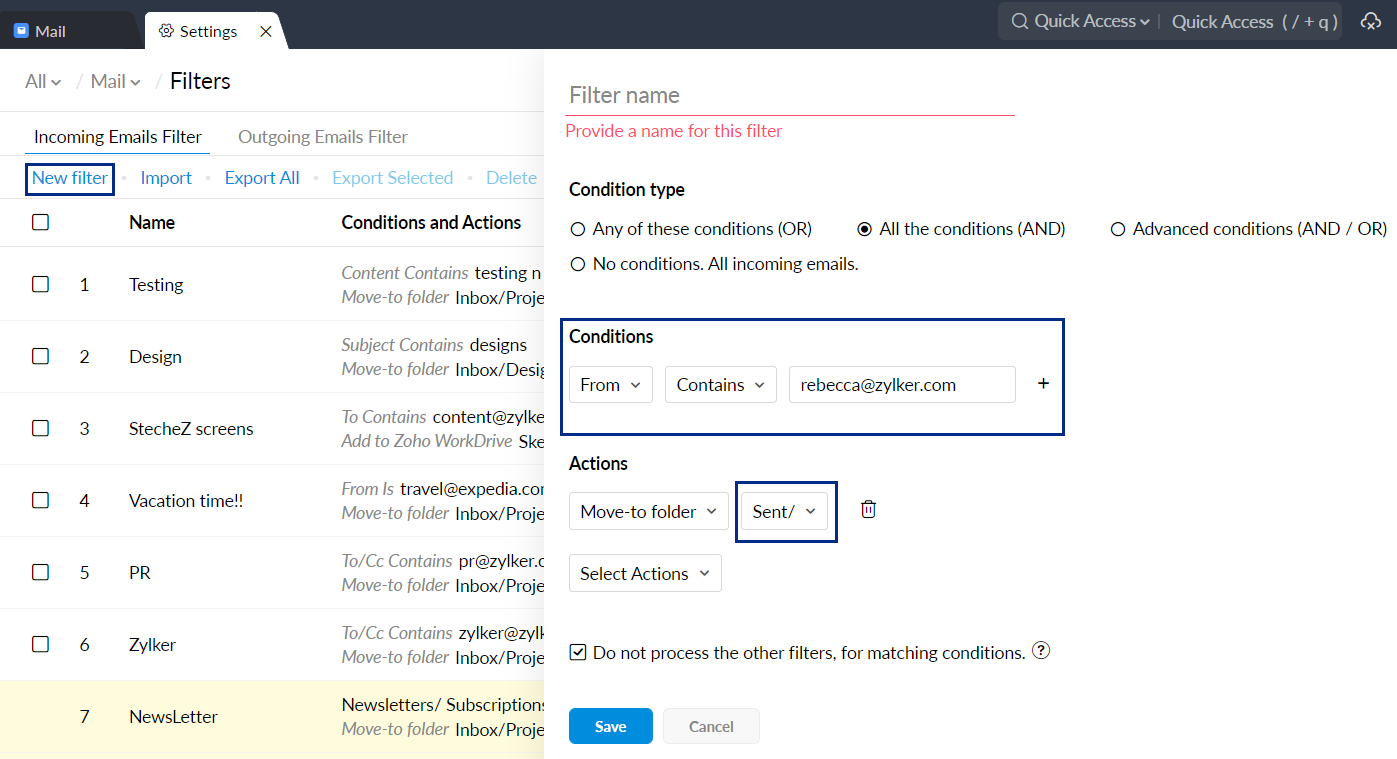
เมื่อคุณสร้างตัวกรองแล้วอีเมลที่มาถึงกล่องขาเข้าของคุณที่มีที่อยู่ต้นทางตรงกับที่อยู่ที่ระบุไว้จะถูกย้ายไปยังโฟลเดอร์ส่งทันที
การส่งอีเมลจากไคลเอนต์เมลอื่นๆ (Outlook/ iPhone/ Thunderbird เป็นต้น)
เมื่อคุณส่งอีเมลจากไคลเอ็นต์อื่น เช่น Outlook อีเมลเหล่านั้นจะไม่พร้อมใช้งานสำหรับการดาวน์โหลดด้วย POP สำหรับไคลเอ็นต์อื่นๆ เนื่องจากนี่เป็นลักษณะการทำงานตามค่าเริ่มต้นของ POP ในกรณีนี้ หากต้องการเรียกใช้อีเมลเหล่านั้น เมื่อคุณส่งอีเมลจากไคลเอ็นต์อีเมลอื่น ให้เพิ่มที่อยู่อีเมลของคุณเองในสำเนาถึงหรือสำเนาลับถึงเพื่อเรียกใช้อีเมลเหล่านั้นใน Zoho Mail
คุณยังต้องตั้งค่าตัวกรองอีเมลเพื่อย้ายอีเมลดังกล่าวไปยังโฟลเดอร์ส่งแล้วโดยอัตโนมัติด้วย เฉพาะอีเมลในโฟลเดอร์ส่งแล้วเท่านั้นที่จะถูกทำให้เป็นอีเมล ‘ส่งแล้ว’ ในส่วนผู้ติดต่อ/ลูกค้าเป้าหมาย อย่างไรก็ตาม ถ้าคุณโฮสต์บัญชีของคุณใน Zoho เมื่อคุณส่งอีเมลโดยใช้ไคลเอ็นต์อีเมลใดๆ สำเนาของอีเมลนั้นจะแสดงในโฟลเดอร์ส่งแล้วของ Zoho Mail โดยไม่ต้องวุ่นวาย
บัญชี Microsoft Exchange Server
ถ้าบัญชีภายนอกเป็นบัญชี Exchange Server ก็จำเป็นต้องกำหนดค่าเป็น POP ใน Zoho Mail ด้วย ความสามารถในการเข้าถึงของ POP ในบัญชีของคุณต้องได้รับการตรวจสอบกับผู้ดูแลระบบอีเมลของคุณ
Exchange Emails ถูกทำเครื่องหมายเป็นอ่านแล้วหลังจากได้รับด้วย POP
เมื่อผู้ใช้กำหนดค่าบัญชี Exchange (หรือบัญชีอีเมลประเภทอื่น) เป็น POP แล้ว Zoho Mail จะไม่เปลี่ยนแปลงสถานะของข้อความใน Exchange
นี่คือลักษณะการทำงานของเซิร์ฟเวอร์ Exchange บางเวอร์ชันด้วยการกำหนดค่าบางประการ เพื่อทำเครื่องหมายอีเมล RETRที่ถูกเรียกคืนเป็นจดหมายที่อ่านแล้ว
เมื่อได้รับอีเมลผ่าน POP (ด้วยไคลเอ็นต์ใดๆ ก็ตาม) เซิร์ฟเวอร์ Exchange จะทำเครื่องหมายว่าอ่านแล้วตามการกำหนดค่าบางประการ
ดังนั้นคุณสามารถตรวจสอบกับ Microsoft เพื่อรับทราบการแก้ไขหรือโปรแกรมแก้ไขล่าสุดที่พร้อมใช้งานเพื่อหลีกเลี่ยงปัญหานี้ได้ ผู้ใช้อาจใช้ปลั๊กอิน Zoho CRM Outlook แทนที่จะใช้กับส่วนเสริมของเมล
การส่งต่ออีเมลไปยัง Zoho Mail:
คุณยังสามารถรับความช่วยเหลือจากผู้ดูแลระบบ Exchange และตั้งค่ากฎใน Exchange/บัญชีที่โฮสต์โดเมนอื่นเพื่อส่งต่ออีเมลไปยังบัญชี Zoho Mail ที่เกี่ยวข้องโดยอัตโนมัติได้ด้วย นอกจากนี้ Exchange ยังมีตัวเลือกในการส่งต่ออีเมลขาออก ซึ่งคุณสามารถรับอีเมลที่ส่งจากไคลเอ็นต์อื่นใน Zoho Mail ได้ด้วย
บัญชี Google Apps:
การเปิดใช้ POP ในบัญชี Google Apps:
หากคุณต้องการรับเฉพาะอีเมลใหม่ใน Zoho ให้เลือกตัวเลือก ‘เปิดใช้งาน POP จากนี้ไป’ ใน Gmail/แอปพลิเคชัน Google ซึ่งอีเมลที่มาถึงตั้งแต่ตอนนี้ไปจะถูกดึงข้อมูลไปยัง Zoho Mail ถ้าคุณต้องการดึงเฉพาะอีเมลได้รับในช่วงหนึ่งเดือนที่ผ่านมา โหมดล่าสุดใน Zoho Mail
- เข้าสู่ระบบบัญชี Google Apps/Gmail ของคุณ
- คลิกไอคอนเฟืองเพื่อเปิดการตั้งค่า
- ค้นหา 'Forwarding and POP/IMAP (การส่งต่อและ POP/IMAP)'
- เลือก 'Enable POP for mail that arrives from now on (เปิดใช้งาน POP สำหรับเมลที่มาถึงจากนี้ไป)' หรือ 'Enable POP for all messages (เปิดใช้งาน POP สำหรับข้อความทั้งหมด)'
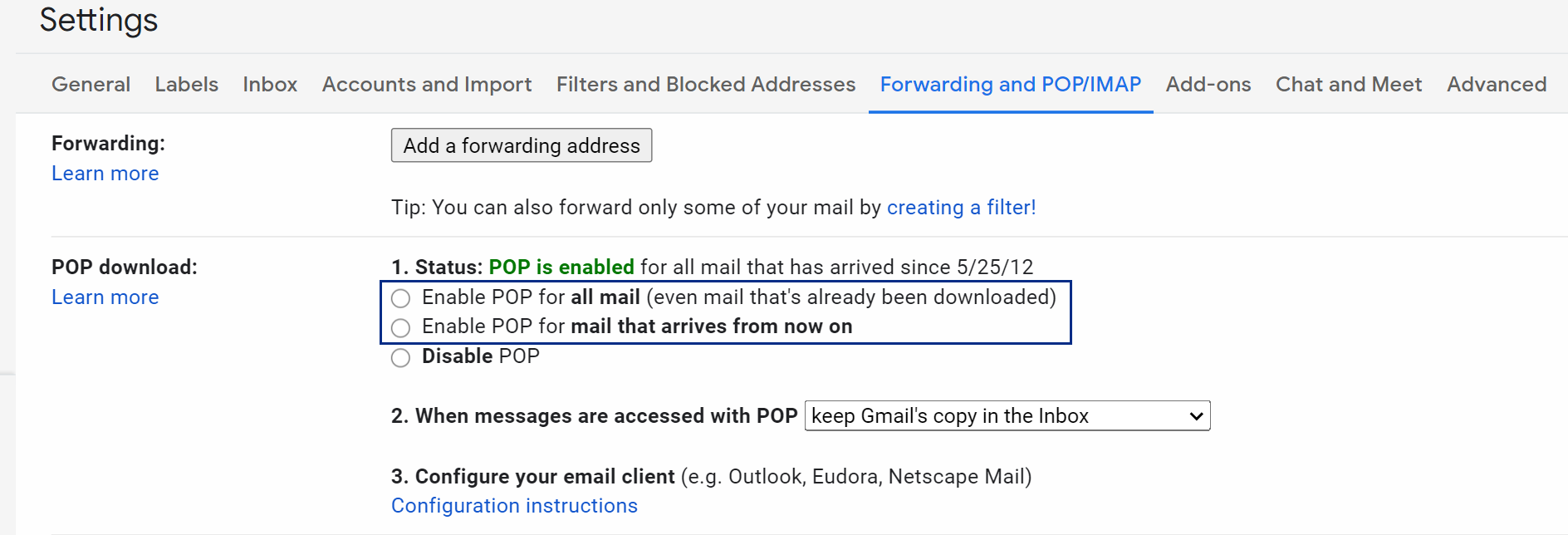
คุณสามารถเปิดใช้งาน POP สำหรับอีเมลทั้งหมดใน Gmail ได้ซึ่งจะเรียกอีเมลทั้งหมดจากบัญชีของคุณผ่าน POP โปรดดูเอกสารของ Google โดยละเอียดเกี่ยวกับการทำงานของ Gmail/Google Apps POP ที่นี่
ยกเลิกการบล็อก Captcha:
เมื่อผู้ใช้กำหนดค่าบัญชี Gmail หรือบัญชี Google Apps เป็น POP ใน Zoho Mail การรับอีเมลอาจหยุดลงหลังจากผ่านไประยะหนึ่งสำหรับบางบัญชี ซึ่งจะเกิดขึ้นเมื่อ Google Apps ล็อกการเข้าถึง POP ของอีเมลและป้องกันการดาวน์โหลดผ่าน POP คุณต้องใช้ตัวเลือกปลดบล็อก Captcha เพื่อเริ่มดึงข้อมูลอีเมล
URL สำหรับการปลดล็อก Captcha คือ https://accounts.google.com/DisplayUnlockCaptcha
บางครั้งแม้ว่าคุณจะปลดล็อก Captcha แล้ว ก็อาจไม่สามารถดาวน์โหลดอีเมลได้ สาเหตุอาจเป็นจำนวนอีเมลในคิว Gmail POP ของคุณ คุณอาจต้องสลับไปยังโหมดล่าสุด หรือเปลี่ยนการตั้งค่าของคุณเพื่อลบเมลออกจากคิวเซิร์ฟเวอร์เพื่อเริ่มรับอีเมล
เกิดข้อผิดพลาดในการตรวจรับรองความถูกต้องเมื่อลงชื่อเข้าใช้บัญชี POP ใน Zoho Mail:
เมื่อผู้ใช้กำหนดค่าบัญชี Gmail หรือบัญชี Google Apps เป็น POP ใน Zoho Mail จะมีข้อผิดพลาดการตรวจรับรองความถูกต้องระบุว่า Web Login Required ในบางบัญชี ในบางกรณี ผู้ใช้จะได้รับการแจ้งเตือนเกี่ยวกับการเข้าถึงจาก Zoho Mail เมื่อเข้าสู่ระบบบัญชีของตน เมื่อระบุและอนุญาตแล้ว บัญชี POP จะถูกกำหนดค่าและอีเมลจากบัญชีจะถูกดึงข้อมูลผ่าน POP ไปยัง Zoho ในบางกรณี ผู้ใช้จำเป็นต้องเข้าสู่ระบบบัญชี Google Apps และอนุญาตการเข้าถึงแอปที่มีความปลอดภัยน้อยเพื่อรับอีเมลผ่านโปรโตคอล POP
โปรดดูเอกสาร Google ที่เกี่ยวข้องที่นี่
ลบเมลออกจากเซิร์ฟเวอร์ - ลักษณะการทำงานของ GApps:
เมื่อคุณกำหนดค่าบัญชี Google Apps ของคุณเป็น POP เมื่อจำนวนอีเมลที่ดึงผ่าน POP เกินจำนวนที่กำหนด การดาวน์โหลด POP จะหยุดลง นี่คือลักษณะการทำงานของเซิร์ฟเวอร์ Google POP ดังนั้นหากต้องการล้างอีเมลออกจากคิว และเริ่มดึงข้อมูลอีเมลอีกครั้ง คุณต้องตั้งค่า 'Delete emails from Server (ลบอีเมลจากเซิร์ฟเวอร์)' ในไคลเอนต์ Zoho Mail การดำเนินการนี้จะไม่ลบอีเมลออกจากเซิร์ฟเวอร์ เว้นแต่ว่าจะมีการทำงานของ POP ในโหมดล่าสุด อีเมลจะถูกลบออกจากคิวการเรียก POP เท่านั้น
- เข้าสู่ระบบ Zoho Mail
- ไปที่ Settings (การตั้งค่า)
- ไปที่ Mail Accounts (บัญชีเมล) >> เพิ่มบัญชี POP3
- คลิกไอคอนการตั้งค่า (ไอคอนเฟือง) ในบัญชี Google Apps ที่จะแก้ไข
- เลือก 'Delete emails from Server (ลบอีเมลออกจากเซิร์ฟเวอร์)' ในการตั้งค่าการลบ
- ป้อนรหัสผ่าน Google Apps
- ตรวจสอบให้แน่ใจว่าคุณไม่ได้อยู่ในโหมด 'ล่าสุด'
- คลิก 'Save (บันทึก)' เพื่อบันทึกการเปลี่ยนแปลง
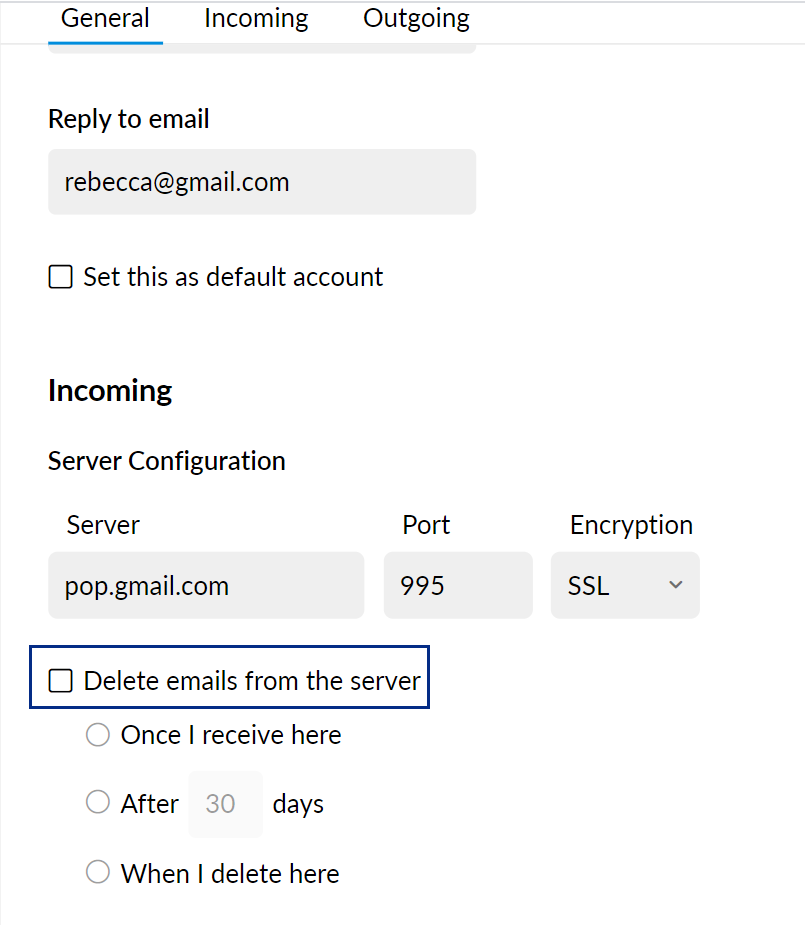
ไคลเอนต์ POP หลายรายการ - โหมดล่าสุด:
หากคุณเข้าถึงอีเมลของคุณโดยใช้ไคลเอนต์ POP หลายรายการ คุณต้องสลับเป็นโหมดล่าสุดเพื่อดึงอีเมลในไคลเอนต์ POP ทั้งหมดผ่าน POP Gmail แนะนำให้ใช้โหมดล่าสุดในกรณีดังกล่าว เพื่อดึงอีเมลในไคลเอนต์ POP ทั้งหมด โหมดล่าสุดจะดึงเฉพาะอีเมล 30 วันที่ผ่านมา และไม่ดึงอีเมลก่อนหน้านี้
ขั้นตอนการสลับไปใช้ ‘โหมดล่าสุด’ สำหรับบัญชี Google Apps ใน Zoho Mail:
- เข้าสู่ระบบ Zoho Mail
- ไปที่ Settings (การตั้งค่า)
- ไปที่ Mail Accounts (บัญชีเมล) >> เพิ่มบัญชี POP3
- คลิกไอคอนการตั้งค่าในบัญชี Google Apps ที่จะแก้ไข
- ในฟิลด์ชื่อผู้ใช้ ให้ระบุ recent: <ชื่อผู้ใช้ Google Apps ของคุณ>
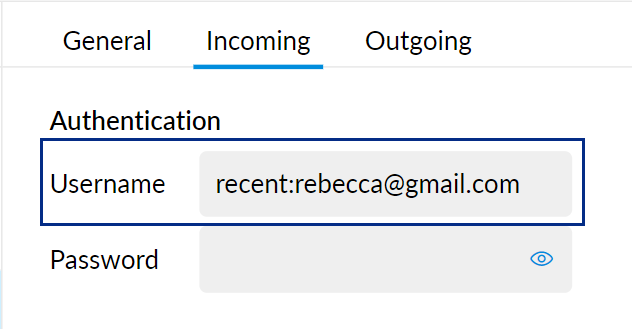
- ป้อนรหัสผ่าน Google Apps
- ตรวจสอบให้แน่ใจว่าได้เลือก 'Leave Messages on the Server (ทิ้งข้อความไว้บนเซิร์ฟเวอร์)'
- คลิก Save (บันทึก) เพื่อบันทึกการเปลี่ยนแปลง
เมื่อคุณส่งอีเมลจาก Zoho Mail อีเมลที่ส่งจะถูกดึงข้อมูลสองครั้งในโหมดล่าสุด ทั้งนี้เพื่อให้แน่ใจได้ว่าอีเมลไคลเอ็นต์ทั้งหมดจะได้รับการอัปเดตพร้อมอีเมลที่ส่งด้วย คุณต้องตั้งค่าตัวกรองใน Zoho Mail เพื่อย้ายอีเมลไปยังโฟลเดอร์ส่งแล้ว
Zoho Mail - การผสานการทำงานกับ CRM:
เมื่อคุณได้รับอีเมลในบัญชี Zoho Mail คุณสามารถเพิ่มผู้รับเป็นลูกค้าเป้าหมาย CRM/ผู้ติดต่อหรือว่าที่ลูกค้าได้โดยตรง
ถ้าคุณได้รับอีเมลจากผู้ติดต่อที่มีอยู่แล้ว คุณสามารถเพิ่มงาน/กิจกรรม/บันทึกย่อไปยังผู้ติดต่อดังกล่าวใน Zoho CRM จาก Zoho Mail ได้ เมื่อเพิ่มแล้ว งาน กิจกรรม บันทึกย่อจะปรากฏอยู่ใน Zoho CRM ในหน้าผู้ติดต่อ/ลูกค้าเป้าหมายรายนั้นๆ CRM Contextual Gadgets พร้อมใช้งานในฐานะส่วนเสริมของเมลสำหรับผู้ใช้ Zoho Mail ข้อมูลโดยละเอียดเกี่ยวกับ CRM Gadgets อยู่ในหน้าวิธีใช้นี้
เมื่อคุณได้รับการเชิญให้ร่วมกิจกรรม เมื่อคุณตอบรับแล้ว กิจกรรมจะถูกเพิ่มไปยังปฏิทินของคุณ คุณสามารถเลือกที่จะเพิ่มกิจกรรมที่คุณตอบรับลงในปฏิทิน Zoho CRM ของคุณได้ สำหรับคำแนะนำโดยละเอียด โปรดไปที่หน้าวิธีใช้นี้
สมุดที่อยู่ของ Zoho Mail
ตามค่าเริ่มต้น สมุดที่อู่ใน Zoho Mail จะมีที่อยู่อีเมลของผู้ติดต่อของคุณใน Zoho Contacts ถ้าคุณสมัครใช้บริการส่วนเสริมของ Zoho Mail สมุดที่อยู่ใน CRM จะมีที่อยู่อีเมลจากผู้ติดต่อ Zoho ของคุณ ในทำนองเดียวกัน ส่วนเสริมการป้อนอัตโนมัติสำหรับผู้ใช้ Zoho CRM Mail จะมีส่วนสำหรับเลือกที่อยู่อีเมลจากผู้ติดต่อ/ลูกค้าเป้าหมายของ Zoho CRM อยู่
เกิดข้อผิดพลาดเมื่อเรียกอีเมลผ่าน POP
การตรวจรับรองความถูกต้องล้มเหลวเมื่อเรียกอีเมล
เมื่อ Zoho Mail ดึงข้อมูลอีเมลจากเซิร์ฟเวอร์ POP ของคุณ เซิร์ฟเวอร์จะดึงข้อมูลอีเมลโดยใช้รหัสผ่านที่คุณให้ไว้เมื่อกำหนดค่าบัญชี ในกรณีที่รหัสผ่านถูกเปลี่ยนในเซิร์ฟเวอร์ หรือรหัสผ่านหมดอายุเซิร์ฟเวอร์จะส่งผลลัพธ์เป็นข้อผิดพลาดเนื่องจากการตรวจรับรองความถูกต้อง
หากความล้มเหลวเกิดต่อเนื่อง 10 ครั้ง บัญชีจะถูกปิดใช้งานโดยอัตโนมัติ คุณสามารถแก้ไขบัญชี และบัญชีจะถูกเปิดใช้งานอีกครั้งเมื่อคุณใส่รหัสผ่านที่ถูกต้องในหน้าบัญชีเมล โปรดดูคำแนะนำในการอัปเดตรหัสผ่านของคุณได้ที่นี่
การเชื่อมต่อล้มเหลวเมื่อเรียกอีเมล
เมื่อ Zoho Mail ดึงข้อมูลอีเมลจากเซิร์ฟเวอร์ POP จะมีการเชื่อมต่อกับเซิร์ฟเวอร์โดยใช้หมายเลขพอร์ตแบบกำหนดเองตามที่คุณได้ระบุไว้เมื่อกำหนดค่าบัญชี หากเซิร์ฟเวอร์ POP ของอีเมลของคุณไม่สามารถใช้งานได้หรือไม่มีการเชื่อมต่อหรือปฏิเสธการเชื่อมต่อ จะเกิดการเชื่อมต่อล้มเหลวขึ้น
หากล้มเหลวในการเชื่อมต่อติดต่อกัน 50 ครั้งบัญชีจะถูกปิดใช้งานโดยอัตโนมัติ คุณสามารถแก้ไขบัญชีและเปิดใช้งานใหม่ได้หลังจากที่คุณตรวจสอบว่าเซิร์ฟเวอร์พร้อมใช้งานในหมายเลขพอร์ตที่ระบุแล้ว บางครั้งเซิร์ฟเวอร์ POP ของคุณอาจปฏิเสธการเชื่อมต่อกับเซิร์ฟเวอร์ Zoho Mail ซึ่งในกรณีนี้ คุณสามารถเข้าถึง POP ผ่านทางไคลเอ็นต์อื่นๆ เช่น Outlook ได้ คุณจึงจำเป็นต้องติดต่อกับผู้ดูแลระบบอีเมลว่าคุณกำลังเข้าถึงบัญชีผ่าน POP ใน Zoho Mail และคุณจึงสามารถอนุญาตให้เซิร์ฟเวอร์ Zoho Mail เข้าถึงบัญชีของคุณได้
ข้อผิดพลาดในการรับรอง - ข้อผิดพลาด PKIX เมื่อเรียก/ส่งอีเมล
หากเซิร์ฟเวอร์ของคุณรองรับ SSL แต่ระบุการรับรองที่ไม่ถูกต้องคุณอาจได้รับ ‘ข้อผิดพลาดเนื่องจากการรับรองไม่ถูกต้อง' คุณอาจต้องติดต่อผู้ให้บริการอีเมลของคุณเพื่อตรวจสอบว่าเซิร์ฟเวอร์มีใบรับรอง SSL ที่ถูกต้องจากผู้ให้บริการที่ได้รับการรับรองหรือไม่
- ถ้าเซิร์ฟเวอร์ของคุณมีใบรับรองที่ลงนามด้วยตนเอง คุณจำเป็นต้องได้รับใบรับรองมาตรฐาน SSL ที่ถูกต้องจากผู้จำหน่าย โดยคุณไม่สามารถกำหนดค่าบัญชีในพอร์ต 995 ได้
- หากผู้ให้บริการของคุณใช้ใบรับรอง SSL มาตรฐาน และคุณยังคงได้รับข้อผิดพลาดใบรับรองในระหว่างการกำหนดค่า โปรดติดต่อ support@zohmail.com โดยแจ้งรายละเอียดเซิร์ฟเวอร์เมลและหมายเลขพอร์ตของคุณ
การตรวจรับรองความถูกต้อง SMTP ล้มเหลว
การตรวจรับรองความถูกต้องล้มเหลวเมื่อส่งอีเมลผ่าน SMTP ที่กำหนดเอง
เมื่อคุณส่งอีเมลจากที่อยู่อีเมลภายนอกผ่านเซิร์ฟเวอร์ SMTP แบบกำหนดเอง อีเมลจะถูกส่งโดยใช้เซิร์ฟเวอร์ SMTP ที่เลือก เซิร์ฟเวอร์ SMTP บางตัวต้องมีการตรวจรับรองความถูกต้องขณะส่งอีเมล ถ้ารหัสผ่านที่ตั้งค่าในเซิร์ฟเวอร์ไม่ตรงกับรหัสผ่านที่ให้ไว้ใน Zoho คุณอาจได้รับข้อผิดพลาดของการตรวจรับรองความถูกต้องเมื่อส่งอีเมล
ในกรณีนี้ คุณจำเป็นต้องอัปเดตรหัสผ่านที่ถูกต้องในส่วน ‘Send Mail As (ส่งอีเมลในฐานะ)’ ในหน้าการตั้งค่า
การตรวจรับรองความถูกต้องล้มเหลวสำหรับบัญชี Office 365
ถ้าการตรวจรับรองความถูกต้อง SMTP ล้มเหลวสำหรับบัญชี Office 365 คุณต้องตรวจสอบว่าการตรวจรับรองความถูกต้อง SMTP เปิดอยู่หรือไม่ นอกเหนือจากรหัสผ่านและการตรวจรับรองความถูกต้องแบบสองปัจจัย (TFA) คุณจำเป็นต้องติดต่อผู้ดูแล Office 365 ของคุณเพื่อเปิดใช้งานการตั้งค่า
คุณสามารถอ้างถึงเอกสารนี้เพื่อเปิดใช้งานการตรวจรับรองความถูกต้อง SMTP ใน Office 365
ถ้าบัญชี Office 365 ของคุณเชื่อมโยงกับ GoDaddy ให้ดูเอกสารนี้เพื่อเปิดใช้งานการตรวจรับรองความถูกต้อง SMTP