Calendar Settings
The calendar settings in Zoho Mail will help you configure your calendar based on your preference. The changes you make in Zoho Mail's calendar settings will be reflected in Zoho Calendar (calendar.zoho.com) and the changes you make in Zoho Calendar will be reflected in Zoho Mail's calendar.
To access the calendar settings in Zoho Mail, log in to Zoho Mail. Navigate to Settings > Calendar. You can customize your calendar preferences, event settings, reminder, and notification settings; manage multiple calendars; import/ export calendars; sync calendars; and subscribe to calendars in the calendar settings.
Table of Contents
Calendar Preferences
You can use the options under Calendar preferences to configure your calendar.
- Time zone - The default time zone setting is applied across all the Zoho services. You can change your time zone each time you travel to a new location and choose to get notified when your time zone is different from that of your current location.
- Secondary time zone - You can add a secondary time zone to your calendar view so that you can view the events on your calendar with respect to the secondary time zone and the primary time zone as well. Once you configure your secondary time zone, both the primary and secondary time zones will appear on the time grid of your calendar.
- Date format - The dates in Zoho Calendar will be displayed based on the date format chosen in the calendar settings. There are four default date formats available: MM/dd/yyyy, dd/MM/yyyy, yyyy/MM/dd, yyyy-MM-dd.
- Time format - You can choose to have the standard 12 Hours or 24 Hours time format.
- Default view - The default view represents the calendar view that you see every time you open Zoho Calendar. When you refresh the calendar, it will take you back to the default view. There are six views to choose from: Day, Week, Work, Month, Agenda, and Year views.
- Week starts on - The first day of the week differs in certain parts of the world. You can customize the calendar and set your first day of the week in the settings.
- Workweek - You can customize your calendar view to display the workweek based on your preference. You can choose the start and end day of your workweek in the calendar settings.
- Work hours - You have the option to set your work hours. This helps people to look at your calendar and schedule meetings depending on your working hours.
- Free/ busy consideration - You can choose to show yourself busy during non-working hours. Once Work Hours is set, you can enable the option to mark you busy during non-working hours in your free/ busy schedule. This will help people to avoid plan and include you in an event during your non-working hours.
- Event color - The event colors displayed in the calendar grid can be customized into Light and Bold colors based on your choice.
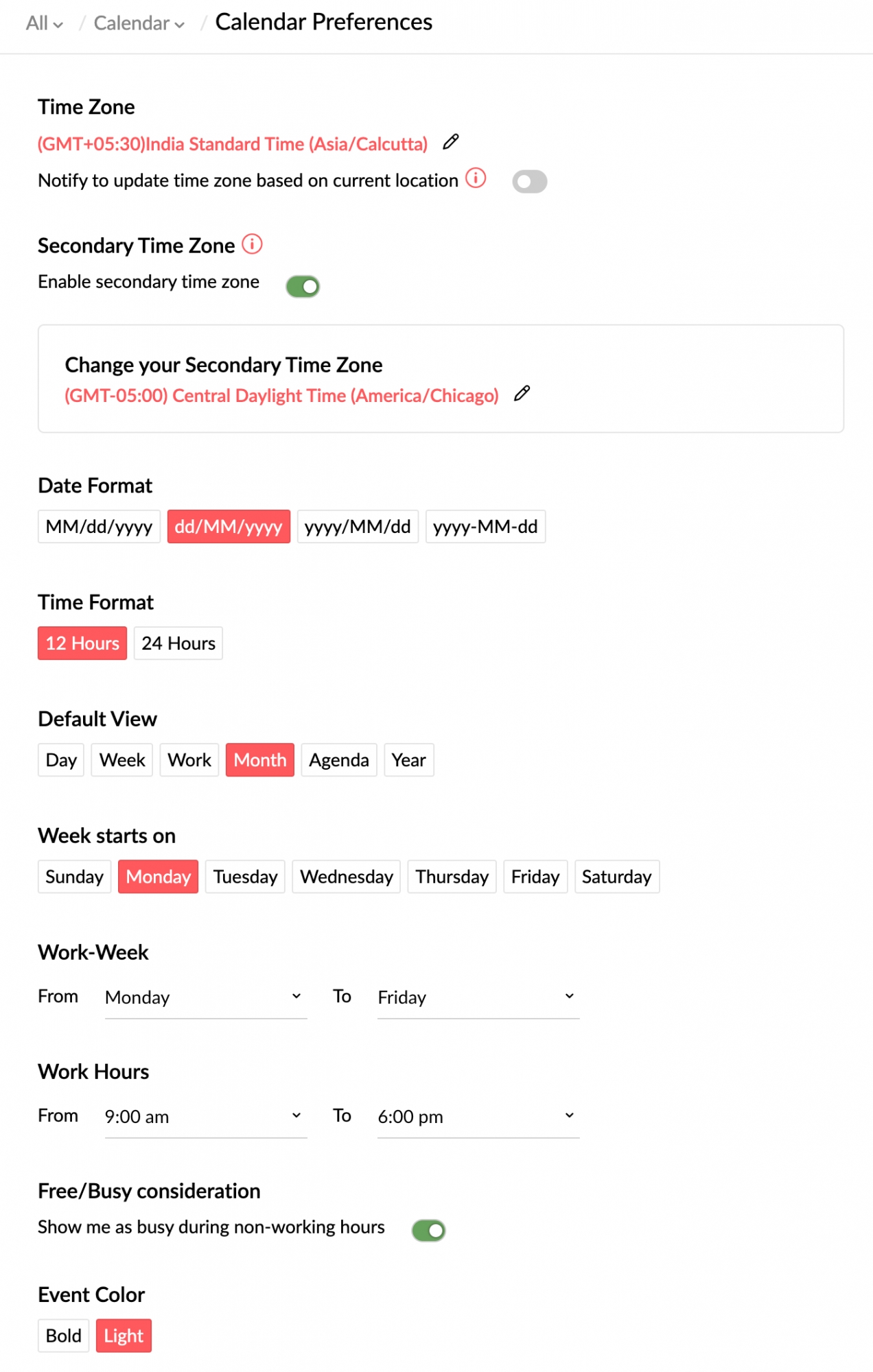
Click here to learn more about changing your calendar preferences.
Note:
The changes you make in Zoho Mail's calendar settings will be reflected in Zoho Calendar (calendar.zoho.com) and vice versa.
Event Settings
You can set default event settings such as event duration, participant permissions, automatic addition of events to the calendar, and show/ hide denied events. These settings will be applied across Zoho Calendar.
- Default event duration - You can set a default event duration which will be reflected in the time field of the event creation tab across all your calendars. The chosen time duration will be set by default when you create an event. You can change the duration while creating an event.
- Default participant permissions - Participant permissions help the host of an event to limit the participant access to view, edit, delete or add participants to the event. You can set a default option in your calendar settings and that will be reflected when you create an event across any calendar. You can customize the participant permissions while creating an event.
- Automatic addition of event invites from email - With this setting, you can restrict others from sending event invitations and creating events on your calendar without your approval, thus preventing spam. Instead, the invitations will reach your primary email address, and you can accept the invitation from the email.
- Automatic addition of group invitations to your personal calendar - You can use this setting to allow/ deny the automatic addition of group invitations to your personal calendar.
- Show/ hide the denied/ cancelled events - If you don't want to display the denied/ cancelled events on your calendar, you can choose to show/ hide such events in your calendar grid.

Click here to learn more about changing your default event settings.
Note:
The changes you make in Zoho Mail's calendar settings will be reflected in Zoho Calendar (calendar.zoho.com) and vice versa.
Zoho CRM Calendar
If you have enabled Zoho Mail Add-on in Zoho CRM, the events that you accept through emails that are related to Zoho CRM will be automatically added to your calendar. You can choose if you want the accepted event to be added to your personal calendar or Zoho CRM Calendar.
Follow the steps given below to choose your preferred setting:
- Login to Zoho Mail.
- Go to Settings
- Navigate to Calendar event invites by email
- Under Add calendar events from my mail to, you can choose one of the following options:
- Zoho - Calendar: Your event will be added to your personal calendar and will not be visible in your Zoho CRM account calendar.
- Zoho CRM - Calendar: Your event will be added to your Zoho CRM Calendar and will be visible in both your Zoho Mail and Zoho CRM account calendars.
Note:
- The Calendar event invites by email option in the settings is available specifically for the users who have enabled Zoho Mail Add-on in Zoho CRM. If you have not enabled the Mail Add-on in CRM, a blank page appears when you access the Calendar event invites by email option.
- Repeat events cannot be added to Zoho CRM calendar using the Calendar event invites by email option. All repeat events will be added only to your personal calendar in Zoho Calendar.
Notifications
You will receive notifications whenever you're added as a participant in an event or when the participants of the events you create, respond to the invitations. Apart from that, you will receive the reminder notifications via email, notifications, and pop-up (only in Zoho Calendar application) notification.
You can choose not to receive any reminder notification. To disable the reminder notifications, go to Settings > Calendar > Notifications. Turn off the Enable/ disable notifications for all reminder types toggle switch under the Reminder notifications section.

Notification Email Address
Event invites, event invite updates, and reminder notifications are sent to your primary email address by default. You can choose to send the reminders to any email address of your choice.
To change the notification email address, go to Settings > Calendar > Notifications. Click on Change your email address icon next to the current email address set. Provide the email address to which you want to send the reminders and click Confirm. You have to confirm this change by clicking the link in the confirmation email sent to the new email address.

Reminder Email Format
You can choose to receive your reminder emails in HTML/ Plain text format. Go to Settings > Calendar > Notifications. Select the preferred choice under Email Format section.

Agenda Notifications
You can receive Agenda notifications via email daily or weekly. Your schedule for the day of the week will be sent to the email ID that you have entered in the settings.
To enable this option, go to Settings > Calendar > Notifications. Turn on the Send agenda notification email toggle switch and choose to receive them Daily or Weekly.

Click here to learn more about reminders and notifications in Zoho Calendar.
Note:
The changes you make in Zoho Mail's calendar settings will be reflected in Zoho Calendar (calendar.zoho.com) and vice versa.
Import Calendars
Any external calendar can be added to your Zoho Calendar through the Import option. Importing helps you to manage your calendars in one single interface without having to switch between various other calendar applications. Learn more.
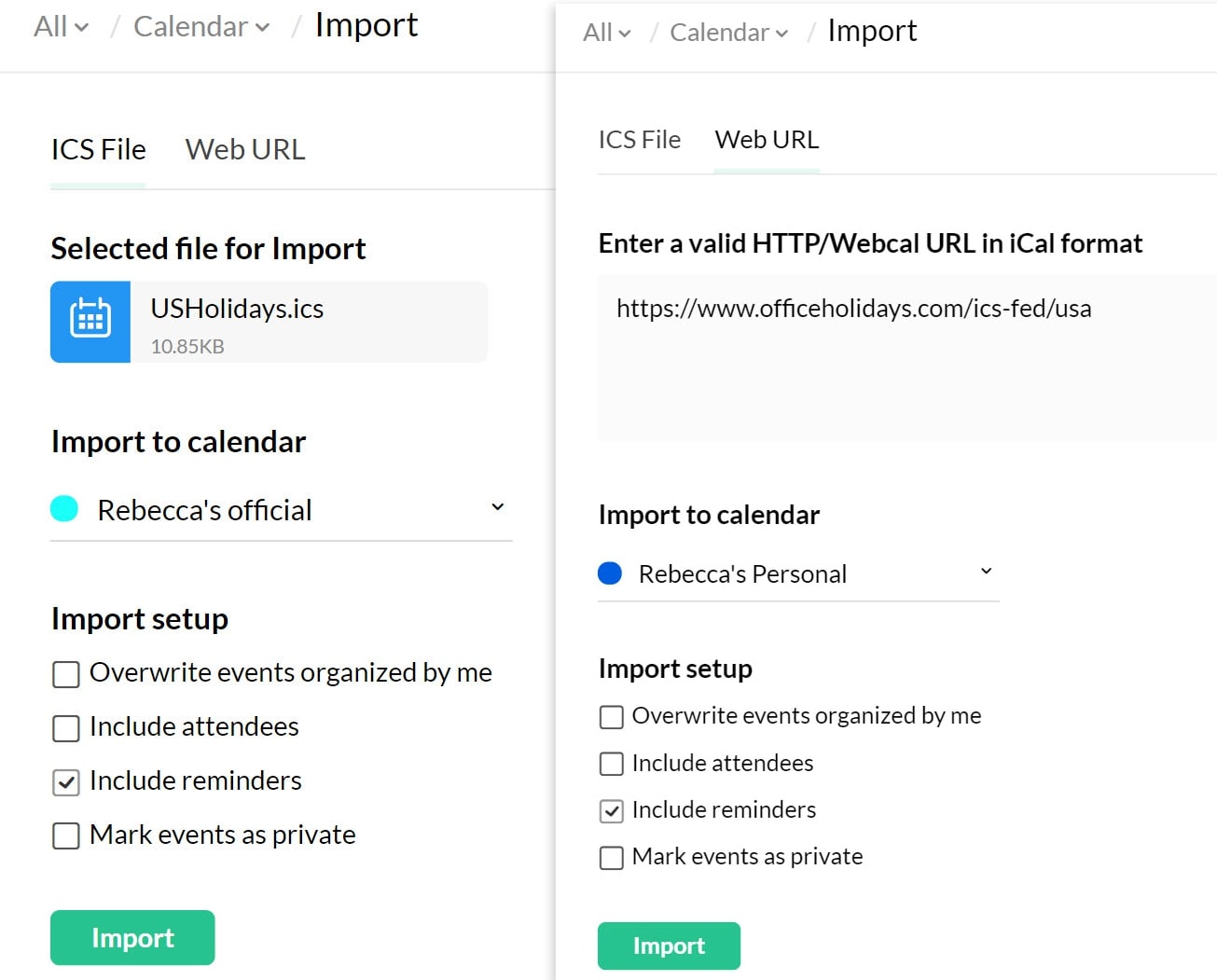
Subscribe Calendars
You can subscribe to any public calendar and view the events from those calendars in your calendar grid. Learn more.
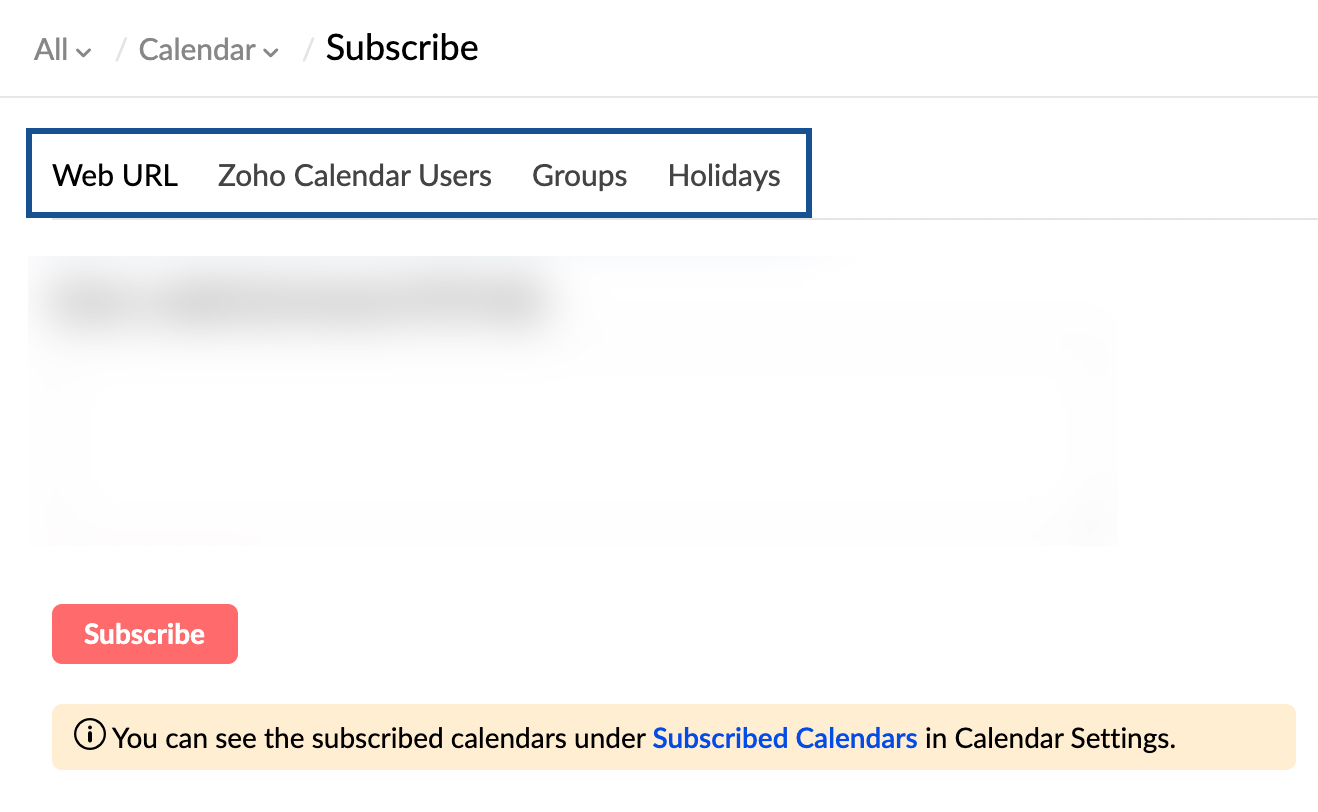
- Subscribe from Web - Subscribe to any public calendar on the internet using an ICS file or a valid iCal format HTTP URL.
- Subscribe to Zoho users' calendars - You can subscribe to your friend/ colleague's personal calendar and any public calendar shared by them.
- Subscribe to holiday calendar - You can subscribe to any country's holiday calendar from the list provided in Calendar settings.
- Subscribe to a group calendar - Apart from subscribing to group calendars, you can also subscribe to the calendars subscribed by the groups that are you're a part of.
- Subscribe to Zoho Contacts - Birthday Calendar - You can subscribe to your Zoho Contacts calendar and add the birthdays from Zoho Contacts to your Zoho Calendar.
Synchronize Calendars
You can sync Zoho App calendars with your Zoho Calendar by choosing the relevant calendar under Zoho Apps section in Zoho Mail's Calendar settings. You can also subscribe to Zoho Projects calendar. Learn more.
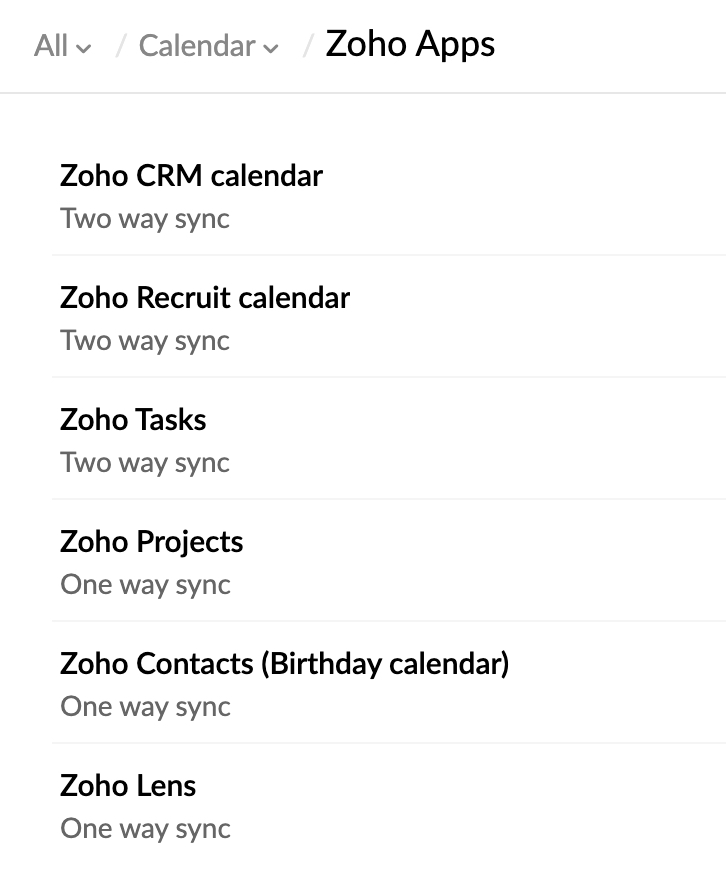
You can also sync other calendars like Microsoft Outlook, Google Calendar, etc., using the options in the Synchronize section in Zoho Mail's Calendar settings. You can use CalDAV to sync Zoho Calendar to iOS, OS X, and so on. For detailed information on Zoho Calendar synchronization, click here.
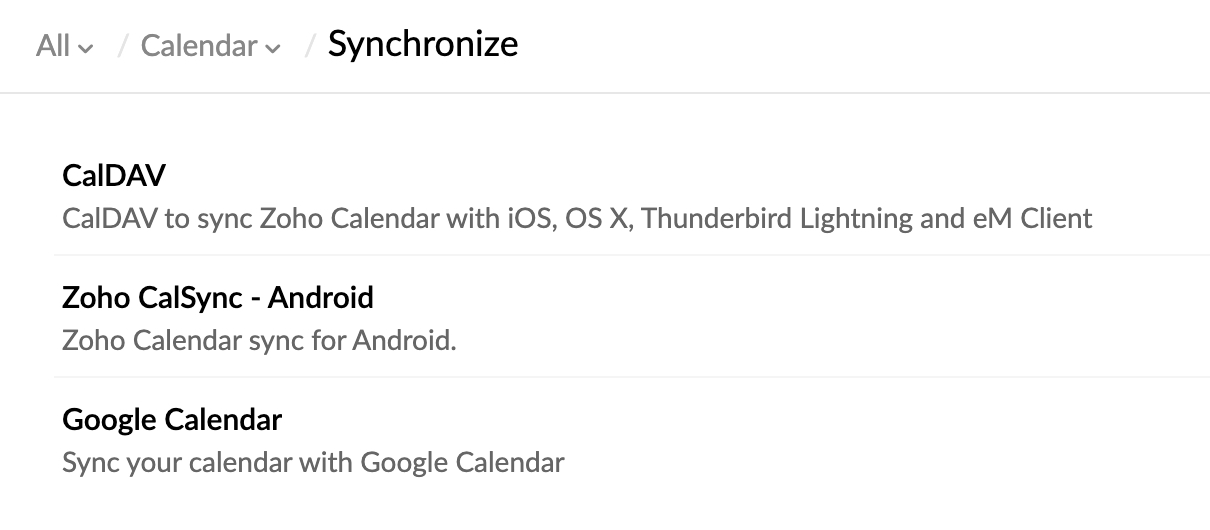
Manage Calendars
To manage all your personal, group, app, and other calendars, go to Settings > Calendar > Calendars. You can edit calendars and change the Calendar name, text and calendar color, calendar ID, and Reminder.
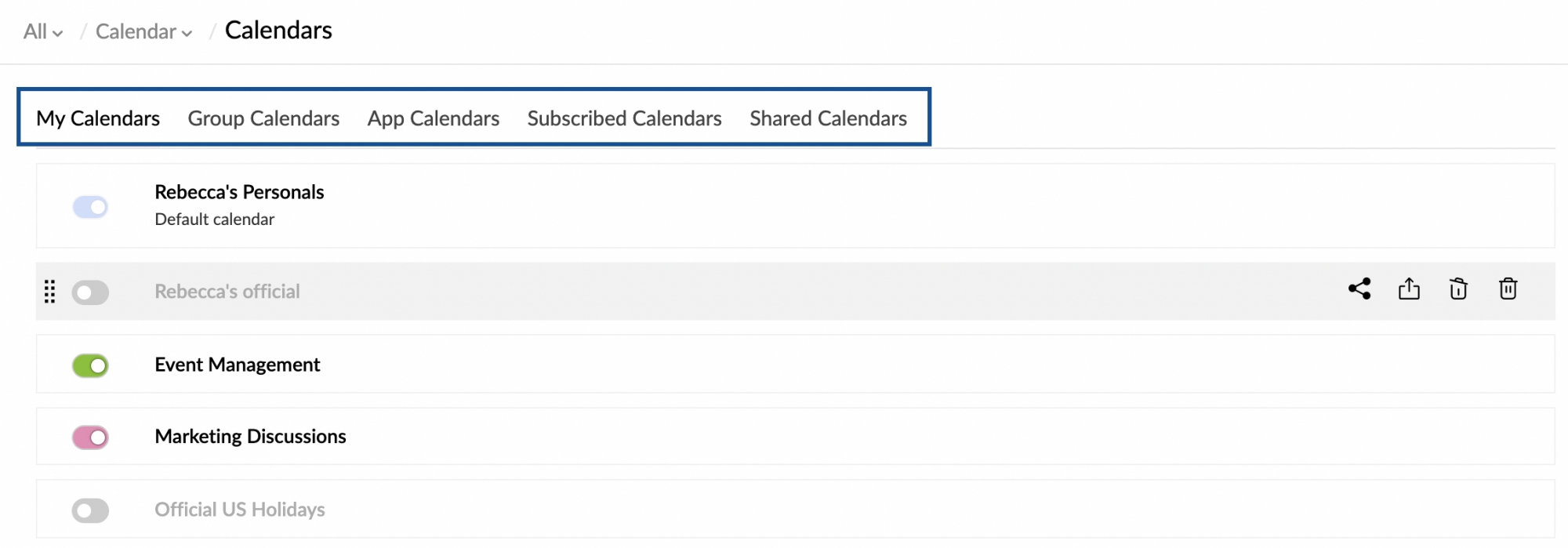
Note:
You will not be able to view Calendar features in Zoho Mail if your admin has disabled your access to the Calendar application.