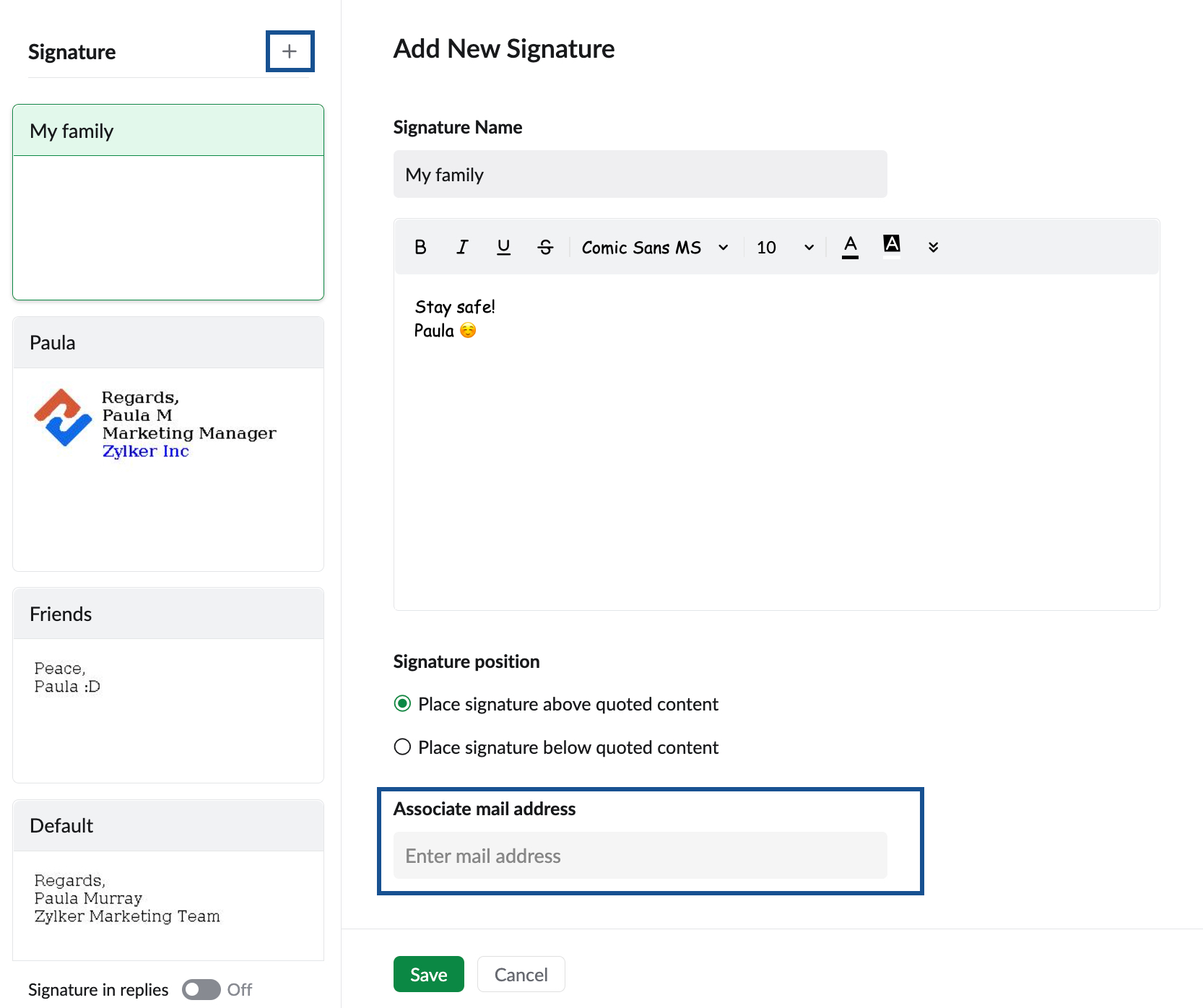ลายเซ็น
โดยทั่วไปแล้วลายเซ็นในอีเมลมีความสำคัญในสถานการณ์ทางธุรกิจ ลายเซ็นในอีเมลบ่งบอกถึงความเป็นมืออาชีพและยังช่วยให้ผู้รับอีเมลทราบองค์กรของคุณ ตำแหน่งของคุณ และอื่นๆ อีกด้วย ทุกวันนี้ลายเซ็นอีเมลยังมีลิงก์ไปยังเพจโซเชียลมีเดียขององค์กรของคุณและช่วยให้คุณสามารถติดต่อกับลูกค้าของคุณโดยไม่ใช้อีเมลได้อีกด้วย คุณสามารถเพิ่มตำแหน่งงาน รายละเอียดองค์กร และรายละเอียดการติดต่อของคุณ คุณสามารถแทรกรูปภาพโลโก้องค์กรของคุณในลายเซ็นของคุณได้ด้วย
Zoho Mail รองรับการมีหลายลายเซ็นและการปรับแต่งลายเซ็นให้กับแต่ละที่อยู่อีเมล/นามแฝงอีเมลที่ใช้ คุณสามารถสร้างและใช้ลายเซ็น Rich Text ใน Zoho Mail นอกจากนี้คุณสามารถแทรก HTML ที่จัดรูปแบบไว้ลงในลายเซ็นโดยใช้ตัวเลือกแทรก HTML ในตัวแก้ไข
การสร้างและเพิ่มลายเซ็น
- เข้าสู่ระบบ Zoho Mail
- คลิกไอคอน Settings (การตั้งค่า)
- ไปที่ Signatures (ลายเซ็น)
- คลิกไอคอน + เพื่อสร้างลายเซ็นใหม่
- ป็อปอัปเพิ่มลายเซ็นจะปรากฏขึ้น
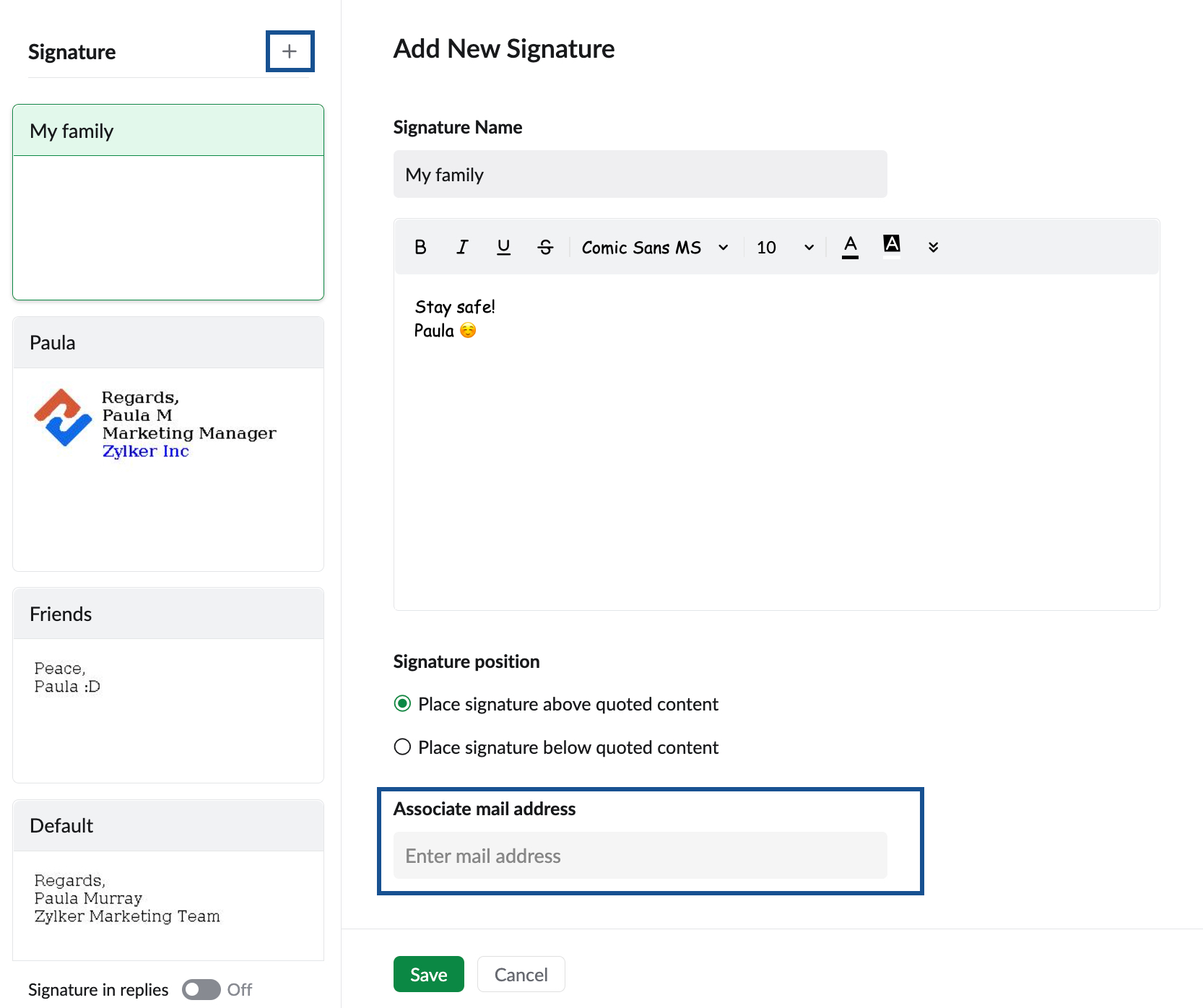
- กรอกชื่อสําหรับลายเซ็น
- ป้อนรายละเอียดของลายเซ็นและจัดรูปแบบให้เหมาะกับความต้องการของคุณ
- คุณสามารถแทรกรูปภาพ (เช่นโลโก้) ลงในลายเซ็น แปะรูปภาพที่คัดลอกไว้ และไฮเปอร์ลิงก์รูปภาพถ้าจำเป็น โปรดดูที่นี่สำหรับคำแนะนำ
- คลิก Save (บันทึก)
คุณต้องเชื่อมโยงลายเซ็นกับที่อยู่ 'จาก' เพื่อให้ลายเซ็นปรากฏโดยอัตโนมัติเมื่อคุณเขียนอีเมล คุณสามารถใช้ตัวเลือก 'Associate Mail Address (เชื่อมโยงที่อยู่อีเมล)' เพื่อเชื่อมโยงกับที่อยู่ 'จาก' ในขณะที่สร้างลายเซ็น หรือคลิกไอคอน + ในลายเซ็นที่มีอยู่เพื่อเชื่อมโยงกับที่อยู่ 'จาก' ที่ต้องการ ทำซ้ำขั้นตอนดังกล่าวกับตำแหน่งต่างๆ เพื่อเพิ่มหลายลายเซ็น
หมายเหตุ:
หากผู้ดูแลระบบขององค์กรของคุณได้กำหนดค่าลายเซ็นสำหรับบัญชีของคุณไว้ คุณจะไม่สามารถแก้ไขลายเซ็นได้ นอกจากนี้คุณยังไม่สามารถเชื่อมโยงลายเซ็นใหม่กับที่อยู่อีเมลที่เชื่อมโยงกับลายเซ็นที่ผู้ดูแลระบบกำหนดให้ ลายเซ็นที่กำหนดโดยผู้ดูแลจะแสดงด้วยไอคอนล็อก เข้าชมหน้าช่วยเหลือนี้เพื่อเรียนรู้เพิ่มเติม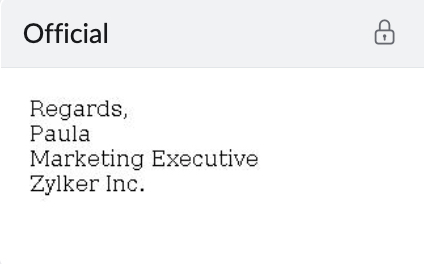
การตั้งค่าลายเซ็นเริ่มต้น
ในลายเซ็นที่คุณเพิ่งสร้างขึ้น ให้ไปที่ส่วนที่อยู่อีเมลที่เชื่อมโยง ฟิลด์นี้จะแสดงรายชื่อที่อยู่อีเมล 'จาก' ที่เชื่อมโยงกับบัญชีของคุณ คุณสามารถเลือกที่อยู่อีเมลที่คุณต้องการกำหนดค่าลายเซ็นนี้

คุณสามารถเปลี่ยนลายเซ็นด้วยตนเองในขณะที่เขียนอีเมลโดยใช้ไอคอนลายเซ็นหรือตัวเลือก Insert Signature (แทรกลายเซ็น) ลายเซ็นที่เลือกจะแทนที่ลายเซ็นเริ่มต้นสำหรับอีเมลนั้นเท่านั้น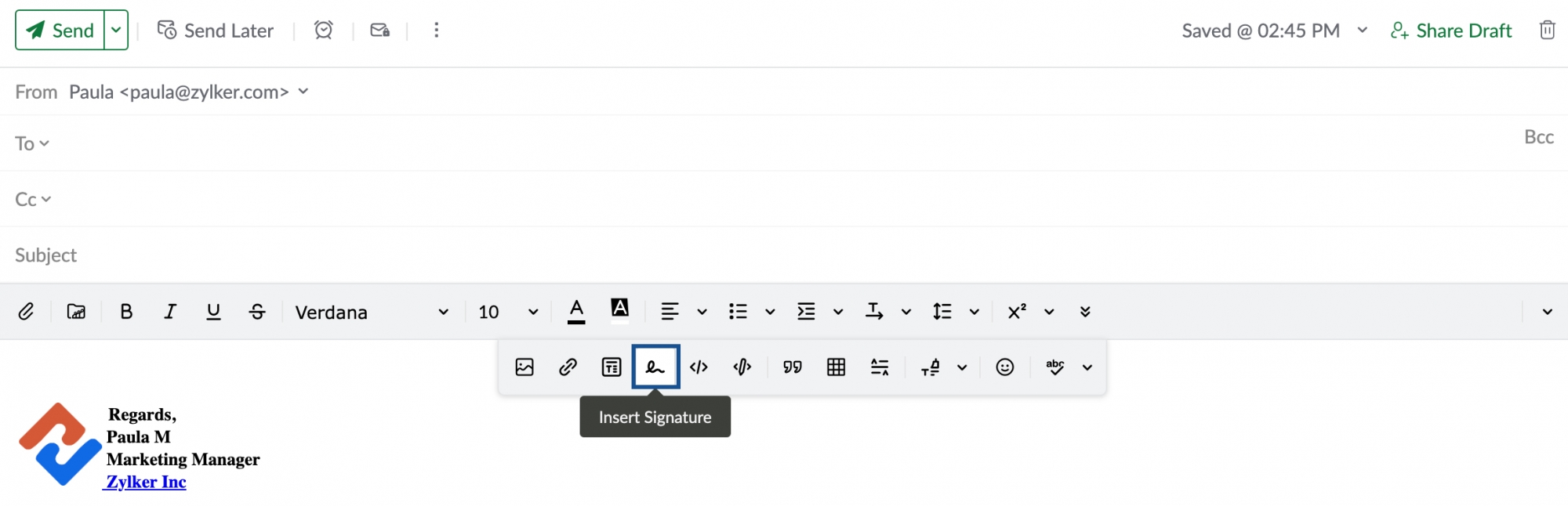
ลายเซ็นในการตอบกลับ
คุณสามารถเลือกที่จะไม่ใส่ลายเซ็นในขณะที่ตอบกลับอีเมลได้ ไปยังหน้าการตั้งค่าลายเซ็นและกดปุ่มสลับเพื่อเปิดใช้งาน Signature in Replies (ลายเซ็นในการตอบกลับ) ที่ด้านล่างหากคุณต้องการใส่ลายเซ็นในขณะที่ตอบกลับอีเมล ลายเซ็นจะไม่ปรากฏอยู่ในอีเมลตอบกลับ หากกดปิดปุ่มไว้

ในขณะที่ตอบกลับอีเมล คุณสามารถเลือกตำแหน่งที่จะแทรกลายเซ็นในอีเมลได้ ซึ่งสามารถวางไว้ที่ด้านล่างของเครื่องมือเขียนเมล (ใต้ข้อความที่ยกมา) หรือด้านล่างของการตอบกลับที่คุณเพิ่งร่าง (เหนือข้อความที่ยกมา)

แทรกรูปภาพ
คุณสามารถแทรกรูปภาพลงในลายเซ็นได้เช่นกัน คลิกที่ตัวเลือก Insert Image (แทรกรูปภาพ) เพื่อค้นดูและแทรกรูปภาพที่ต้องการ เมื่อใช้ตัวเลือกแทรกรูปภาพ คุณจะสามารถเลือกรูปแบบการแสดงรูปภาพในลายเซ็นได้ โปรดดูวิธีการแทรกรูปภาพโดยละเอียดในหน้านี้
หน้าที่เกี่ยวข้อง
รูปภาพในลายเซ็น | คำปฏิเสธความรับผิดชอบอีเมล | ลายเซ็น Rich Text | ข้อความเวลาไม่อยู่ที่สำนักงาน | ที่อยู่ 'จาก' หลายรายการ