การส่งอีเมล
หนึ่งในฟังก์ชันพื้นฐานที่สุดของบริการอีเมลคือการส่งอีเมล Zoho Mail มีตัวแก้ไขรูปแบบ Rich Text เพื่อการส่งอีเมลที่มีรูปแบบถูกต้อง สามารถเลือกผู้รับอีเมลสามารถได้จากผู้ติดต่อ
Zoho Mail สร้างขึ้นเพื่อธุรกิจและสามารถช่วยในการส่งอีเมลธุรกิจและการติดต่อสื่อสารทั่วไปได้ อย่างไรก็ตาม นโยบาย Zoho Mail กำหนดให้ไม่สามารถส่งอีเมลจำนวนมากหรืออีเมลการตลาดไปยังผู้ส่งที่ไม่รู้จักได้
อีเมลผู้เขียน/แก้ไข
คลิกปุ่ม New Mail (เมลใหม่) ในหน้าต่างด้านซ้ายเพื่อเปิดตัวเขียนจดหมาย Zoho Mail ที่มีตัวเลือกการจัดรูปแบบ Rich Text โปรแกรมเขียนจะเปิดขึ้นในแท็บที่คุณสามารถร่างอีเมลของคุณได้ คุณสามารถเลือกเครื่องมือแก้ไขแบบอินไลน์หรือหน้าต่างใหม่เพื่อตอบกลับ/ส่งต่ออีเมลจากหน้าตั้งค่าได้ คุณสามารถปรับแต่งการตั้งค่าเริ่มต้นของเครื่องมือเขียนได้จากการตั้งค่าการเขียน
ผู้เขียนจะประกอบด้วยข้อมูลต่อไปนี้ :
- From (จาก): สามารถเลือกที่อยู่ต้นทางได้จากรายการดรอปดาวน์ที่มีที่อยู่อีเมลหลักของบัญชี นามแฝงอีเมล และที่อยู่อีเมลภายนอกที่กำหนดค่าไว้ ชื่อแสดงที่เกี่ยวข้องจะปรากฏถัดจากอีเมลที่เลือก คุณยังสามารถกำหนดค่าที่อยู่อีเมลภายนอกเป็นที่อยู่ต้นทางได้ด้วย
- To (ถึง): ระบุผู้รับอีเมลที่นี่ ที่อยู่อีเมลขององค์กรจะพร้อมใช้งานจากฟังก์ชันป้อนข้อมูลอัตโนมัติ คลิกป้าย To (ถึง) เพื่อเปิดสมุดรายชื่อและเลือกที่อยู่อีเมลจากสมุดรายชื่อ
- Cc (สำเนาถึง): ระบุผู้รับที่คัดลอกอีเมลให้ เมื่อคุณเพิ่มที่อยู่อีเมลในสำเนาถึง ผู้รับคนอื่นๆจะสามารถมองเห็นที่อยู่อีเมลนั้นได้
- Bcc (สำเนาลับถึง) : ระบุผู้รับที่คัดลอกอีเมลให้ โดยไม่เปิดเผยที่อยู่อีเมลให้ผู้อื่นเห็น ผู้รับคนอื่นๆ จะไม่สามารถมองเห็นที่อยู่อีเมลในสำเนาลับถึงได้
- Subject (ชื่อเรื่อง): ชื่อเรื่องหรือสรุปเนื้อหาของอีเมล
เนื้อหาเมล - เมลที่มีรูปแบบถูกต้อง
Zoho Mail ให้บริการเครื่องมือแก้ไข WYSIWYG (What You See Is What You Get) ซึ่งจะให้ตัวเลือกในการส่งอีเมลที่จัดรูปแบบแล้ว พร้อมรูปภาพ ตาราง ไฮเปอร์ลิงก์ และแม้กระทั่งอีโมจิน่ายิ้ม ตัวเลือกการจัดรูปแบบทำให้คุณสามารถปรับเค้าโครงและอีเมลของคุณให้เป็นตามต้องการได้ เครื่องมือตรวจสอบการสะกดที่มีติดตั้งอยู่ภายในระบบจะช่วยตรวจสอบตัวสะกดในอีเมลขาออกของคุณในหลายภาษา คุณสามารถเลือกการเข้ารหัสอีเมลขาออกได้ ขอแนะนำให้คุณใช้การเข้ารหัสแบบ UTF-8 กับอีเมลขาออกเนื่องจากสามารถเข้ารหัสอักขระทั้งหมดใน Unicode ได้
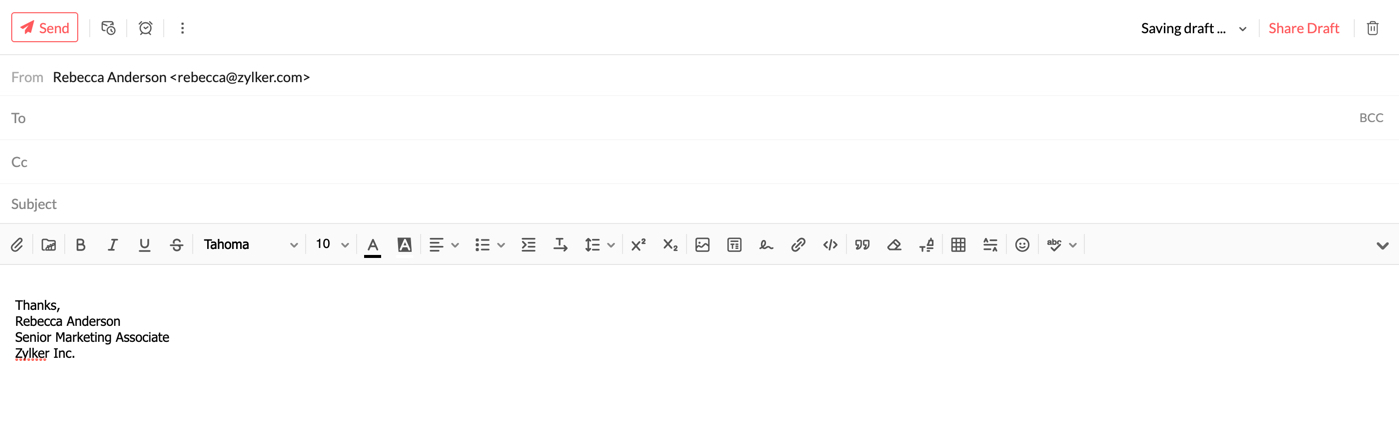
ต่อไปนี้เป็นรายการตัวเลือกการจัดรูปแบบที่พร้อมใช้งานในโหมด Rich Text:
- ตัวหนา
- ตัวเอียง
- ขีดเส้นใต้
ขีดทับ- ตัวเลือกรูปแบบตัวอักษร
- ตัวเลือกขนาดตัวอักษร
- ตัวเลือกสีตัวอักษร
- สีพื้นหลังข้อความ (ไฮไลท์ข้อความ)
- ตัวเลือกการจัดเรียง
- ตัวเลือกรายการ
- การเยื้องข้อความและรายการ
- ระยะห่างระหว่างบรรทัด
- ตัวยก
- ตัวห้อย
- ทิศทางของข้อความ
- ใบเสนอราคา
- ลบการจัดรูปแบบออก
- ตัวคัดวางรูปแบบ
นอกเหนือจากตัวเลือกการจัดรูปแบบที่มีอยู่แล้ว คุณยังสามารถแทรกสิ่งต่อไปนี้ลงในอีเมลของคุณได้ด้วย
- ไฮเปอร์ลิงก์ - เป็นส่วนของข้อความที่เชื่อมต่อไปยัง URL หรือที่อยู่อีเมลโดยตรง
- ภาพ - แทรกภาพจากพื้นที่จัดเก็บดิสก์หรือจากเว็บโดยตรง
- ลายเซ็น - แทรกลายเซ็นที่เลือกในโปรแกรมเขียน
- HTML - ให้ตัวเลือกในการป้อนเนื้อหาในรูปแบบ HTML ซึ่งจะปรากฏในหน้าต่างเขียนข้อความ
- ตาราง - แทรกตารางตามการกำหนดรูปแบบที่มีให้
- เครื่องหมายคั่นแนวนอน - แทรกเส้นแนวนอนระหว่างข้อความ
- สมายลีย์ - แทรกไอคอนหน้ายิ้มจากรายการตัวเลือก
การบันทึกเสียง
ข้อความเสียงนั้นล้ำหน้ากว่าข้อความแบบตัวอักษรที่และยังเพิ่มสัมผัสของความเป็นส่วนตัวให้กับผู้รับ ช่วงเวลาที่คุณต้องอัดเสียงในคอมแล้วแนบไปกับอีเมลนั้นสิ้นสุดลงแล้ว ฟีเจอร์บันทึกเสียงของ Zoho Mail ในหน้าต่างเขียนเมลช่วยให้ผู้ใช้ส่งข้อความเสียงได้อย่างง่ายดาย ทำตามขั้นตอนเหล่านี้เพื่อส่งข้อความเสียงเป็นไฟล์แนบ:
- เข้าสู่ระบบ Zoho Mail
- เลือก New Mail (เมลใหม่) คลิกปุ่ม Record audio (บันทึกเสียง) จากหน้าต่างเขียนเมลและทำตามคำแนะนำบนหน้าจอ
- หากจำเป็น คุณสามารถหยุดการบันทึกชั่วคราวและดำเนินการต่อจากจุดที่คุณหยุดไว้ได้
- เมื่อเสร็จแล้ว ให้คลิกปุ่ม Stop (หยุด) เพื่อเสร็จสิ้นการบันทึก
- คลิก Attach recording (แนบการบันทึก) เปลี่ยนชื่อไฟล์ตามที่ต้องการ และกดปุ่ม Send (ส่ง) ผู้รับสามารถฟังเสียงได้โดยตรงจากเว็บเบราว์เซอร์โดยคลิกที่ปุ่ม Play (เล่น)

หมายเหตุ:
ผู้ใช้สามารถดูขนาดการบันทึกได้ในขณะที่บันทึกเสียงและหลังจากแนบไฟล์เสียง อย่างไรก็ตาม ด้านล่างนี้เป็นข้อควรจำเมื่อคุณบันทึกข้อความเสียง:
- ขนาดเอกสารแนบสูงสุดที่อนุญาตขึ้นอยู่กับการตั้งค่าที่กำหนดโดยผู้ดูแลระบบของคุณ
- ต้องมีพื้นที่อย่างน้อย 2MB จึงจะสามารถบันทึกข้อความเสียงได้
- ขนาดเสียงไม่สามารถเป็น 0KB ได้ แม้ว่าข้อความจะสั้นเกินไป
เมลข้อความธรรมดา
อีเมลแบบข้อความธรรมดาคืออีเมลที่มีเฉพาะเนื้อหาของอีเมลโดยไม่มีการจัดรูปแบบใดๆ เช่น ตัวหนา ตัวเอียง เป็นต้น คุณสามารถเลือกตัวเลือกข้อความธรรมดาเพื่อส่งอีเมลโดยไม่มีการจัดรูปแบบได้ คลิกเมนูดรอปดาวน์ที่มุมขวาของเครื่องมือเขียนและเลือก Plain text mode (โหมดข้อความธรรมดา)
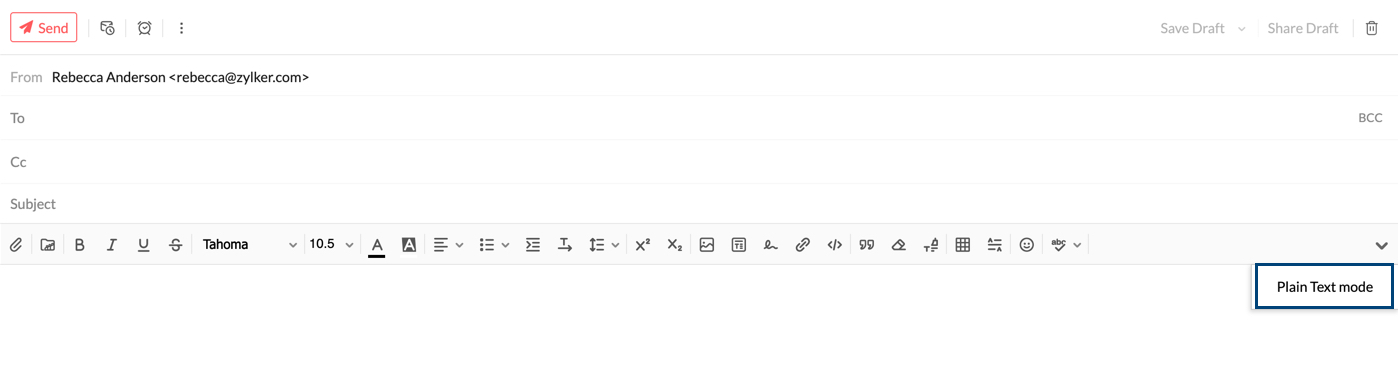
ระบบจะขอคำยืนยันการแปลง Rich Text เป็นข้อความธรรมดา เมื่อยืนยัน แถบเครื่องมือการจัดรูปแบบจะถูกซ่อนไว้และคุณจะเห็นเฉพาะไอคอนตรวจสอบการสะกดเท่านั้น การเปลี่ยนแปลงการจัดรูปแบบใดๆ ที่ทำกับเนื้อหาและลายเซ็นจะสูญหายไปพร้อมกับสื่อหรือตารางใดๆ ที่แทรกไว้ การเปลี่ยนแปลงการจัดรูปแบบเหล่านี้จะมีผลเมื่อคุณบันทึกอีเมลเป็นแบบร่างหรือเทมเพลต ดังนั้น ข้อความจะถูกส่งเป็นอีเมลข้อความธรรมดา
เมื่อต้องการเปลี่ยนกลับไปเป็นโหมด Rich Text ให้คลิกรายการดรอปดาวน์อันเดิมแล้วเลือก Rich Text mode (โหมด Rich Text) ในตอนนี้ คุณจะสามารถจัดรูปแบบข้อความที่คุณได้แทรก เพิ่มตาราง รูปภาพ และอื่นๆ ได้ แม้ว่าคุณจะแปลงกลับไปเป็นโหมด Rich Text การจัดรูปแบบก่อนหน้าจะก็ไม่คืนมา
การตรวจสอบการสะกดที่ดีขึ้นและภาษาเครื่องมือเขียน
Zoho Mail มีตัวตรวจสอบการสะกดคำที่ดีขึ้นที่สร้างขึ้นเพื่อแก้ไขไวยากรณ์ที่ผิด หลังจากเขียนอีเมลของคุณแล้ว ให้คลิกไอคอน Spell check (ตรวจการสะกด) คำที่สะกดผิดหรือไวยากรณ์ที่ผิดในเนื้อหาอีเมลของคุณจะถูกไฮไลท์ คลิกคำที่ไฮไลท์เพื่อดูรายการคำที่มีการสะกดใกล้เคียงที่สุดหรือคำทางเลือกอื่นๆ คุณยังสามารถเพิ่มคำลงในพจนานุกรมของตัวคุณเองโดยการคลิกไอคอน Add to dictionary (เพิ่มไปยังพจนานุกรม) เพื่อไม่ให้ถูกตั้งสถานะในครั้งถัดไปที่คุณตรวจการสะกดอีเมล
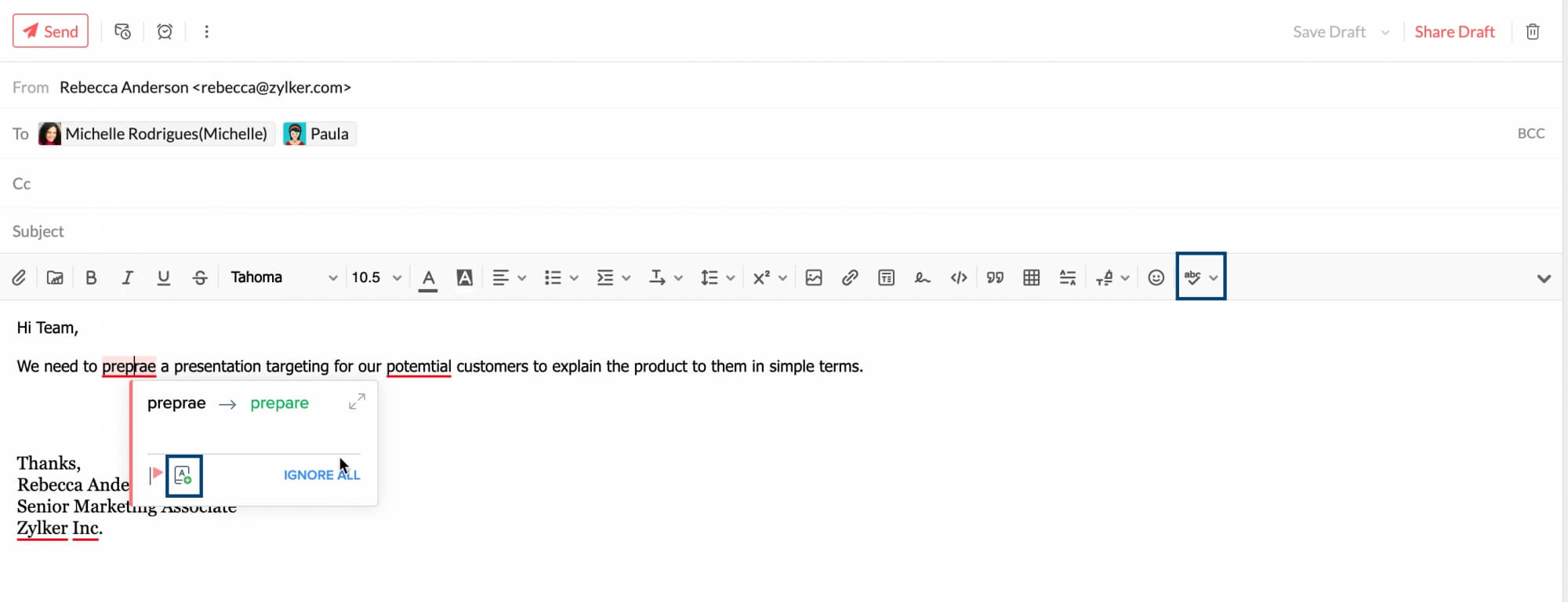
ถ้าคุณคลิกรายการดรอปดาวน์ถัดจากไอคอนตรวจการสะกด คุณจะเห็นรายการภาษาที่คุณสามารถเลือกได้ ซึ่งโดยส่วนใหญ่จะหมายถึงภาษาที่ใช้ตรวจสอบเนื้อหาอีเมลของคุณในระหว่างการตรวจสอบการสะกด โดยไม่ได้หมายถึงภาษาที่คุณสามารถใช้เขียนอีเมล ตัวอย่างเช่น หากคุณเลือกภาษาอังกฤษ (สหรัฐอเมริกา) จากรายการภาษาของเครื่องมือเขียน เนื้อหาอีเมลจะถูกตรวจสอบด้วยพจนานุกรมภาษาอังกฤษแบบอเมริกัน และจะมีคำแนะนำตัวสะกดและไวยากรณ์ที่เกี่ยวข้องให้
ภาษาที่ใช้กับอีเมลของคุณจะขึ้นอยู่กับคีย์บอร์ดที่คุณใช้และไม่ได้ขึ้นอยู่กับการตั้งค่าของ Zoho Mail
คุณสามารถเปิดใช้งานตัวเลือกการตรวจสอบการสะกดอัตโนมัติได้ในการตั้งค่า คุณสามารถใช้ตัวเลือกนี้เพื่อตรวจสอบการสะกดในขณะที่คุณพิมพ์ได้ ในการเปิดใช้งานตัวเลือกนี้ ให้ไปที่ Settings (การตั้งค่า) > Compose (เขียน) > Spellcheck option (ตัวเลือกการตรวจสอบการสะกด) เลือกช่องทำเครื่องหมาย Spellcheck as you type (ตรวจสอบการสะกดขณะพิมพ์)
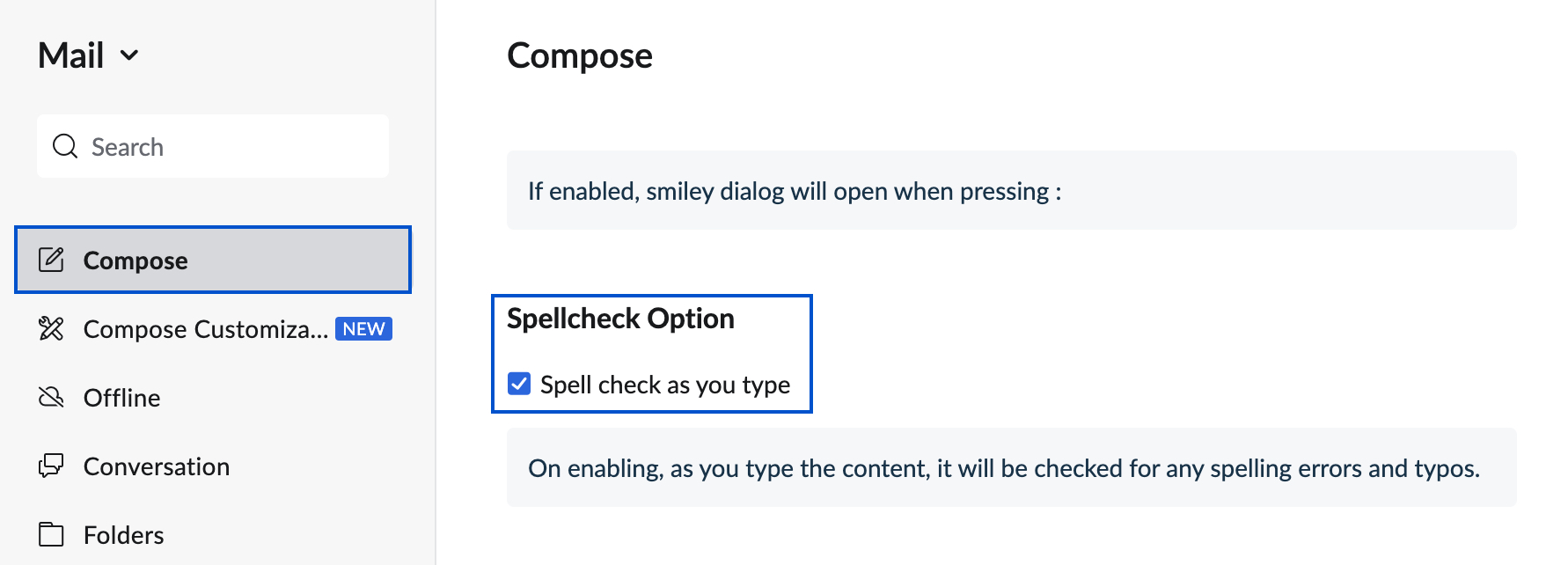
หมายเหตุ:
ตัวเลือกตรวจสอบการสะกดอัตโนมัติจะพร้อมใช้งานสำหรับผู้ใช้ที่ได้สมัครใช้งานหนึ่งในแผนแบบชำระเงินของเราเท่านั้น
ตัวเลือกการส่งอีเมลเพิ่มเติม
ขณะเขียนอีเมล คุณสามารถตั้งค่าหน้าต่างเขียนก่อนที่จะส่งอีเมลได้ด้วย คุณสามารถตั้งค่าลำดับความสำคัญของอีเมล แทรกลายเซ็น/เทมเพลต เปลี่ยนรูปแบบการเข้ารหัส และขอให้แจ้งการตอบรับที่ส่วนท้ายได้
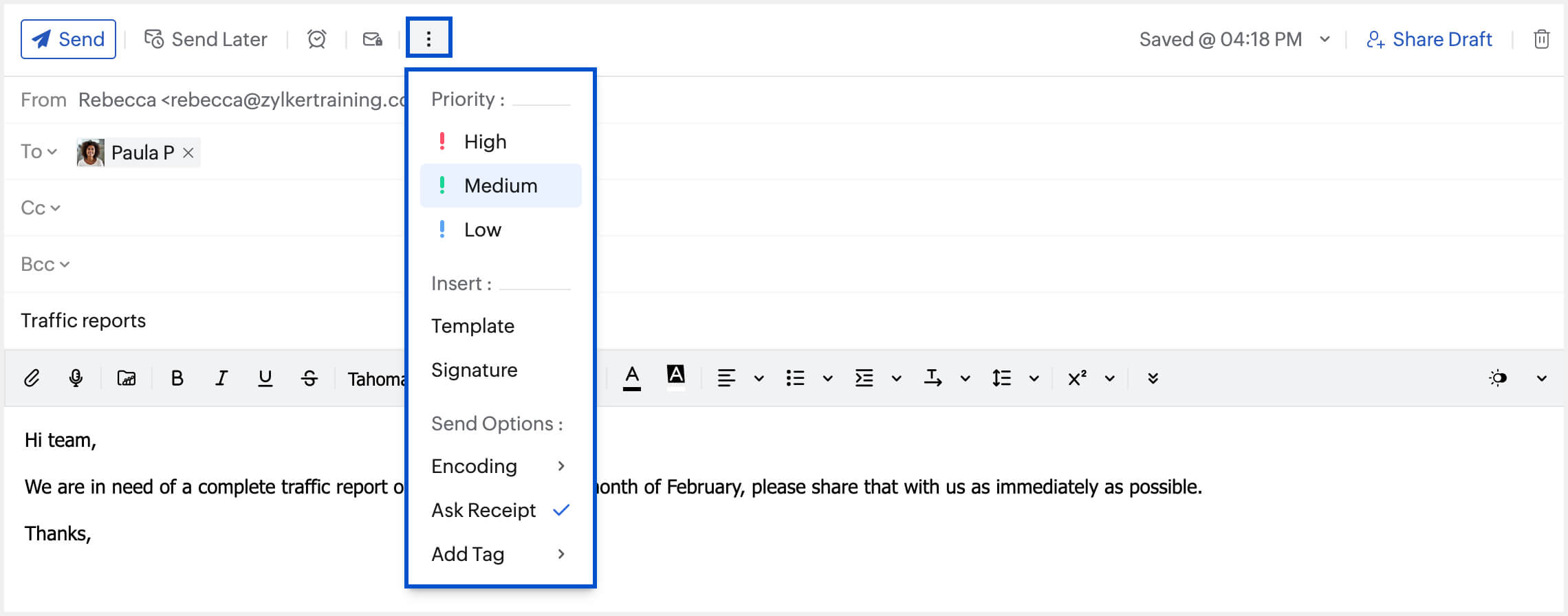
ลำดับความสำคัญ
คุณสามารถตั้งค่าลำดับความสำคัญของอีเมลเป็นมาก/ปานกลาง/น้อยได้ ซึ่งจะช่วยผู้รับในการจัดประเภทอีเมลที่ต้องตอบรับโดยทันที และจัดลำดับความสำคัญตามความเหมาะสมได้ ในหน้าต่างเขียนอีเมล ให้คลิกไอคอน Options (ตัวเลือก) ที่ด้านบนของหน้าต่างและเลือกลำดับความสำคัญที่ต้องการจากรายการ
| สูง |
| กลาง |
| ต่ำ |
แทรกเทมเพลต/ลายเซ็น
คุณอาจมีเทมเพลตที่บันทึกไว้ ซึ่งอาจจำเป็นต้องใช้เป็นครั้งคราว คุณสามารถแทรกเทมเพลตดังกล่าวหรือลายเซ็นของคุณได้โดยตรงจากหน้าต่างเขียนข้อความ คลิกไอคอน Options (ตัวเลือก) ที่ด้านบนของหน้าต่างเขียนข้อความ เทมเพลต/ลายเซ็นที่คุณเพิ่มลงในบัญชีจะแสดงรายการอยู่ เลือกตัวเลือกที่ต้องการและจะเพิ่มลงในอีเมลที่คุณกำลังเขียน
การเข้ารหัส
คุณมีตัวเลือกการเข้ารหัสอีเมลหลายตัวเลือกใน Zoho Mail หากคุณต้องการส่งอีเมลโดยใช้การเข้ารหัสแบบอื่น คุณสามารถเลือกตัวเลือกที่ต้องการได้จากเมนู Options (ตัวเลือก) ซึ่งจะนำไปใช้กับอีเมลปัจจุบันเท่านั้น และรูปแบบการเข้ารหัสที่เลือกในการตั้งค่าจะนำไปใช้กับอีเมลอื่น
แจ้งการได้รับ
เมื่อคุณส่งอีเมลบางฉบับ คุณอาจต้องการข้อความแจ้งให้ทราบว่าผู้รับได้อ่านอีเมลแล้วหรือไม่ ในกรณีดังกล่าว คุณสามารถใช้ฟีเจอร์ขอให้แจ้งการรับทราบได้ ในเมนู Options (ตัวเลือก) ให้เลือก Ask Receipt (ขอให้แจ้งการรับทราบ)
ตามการตั้งค่า คุณจะได้รับการแจ้งให้ทราบว่าอีเมลถูกอ่านแล้วหรือไม่
ถ้าผู้รับส่งการตอบรับเมื่ออ่าน การสนทนาใหม่จะถูกสร้างขึ้นในอีเมลที่เกี่ยวข้อง คลิกไอคอน Preview whole conversation (แสดงตัวอย่างการสนทนาทั้งหมด) เพื่อดูเวลาที่อีเมลของคุณถูกอ่าน

คุณสามารถเลือกลักษณะการทำงานเริ่มต้นของอีเมลที่ ‘ขอให้แจ้งการตอบรับเมื่ออ่าน' ได้โดยทำตามขั้นตอนด้านล่าง
- เข้าสู่ระบบ Zoho Mail
- คลิกไอคอน Settings (การตั้งค่า)
- ไปที่ Mail View Options (ตัวเลือกมุมมองเมล)
- ค้นหา Read Receipt (การตอบรับเมื่ออ่าน)
- เลือก Always Send (ส่งทุกครั้ง) เพื่อส่งการตอบรับเมื่ออ่านไปยังผู้ส่งเสมอ
- เลือก Never Send (ไม่ส่ง) เพื่อไม่ให้ส่งการตอบรับเมื่ออ่านไปยังผู้ส่ง
- เลือก Ask me (ถามฉันก่อน) เพื่อขอให้ยืนยันก่อนที่จะส่งการตอบรับเมื่ออ่านไปยังผู้ส่ง
เพิ่มแท็ก
คุณสามารถเพิ่มแท็กไปยังอีเมลที่คุณเขียนและแท็กที่เลือกจะถูกเพิ่มไปยังอีเมลเมื่อคุณส่ง คุณสามารถเข้าถึงอีเมลตามแท็กเฉพาะได้โดยไปที่ส่วน Tags (แท็ก) บนเมนูด้านซ้ายและเลือกแท็กจากรายการ
ในการเพิ่มแท็ก ให้คลิกที่ไอคอนตัวเลือกเพิ่มเติมที่ด้านบนของเครื่องมือเขียนอีเมล เลือกตัวเลือก Add tag (เพิ่มแท็ก) จากเมนูและเลือกแท็กที่คุณต้องการเพิ่มในอีเมล
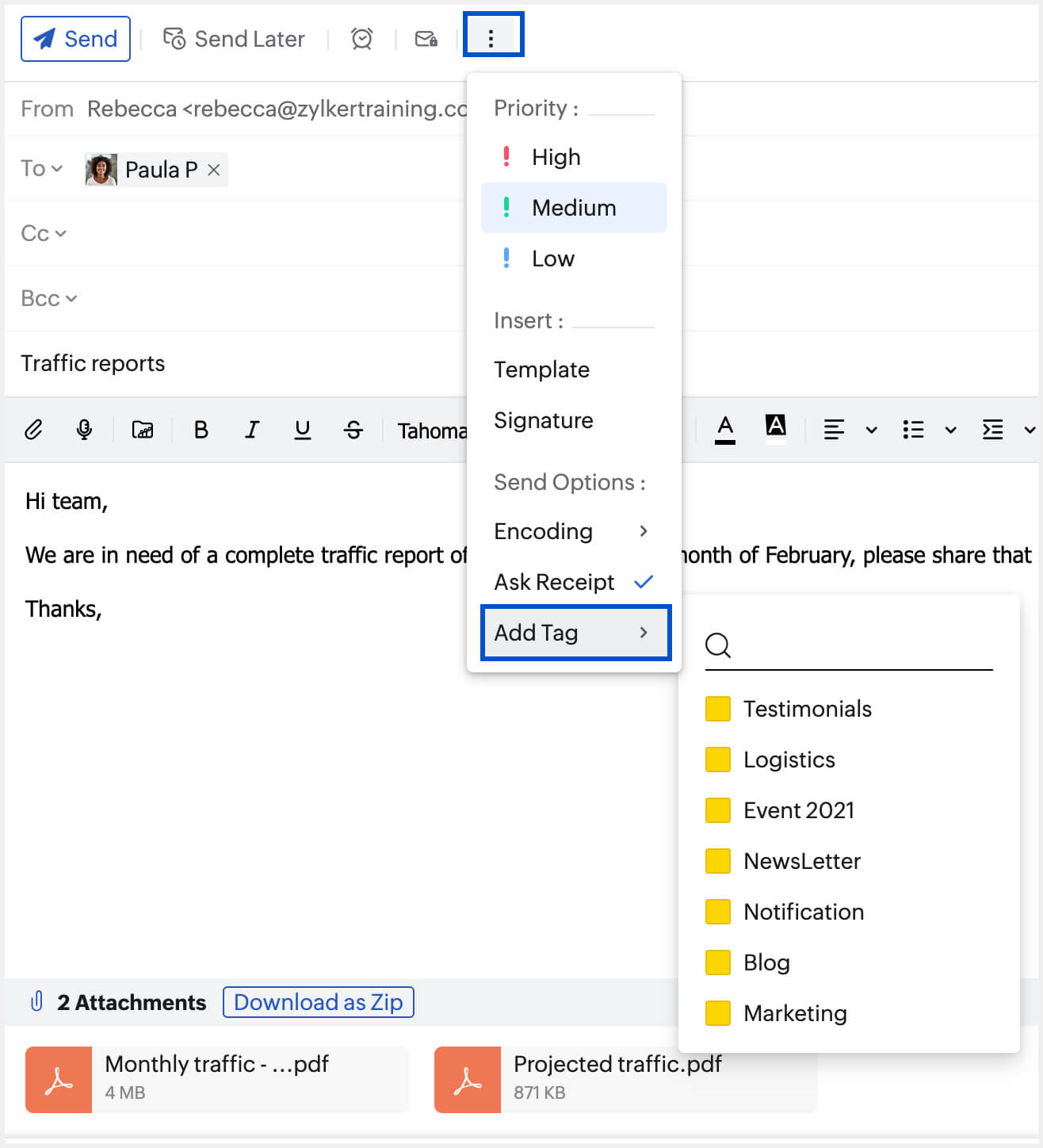
รวมเอกสารแนบ
ตัวเลือกนี้จะพร้อมใช้งานในรายการ More Options (ตัวเลือกเพิ่มเติม) เมื่อคุณตอบกลับอีเมลเท่านั้น โดยการเลือกตัวเลือกนี้ คุณสามารถรวมเอกสารแนบจากอีเมลต้นฉบับในอีเมลของคุณได้
หมายเหตุ:
คุณสามารถตั้งค่าลักษณะเพิ่มเติมสำหรับเครื่องมือเขียนอีเมลของคุณได้จากหน้าการตั้งค่าการเขียน
การตั้งค่าการเขียน
โหมดแก้ไข
เครื่องมือแก้ไข Rich Text จะเปิดใช้งานตามค่าเริ่มต้นสำหรับทุกคนใน Zoho Mail คุณสามารถเปลี่ยนโหมดแก้ไขได้ในการตั้งค่าการเขียน
ไปที่ Settings (การตั้งค่า) >> Compose (เขียน) >> Editor Mode (โหมดแก้ไข) และเลือกโหมดแก้ไขที่คุณต้องการ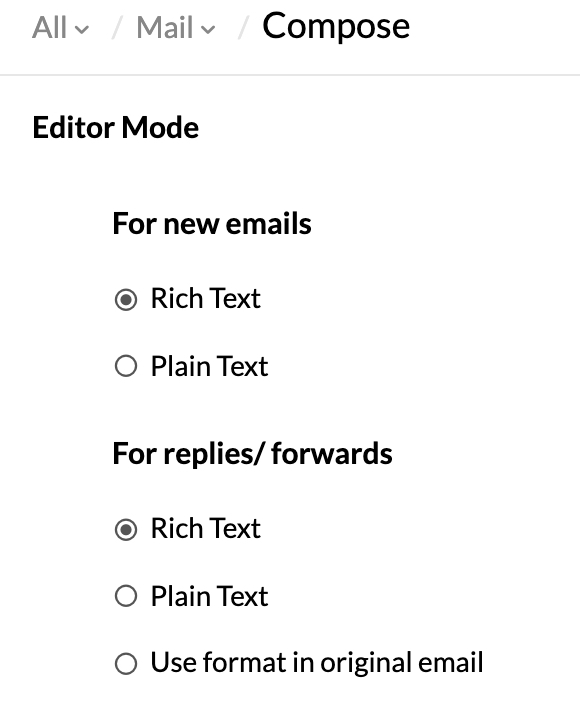
โปรดทราบว่าในขณะที่คุณเลือกโหมดแก้ไขที่คุณต้องการในการตั้งค่าการเขียน คุณจะยังมีตัวเลือกในการเลือกโหมดอื่นสำหรับอีเมลแต่ละฉบับโดยใช้กล่องดรอปดาวน์ในเครื่องมือเขียนเมล
ทิศทางของข้อความ
คุณสามารถเลือกทิศทางการป้อนข้อความที่ต้องการได้จากการตั้งค่าการเขียนใน Zoho Mail ตามค่าเริ่มต้น ข้อความจะถูกป้อนในทิศทางจากซ้ายไปขวา อย่างไรก็ตาม คุณสามารถเปลี่ยนทิศทางได้ใน Settings (การตั้งค่า) >> Compose (เขียน) >> Preferred text direction (ทิศทางของข้อความที่ต้องการ) >> Right to left (ขวาไปซ้าย)

ยกเลิกการส่ง
คุณสามารถยกเลิกการส่งอีเมลได้โดยการเปิดใช้งานการตั้งค่ายกเลิกการส่ง
- เข้าสู่ระบบ Zoho Mail
- คลิกไอคอน Settings (การตั้งค่า)
- ไปที่ Compose Options (ตัวเลือกการเขียน)
- ใต้ส่วน Undo Send (ยกเลิกการส่ง) ให้ตั้งค่าระยะเวลาที่คุณต้องการให้แสดงตัวเลือกยกเลิกหลังจากการส่งอีเมล
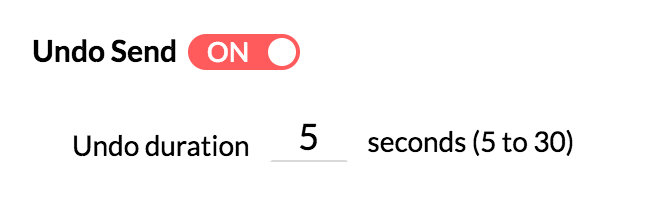
เมื่อเปิดใช้งานการตั้งค่าแล้ว คุณจะสามารถมองเห็นตัวเลือกยกเลิกการส่งขณะส่งอีเมลได้ เมื่อคลิกส่งอีเมล คุณจะสามารถมองเห็นแถบตัวเลือกยกเลิกการส่งในระยะเวลาที่กำหนดไว้ได้ เมื่อคุณคลิก Undo (เลิกทำ) ที่แถบ อีเมลจะไม่ถูกส่งออกไป อีเมลนี้จะถูกบันทึกเป็นแบบร่างเพื่อให้คุณแก้ไขและส่งใหม่หากต้องการ

แก้ไขเป็นรายการใหม่
ในบางสถานการณ์ คุณอาจต้องการส่งอีเมลไปยังลูกค้าสองรายหรือมากกว่านั้น แต่ต้องการเปลี่ยนแปลงเนื้อหาอีเมลบางส่วน ในกรณีดังกล่าว คุณสามารถใช้ตัวเลือก Edit as new (แก้ไขเป็นรายการใหม่) ได้ เปิดอีเมลที่คุณต้องการส่งไปยังผู้รับใหม่พร้อมกับแก้ไข คลิกไอคอนตัวเลือกเพิ่มเติม แล้วเลือก Edit as new (แก้ไขเป็นรายการใหม่) จากรายการ อีเมลเดียวกันจะเปิดขึ้นในหน้าต่างเขียนอีเมล ตอนนี้คุณสามารถทำการแก้ไขที่ต้องการและส่งอีเมลได้แล้ว
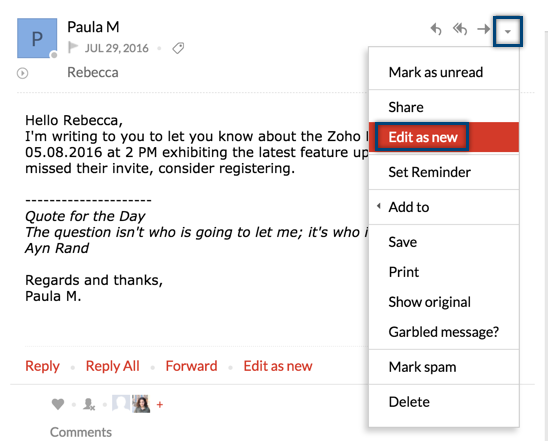
ป้อนอัตโนมัติ/สมุดที่อยู่ในหน้าต่างเขียนข้อความ
เพิ่มรายชื่อผู้ติดต่ออัตโนมัติ
เมื่อคุณเขียนอีเมล หากคุณเริ่มพิมพ์ชื่อผู้รับ/ที่อยู่อีเมลในฟิลด์ถึง/สำเนาถึง/สำเนาลับถึง ผู้ติดต่อทั้งหมดที่ตรงกัน (รายการอีเมลขอผู้ติดต่อและรายชื่อ CRM) จะแสดงในรายการดรอปดาวน์เพื่อให้ป้อนข้อมูลอัตโนมัติ คุณสามารถเลือกผู้ติดต่อที่ต้องการได้จากรายการ อีเมลผู้ติดต่อของคุณจากรายชื่อผู้ติดต่อส่วนบุคคล/กลุ่มและองค์กร จะแสดงอยู่ในรายการดรอปดาวน์ป้อนข้อมูลอัตโนมัตินี้ ผู้ติดต่อ CRM ในเมนูดรอปดาวน์เลือกใส่อัตโนมัติจะมีไอคอน CRM ถัดจากผู้ติดต่อ
ในทำนองเดียวกัน หากคุณเริ่มพิมพ์ชื่อหมวดหมู่ คุณสามารถเลือกหมวดหมู่ที่ตรงกัน ซึ่งแสดงรายการอยู่ในเมนูดรอปดาวน์การป้อนข้อมูลอัตโนมัติได้ ผู้ติดต่อทั้งหมดที่เกี่ยวข้องกับหมวดหมู่นั้นจะถูกเพิ่มเป็นผู้รับโดยอัตโนมัติ
สมุดที่อยู่
การเพิ่มผู้รับในการเขียน
นอกจากนี้ เมื่อต้องการดูและเลือกผู้ติดต่อจากสมุดรายชื่อให้คลิกลิงก์ถึง/สำเนาถึง/สำเนาลับถึงในเขตข้อมูลที่เกี่ยวข้อง ‘สมุดรายชื่อ’ จะปรากฏขึ้นพร้อมกับรายละเอียดผู้ติดต่อของคุณ คุณสามารถเลือกผู้ติดต่อในรายชื่อได้โดยตรง หรือใช้ตัวเลือก ‘ค้นหาผู้ติดต่อ’ เพื่อค้นหาและเลือกผู้รับที่ต้องการจากสมุดที่อยู่ คลิกผู้ติดต่อที่เกี่ยวข้องเพื่อเพิ่มเป็นผู้รับ
เมื่อใช้รายการดรอปดาวน์ที่มุมบนซ้ายของ ‘สมุดรายชื่อ’ คุณจะสามารถเลือกดู “ผู้ติดต่อทั้งหมด” หรือผู้ติดต่อที่เกี่ยวข้องกับหมวดหมู่ผู้ติดต่อส่วนบุคคลหรือขององค์กรได้ คุณสามารถเลือกผู้ติดต่อที่ต้องการจากรายการที่เลือกหรือใช้ช่องทำเครื่องหมาย ‘Select All (เลือกทั้งหมด)’ เพื่อเพิ่มผู้ติดต่อทั้งหมดในหมวดหมู่นั้นเป็นผู้รับ
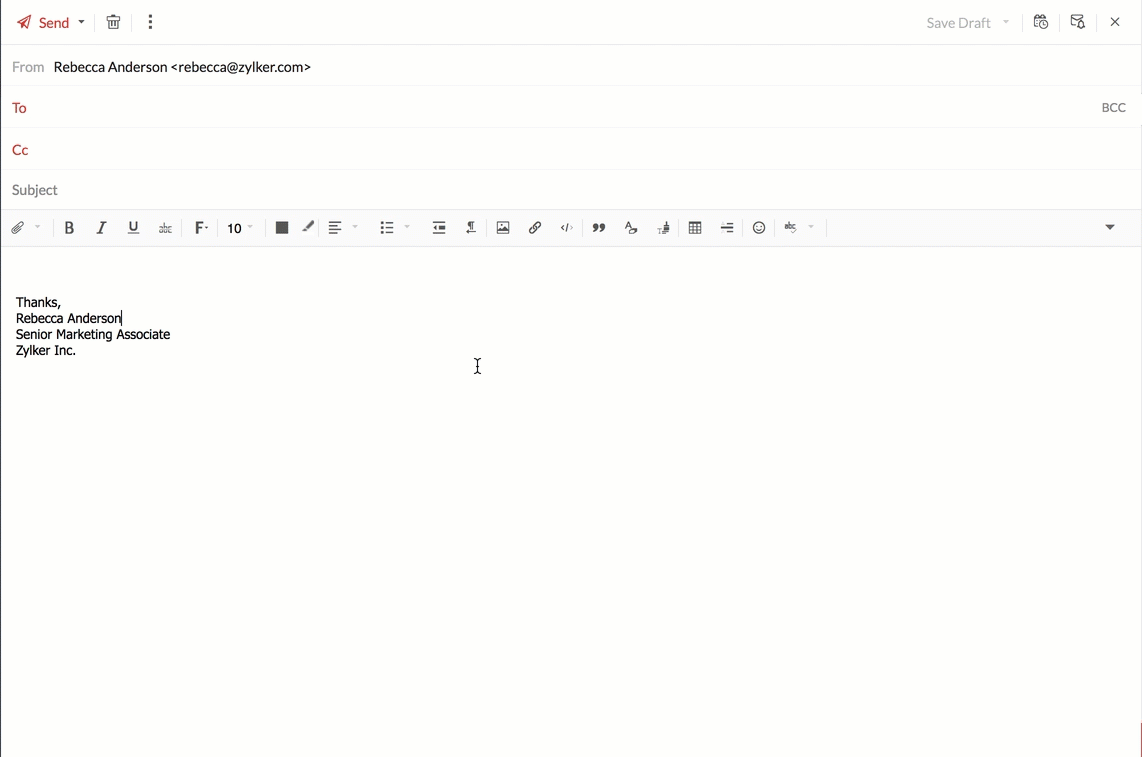
ผู้ติดต่อที่เลือกจะปรากฏที่ด้านล่างของสมุดที่อยู่ คุณสามารถลบออกจากตำแหน่งดังกล่าวได้ถ้าต้องการ สุดท้ายเลือกตัวเลือก Insert (แทรก) เพื่อแทรกผู้ติดต่อที่เลือกในช่องข้อมูลที่สอดคล้องกัน
การเสนอแนะผู้ติดต่อ
การเสนอแนะผู้ติดต่อจะแสดงขึ้นมาเมื่อมีผู้รับรายการเดียวกันซ้ำในหลายอีเมล หากคุณเพิ่มผู้รับมากกว่าสองคนในช่อง ‘ถึง’ ของอีเมลขาออกครั้งถัดไปที่คุณเขียนอีเมลที่มีผู้ติดต่อเหล่านั้น แถบเสนอแนะผู้ติดต่อจะปรากฏขึ้น แถบนี้จะแสดงรายชื่อที่มักเป็นผู้รับอีเมลไปพร้อมกับรายชื่อที่ป้อนเข้ามา คุณสามารถคลิกที่ผู้ติดต่อแต่ละรายเพื่อเพิ่มพวกเขาเป็นผู้รับ หรือคลิกที่ตัวเลือก Add All (เพิ่มทั้งหมด) เพื่อเพิ่มผู้ติดต่อที่เสนอแนะทั้งหมดเป็นผู้รับได้
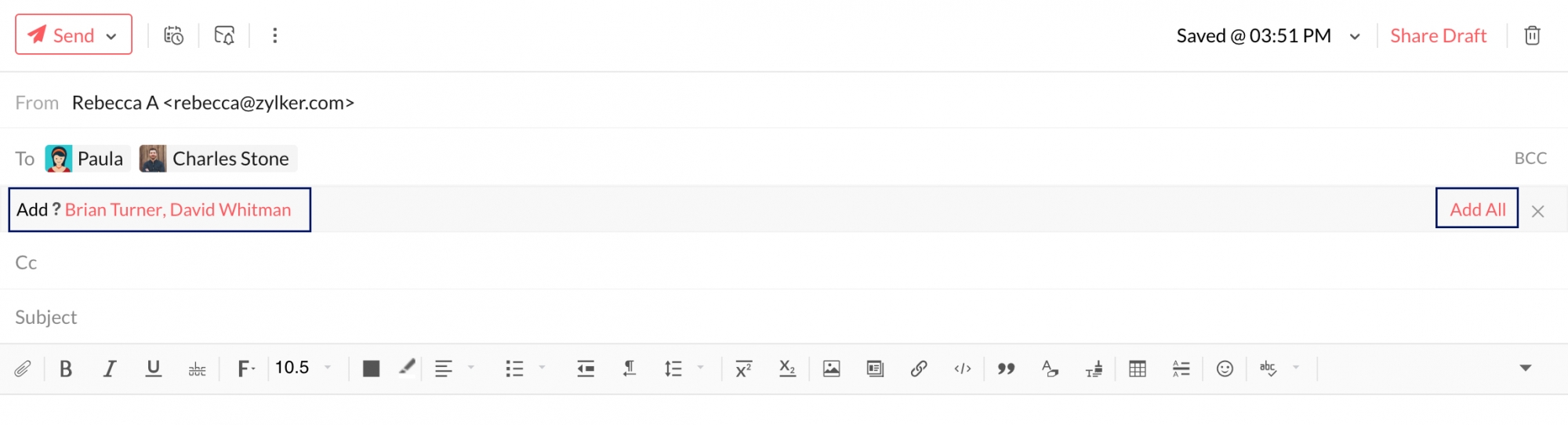
คุณยังสามารถดูผู้ติดต่อ CRM ของคุณจากสมุดรายชื่อและเพิ่มผู้ติดต่อเป็นผู้รับได้อีกด้วย คลิกที่เมนูดรอปดาวน์ "All Contacts (ผู้ติดต่อทั้งหมด)" และเลื่อนลงไปด้านล่าง คลิกตัวเลือก CRM คุณสามารถค้นหาผู้ติดต่อ CRM ของคุณได้ที่นี่
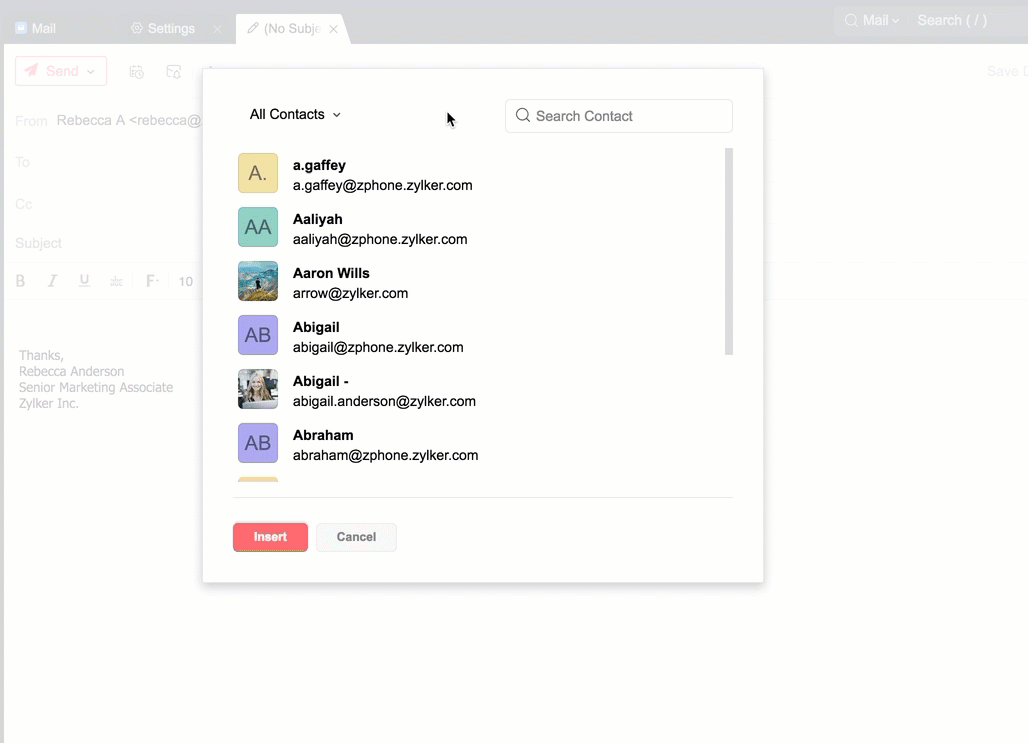
การสร้างหมวดหมู่
คุณสามารถสร้างหมวดหมู่ผู้ติดต่อได้โดยตรงจากสมุดที่อยู่ ด้วยวิธีนี้ คุณจะสามารถเพิ่มกลุ่มผู้ติดต่อเป็นผู้รับได้อย่างง่ายดาย
- เปิดสมุดรายชื่อผู้ติดต่อจากหน้าต่างการเขียนอีเมล
- เลือกอย่างน้อย 4 รายชื่อจากรายการ
- คลิกที่ตัวเลือก Create category (สร้างหมวดหมู่) ที่ปรากฏด้านล่างรายการที่เลือก

- ป้อนชื่อหมวดหมู่ที่ต้องการ แล้วคลิกเครื่องหมายถูกข้างหมวดหมู่นั้น
หมวดหมู่ผู้ติดต่อพร้อมรายละเอียดที่ป้อนไว้จะถูกสร้างขึ้น
@Mention ผู้ติดต่อ
เมื่อคุณเขียนอีเมลให้ @Mention ผู้ใช้ในเนื้อหาของอีเมลโดยตรงเพื่อเพิ่มผู้ใช้ลงในรายชื่อผู้รับโดยอัตโนมัติ คุณสามารถเขียนอีเมลใหม่หรือ @Mention ผู้ใช้ในการตอบกลับหรือส่งต่อ เพื่อเพิ่มผู้ใช้ไปยังรายการผู้รับโดยอัตโนมัติได้
ล้างส่งแล้ว
ในการลบอีเมลทั้งหมดหรืออีเมลบางรายการที่คุณต้องการจากโฟลเดอร์ส่งของคุณ
- คลิกขวาที่โฟลเดอร์ส่งแล้วเลือก Empty Sent (ล้างส่งแล้ว)

- หน้าต่างป๊อปอัปที่มีตัวเลือกลบจะเปิดขึ้น คุณสามารถเลือกที่จะ
- Delete all messages in the folder (ลบข้อความทั้งหมดในโฟลเดอร์)
- Delete messages that were sent up to a particular date (ลบข้อความที่ถูกส่งไปจนถึงวันที่ที่ระบุ)
- Delete all messages except a certain number of recently sent emails (ลบข้อความทั้งหมดยกเว้นจำนวนอีเมลที่ส่งล่าสุด)
- คุณยังสามารถเลือก Include archived emails during deletion (รวมอีเมลที่เก็บถาวรไว้ในระหว่างการลบ) ได้หากคุณต้องการรวมอีเมลที่คุณเก็บถาวรไว้จากโฟลเดอร์ส่ง

- หลังจากเลือกตัวเลือกที่คุณต้องการแล้ว ให้คลิก Ok (ตกลง)



