Como enviar e-mails
Uma das funções mais básicas de um serviço de e-mail é o envio de e-mails. O Zoho Mail oferece editores de formato rich text para envio de e-mails formatados corretamente. Os destinatários do e-mail podem ser selecionados a partir dos contatos.
O Zoho Mail foi desenvolvido para empresas e ajuda no envio de e-mails e de correspondências comerciais regulares. No entanto, de acordo com a política, o Zoho Mail não pode ser usado para enviar e-mails em massa ou e-mails de marketing para remetentes desconhecidos.
Editor/Redator de e-mails
Clique no botão New Mail, no painel esquerdo, para abrir o Zoho Mail Composer com opções de formatação Rich Text. O redator é aberto em uma guia, na qual você pode redigir seu e-mail. Você pode escolher o editor integrado ou a opção de nova janela para responder/encaminhar e-mails a partir das configurações. As configurações padrão do Redator podem ser personalizadas nas Configurações do redator.
O Composer inclui:
- De: O endereço pode ser selecionado a partir da lista suspensa que contém o endereço de e-mail principal da sua conta, seus aliases de e-mail e os endereços de e-mail externos configurados. O nome de exibição correspondente também será exibido ao lado do endereço de e-mail selecionado. Você também pode configurar um endereço de e-mail externo como Endereço de origem.
- Para: Especifique aqui os destinatários diretos do e-mail. Os endereços de e-mail da organização estarão disponíveis no AutoFill. Clique em To Label para abrir o catálogo de endereços e escolher um endereço de e-mail do catálogo.
- Cc (Com cópia): Especifique os destinatários para os quais o e-mail deve ser copiado. Quando você adiciona um endereço de e-mail em Cc, outros destinatários conseguem visualizar os endereços.
- Cco: (Cópia oculta): Especifique os destinatários para os quais o e-mail deve ser copiado, sem expor os endereços de e-mail para outras pessoas. Os outros destinatários não saberão sobre os endereços de e-mail em Cco.
- Assunto: Título ou um breve resumo do conteúdo do e-mail
Mensagem – E-mail com formatação avançada
O Zoho Mail oferece um editor WYSIWYG (What You See Is What You Get, formatação real), que fornece opções para enviar um e-mail com formatação avançada com imagens, tabelas, hiperlinks e até mesmo smileys. As opções de formatação permitem que você personalize o layout e o seu e-mail. O corretor ortográfico integrado ajuda você a realizar a verificação ortográfica em vários idiomas nos seu e-mails enviados. Você pode escolher a codificação dos e-mails enviados. É recomendável usar UTF-8 para e-mails enviados, pois ela consegue codificar todos os caracteres em Unicode.
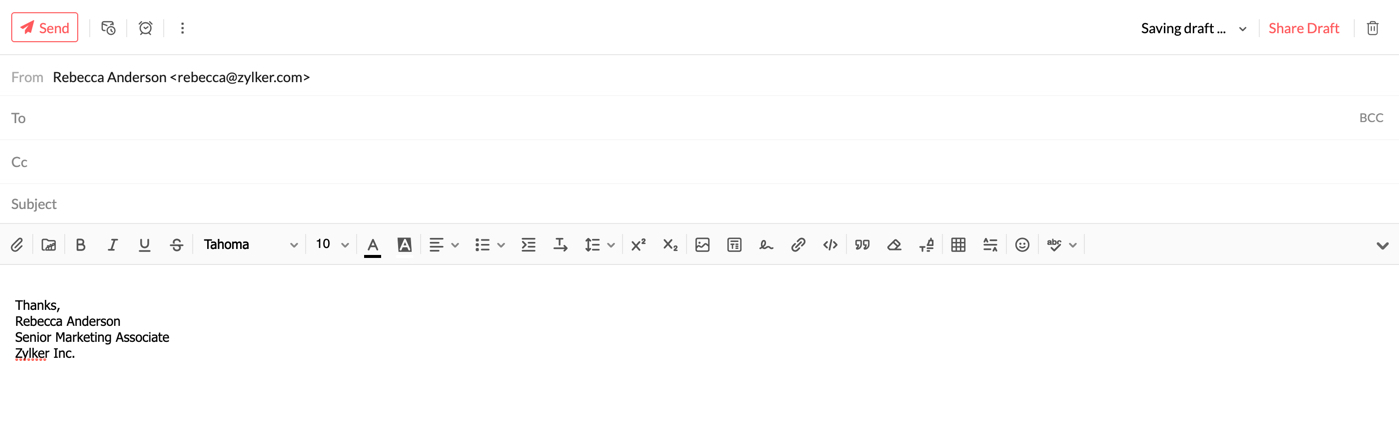
Aqui está uma lista de opções de formatação disponíveis no modo Rich Text:
- Negrito
- Itálico
- Sublinhado
Rasurado- Opções de tipo de fonte
- Opções de tamanho de fonte
- Opções de cor da fonte
- Cor de fundo para texto (realce de texto)
- Opções de alinhamento
- Listar opções
- Recuo para texto e listas
- Espaçamento de linha
- Sobrescrito
- Subscrito
- Direção do texto
- Cotação
- Remover formatação
- Pincel de formatação
Além das opções de formatação disponíveis, você também pode inserir as seguintes opções nos seus e-mails:
- Hiperlinks – Direcionam uma parte selecionada do texto para o URL ou endereço de e-mail vinculado.
- Imagens – Inserem imagens do armazenamento em disco ou diretamente da Web.
- Assinaturas – Inserem a assinatura selecionada no redator.
- HTML – Fornece opções para inserção de conteúdo no formato HTML, o que será refletido na janela de redação.
- Tabelas – Insere tabelas de acordo com as personalizações fornecidas.
- Separadores horizontais – Inserem uma linha horizontal entre textos.
- Smiley – Insere os smileys selecionados a partir da lista de opções.
Gravação de voz
As mensagens de áudio estão um passo à frente das mensagens de texto e isso adiciona um toque pessoal aos destinatários. Foi-se o tempo em que você tinha que gravar áudio no computador e depois anexá-lo a um e-mail. O recurso Record audio (Gravar áudio) do Zoho Mail na janela Compose e-mail (Redator de e-mails) permite que os usuários enviem mensagens de voz com facilidade. Siga estas etapas para enviar uma mensagem de voz como um anexo:
- Faça o login no Zoho Mail.
- SelecioneNew Mail (Novo e-mail), clique no botão Record audio (Gravar áudio) na janela Compose e-mail (Redator de e-mails) e siga as instruções na tela.
- Se necessário, você pode Pausar a gravação e continuar de onde parou.
- Quando terminar, clique no botão Stop (Parar) para concluir o áudio.
- Clique em Attach recording (Anexar gravação), Rename (Renomeie) o arquivo de acordo com sua preferência e pressione o botão Send (Enviar). Os destinatários podem ouvir o áudio diretamente do navegador da Web clicando no botão Play (Reproduzir).

Observação:
Os usuários podem ver o tamanho da gravação no momento da gravação do áudio e depois de anexá-lo. No entanto, abaixo estão alguns pontos a serem lembrados ao gravar mensagens de voz:
- O tamanho máximo permitido do anexo depende das configurações definidas pelo administrador.
- É necessário um mínimo de 2 MB para que você possa gravar uma mensagem de áudio.
- O tamanho do áudio não pode ser 0 KB mesmo se a mensagem for muito curta.
E-mail com texto sem formatação
Um e-mail com texto sem formatação contém apenas o conteúdo do e-mail, sem qualquer formatação como negrito, itálico etc. Você pode escolher a opção Plain Text para enviar um e-mail sem qualquer formatação. Clique na lista suspensa no canto superior direito do Redator e escolha Plain Text mode (Modo de texto sem formatação).
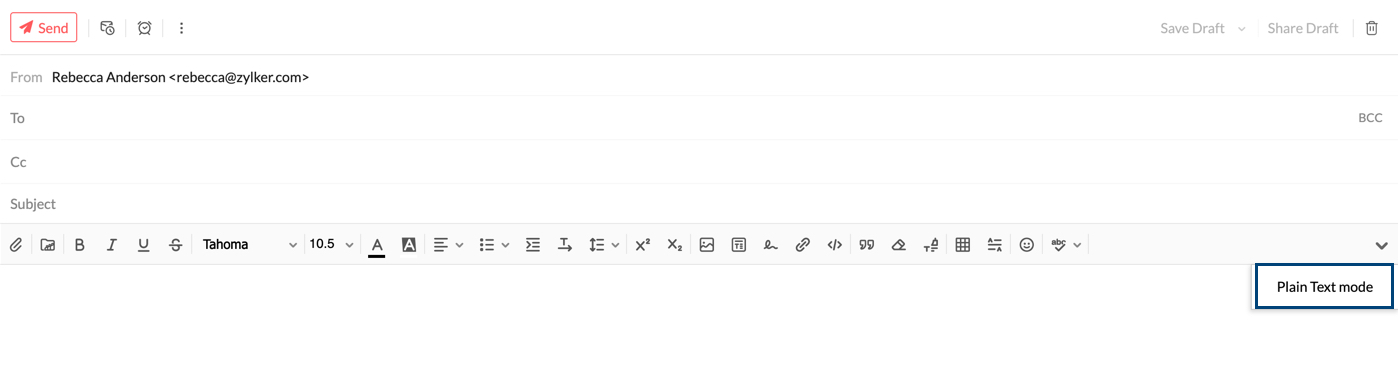
O sistema solicitará a confirmação para converter de Rich Text para texto sem formatação. Após a confirmação, a barra de ferramentas de formatação será ocultada e você verá apenas o ícone de verificação ortográfica. Todas as alterações de formatação feitas no conteúdo e nas assinaturas serão perdidas junto com qualquer mídia ou tabela inserida. Essas alterações de formatação também serão refletidas quando você salvar o e-mail como rascunho ou modelo. Deste modo, a mensagem será enviada como uma mensagem de texto sem formatação.
Para reverter para o modo Rich Text, clique na mesma lista suspensa e escolha Rich Text mode. Agora, você conseguirá formatar o texto que você inseriu, adicionar tabelas, imagens etc. Mesmo se você reverter para Rich Text Mode, a formatação anterior não será restaurada.
Verificação ortográfica aprimorada e idioma do Composer
O Zoho Mail tem um corretor ortográfico integrado e aprimorado para corrigir erros de ortografia em qualquer lugar. Depois de redigir o seu e-mail, clique no ícone Check spelling (Verificar ortografia). As palavras com ortografia incorreta ou erros de gramática no conteúdo do e-mail serão realçadas. Clique nas palavras realçadas para ver uma lista de possíveis palavras com a ortografia mais próxima ou palavras alternativas. Você também pode adicionar uma palavra ao seu dicionário personalizado clicando no ícone Add to dictionary (Adicionar ao dicionário) para que ela não seja sinalizada na próxima vez em que você verificar a ortografia de um e-mail.
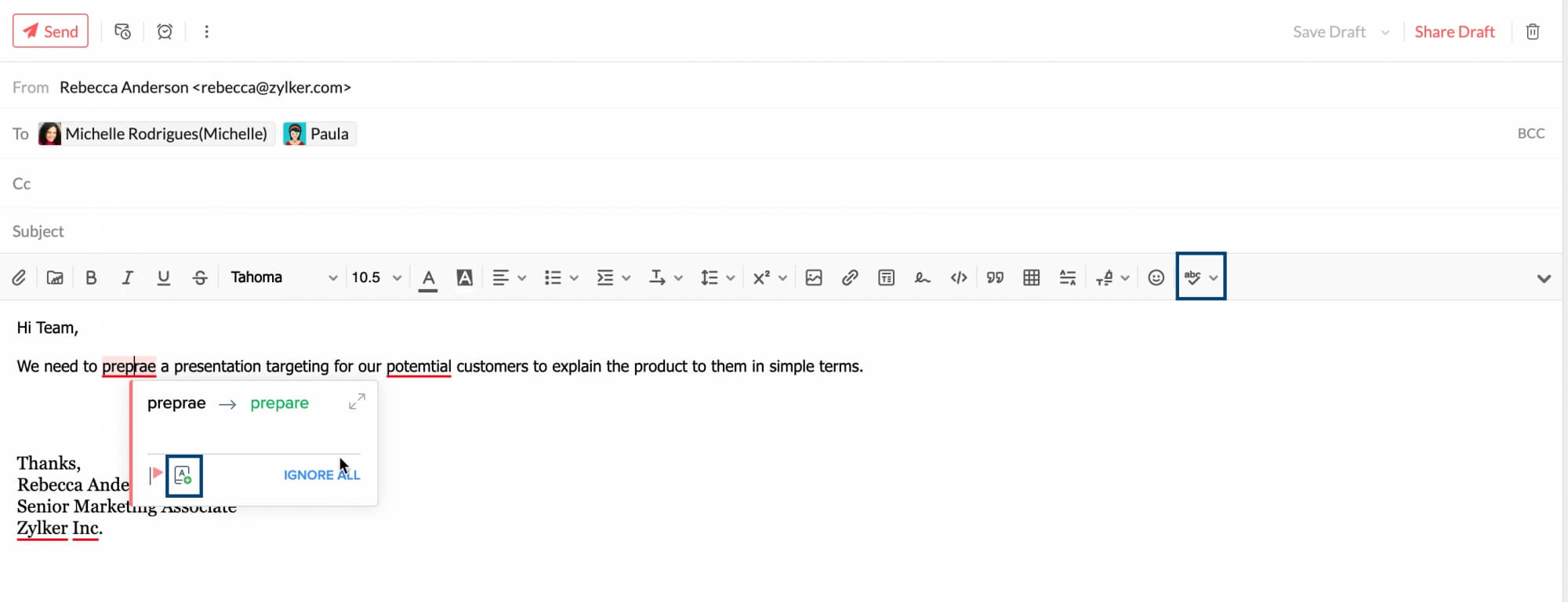
Se clicar no menu suspenso ao lado do ícone Spell check (Verificação ortográfica), você verá uma lista de idiomas a partir da qual poderá escolher. Isso significa principalmente que o idioma do conteúdo do e-mail será verificado para validação durante a verificação ortográfica. Não se refere ao idioma no qual você pode compor o e-mail. Por exemplo, se você escolheu Inglês (EUA) na lista de idiomas do redator, o conteúdo do e-mail será verificado com um dicionário inglês americano, e sugestões relevantes de ortografia e gramática serão fornecidas.
O idioma em que o e-mail foi redigido depende do teclado que você usa, e não de uma das configurações do Zoho Mail.
A opção Auto-spell check (Verificação ortográfica automática) também pode ser ativada nas configurações. Você pode usá-la para verificar a ortografia enquanto digita. Para ativar esta opção, navegue até Settings (Configurações) > Compose (Redigir) > Spellcheck option (Opção de verificação ortográfica). Marque a caixa de seleção Spellcheck (Verificação ortográfica) enquanto digita .
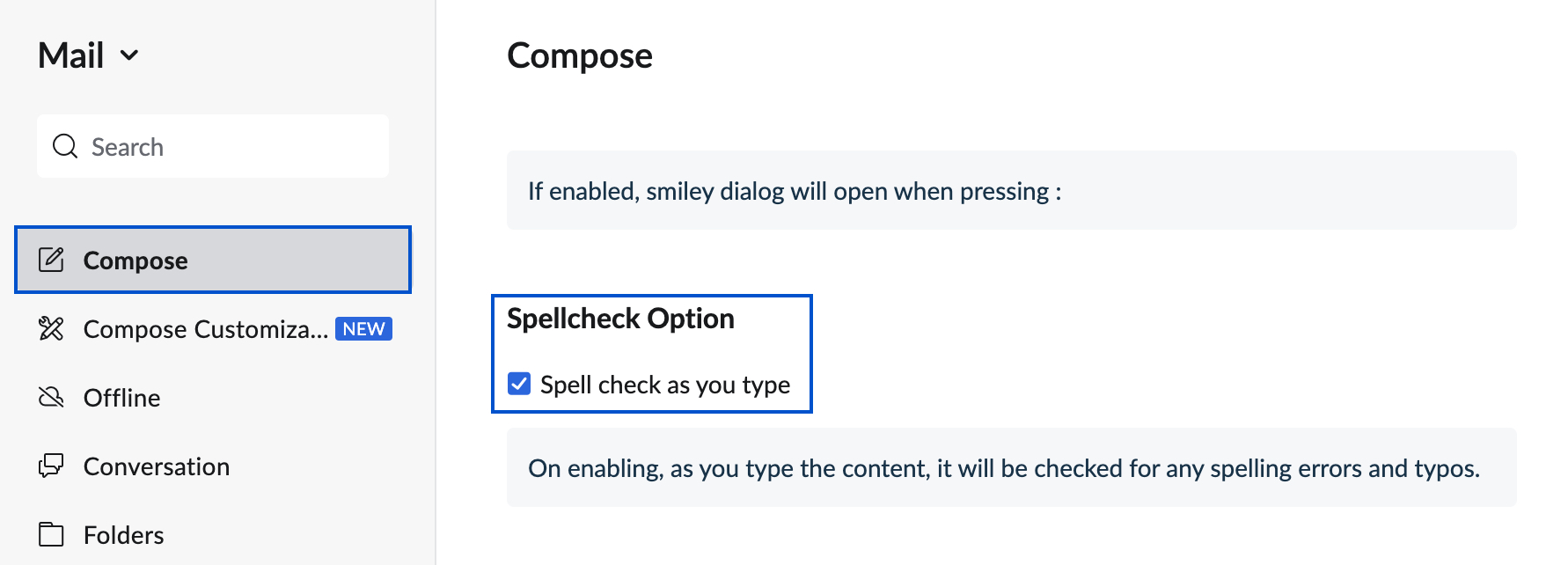
Observação:
A opção de verificação ortográfica automática está disponível somente para usuários que se inscreveram em um de nossos planos pagos.
Mais opções de envio de e-mail
Ao compor um e-mail você também pode definir algumas preferências na janela de redação antes de enviar o e-mail. Você pode definir a prioridade do e-mail, inserir uma assinatura/modelo, alterar o formato de codificação e pedir confirmações de leitura por parte do destinatário.

Priority (Prioridade)
Você pode definir a prioridade do e-mail como High/Medium/Low. Isso ajuda o destinatário a classificar os e-mails que precisam ser atendidos imediatamente e priorizá-los de forma adequada. Na janela Compose (Composição), clique no ícone Options (Opções), na parte superior da janela, e escolha a prioridade da lista.
O ícone  indica prioridade High (Alta) e o ícone
indica prioridade High (Alta) e o ícone  indica prioridade Low(Baixa).
indica prioridade Low(Baixa).
E-mails com prioridade Medium (Média) não são indicados com nenhum ícone.
Inserir Modelo/Assinatura
Você pode ter alguns modelos salvos que podem ser necessários de periodicamente. Você pode inserir esses modelos ou uma das suas assinaturas diretamente a partir da janela Compose. Clique no ícone Options (Opções), no alto da janela Compose (Composição). Os modelos/assinaturas que você adicionou à conta serão listados. Selecione a opção necessária e ela será adicionada ao e-mail que você está redigindo.
Codificação
Você tem várias opções de codificação de e-mail no Zoho Mail. Se você quer que um e-mail específico seja enviado com uma codificação diferente, poderá escolher a opção necessária no menu Options(Opções). Isso será aplicado somente ao e-mail atual. O formato de codificação selecionado em Settings será aplicado somente aos outros e-mails.
Pedir recibo
Ao enviar determinados e-mails, você pode precisar de uma confirmação para saber se o destinatário leu a mensagem. Nesses casos, você pode usar o recurso Ask Receipt (Solicitar confirmação). No menu Options (Opções), selecione Ask Receipt (Solicitar confirmação).
Com base nas configurações de Read Receipt (Confirmação de leitura) do destinatário, você será notificado se o e-mail foi lido ou não.
Se o destinatário envia uma confirmação de leitura, uma nova conversa será criada no e-mail relevante. Clique no ícone Preview whole conversation (Visualizar toda conversa) para visualizar a hora em que o e-mail foi lido.

Você pode escolher o comportamento padrão do e-mail que solicita "Read Receipt" (Confirmação de leitura) seguindo as etapas abaixo.
- Faça o login no Zoho Mail
- Clique no ícone Settings (Configurações) .
- Vá para Mail View Options.(Opções de Visualização de E-mail).
- Localizar Read Receipt (Confirmação de leitura).
- Selecione Always Send (Sempre enviar) para sempre enviar uma confirmação de leitura para o remetente.
- Selecione Never Send (Nunca enviar) para nunca enviar uma confirmação de leitura para o remetente.
- Selecione Ask me (Pergunte-me) para pedir confirmação antes de enviar uma confirmação de leitura para o remetente.
Incluir anexos
Esta opção só estará disponível na lista More Options (Mais opções) se você estiver respondendo a um e-mail. Ao selecionar essa opção, você pode incluir os anexos do e-mail original em seu e-mail.
Observação:
Você pode definir mais preferências para o seu redator de e-mail na página Compose Settings (Configurações do redator).
Configurações do redator
Modo de edição
O editor Rich Text é habilitado por padrão para todos no Zoho Mail. Pode alterar o modo de editor nas configurações do Redator.
Vá para Settings (Configurações) >> Compose (Composição) >> Modo Editor e selecionar seu modo editor preferido.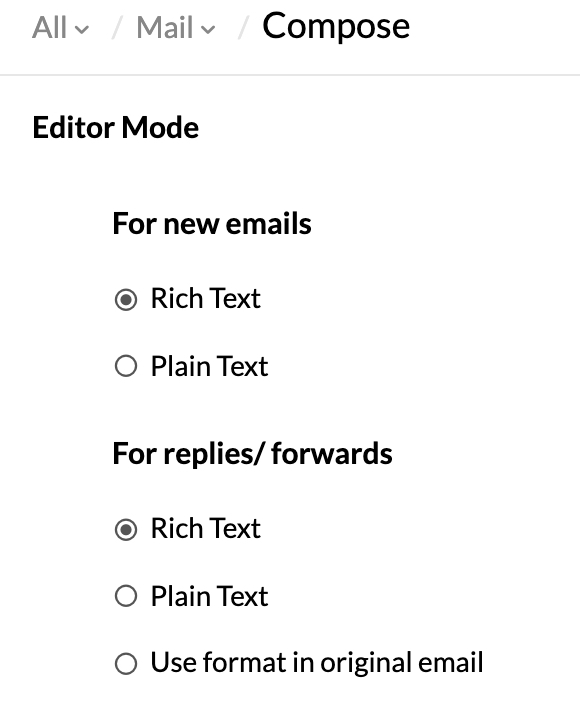
Observe que, embora você tenha escolhido o modo editor de sua preferência nas Configurações de composição, ainda terá a opção de escolher o outro modo para e-mails individuais usando a caixa suspensa no Mail Composer (Redator de e-mails).
Direção do texto
Você pode escolher sua direção preferida de entrada de texto nas configurações de composição no Zoho Mail. Por padrão, o texto é inserido na direção da esquerda para direita. No entanto, você pode alterar isso em Settings (Configurações) [[SDLENTITIREF[gt]]][[SDLENTITIREF[gt]]] Compose (Composição) [[SDLENTITIREF[gt]]][[SDLENTITIREF[gt]]]] Preferred text direction (Direção de texto preferencial)[[SDLENTITIREF[gt]]][[SDLENTIREF] Right to left (direita para a esquerda.

Cancelar envio
Você pode cancelar o envio de um e-mail ativando a configuração Undo Send (Cancelar envio)
- Faça o login no Zoho Mail
- Clique no ícone Settings (Configurações) .
- Vá para Compose Options (Opções de composição).
- Em Undo Send (Cancelar envio), defina a duração para a qual você deseja que a opção de cancelar seja exibida após o envio de um e-mail.
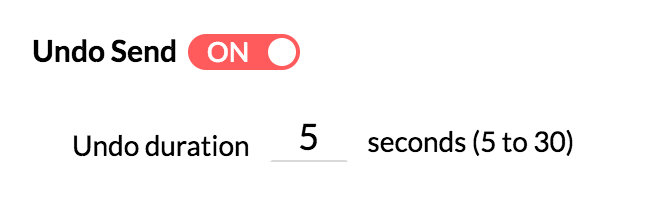
Depois que a configuração estiver ativada, você conseguirá visualizar a opção Undo Send (Cancelar envio) quando enviar e-mails. Ao clicar para enviar um e-mail, você será capaz de visualizar a opção Undo Send (Cancelar envio) como um banner pelo período selecionado. Depois que você clicar em Undo (Cancelar) no banner, o e-mail não será enviado. Este e-mail será salvo como um rascunho para você editar e reenviar, se necessário.

Editar como novo
Em certas circunstâncias, você pode precisar enviar um e-mail para dois ou mais clientes, mas com algumas alterações no conteúdo do e-mail. Nesses casos, você pode usar a opção Edit as new (Editar como novo). Abra o e-mail editado que você deseja enviar a um novo destinatário, clique no ícone More option (Mais opções)e selecioneEdit as new (Editar como novo), na lista. O mesmo e-mail será aberto na janela do Composer. Agora você pode fazer as edições essenciais e enviar o e-mail.
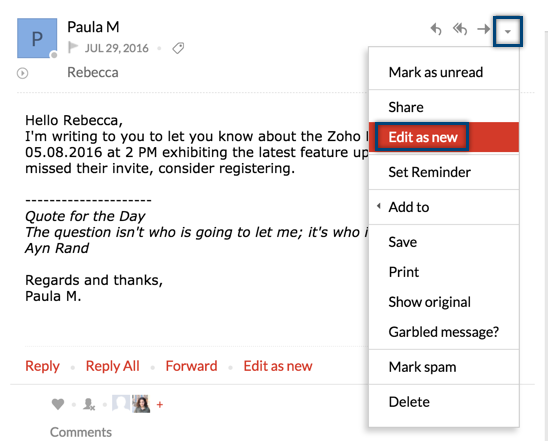
Preenchimento automático/Catálogo de endereços no Compose
Preenchimento automático de contatos
Ao compor um e-mail, se você começar a digitar o nome/endereço de e-mail do destinatário nos campos To/Cc/Bcc (Para/Cc/Cco), todos os contatos correspondentes (contatos de e-mail e do CRM) serão listados na lista suspensa Autofill. É possível selecionar os contatos correspondentes na lista. Os endereços de e-mail dos seus contatos pessoais/do grupo/da organização serão listados nessa lista suspensa Autofill. Os contatos do CRM na lista suspensa de preenchimento automático são indicados com o ícone do CRM ![]() ao lado deles.
ao lado deles.
Da mesma forma, se você começar a digitar uma determinada categoria, é possível selecionar entre as categorias correspondentes listadas na lista suspensa de preenchimento automático. Todos os contatos associados a categoria serão automaticamente adicionados como destinatários.
Catálogo de endereços
Como adicionar um destinatário na composição
Além disso, para visualizar e selecionar os contatos do catálogo de endereços, clique nos links To/Cc/Bcc nos respectivos campos. O pop-up "Address Book" (Catálogo de endereços) é exibido com seus detalhes de contato. Você pode selecionar diretamente a partir dos contatos da lista, ou use a opção "Search contact" (Pesquisar contato) para pesquisar e selecionar os destinatários correspondentes no catálogo de endereços. Clique nos contatos relevantes para adicioná-los como destinatários.
Usando a lista suspensa no canto superior esquerdo do "Address book" (Catálogo de endereços), você pode optar por exibir "All Contacts (Todos os Contatos)" ou contatos associados a qualquer uma das categorias de contatos pessoaisou da organização. Você pode selecionar os contatos escolhidos a partir da lista ou use a caixa de seleção "Select All" (Selecionar todos) para adicionar todos os contatos da categoria como destinatários.
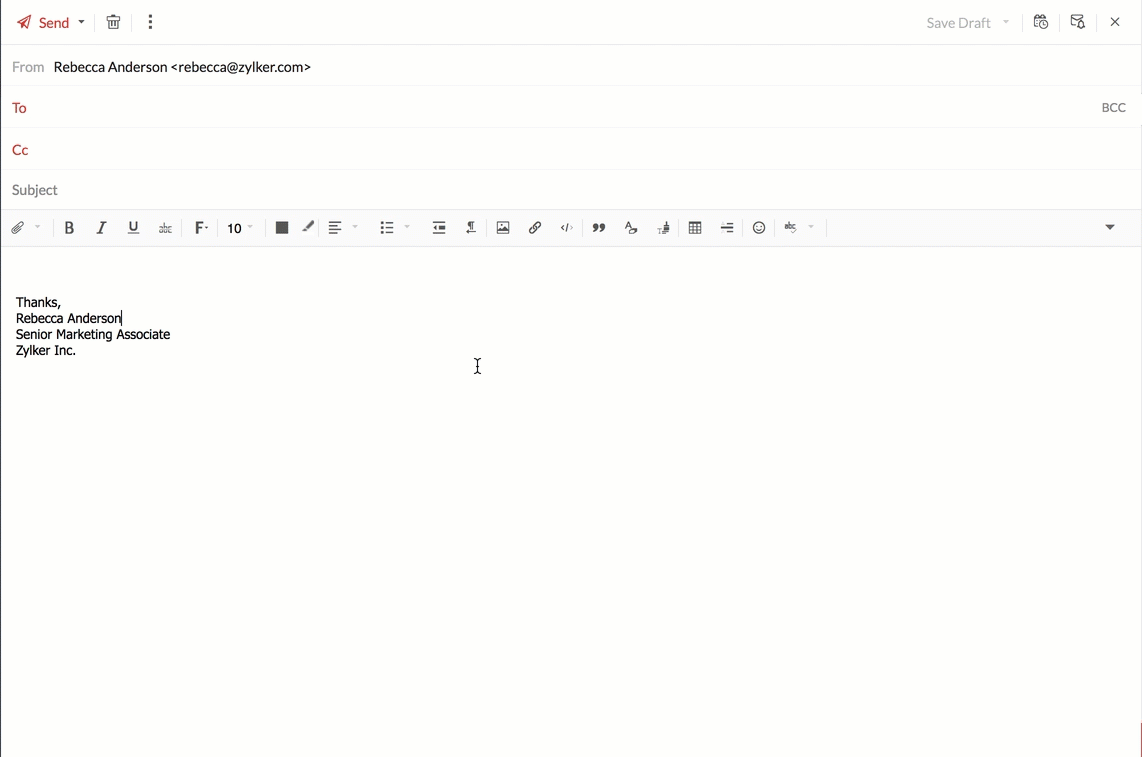
Os contatos selecionados serão exibidos abaixo do catálogo de endereços. Você pode removê-los a partir desse ponto, se necessário. Finalmente, selecione a opção Insert (Inserir)para inserir os contatos selecionados no campo correspondente.
Sugestões de contatos
Você receberá o prompt "Contact Suggestions" (Sugestões de contatos) na tela quando o mesmo conjunto de destinatários for repetido em vários e-mails. Se você adicionar mais de dois destinatários no campo "To" (Para) de um e-mail enviado, na próxima vez que redigir um e-mail com qualquer um desses dois contatos, uma barra de sugestão de contatos será exibida. A barra lista os contatos que recebem e-mails com frequência em conjunto com os contatos inseridos. Você pode clicar no contatos individuais para adicioná-los como destinatários ou clicar na opção Add All (Adicionar todos) para incluir todas as sugestões de como destinatários.
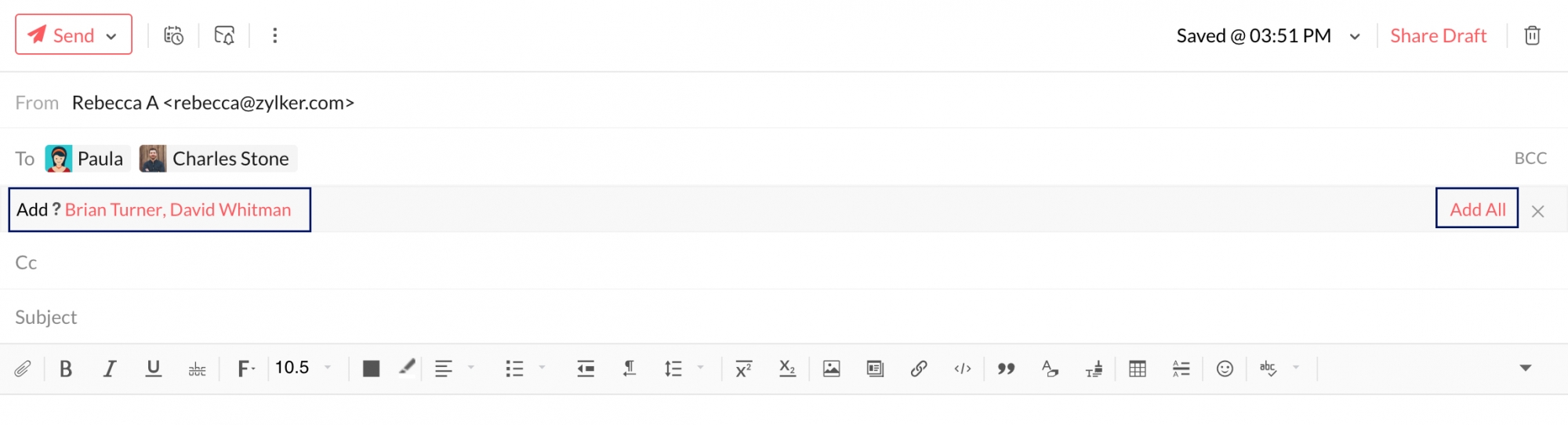
Você também pode visualizar os seus CRM contacts (Contatos de CRM) a partir do catálogo de endereços e adicioná-los como destinatários. Clique na lista suspensa "All Contacts" (Todos os contatos) e role até a parte inferior. Clique na opção CRM. Você pode pesquisar aqui os seus contatos do CRM.
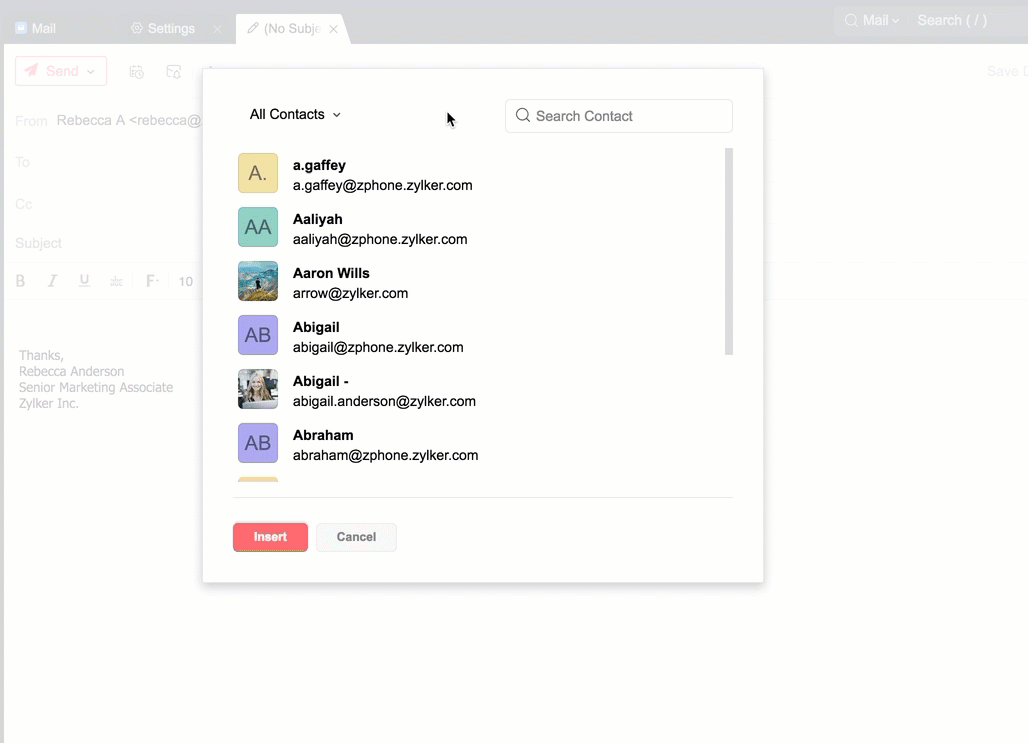
Como criar categorias
É possível criar categorias de contatos diretamente do catálogo de endereços. Dessa forma, você pode facilmente adicionar um grupo de contatos como destinatários.
- Abra o Address book (Catálogo de endereços) na janela Compose (Composição).
- Selecione no mínimo de quatro contatos de sua lista.
- Clique na opção Create category (Criar categoria) que aparece abaixo da lista selecionada.

- Insira o nome que deseja para a categoria e clique no sinal de verificação ao lado do nome.
Uma categoria de contato com os detalhes inseridos foi criada.
Contatos por @menção
Ao redigir um e-mail, @mencione diretamente os usuários no conteúdo do e-mail para adicioná-los automaticamente à lista de destinatários. Você pode compor um novo e-mail ou pode @mencionar os usuários nas respostas ou encaminhamentos para adicioná-los automaticamente à lista de destinatários.
Esvaziar enviados
Para excluir todos os e-mails ou os e-mails específicos que você deseja da pasta enviados,
- Clique com o botão direito do mouse na pasta enviados e selecione Empty Sent (Esvaziar enviados).

- Uma janela pop-up com as opções de exclusão será aberta. Você pode optar por:
- Excluir todas as mensagens na pasta
- Excluir mensagens que foram enviadas até uma data específica
- Excluir todas as mensagens, exceto um determinado número de e-mails enviados recentemente
- Você também pode escolher a opção Include archived emails during deletion (Incluir e-mails arquivados durante a exclusão) se quiser incluir os e-mails arquivados na pasta enviada.

- Depois de selecionar a opção de sua preferência, clique em OK.



