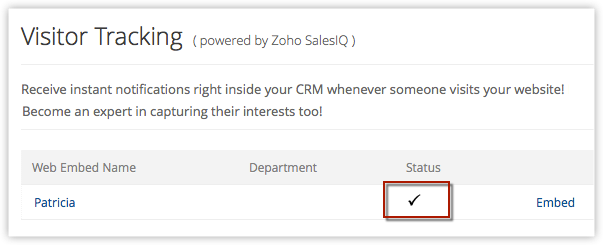Usar o Zoho SalesIQ com o Zoho CRM
Como posso...
- Configurar o rastreamento de visitantes
- Gere o código incorporado
- Usar a guia Visitas
- Identificar novos campos em leads/contatos
- Visualizar listas relacionadas em leads/contatos
- Automatizar os processos de vendas na criação de visitas
- Verificar notificações de rastreamento de visitante
- Exibir informações de Google AdWords
- Rastrear visitantes no Webform
- Desativar um portal SalesIQ
- Desativar a integração com o Zoho SalesIQ
[Tópicos relacionados]
[Perguntas frequentes]
Configurar o rastreamento de visitantes
Para ativar o rastreamento de visitantes
- Vá para Configuração > Canais > Chat.
- Clique em Ativar.
Depois que clicar em Habilitar, as próximas etapas variam, dependendo de você ser um novo usuário do Zoho SalesIQ ou um usuário existente.
Novo no Zoho SalesIQ
Se você é novo no Zoho SalesIQ, siga os passos abaixo depois de clicar Habilitar.
- Na janela instantânea Criar um portal Zoho SalesIQ, Digite um nome de portal.
Seu portal no Zoho SalesIQ será criado, permitindo essa integração.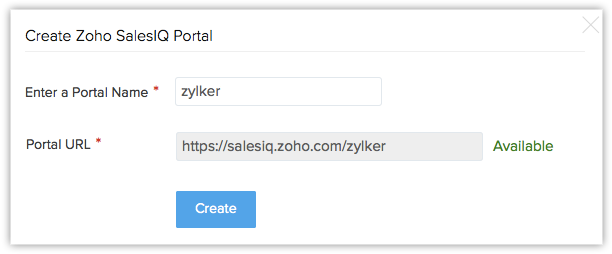
- Na janela instantânea Escolher usuários do Zoho SalesIQ, selecione os usuários do Zoho CRM que você deseja adicionar no Zoho SalesIQ também.
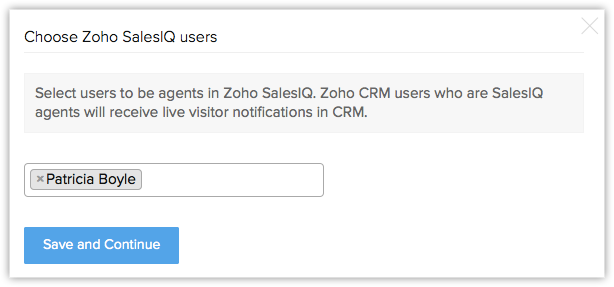
- Na janela instantânea Configuração, especifique os seguintes detalhes:
- Encaminhar seus visitantes para CRMcomo – você pode selecionar Leads ou Contatos. Os novos visitantes da sua página da web serão adicionados como um lead ou contato com base na sua seleção.
- Atribuir esses contatos – você pode escolher uma das opções abaixo para atribuir o novo visitante para um representante de vendas na sua conta do Zoho CRM.
- Para um participante do chat – isso denota os usuários no Zoho SalesIQ. O endereço de e-mail do usuário, que atende ao visitante via chat, será preenchido para o campo Participoupor.
- Para um usuário – os usuários no Zoho CRM serão listados. Você pode selecionar qualquer usuário. O endereço de e-mail do usuário selecionado será preenchido para o campo Participoupor.
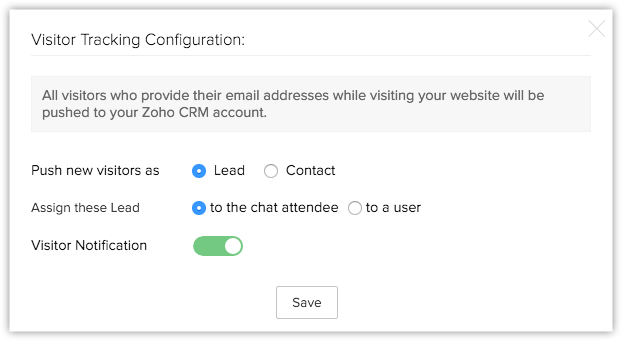
- Selecione a opção Notificação devisitante se você quiser receber notificações instantâneas quando tiver visitantes no seu site.
- Clique em Salvar.
As configurações serão salvas.
Usuário existente no Zoho SalesIQ
Se você for um usuário existente do Zoho SalesIQ, os portais SalesIQ disponíveis serão listados na janela Adicionar portal.
Se houver mais portais disponíveis para você integrar, você poderá escolher a opção Associar mais portais no menu suspenso e configurar o respectivo portal.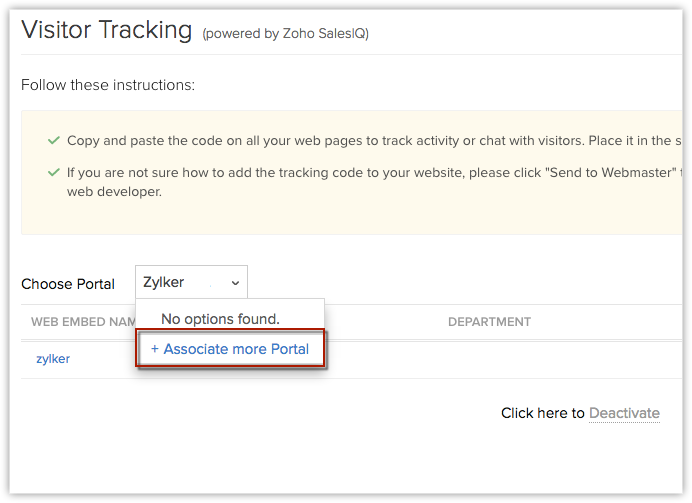
Se você não possui nenhum portal em sua conta SalesIQ, você terá uma opção de Criar novo portal no seu Zoho CRM. (Siga etapas similares, como mostrado acima da seção )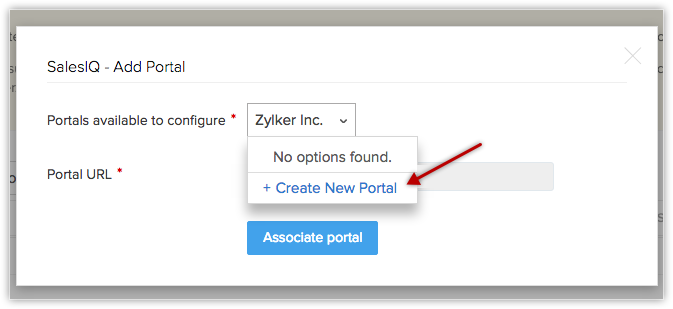
Depois que você ativar a integração, os seguintes elementos serão adicionados à sua conta do Zoho CRM. Todos os detalhes da visita serão capturados na guia Visitas.
- Novos campos no módulo Leads/Contatos(Resumo de visitas).
- Lista relacionada (Visitas – Zoho SalesIQ).
- Notificações no Zoho CRM para as visitas no seu site.
Observação:
Um usuário do Zoho SalesIQ tem permissão para criar apenas um portal próprio. No entanto, um usuário pode fazer parte de portais criados por outros usuários. Cada organização pode associar no máximo 5 portais SalesIQ no Zoho CRM.
Código incorporado
Quando a integração SalesIQ estiver ativada, a lista de portais disponíveis será exibida na lista suspensa da página "Rastreamento de visitantes". Você pode escolher o portal desejado no menu suspenso e visualizar a lista de códigos de incorporação disponíveis para esse portal específico.
Para visualizar o código incorporado
- Clique no link Incorporar para gerar o código incorporado. Publique este código no site onde você deseja rastrear os visitantes.
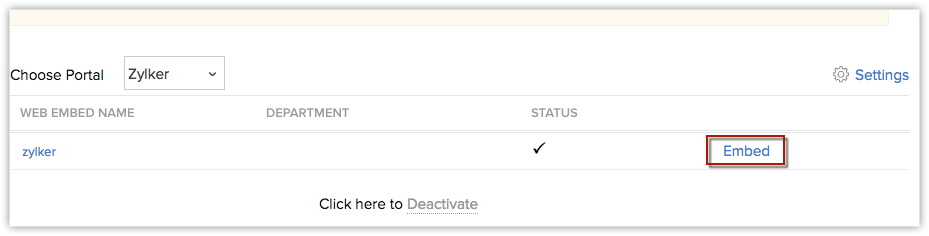
- A caixa de seleção Ocultar ícone de chat será selecionada por padrão, para que você tenha uma janela de chat na sua página da web. Se você não deseja que o ícone de chat seja exibido, desmarque a caixa de seleção ao copiar o código incorporado. Você também pode enviar o código para o Webmaster clicando no link Enviar para o Webmaster.
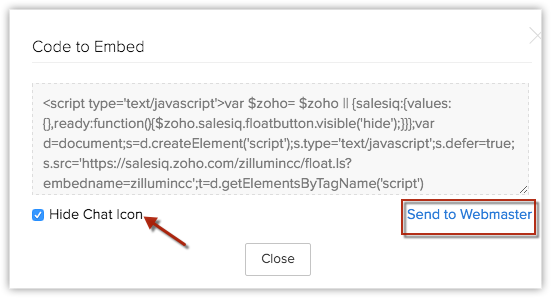
Usar a guia Visitas
A guia Visitas está disponível por padrão na sua conta do Zoho CRM. Você pode visualizar os dados de visitas de qualquer portal do SalesIQ específico. A lista de portais disponíveis será exibida no menu suspenso. Assim que você ativar a integração, antes de qualquer visita ser capturada, a Guia Visitas terá um link para "Enviar para o webmaster".
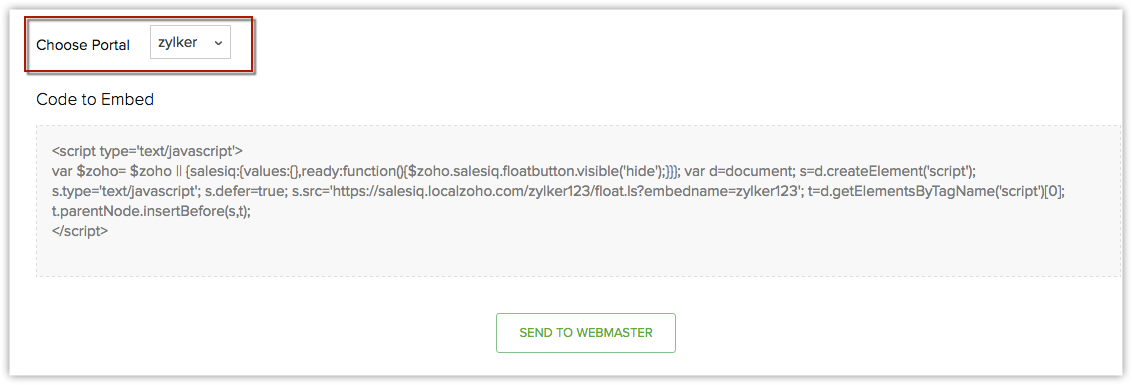
O link não estará disponível quando as visitas começarem a chegar. Cada registro na guia Visitas fornecerá detalhes sobre o endereço IP do visitante, a página visitada, o encaminhador, o tempo gasto na página, etc. Esses detalhes são capturados no site com a ajuda da integração do Zoho SalesIQ e não podem ser modificados pelos usuários.
Assim como outros módulos, a guia Visitas pode ficar oculta para determinados perfis de usuário. O administrador pode ocultar a guia e restringir permissões para Visualizar, Criar e Excluir registros.Veja também Gerenciar perfis
Os seguintes detalhes fornecem mais informações sobre as visitas.
Registros na guia Visitas
Quando um visitante visita seu site e chats com o representante de vendas, fornecendo o nome e o endereço de e-mail, detalhes do visitante são capturados como uma entrada na guia Visitas. Os vários campos capturam as informações, como o tempo gasto nas páginas da web, nas páginas visitadas, no endereço IP, no nome do visitante etc.
A lista relacionada de Açõesrealizadas conta mais detalhes sobre as páginas que foram visitadas, as ações realizadas nelas, o tempo gasto nelas, etc. Além disso, a transcrição do bate-papo será anexada ao registro e você poderá criar notas para as visitas.
Campos padrão
A seguir, a lista de campos padrão definidos pelo Zoho disponíveis no módulo Visitas é exibida. Os dados nesses campos serão preenchidos automaticamente através da integração com o Zoho SalesIQ. Você não pode editar os valores nesses campos.
| Nome do Campo | Descrição |
| Endereço IP | O endereço IP do usuário que visitou a página da web. |
| Visitado por | Nome do lead ou contato que visitou a página. Com base nas configurações de integração do Zoho SalesIQ, novos visitantes serão adicionados como Leads ou Contatos. |
| Página visitada | A página da web que foi visitada pelos prospectos. |
| Tempo gasto (minutos) | Número de minutos gastos pelo visitante na(s) página(s) da web em uma única visita. |
| Encaminhador | É o URL da página que direciona os visitantes para sua página da web. Este campo fornece o URL da página em que a pessoa estava antes de visitar sua página. |
| Agentes do usuário | Detalhes no navegador, sistema operacional, etc. usados pelo visitante |
| Assistida por | Nome do usuário que contatou o visitante via opção de chat na sua página da web. |
| URL da página visitada | O URL da página da web que foi visitada. |
| Navegador | O navegador no qual a página da web foi acessada. |
| Tipo de visitante | Os visitantes são classificados nos seguintes tipos: Cliente, Potencial, Lead, Contato e Desconhecido. |
| Receita | Receita, até a presente data, do cliente. |
| Hora da visita | Data e hora da visita. |
| Palavra-chave para pesquisa | A palavra-chave de pesquisa que listou sua página da web como um dos resultados da pesquisa e levou o visitante à página. |
| Motor de pesquisa | Nome do mecanismo de pesquisa em que a palavra-chave foi usada para pesquisar. |
| Sistema operacional | Sistema operacional do computador/notebook do visitante. |
| Nome do portal | Nome do portal pelo qual as visitas chegaram. |
Campos Personalizados
Para as visitas, se você precisar de informações adicionais que são capturadas no Zoho SalesIQ, você pode fazer isso criando campos personalizados no Zoho CRM. Esses campos personalizados devem ter o mesmo rótulo que no Zoho SalesIQ. Somente então, os valores serão preenchidos automaticamente nesses campos. Assim como os outros campos, os campos personalizados criados para a guia Visitas não podem ser editados. Consulte também Criar campos personalizados
Para verificar campos no Zoho SalesIQ
- Faça login no Zoho SalesIQ com privilégios de Administrador.
- Clique em Histórico dovisitante.
- Na página Histórico dovisitante, na lista de transcrições de bate-papo, clique em id.
Todos os campos usados para capturar os detalhes dos visitantes serão listados. Você pode criar campos semelhantes no Zoho CRM para a guia Visitas também.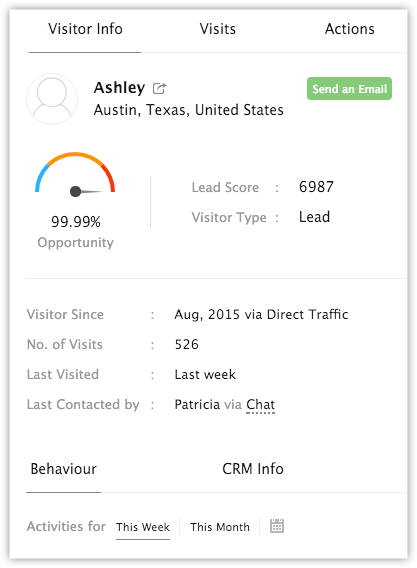
Exibições de lista
Algumas exibições de lista predefinidas são fornecidas para a guia Visitas. São elas:
- Todas as visitas
- Visitas de hoje
- Principais visitas
- Principais visitas de hoje
- Visitas por Leads
- Visitas por Contatos
Exibição do CRM para a guia Visitas
Juntamente com as exibições de lista normais, a guia Visitas possui uma visualização do CRM que agrupa os detalhes dos visitantes de seu site com base nos dados disponíveis em sua conta do CRM. Eles estão agrupados em três categorias:
- Clientes – lista os detalhes de rastreamento do visitante relacionados aos contatos com pelo menos um potencial que é ganho e fechado.
- Clientespotenciais – lista os detalhes de rastreamento do visitante relacionados aos contatos com pelo menos um potencial no pipeline.
- Leads/Contatos – lista os detalhes de rastreamento de visitantes relacionados aos leads e também os contatos que não se enquadram nas outras duas categorias.
Escolha o portal desejado na lista suspensa para visualizar todos os dados de visitas desse portal específico.
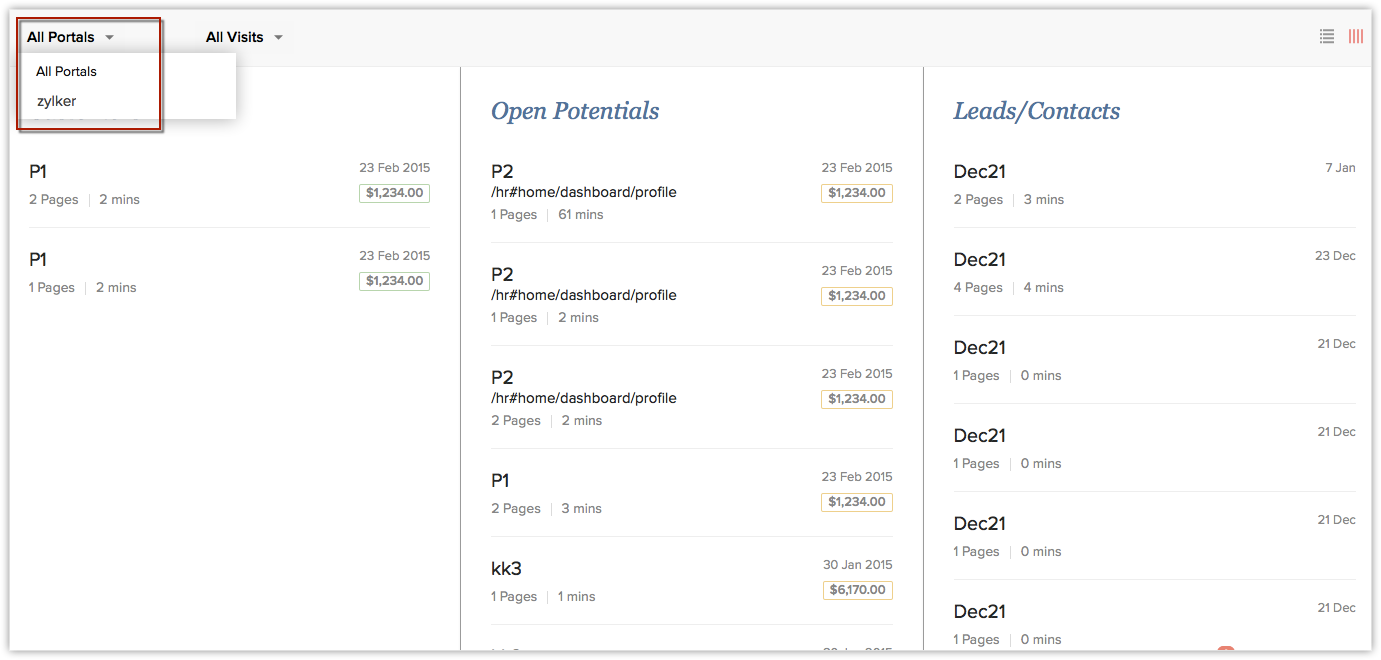
A visualização do CRM oferece uma visão holística de todos os detalhes relacionados ao visitante. Você pode verificar detalhes de visitantes que já estão disponíveis no sistema de CRM, ver históricos de chat, detalhes da visita, e-mail, resumo de potenciais, atividades, observações, etc.
Visitas à página, histórico de chat e histórico de visitas
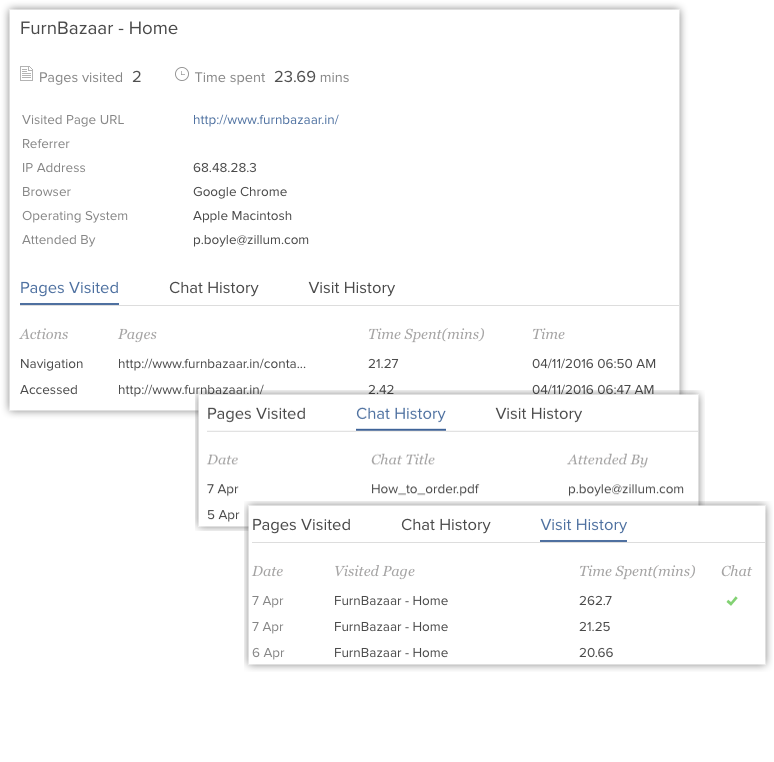
Informações, conversas e linha do tempo
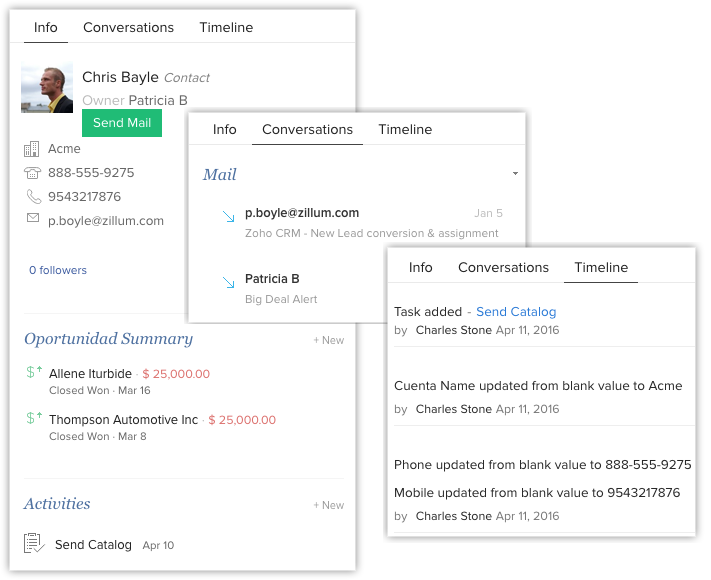
Listas relacionadas
Você pode associar notas e fazer upload de documentos como anexos para cada registro na guia Visitas. A transcrição do chat será anexada a uma visita. Existe outra lista relacionada, Açõesrealizadas. Em uma única visita, as páginas pelas quais o visitante navegou e as ações executadas nelas serão listadas aqui. A seguir estão os detalhes:
- Tipo de ação – qualquer um desses três valores – Acessado, Navegação, Chat.
- Ações – o título da página da web ou o URL da página.
- Tempo gasto – número de minutos gastos pelo visitante na(s) página(s) da web para uma determinada ação.
- Hora de realização da ação – data e hora em que a ação foi executada na página da web.
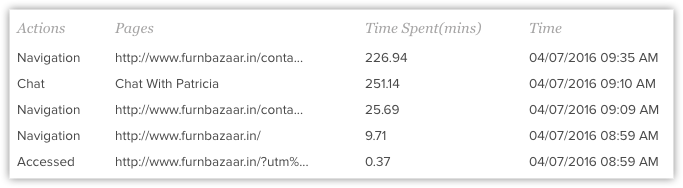
Identificar novos campos em leads ou contatos
Depois que você ativar a integração, alguns novos campos serão adicionados nos módulos Leads ou Contatos (com base nas configurações de integração no Zoho SalesIQ). A seguir estão os campos adicionais no módulo Leads/Contatos:
- Dias visitados – número de dias que o lead/contato visitou seu site.
- Número de chats – o número total de sessões de chat com o lead/contato.
- Tempo médio gasto (minutos) – tempo total gasto em seu site (incluindo todas as visitas) por Número de dias que o lead/contato visitou o site.
- Hora da última visita – a última vez que o lead/contato visitou seu site. Data e hora estarão disponíveis.
- Hora da primeira visita – a primeira vez que o lead/contato visitou seu site. Data e hora estarão disponíveis.
- Primeiro URL visitado – URL da página da web que o lead/contato visitou pela primeira vez em seu site.
- Encaminhador – URL da página que direcionou o visitante para sua página da web. Este campo fornece o URL da página em que a pessoa estava antes de visitar sua página.
- Placar dovisitante – o placar do lead extraído do Zoho SalesIQ.
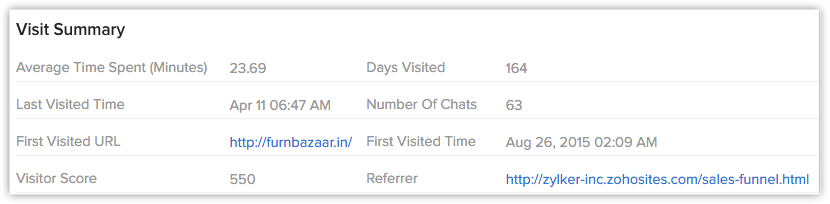
Visualizar lista relacionada para leads/contatos
Para leads/contatos, uma nova lista relacionada, Visitas – o Zoho SalesIQ é adicionado onde os detalhes em cada visita o endereço IP, página visitada, tempo gasto (minutos), encaminhador e o motor de pesquisa serão registrados. Escolha o portal desejado na lista suspensa e visualize os dados de visitas daquele portal específico.
Automatizar os processos de vendas na criação de visitas
Você pode configurar regras de fluxo de trabalho na criação de uma visita. Por exemplo, assim que uma visita é criada, você pode querer automatizar o envio de um e-mail para o lead relacionado. Nesses casos, você pode configurar regras de fluxo de trabalho para o módulo Visitas.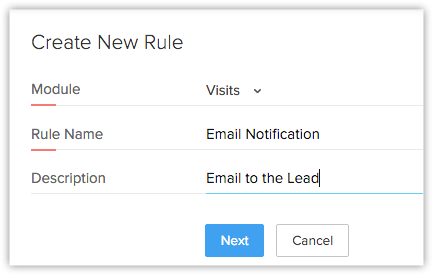
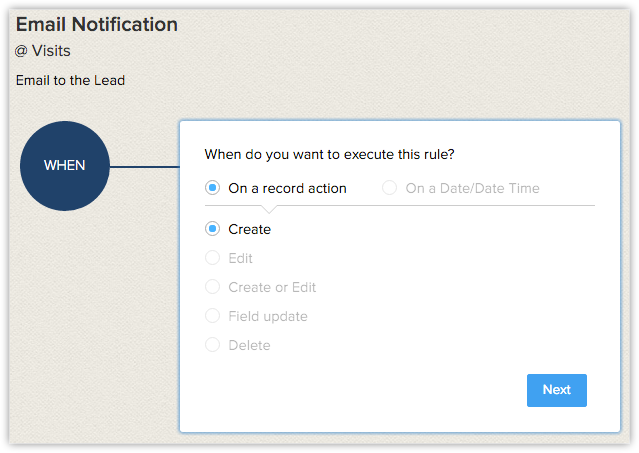
Veja também: Configurar uma regra de fluxo de trabalho
Observação:
- Quando você configura uma regra de fluxo de trabalho para o módulo Visitas, você verá apenas o gatinho da regra Criar. A outra regra é acionada como Editar, Atualização de campo etc. não estão disponíveis para o módulo Visitas.
- Quando Ações de fluxo de trabalho são configuradas na criação de Visitas, essas ações serão executadas para os leads/contatos associados à Visita e não para a própria Visita. Por exemplo, quando os alertas são configurados para a visita, os e-mails são enviados para os leads/contatos associados à visita. Da mesma forma, uma tarefa criada na criação da visita é atribuída ao proprietário do registro do lead/contato associado.
Verificar notificações de rastreamento de visitante
Durante a configuração, o administrador pode ativar a Notificação dovisitante para que os usuários possam receber notificação instantânea sempre que houver um visitante em sua página da web. Isso também pode ser definido no Zoho SalesIQ em Configurações > Integrações > Zoho CRM > CRMConfiguração.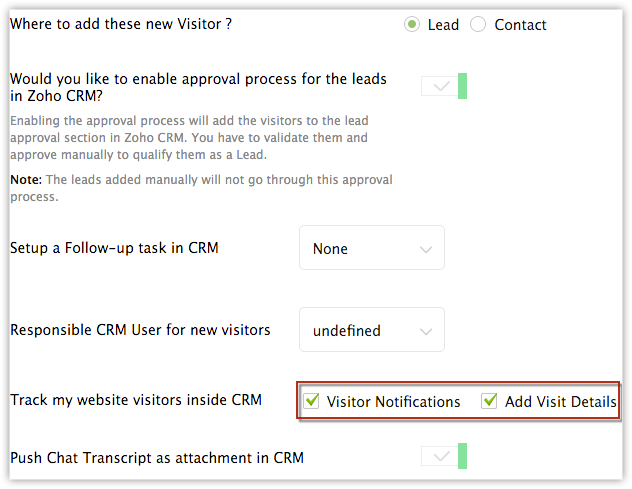
Quando o código de acompanhamento do visitante é adicionado ao seu site, todos os visitantes serão rastreados e você começará a receber notificações no Zoho CRM para as visitas. Idealmente, não é viável gerenciar a imensa quantidade de visitas e as notificações, mas ajudá-lo com as Regras de roteamento.
Com as regras de roteamento, você pode gerenciar quais detalhes do visitante precisam ser rastreados e direcioná-los aos representantes de vendas. Esses representantes de vendas serão, então, notificados automaticamente sempre que um visitante visitar seu site e os detalhes deles atenderem aos critérios da regra de roteamento.
Para adicionar regras de roteamento
- No Zoho CRM, vá para Configuração > Canais > Chat.
- Na página Rastreamento de visitantes, clique em Configurações > Regras de roteamento.
Uma nova guia com as configurações das regras de roteamento no Zoho SalesIQ estará disponível.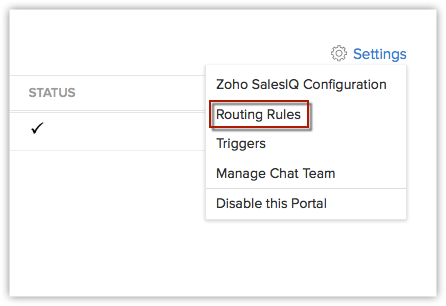
- Em Regras, faça o seguinte:
- Especifique os critérios com base nos quais você deseja que os visitantes sejam rastreados.
- Selecione uma opção para encaminhar as notificações sobre as visitas aos representantes de vendas.
- Selecione uma ação a ser executada.
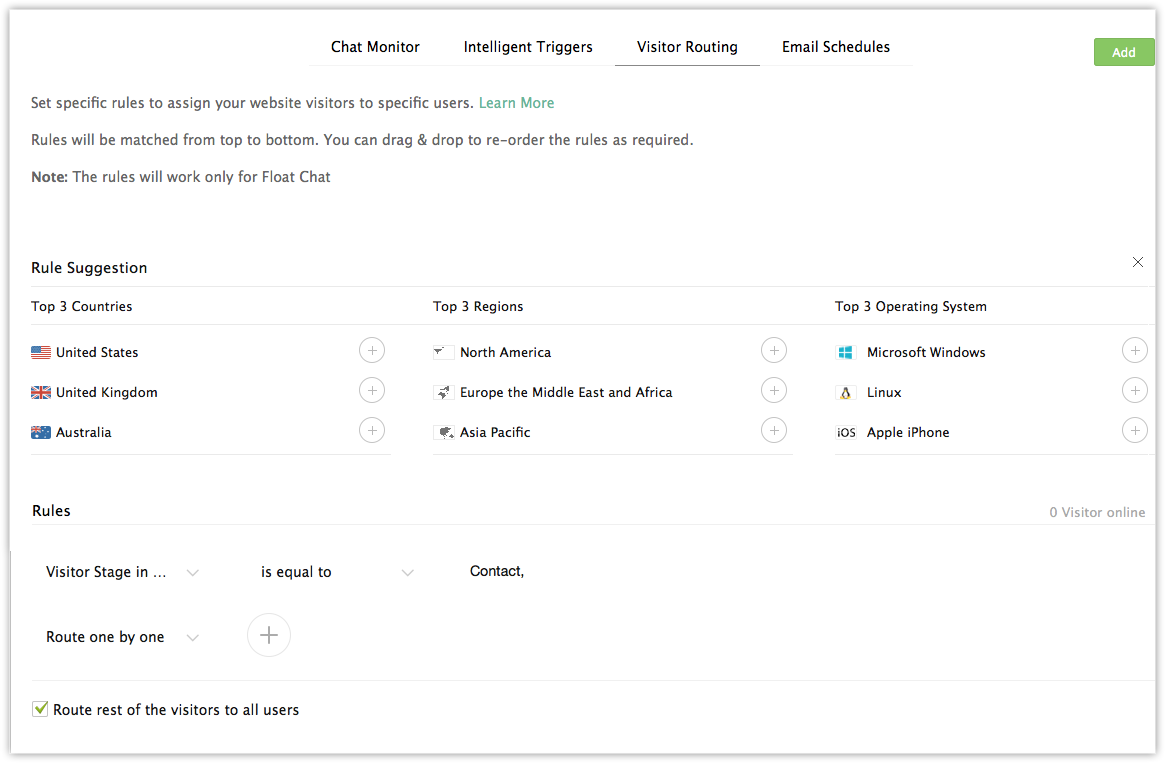
- Selecione a caixa Encaminhar o restante dos visitantes para todos os agentes, se necessário.
- Clique Adicionar para mais regras.
Rastrear visitantes on-line
A integração do Zoho SalesIQ permite rastrear os visitantes on-line no seu CRM. Você terá um filtro para portal, para poder rastrear os dados de visitas para esse portal em particular.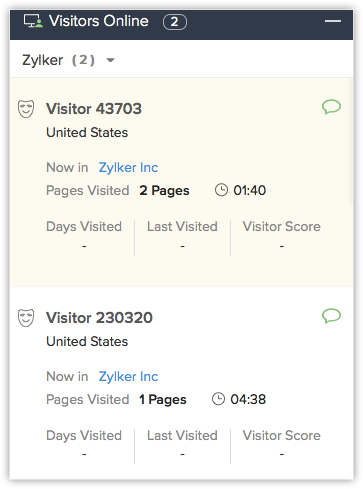
Você receberá notificações de diferentes tipos de visitantes, como:
- Notificação de cliente on-line
- Notificação de lead/contato on-line
- Notificação de potencial on-line
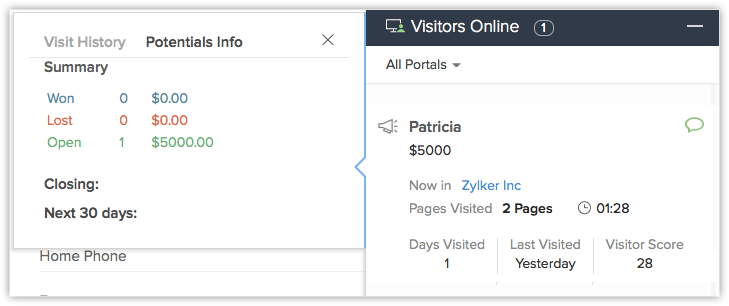
- Notificação de visitante desconhecido on-line

- Várias notificações
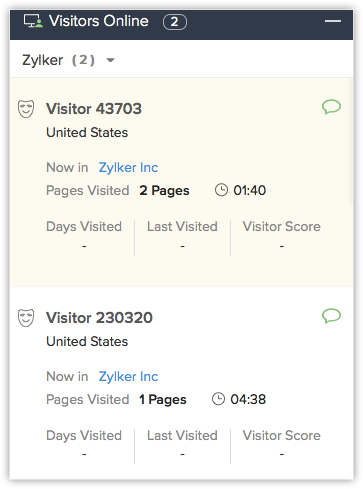
Além das regras de roteamento, você pode criar seus próprios gatilhos de chat automatizados com base nas necessidades do seu negócio. Você pode aumentar a conversa dos visitantes configurando os acionadores com base em ações específicas realizadas pelo visitante em seu site.
Identificar visitantes on-line
Além das notificações instantâneas regulares de rastreamento de visitantes, você também pode procurar pontos verdes ao lado dos nomes dos clientes para saber se eles estão on-line no seu site. Esse ponto verde foi projetado para aparecer na exibição de lista e nas páginas Detalhes de Leads e Contatos. Ele também aparece na seção Contatos das páginas Contas, Atividades e Detalhes da transação.
Exibição de lista de leads/contatos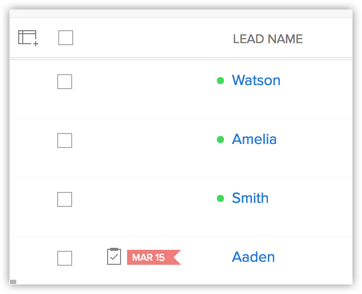
Você pode selecionar todos os leads/contatos on-line em uma determinada página de uma só vez se deseja aplicar uma ação em massa nesses registros. Para fazer isso, basta selecionar um lead/contato on-line e clicar no link Selecionar todos os leads/contatos nesta página que é exibido.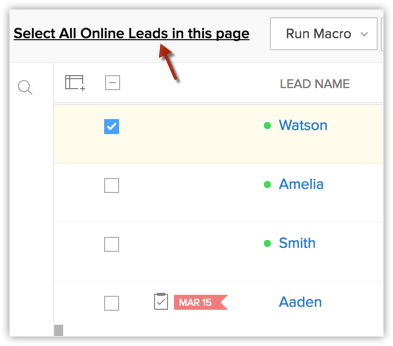
Página de detalhes de leads/contatos (seção de cartão de visita)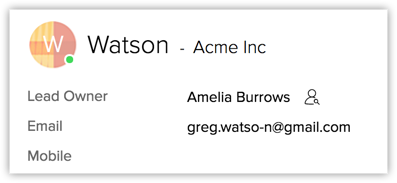
Página Detalhes das contas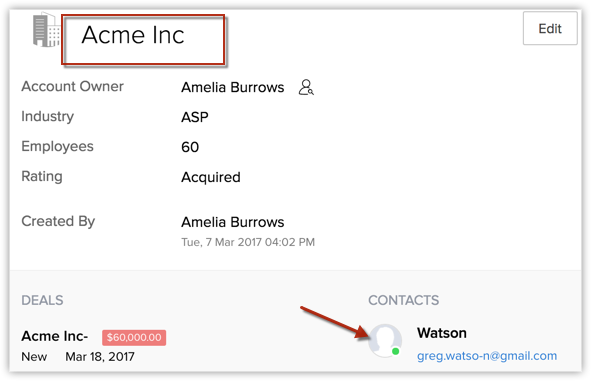
Página Detalhes das transações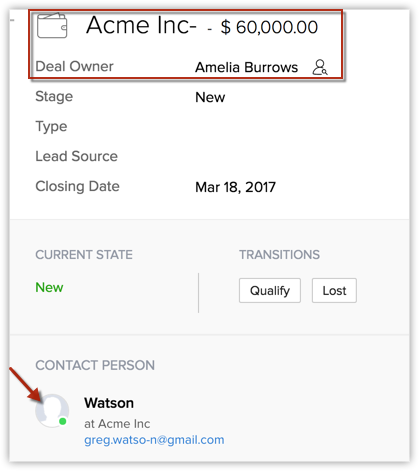
Página Detalhes das atividades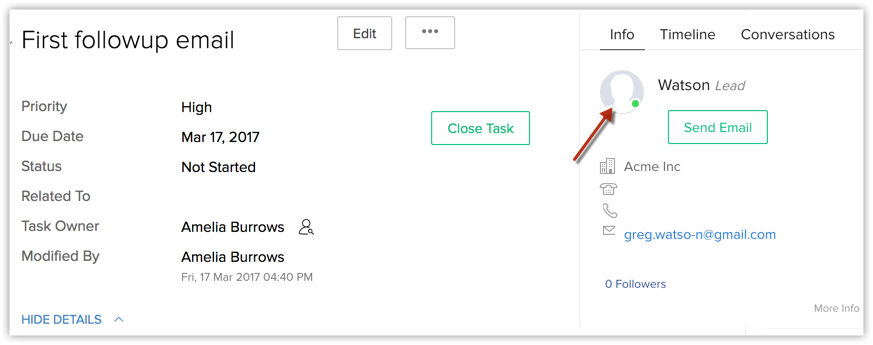
Para adicionar gatilhos inteligentes
- No Zoho CRM, vá para Configuração > Canais > Chat.
- Na página Rastreamento de visitantes, clique em Configurações > Gatilhos.
Uma nova guia com as configurações para adicionar gatilhos de chat no Zoho SalesIQ estará disponível. - Em Regras, faça o seguinte:
- Especifique os critérios para o gatilho de chat.
- Especifique a ação a ser executada quando os critérios forem atendidos e a regra for acionada.
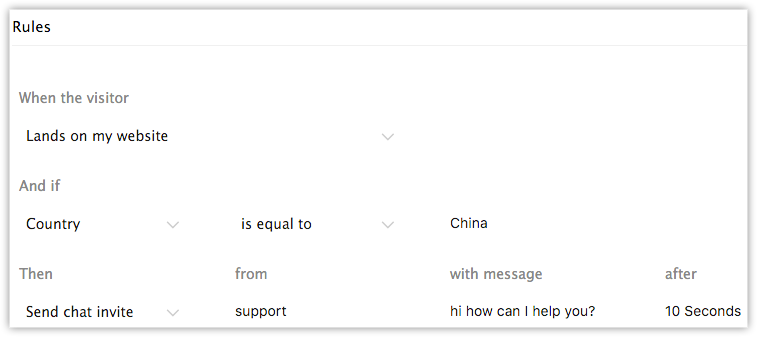
- Clique Adicionar para mais regras.
Fazer chamadas para visitantes
Você pode fazer chamadas para os visitantes on-line diretamente no seu CRM, caso a entidade tenha um número de celular associado a ele. Você pode adicionar o número do celular ao contato criado e fazer chamadas, se necessário, usando a integração do Skype ou do PhoneBridge. Quando o número de contato estiver associado, um ícone de chamada será criado na seção on-line do visitante em seu CRM.
Exibir informações de Google AdWords
Um usuário que ativou a integração com o Google AdWords, assim como a integração do Zoho SalesIQ, também terá a vantagem de visualizar as informações do Google AdWords na guia "Visitas" correspondente. Se um novo visitante entra em um site clicando em uma campanha do Google AdWords e preenche um formulário, as seguintes ações ocorrem no Zoho CRM:
- Um lead é criado no módulo Leads. A página Detalhes de leads apresenta as informações do Google AdWords, bem como as informações do rastreamento de visitantes.
- Além disso, o lead aparece no fluxo de Lead/Contato do módulo Visitas. As mesmas informações do Google AdWords também estão incluídas na seção Informações de marketing da página Detalhes da visita.
Essas informações de acompanhamento são obtidas com a ajuda do GCLID, que é anexado a todos os URLs do seu site, na integração com o Google AdWords. Veja também: Entender o mapeamento GCLID no Zoho CRM
Para ver as informações do Google AdWords na página Detalhes da visitas
- Clique no módulo Visitas
- Clique na visita desejada
- Na página Detalhes da visita, role até a seção Informações de marketing.
As informações relevantes do Google AdWords são exibidas.
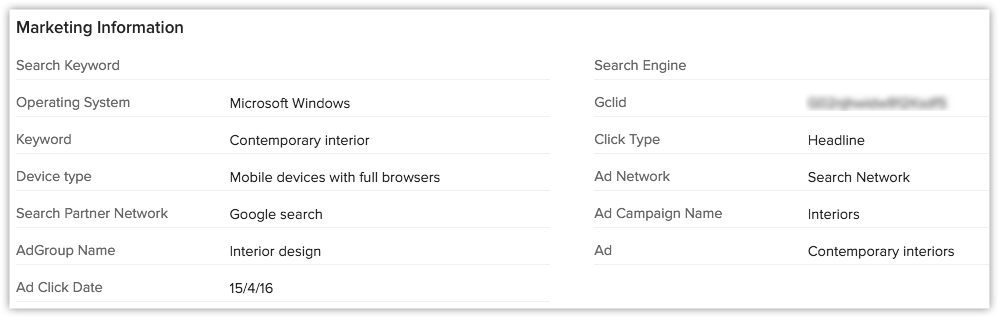
Rastreamento de visitantes no Webforms
Você pode ativar a opção de rastreamento de visitantes em seus Webforms do Zoho CRM para rastrear as visitas do respectivo formulário da web.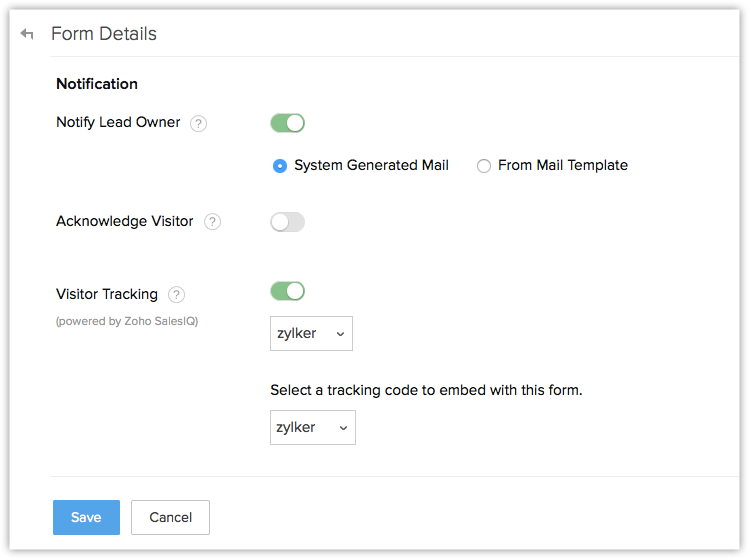
- Se o rastreamento de visitantes estiver ativado em seu formulário da web, você terá a opção de escolher o código do portal e o código de incorporação. Os portais integrados no seu CRM só serão exibidos na lista.
- Se não houver portais integrados em seu CRM, todos os portais disponíveis no SalesIQ serão exibidos. Você também pode escolher um portal específico para que o rastreamento de visitantes desse portal em particular seja ativado.
- Se não houver portais SalesIQ ativos, uma opção para criar um novo portal será exibida em seu formulário da web.
Desativar um portal SalesIQ
Para desativar um portal
- Faça login no Zoho SalesIQ com privilégios de Administrador.
- Vá para Configuração > Canais > Chat.
- Escolha o portal a ser desativado na lista suspensa.
- Clique no ícone Configurações e escolha Desativar este portal.
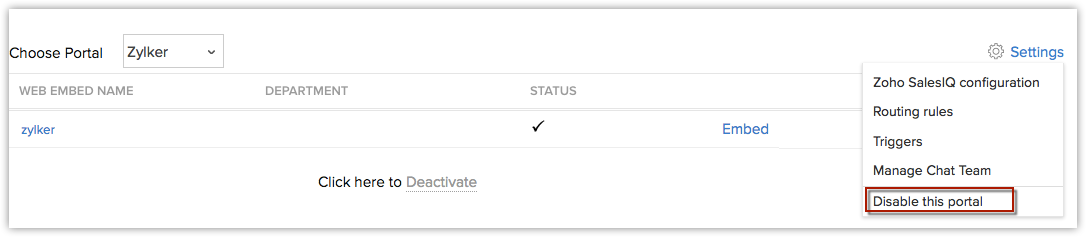
Desativar a integração com o Zoho SalesIQ
Você pode desativar também a integração inteira clicando no link Desativar.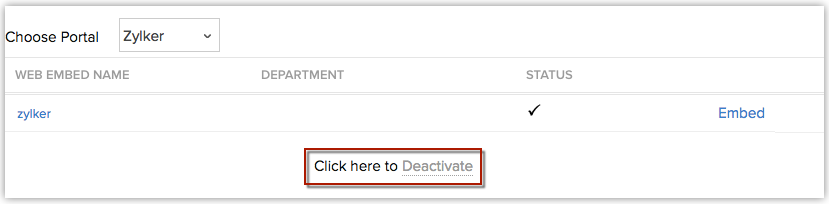
Ao desativar a integração com o Zoho SalesIQ, o seguinte não estará disponível:
- Resumo de visitas e listas relacionadas criadas para essa integração nos módulos Leads ou Contatos.
- Visitas no guia Relatórios.