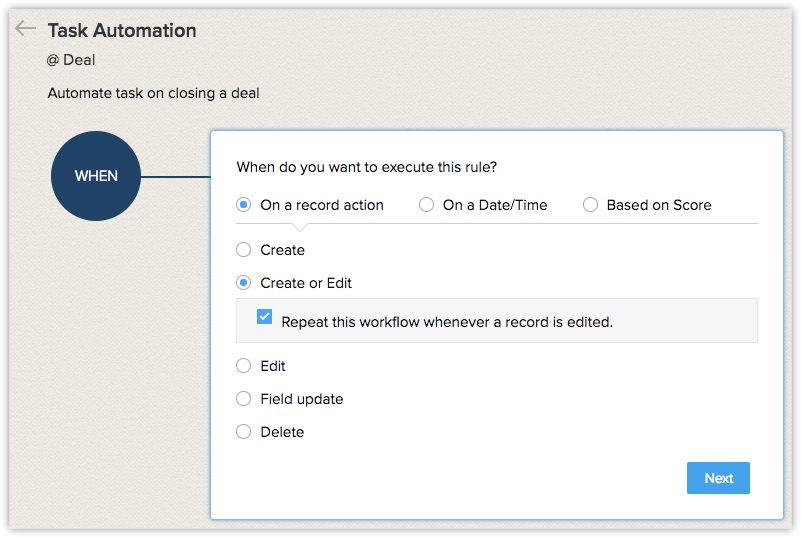Configurando de regras de fluxo de trabalho
Como eu posso...
As regras de fluxo de trabalho no Zoho CRM são um conjunto de ações (notificações por e-mail, tarefas e atualizações de campo) executadas quando determinadas condições especificadas são atendidas. Essas regras automatizam o processo de envio de notificações de e-mail, de atribuição de tarefas e de atualização de determinados campos de um registro quando uma regra é acionada.
Uma regra de fluxo de trabalho consiste dos seguintes elementos:
- Detalhes básicos - especifique os detalhes sobre o tipo de registro ao qual a regra se aplica, o nome da regra e sua descrição.
- Acionador de regra - especifique quando e com base no que a regra deve ser acionada para um registro. Existem três opções:
- Executar com base na ação de um registro - as regras podem ser acionadas quando os registros são criados, editados, criados/editados, excluídos ou quando campos específicos são atualizados.
- Executar com base no valor do campo de data - para todos os registros que corresponderem aos critérios da regra, a regra será acionada mensalmente ou anualmente, com base no valor do campo de data selecionado.
- Executar com base na pontuação do registro - as regras podem ser acionadas quando a pontuação de um registro aumentar, diminuir ou for atualizada.
- Condição de fluxo de trabalho - você pode criar várias condições em uma regra de fluxo de trabalho. Cada condição consiste de dois elementos. Uma é a especificação de quais registros devem ser acionados, ou seja, todos os registros ou os registros que atendem aos critérios. A outra é a adição do critério com base no qual ele deve ser acionado. Quando há várias condições, os registros são validados em relação a critérios mencionados em cada condição e quando atendem a critérios, as outras condições a seguir serão ignoradas para validação. As opções a seguir ajudam você a definir os registros que devem ser acionados.
- Todos os registros que correspondem aos critérios - a regra será acionada para os registros que atendem aos critérios.
- Todos os registros - a regra será acionada para todos os registros.
- Registros que não atendem a nenhuma uma das condições acima - em vez de Todos os registros, esta opção estará disponível a partir da segunda condição
- Ações - especifique a ação a ser automatizada para os registros que atendem aos critérios definidos.
- Ações instantâneas - adiciona notificações de e-mail, tarefas, atualizações de campo, webhooks e funções personalizadas que serão acionados imediatamente quando a regra for executada. Nas ações Editar ou Atualização de Campo, você também pode converter oportunidades, cotações ou ordens de vendas.
- Ações programadas - adicione notificações de e-mail, tarefas, atualizações de campo, webhooks e funções personalizadas que serão programadas e acionadas com base em um tempo especificado.
Criar regras de fluxo de trabalho no Zoho CRM
As etapas para criar uma regra de fluxo de trabalho são divididas em 4 partes.
Parte 1 - inserir os detalhes básicos da regra
- Vá para Configuração > Automação > Regras de Fluxo de Trabalho.
- Na página Regras de Fluxo de Trabalho, clique em Criar Regra.
- Na janela pop-up Criar Nova Regra, faça o seguinte:
- Selecione o módulo ao qual a regra será aplicada na lista suspensa.
- Digite o nome da regra e sua descrição.
- Clique em Avançar.

Parte 2 - especificar o acionador da regra
Há três opções com base nas quais a regra será acionada para um registro que corresponde aos critérios da regra. Uma dessas opções deve ser selecionada ao criar uma regra de fluxo de trabalho e não é possível alterá-la posteriormente pela edição da regra. Elas são:
- Uma ação de registro - as regras podem ser acionadas quando os registros são criados, editados, criados/editados, excluídos ou quando campos específicos são atualizados.
- Um valor do campo de data - para todos os registros que corresponderem aos critérios da regra, a regra será acionada mensalmente ou anualmente, com base no valor do campo de data selecionado. Essa opção está disponível apenas na edição Enterprise.
- Um valor de pontuação- as regras podem ser acionadas quando a pontuação de um registro aumentar, diminuir ou for atualizada.
Executar com base na ação do registro
Quando novas oportunidades são criadas no Zoho CRM, você pode enviar automaticamente um e-mail ou uma série de e-mails a intervalos definidos. Você também pode querer criar tarefas para essas novas oportunidades. Além disso, às vezes, quando campos específicos são atualizados, você pode acionar um fluxo de trabalho. Essa opção permite especificar uma ação (criar, editar, excluir etc.) com base em que regras de fluxo de trabalho serão acionadas.
Para as ações Editar, Criar ou Editar e Atualização deCampo, é fornecida uma opção para tornar o fluxo de trabalho recorrente. Você pode marcar a caixa de seleção Repetir esse fluxo de trabalho sempre que um registro for editado, se necessário.
- Selecione um dos seguintes:
- Criar: executa a regra quando os registros são criados.
- Editar: executa a regra quando os registros são modificados.
- Criar ou editar: executa a regra quando os registros são criados ou quando registros já existentes são modificados.
- Atualização de Campo: executa a regra quando os valores dos campos especificados de um registro são modificados.
- Escolha o nome do campo na lista suspensa.
- Clique no link Todos/Qualquer para alternar entre as opções.
- Excluir: executa a regra quando os registros são excluídos. Somente notificações de e-mail e webhooks podem ser associados a essa regra. A ação inclui:
- Exclusão de um registro da página Detalhes.
- Exclusão da exibição Lista (um por um ou em lote).
- Uso do recurso Exclusão em Massa.
- Exclusão de uma lista relacionada do registro. Por exemplo, excluir um contato em uma conta.
- Clique em Avançar.
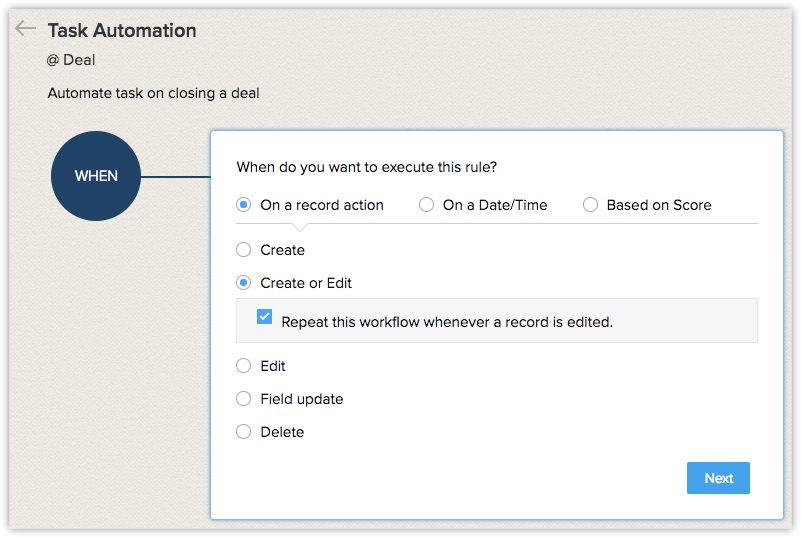
Nota:
- Ao configurar uma regra de fluxo de trabalho para o módulo Eventos, você verá outro acionador de regra chamado Cancelar.
O acionador Cancelar pode ser escolhido quando se deseja configurar uma ação de fluxo de trabalho no cancelamento de um evento. - Ao configurar uma regra de fluxo de trabalho para o módulo Visitas, você verá apenas o acionador de regra Criar. Os demais acionadores de regras (como Editar, Atualização de Campo etc.) não estão disponíveis para o módulo Visitas.
- Quando as ações do fluxo de trabalho forem configuradas na criação de Visitas, essas ações serão executadas para as oportunidades/contatos associados à visita, e não para a visita em si. Por exemplo, quando notificações por e-mail são configuradas para a visita, os e-mails são enviados para as oportunidades/contatos associados à visita. Da mesma forma, uma tarefa criada na criação da visita é atribuída ao proprietário do registro da oportunidade/contato associado.
Executar com base no valor do campo Data ou Data e Hora
Você pode preferir receber um lembrete por e-mail uma semana antes de a data de fechamento prevista para uma negociação ou pode desejar enviar um e-mail para lembrar aos clientes sobre o aluguel mensal ou renovações de assinatura. Nesses casos, não é necessário que os registros sejam criados ou editados para a regra ser acionada. Isso é claramente baseado no valor dos campos de data. Essa opção de execução permite que você escolha um campo de data a partir de um registro e defina o dia para a regra ser acionada.
Observe que, com essa opção, um máximo de 3.000 registros serão acionados a cada hora. Se houver mais de 3.000 registros, os registros restantes serão executados na próxima hora. Essa opção está disponível apenas na edição Enterprise.
- Digite o seguinte para especificar quando deseja que a regra seja acionada.
- Especifique os dias, horas ou minutos quando ela deve ser executada.
A regra pode ser definida para ser acionada até 180 dias, no máximo, antes ou depois da data especificada no campo. - Escolha Em, Antes ou Após na lista suspensa
- Escolha um campo Data ou Data e Hora na lista suspensa.
Todos os campos de data e data & hora no módulo para os quais a regra está sendo criada serão listados.
- Especifique os dias, horas ou minutos quando ela deve ser executada.
- Clique no link Especificar Horário de Execução e escolha o horário.
- Selecione Um Vez, Todo Mês ou Todo Ano na lista suspensa Repetir.
- Clique em Avançar.
Nota:
- Uma regra bloqueada não pode ser editada por outros usuários. Se necessário, eles podem clonar a regra para criar outra.
- As ações como notificações de e-mail, atualizações de campo e tarefas associadas a uma regra bloqueada também são bloqueadas e não podem ser editadas ou excluídas pelos usuários.
- Para que uma regra seja acionada usando a opção Atualização de Campo, tanto os critérios da regra como os critérios de execução devem ser verdadeiros.
- Se for feito o downgrade da conta do Zoho CRM ou a assinatura tiver expirada, as regras de fluxo de trabalho serão desativadas. Se a assinatura for renovada, será necessário ativar as regras manualmente.
- Quando a opção Excluir é selecionada como os critérios de execução, a regra de fluxo de trabalho não será acionada se os registros forem excluídos da lixeira.
- Você pode configurar e associar notificações de e-mail e webhooks somente a uma regra de fluxo de trabalho com o critério de execução como Excluir.
- As regras de fluxo de trabalho serão acionadas quando os registros forem modificados usando Atualização em massa e macros, bem como quando a propriedade dos registros for alterada. As regras também são acionadas quando as tarefas são criadas através de macros.
Executar com base na pontuação do registro
As regras podem ser acionadas quando a pontuação de um registro aumentar, diminuir ou for atualizada. Por exemplo, oportunidades do setor de serviços são seus principais potenciais e você quer priorizá-los com base em pontuações. Talvez você queira acompanhar mais de perto as oportunidades com uma pontuação de 10 ou mais. Nesses casos, você pode criar uma regra de fluxo de trabalho com base em pontuações. Quando a pontuação de uma oportunidade é atualizada e a pontuação é de 10 ou mais, uma tarefa pode ser criada para priorizar e acompanhar a oportunidade imediatamente.
- Escolha entre Aumentar, Diminuir ou Atualizada para especificar quando você deseja que a regra seja acionada.

- Clique em Avançar.
- Especifique a condição quando a regra deve ser executada.
- Clique em Avançar.

Nota:
- A automação será aplicada na seguinte ordem: Regras de Pontuação > Regra de Fluxo de Trabalho > Processo de Aprovação > Blueprint > Regras de Pontuação. Isso é para garantir que o loop do acionador seja concluído.
- A execução de fluxo de trabalho com base em pontuações está disponível apenas para a edição Enterprise.
Parte 3 - criar uma condição de fluxo de trabalho
Várias condições em uma regra de fluxo de trabalho ajudam a resolver casos com itens de ação claramente definidos para os registros que atendem aos critérios especificados e os que não atendem. Para cada regra, você pode adicionar um máximo de 10 condições na edição Enterprise e 5 condições de cada na edição Standard e Professional.
Exemplo: em um cenário de acompanhamento de negociação, você pode ter os seguintes requisitos que podem ser mais bem configurados com condições do fluxo de trabalho.
| Condições do fluxo de trabalho | Registros que correspondem aos critérios: O valor da negociação é >= USD 6000, a origem da campanha é Mostra Comercial | Registros que correspondem aos critérios: O valor da negociação é >= USD 2000, a origem da campanha é Mostra Comercial | Registros que não correspondem a nenhum dos critérios: |
| Ação 1 | Envie um e-mail para o Gerente de Vendas sobre a grande negociação. | Atribuir uma tarefa para o proprietário do registro para fechar a negociação no período de uma semana. | Atribuir uma tarefa para o proprietário do registro para fechar a negociação no período de uma semana e também para fornecer uma avaliação de 15 dias. |
| Ação 2 | Atribua uma tarefa ao proprietário do registro para a verificação cruzada de diretrizes de desconto e do valor de desconto final. | - | Atualize o valor de campo como Elegível para o campo - Avaliação de 15 Dias. |
- Escolha um dos seguintes:
- Registros que correspondem às condições - a regra será acionada somente para os registros que correspondem aos critérios fornecidos.
- Todos osregistros - a regra será acionada para todos os registros.
- Registros que não atendem a nenhuma uma das condições acima - em vez de Todos osRegistros, esta opção estará disponível a partir da segunda condição.
- Especifique os critérios. Você pode clicar no ícone Adicionar para adicionar vários critérios.
Você pode especificar etiquetas como parte dos critérios de fluxo de trabalho.
Quando você adiciona mais de um critério, será exibida uma opção para editar o padrão dos critérios.
- Clique em Avançar e adicione ações instantâneas ou ações programadas.
- Clique no link Adicionar outra condição paraadicionar outra condição de fluxo de trabalho e repita as etapas mencionadas acima.
Observe que essa opção estará disponível somente quando pelo menos uma ação (instantânea ou programada) for adicionada à condição.
Parte 4 - associe ações instantâneas e programadas
Uma regra de fluxo de trabalho é significativa somente se uma ação for associada a ela. Essas ações incluem notificações de e-mail, tarefas, atualizações de campo, webhooks e funções personalizadas. Elas são agrupadas em ações que podem ser instantâneas ou programadas. Depois de criadas, essas ações podem ser associadas a várias regras.
- Na seção Ações, faça o seguinte:
- Ações Instantâneas- clique para associar ações instantâneas que são acionadas instantaneamente quando a regra de fluxo de trabalho é acionada. Você também pode criar e associar uma à regra.
- Ações Programadas - clique para associar as ações programadas que serão acionadas em um momento especificado depois que a regra for acionada. Um máximo de 5 ações programadas podem ser criadas.
- Clique em Salvar.
Observe que não é possível salvar uma regra sem criar uma ação instantânea ou programada.
Nota:
- Para cada ação, você pode associar um máximo de 5 notificações por e-mail, 5 tarefas e 3 atualizações de campo.
- Você pode associar até 6 funções personalizadas (1 ação instantânea e 5 ações baseadas no tempo) por regra de fluxo de trabalho. Igualmente, você pode associar até 6 webhooks (1 ação instantânea e 5 ações baseadas no tempo) por regra de fluxo de trabalho.
- Um máximo de 5 ações programadas (que incluem notificações por e-mail, tarefas, atualizações de campo, webhooks e funções personalizadas) podem ser criadas para uma regra.
- Se for feito o downgrade da conta do Zoho CRM ou a assinatura tiver expirada, as regras de fluxo de trabalho serão desativadas. Se a assinatura for renovada, será necessário ativar as regras manualmente.
Associar ações a regras
Adicionar ações instantâneas
Uma ações instantânea adiciona notificações de e-mail, tarefas, atualizações de campo, webhooks e funções personalizadas que serão acionados imediatamente quando a regra for executada. Há duas opções para associar essas ações.
- Crie notificações de e-mail, tarefas, atualizações de campo, etiquetas, webhooks ou funções personalizadas e associe à regra. Você também pode criar uma ação para converter oportunidades, cotações ou ordens de venda.
- Selecione notificações de e-mail, tarefas, atualizações de campo, etiquetas, webhooks ou funções personalizadas existentes e associe à regra.
Para associar uma ação instantânea
Se estiver criando uma regra de fluxo de trabalho, vá diretamente para a etapa 4
- Vá para Configuração > Automação > Regras de Fluxo de Trabalho.
- Na página Regras de Fluxo de Trabalho, clique na regra para a qual deseja criar uma ação.
- Clique em Editar para modificar as configurações da regra.
- Em uma condição, clique no link AçãoInstantânea/Ação e selecione a ação na lista suspensa.
- No menu pop-up, selecione as ações listadas ou clique em Nova [Ação] para criar uma e, depois, associá-la.
- Clique em Associar.
Nota:
- Para uma regra de fluxo de trabalho, todas as ações (notificações de e-mail, tarefas, atualizações de campo, etiquetas, webhooks e funções) não serão listadas. Se a regra for para Oportunidades, somente as ações criadas para oportunidades estarão disponíveis para associação.
- Apenas um conjunto da ação instantânea pode ser criado com notificações de e-mail, tarefas, entre outras, associadas a ele.
- Você pode associar um máximo de 5 notificações de e-mail, 5 tarefas, 3 atualizações de campo, 1 função personalizada e 1 webhook à ação instantânea.
Adicionar ações programadas
Ações programadas incluem notificações de e-mail, tarefas, atualizações de campo, etiquetas, webhooks e funções personalizadas que serão acionados em um momento especificado após a execução da regra. Você pode programar as ações a serem acionadas com base na hora de acionamento da regra. Você pode ver a lista de ações programadas na página de detalhes de um registro em Linha de Tempo > FuturasAções.
Há duas opções para associar essas ações.
- Crie notificações de e-mail, tarefas, atualizações de campo, etiquetas, webhooks ou funções personalizadas e associe à regra.
- Selecione notificações de e-mail, tarefas, atualizações de campo, etiquetas, webhooks ou funções existentes e associe à regra.
Para adicionar ações programadas
Se estiver criando uma regra de fluxo de trabalho, vá diretamente para a etapa 4
- Vá para Configuração > Automação > Regras de Fluxo de Trabalho.
- Na página Regras de Fluxo de Trabalho, clique na regra para a qual deseja criar uma ação.
- Clique em Editar para modificar as configurações da regra.
- Em uma condição, clique no link AçãoProgramada/Ação.
- No menu pop-up, selecione Horas, Dias ou Minutos e especifique o valor.

- Clique em Avançar.
- Clique no link Ação e selecione a ação pela lista suspensa.
- No menu pop-up, selecione as ações listadas ou clique em Nova [Ação] para criar uma e, depois, associá-la.
- Clique em Associar.

Nota:
- Para uma regra de fluxo de trabalho, todas as ações (notificações de e-mail, tarefas, atualizações de campo, webhooks e funções personalizadas) não serão listadas. Se a regra for para Oportunidades, somente as ações criadas para oportunidades estarão disponíveis para associação.
- Você pode criar um máximo de 5 ações programadas para uma regra de fluxo de trabalho.
- Cada ação programada pode ter um máximo de 5 notificações de e-mail, 5 tarefas, 3 atualizações de campo, 5 funções personalizadas e 5 webhooks.
- Se a opção Desativar E-mail estiver ativada, os e-mails não serão enviados para os clientes.
- Para o recurso Gerenciamento de Fluxo de Trabalho, o fuso horário da organização será considerado no cálculo de um dia. Na ausência do fuso horário definido, será considerado o fuso horário do superadministrador.
- Pode haver um atraso de alguns minutos para que as ações sejam acionadas.
- Quando atingir o limite de notificações de e-mail para o dia, quaisquer e-mails restantes a serem enviados no mesmo dia não serão enviados.
- Se o tempo de execução calculado for um momento no passado, então, a ação será acionada imediatamente. Pode haver um atraso de alguns minutos para que as ações sejam acionadas.
- As ações programadas para registros serão listadas em Ações Futuras, na página Detalhes de Registros.
- Ao escolher notificações de e-mail, se você estiver na edição Enterprise, você também encontrará uma opção para enviar o e-mail no horário sugerido pela Zia para essa regra de fluxo de trabalho. Ao selecionar essa opção, os e-mails enviados por essa regra de fluxo de trabalho são enviados para os destinatários com base em seus respectivos melhores horários para sugestão de contato da Zia.
Observações sobre limites por dia
- (Nº. de usuários * 100) ou 5000, o que for menor, será adotado como o limite máximo por dia para e-mails enviados usando notificações de e-mails.
- Um máximo de 300 ações serão acionadas a cada hora. As ações acima de 300 serão executadas na próxima hora.
- O superadministrador da conta de CRM será notificado se o limite de notificações de e-mail for excedido para o dia.
- Os limites por dia (por exemplo, limite de e-mail) são calculados com base em PST.
- Limites de funções personalizadas:
- Chamadas por dia - 20.000 chamadas/dia ou 200 chamadas por licença de usuário para a organização (o que for menor)
- Tarefas de integração - 25.000 chamadas do Zoho API/dia usando o Deluge.
- Obter dados - 25.000 chamadas/dia
- Publicar dados - 25.000 chamadas/dia
- Enviar e-mail - 1000 e-mails/dia
- Limites para Webhooks:
- Edição Professional - 10000 chamadas/dia ou 100 chamadas/licença de usuário (o que for menor).
- Edição Enterprise - 20000 chamadas/dia ou 500 chamadas/licença de usuário (o que for menor).
Instâncias quando as ações programadas serão reprogramadas:
- O critério de execução da regra é Editar ou Criar ou Editar. Quando os critérios da regra de um registro forem atendidos, as ações instantâneas serão acionadas e as ações programadas serão programadas para o registro.
Se um usuário editar o registro e os critérios de regra não forem atendidos, as ações programadas antes serão excluídas. Se o registro for editado novamente e os critérios forem atendidos, as ações programadas serão reprogramadas. - Para as ações programadas, o tempo de execução também pode ser baseado no campo personalizado Data & Hora. Quando os critérios de uma regra forem atendidos para um registro, as ações instantâneas serão acionadas e as ações programadas serão programadas para o registro.
Se um usuário editar o registro para alterar o valor do campo de data & hora, as ações programadas serão reprogramadas de acordo com o novo valor de data & hora.
Instâncias quando as ações programadas serão excluídas ou não serão reprogramadas:
- O critério de execução da regra é Editar ou Criar ou Editar. Quando os critérios da regra de um registro forem atendidos, as ações instantâneas serão acionadas e as ações programadas serão programadas para o registro.
Se um usuário editar o registro, mas os critérios de regra não forem atendidos, as ações programadas não serão programadas novamente. - Quando é feito o downgrade da edição Enterprise para a edição gratuita, todas as ações programadas que estão programadas para o registro serão excluídas.
- Quando os registros são excluídos, todas as ações programadas para o registro também serão excluídas. Se o os registros excluídos não forem restaurados, as ações programadas não serão reprogramadas.
Instâncias quando as ações programadas não serão executadas:
- Quando um evento é cancelado, nenhuma das ações programadas para o evento será executada.
- Quando uma oportunidade é convertida, nenhuma das ações programadas para o registro será executada.
Editar padrões de critérios
O editor de padrão de critérios na exibição de lista personalizada ajuda a desenvolver filtros avançados usando simples operadores lógicos, como e/ou.
Nota:
- Você pode especificar um máximo de 25 critérios para uma exibição de lista.
- Se você estiver associando uma ação de conversão (uma ação instantânea) à regra, a especificação dos critérios é obrigatória.
Para editar padrões de critérios
- Vá para Configuração > Automação > Regras deFluxo de Trabalho.
- Na página Regras de Fluxo de Trabalho, clique em uma regra de fluxo de trabalho.
- Na página Editar Regra, revise os critérios existentes e clique no link Alterar Padrão.
- Na caixa Editor Padrão, modifique os filtros e clique no link Salvar.
Exemplo:
Você gostaria de acionar uma regra de fluxo de trabalho para todos os potenciais cujo tipo é Novos Negócios, o estágio é Análise Necessária ou Qualificação e o valor é acima de US$50000.
O tipo é Novos Negócios; o estágio é Análise Necessária ou Qualificação; e o valor >US$50.000.
Você pode criar esse critério facilmente usando a opção Critérios, abaixo:
O padrão de critérios será automaticamente definido como: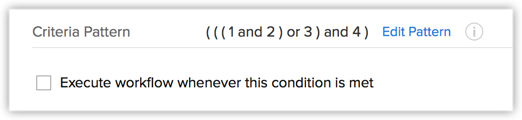
Como o padrão de critérios não corresponde ao requisito, você pode editá-lo, como: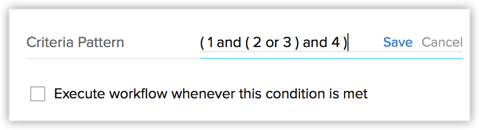
Você pode usar os seguintes caracteres no editor de padrão de critérios:
- Parênteses: ( )
- operadores e/ou
- Número de linhas do critério
Notas importantes
- Quando a caixa Alterar Padrão está sendo usada para editar, não é possível adicionar ou excluir uma linha de critérios na seção Especificar Critérios.
- A precedência do operador não será levada em consideração se você não especificar os parênteses. Por exemplo, se o critério for especificado como 1 ou 2 e 3, ele será considerado como ((1 ou 2) e 3)
- Você pode alterar e ou ou das linhas de critérios e isso será atualizado no editor abaixo.
- Você pode alterar a condição e ou ou no padrão e isso será atualizado nas linhas acima.
- Se você especificar e salvar 1 e 2, na edição da exibição do padrão será mostrado como (1 e 2). Para (1 e 2) ou 3, o padrão será mostrado como ((1 e 2) ou 3)
- Se você adicionar mais linhas no editor e excluir uma a uma, parênteses adicionais serão exibidos no padrão. Por exemplo, se existem 4 linhas adicionadas e você excluir a 3ª linha, o padrão de critérios será como ((((1 e 2))) ou 3). Se a primeira linha for excluída, ela será mostrada como ((((1))) ou 2). No entanto, ao salvar os critérios, ela será alterada como (1 ou 2).
- Certifique-se de não usar o seguinte, pois é inválidoid: (), (and), (or).
- Se os parênteses não corresponderem, serão tratados como inválidos.
- Haverá uma mensagem de erro se o número de linhas e os números fornecidos no padrão não coincidirem e, também, se houver números faltando no padrão.
- No caso de faltarem os parênteses finais, haverá uma diferença no editor de padrões de critérios e seu modo de exibição.
Seu padrão de critérios no editor Seu padrão de critérios no modo de exibição (1 e 2) ou (3 e 4) ((1 e 2) ou (3 e 4)) 1 e 2 e 3 e 4 (1 e 2 e 3 e 4) (1 ou 2) e (3 ou 4) ((1 ou 2) e (3 ou 4))
Bloquear regras de fluxo de trabalho
Quando você quer garantir que ninguém edite uma regra de fluxo de trabalho, a menos que as edições sejam absolutamente necessárias, você pode bloquear a regra. Quando uma regra está bloqueada, ela não pode ser editada. Para ser editada novamente, alguém precisa desbloquear a regra. Uma regra bloqueada envia a mensagem para os colegas administradores de que ela não deve ser editada a menos que absolutamente necessário. Uma regra de fluxo de trabalho pode ser bloqueada depois de ter sido criada.
Para bloquear uma regra de fluxo de trabalho
- Vá para Configuração > Automação > Regras de Fluxo de Trabalho.
- Na exibição de lista Regras de Fluxo de Trabalho, na guia Regras, clique na regra que deseja bloquear.
- Na página de detalhes da regra de fluxo de trabalho selecionada, clique no ícone Bloquear ao lado do nome da regra.

- Na janela pop-up Bloquear Regra, insira o motivo para o bloqueio da regra. Essa mensagem será exibida aos colegas administradores tentando desbloquear a regra para edição.

- Clique em Bloquear.
Nota:
- Somente administradores podem bloquear/desbloquear uma regra de fluxo de trabalho. Essa opção está disponível para que outros usuários não possam editar ou excluir a regra. Se necessário, outros podem clonar a regra de fluxo de trabalho.
- Uma regra pode ser desbloqueada seguindo o mesmo procedimento. Em uma página de detalhes da regra de fluxo de trabalho, você pode clicar no ícone Desbloquear e prosseguir para a edição da regra.
Usar exibição de lista & exibição de resumo
Há duas exibições para as regras de fluxo de trabalho criadas: a exibição de lista e a exibição de resumo. Por padrão, você verá a exibição de lista, que é uma lista de todas as regras de fluxo de trabalho para todos os módulos/módulo selecionado.
A exibição de resumo lista os critérios e atualizações do campo associados às regras e que ajudará você a obter uma imagem clara de todas as regras e onde são usadas para evitar qualquer confusão.
Nota:
- Você precisa selecionar um módulo para verificar a exibição de resumo. Essa exibição não está disponível ao selecionar a opção "Todos os Módulos".
- A exibição de resumo está disponível somente para as regras de fluxo de trabalho e não para notificações de e-mail, tarefas e atualizações de campo.
- Na exibição de lista, você pode reorganizar as regras para alterar a sequência na qual as regras precisam ser executadas. A opção Reordenar estará disponível somente depois de selecionar um módulo na lista suspensa.
Para usar a exibição de resumo
- Vá para Configuração > Automação > Regras de Fluxo de Trabalho.
- Na página Regras de Fluxo de Trabalho, selecione um módulo na lista suspensa.
- Clique no ícone Exibição de Resumo.
Todas as regras para o módulo selecionado serão listadas junto com os critérios e as atualizações de campo associadas. Você pode clicar no link Mostrar Mais para ver os outros itens associados a essa regra.
Para reordenar as regras de fluxo de trabalho
- Vá para Configuração > Automação > Regras de Fluxo de Trabalho.
- Na página Regras de Fluxo de Trabalho, selecione um módulo na lista suspensa.
Verifique se foi selecionada a exibição de lista, não a exibição de resumo. - Clique em Reordenar Regras.
- Arraste e solte as regras na ordem desejada.
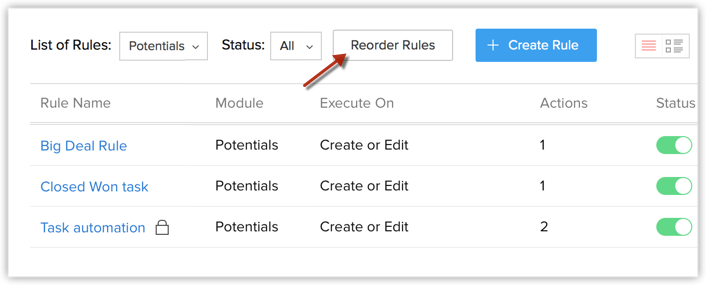
Usar exibição de fluxo de trabalho
Você pode ver informações sobre o uso de regras de fluxo de trabalho que tem a ação para enviar notificações de e-mail associados a ela. Com base na taxa de abertura do modelo de e-mail associado às regras de fluxo de trabalho, as regras de fluxo de trabalho de melhor desempenho são listadas para cada semana.
![]() Permissão necessária: todos os perfis
Permissão necessária: todos os perfis
| Recursos | Gratuito | Padrão | Profissional | Empresarial |
| Uso do fluxo de trabalho | - | - | - |  |
Para acompanhar o uso de fluxo de trabalho,
- Vá para Configuração > Automação > Regras de Fluxo de Trabalho.
- Na página Regras de Fluxo de Trabalho, clique na guia Uso.
- Na página Uso, você será capaz de:
- Exiba a lista das regras de fluxo de trabalho de maior desempenho por taxa de abertura de e-mail nos últimos 7 dias.
- Acompanhe a taxa de abertura de cada modelo de e-mail pela regra de fluxo de trabalho respectiva juntamente com a taxa de abertura geral.

- Clique para abrir as regras para ver detalhes mais elaborados sobre o uso.

Excluir regras de fluxo de trabalho
Você também pode excluir as regras de fluxo de trabalho pela exibição de lista e também durante a exibição da regra. Ao excluir uma regra de fluxo de trabalho, todas as ações programadas para os registros também serão excluídas.
Para excluir regras de fluxo de trabalho
- Vá para Configuração > Automação > Regras de Fluxo de Trabalho.
- Na página Regras de Fluxo de Trabalho, mova o ponteiro do mouse até a regra que deseja excluir e clique no ícone Excluir.
Como alternativa, clique na regra que deseja excluir. Na página de detalhes da regra, clique no botão de mais opções e clique em Excluir.