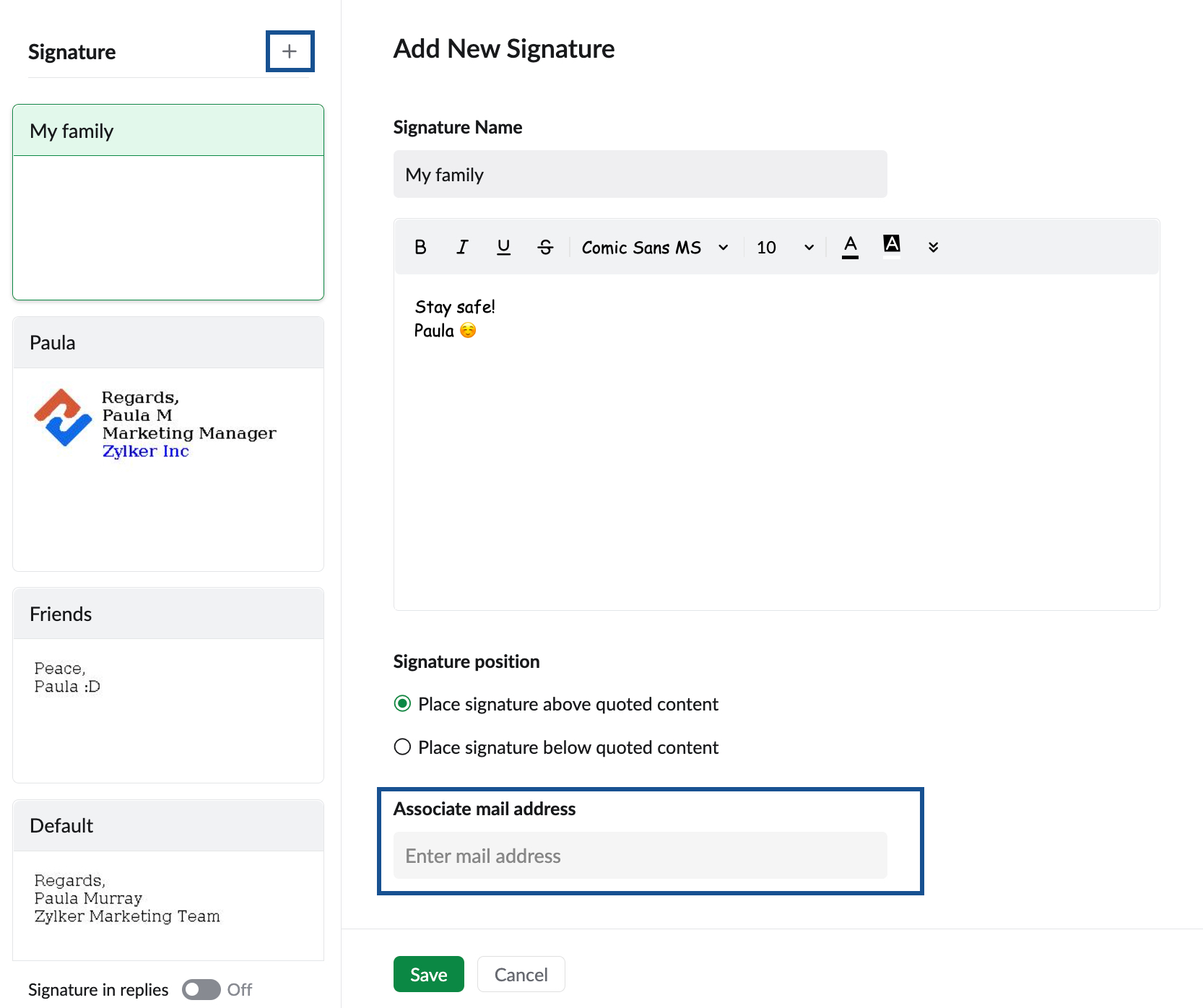Handtekeningen
Handtekeningen in e-mails zijn over het algemeen belangrijk voor bedrijven. Ze geven een professionele uitstraling aan e-mails en informeren de ontvangers over uw organisatie, uw functie, enzovoort. Tegenwoordig bevatten e-mailhandtekeningen ook links naar de social-mediapagina van uw organisatie, zodat u ook buiten e-mail in contact kunt blijven met uw klanten. U kunt uw functie, bedrijfsgegevens en contactgegevens toevoegen. U kunt zelfs uw logo als een afbeelding aan uw handtekening toevoegen.
Zoho Mail ondersteunt meerdere handtekeningen en past ze aan volgens het gebruikte e-mailadres of de gebruikte e-mailalias. U kunt handtekeningen met Rich Text maken en gebruiken in Zoho Mail. Verder kunt u opgemaakte HTML in de handtekening invoegen met behulp van de optie voor 'HTML invoegen' in de editor.
Handtekeningen maken en toevoegen
- Meld u aan bij Zoho Mail
- Klik op het pictogram Instellingen.
- Ga naar Handtekeningen
- Klik op het pictogram + om een nieuwe handtekening te maken.
- Het pop-upscherm 'Handtekening toevoegen' wordt weergegeven.
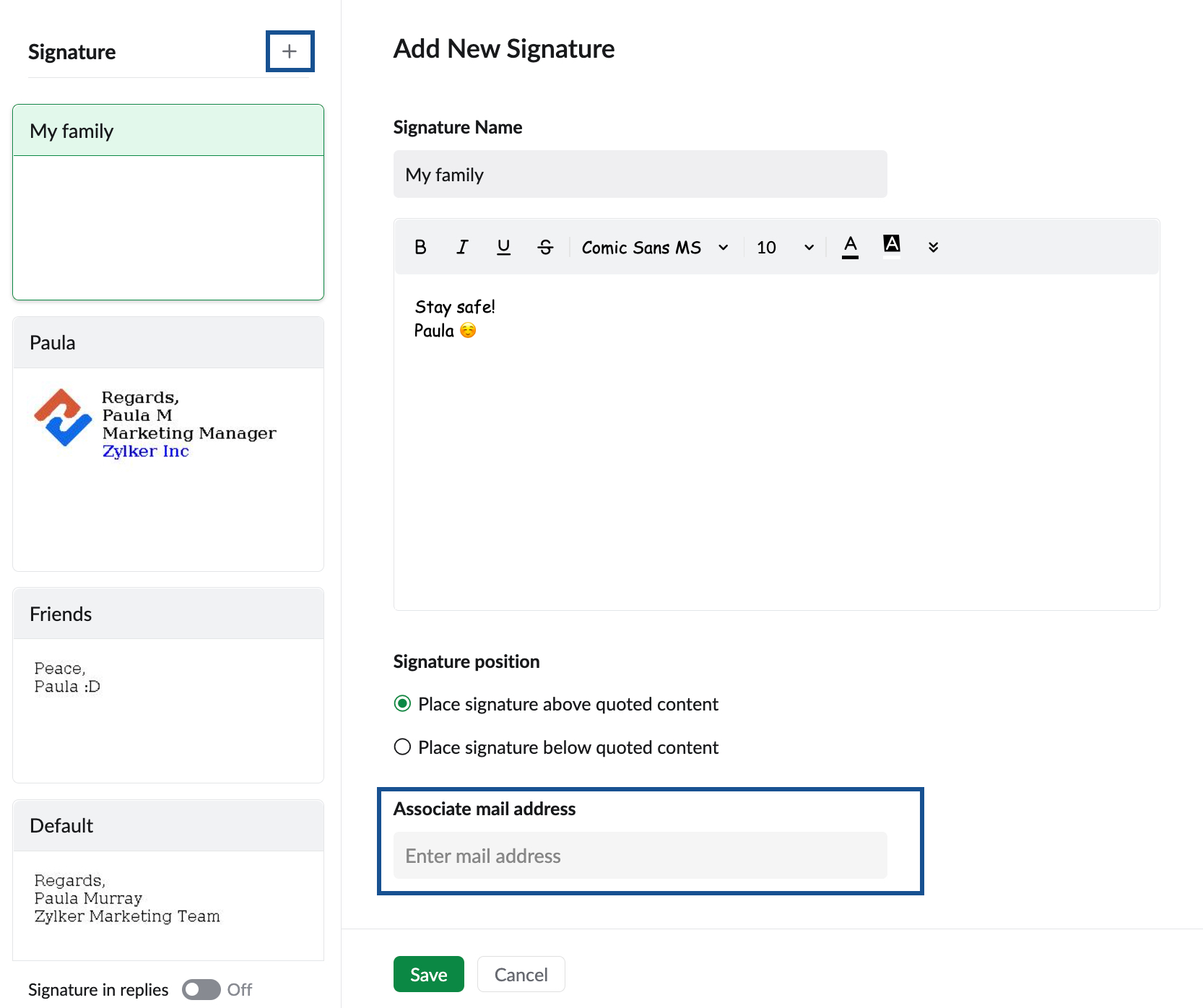
- Geef een naam voor de handtekening op.
- Voer de details van de handtekening in en pas de indeling aan uw persoonlijke voorkeur aan.
- U kunt afbeeldingen (zoals logo's) invoegen in uw handtekening, gekopieerde afbeeldingen plakken en er eventueel een hyperlink aan toevoegen. Kijk hier voor instructies.
- Klik op Save.
U moet de handtekening met het verzendadres koppelen om de handtekening automatisch te laten weergeven wanneer u een e-mail opstelt. U kunt de optie E-mailadres koppelen gebruiken om een koppeling met het verzendadres te maken bij het opstellen van de handtekening of op het pictogram + klikken in een bestaande handtekening om deze aan het verzendadres te koppelen. Herhaal de stappen met verschillende titels om meerdere handtekeningen toe te voegen.
Let op:
Als de beheerder van uw organisatie een handtekening voor uw account heeft geconfigureerd, kunt u de handtekening niet bewerken. U kan dan ook niet een nieuwe handtekening aan het e-mailadres koppelen dat is gekoppeld aan de door de beheerder toegewezen handtekening. De door de beheerder toegewezen handtekening wordt aangeduid met een hangslotpictogram. Kijk op deze help-pagina voor meer informatie.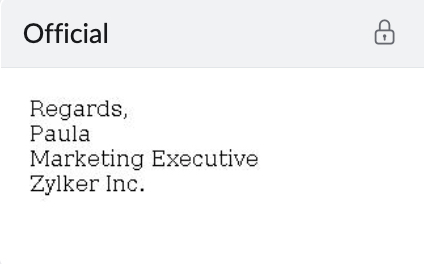
Standaardhandtekeningen instellen
Ga in de handtekening die u zojuist hebt gemaakt naar het gedeelte 'Associate mail address'. In dit veld vindt u de e-mailadressen van afzenders die aan uw account zijn gekoppeld. U kunt het e-mailadres kiezen waarmee u deze handtekening wilt configureren.

U kunt de handtekening met het pictogram Signature of de optie Insert Signature handmatig wijzigen tijdens het opstellen van een e-mail. De geselecteerde handtekening vervangt de standaardhandtekening voor die bepaalde e-mail.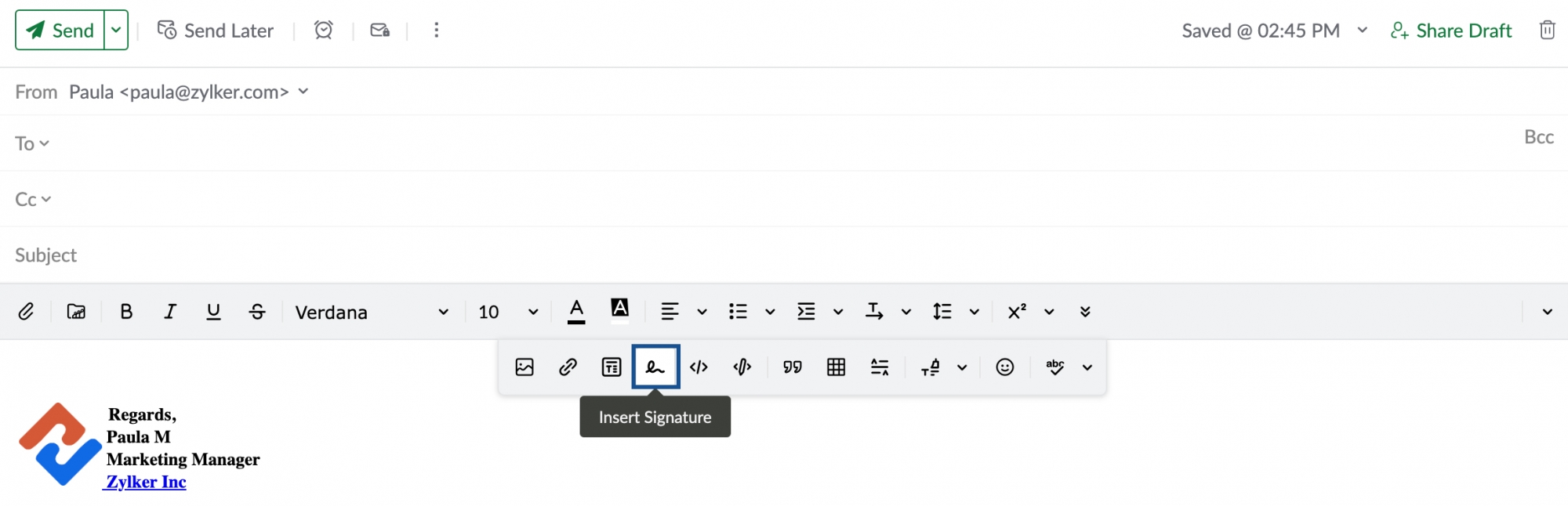
Handtekening in antwoorden
U kunt ervoor kiezen om geen handtekeningen toe te voegen bij het beantwoorden van e-mails. Ga naar de pagina Signature Settings en schakel de schuifknop Signature in Replies onder aan in als u handtekeningen wilt toevoegen wanneer u e-mails beantwoordt. Er wordt geen handtekening aan antwoorden toegevoegd als de schuifknop is uitgeschakeld.

Tijdens het beantwoorden van een e-mail kunt u kiezen waar de handtekening in de e-mail wordt geplaatst. De handtekening kan onder aan in de Mail Composer worden geplaatst (onder de tekst) of onder het antwoord dat u zojuist hebt opgesteld (boven de tekst).

Afbeeldingen invoegen
U kunt ook afbeeldingen in uw handtekeningen invoegen. Klik op de optie Afbeelding invoegen om naar de gewenste afbeelding te bladeren en deze in te voegen. Met behulp van de optie Afbeelding invoegen kunt u ook kiezen hoe u de afbeelding in de handtekening wilt weergeven. Raadpleeg deze pagina voor gedetailleerde instructies over het invoegen van afbeeldingen.
Gerelateerde pagina's
Afbeeldingen in Signature | E-maildisclaimer | Rich Text-handtekeningen | Afwezigheidsbericht | Meerdere adressen van afzenders