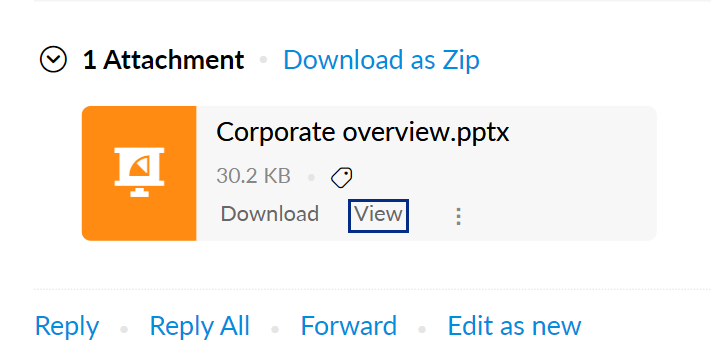Bijlagen beheren
Zoho Mail biedt meerdere opties om de bijlagen te beheren die u in uw e-mails ontvangt. U kunt verschillende typen bijgevoegde bestanden, zoals documenten, spreadsheets, presentaties, afbeeldingen, pdf's of tekstbestanden, rechtstreeks in de browser bekijken of in Zoho-apps voor compatibele bestandsindelingen. U kunt de ontvangen bestanden uploaden naar cloudopslag, op uw apparaat downloaden of er andere handelingen mee uitvoeren.
Alle bijlagen in uw e-mail zijn beschikbaar in 'Bijlageviewer', waar u ze allemaal op één plek kunt bekijken. Bijlageviewer ondersteunt verder snelle acties, filters, enz., om de bestanden te vinden zonder u zorgen te hoeven maken over de e-mails waar ze bij horen.
Bijlagen weergeven
Zoho Mail geeft een beknopt overzicht van de meeste gangbare typen bijlagen die u ontvangt. Bestanden zoals documenten, spreadsheets en presentaties kunnen worden bekeken met de apps van de Zoho Office Suite. Algemene bestanden, zoals pdf's, afbeeldingen, tekstbestanden, video's en andere media die u ontvangt, kunnen ook worden bekeken in de browser zelf, op basis van de ingebouwde voorbeeldopties die worden ondersteund door de browser die u gebruikt.
Op deze manier kunt u een bestand bekijken zonder dat u het hoeft te downloaden en op zoek moet naar specifieke software om het bestand te kunnen bekijken. Verder kunt u de optie Add to Zoho Workdrive gebruiken, voor het geval u wijzigingen wilt aanbrengen in de bijlagen die u ontvangt. Zo kunt u de bijlagen bekijken vanaf elk apparaat, zonder de complicaties van geïnstalleerde software-apps. U kunt deze bijlagen ook met drag-and-drop in een geopend Zoho Cliq-chatvenster in Zoho Mail plaatsen.
U kunt vanuit uw e-mail op het bijlagenpictogram klikken om de bijlagen in die specifieke e-mail direct weer te geven. Als u op het bijlagenpictogram in de koptekst van het gesprek klikt, kunt u alle bijlagen van dat hele gesprek zien. U kunt ook de optie More gebruiken om acties uit te voeren.

Klik op het pictogram voor bijlagen in de koptekst van het e-mailvoorbeeldvenster om rechtstreeks naar het gedeelte Attachments in de e-mail te gaan.

In de volgende tabel staat een overzicht van de typen bijlagen en de Zoho Viewer die wordt gebruikt voor het onderweg bekijken van het bestand.
| Type bijlage | Weergave-optie |
| xlsx, xls, sxc, ods, csv, tsv | Zoho Sheet |
| docx, doc, sxw, odt, rtf | Zoho Writer |
| ppt, pps, odp, sxi | Zoho Show |
| pdf, jpg, jpeg, gif, png, bmp, htm,html, eml, msg | Voorbeeld in Bijlageviewer |
| mp4, mp3, wav, mov | Speelt af in Bijlageviewer |
| ics | Weergeven in de e-mail, toevoegen aan Zoho Agenda |
Bovendien kunt u e-mailbijlagen met drag-and-drop naar Zoho Cliq verplaatsen met behulp van de ingebouwde chatberichtenservice in Zoho Mail. Verder kunt u deze bestanden opslaan in Zoho Docs of Zoho WorkDrive, als u wijzigingen wilt aanbrengen aan de ontvangen bestanden en deze naar iemand wilt versturen. Als de ontvangen bijlage een document is, kunt u de optie Copy to Zoho Writer gebruiken om het document te bewerken voordat u het naar anderen verzendt.
Bijlagen downloaden
U kunt de bijlagen downloaden op uw apparaat. Als een e-mail meerdere bijlagen heeft, kunt u enkele of alle bijlagen selecteren door middel van de desbetreffende selectievakjes en kiezen voor de optie Download as Zip. De geselecteerde bijlagen worden gedownload als zip-bestand. U kunt de bestanden later afzonderlijk uitpakken in de gewenste doelmap.

U kunt ook bijlagen selecteren en een actie kiezen in de lijst met opties in het menu Add To.
.EML- en .MSG-bijlagen kunnen worden gedownload als een EML- of HTML-bestand met behulp van de opties Save as HTML file en Save as EML file in de voorbeeldweergave.
In het menu More options vindt u opties voor Add to Cloud, Add to Cliq Message, Attach in a new Streams message, Attach and send a new email, Attach to a new note en Attach to a new task. U kunt de e-mailbijlage in een chat verzenden met de optie Add to Cliq Message. Met de optie Attach in a new Streams message kunt u een nieuw bericht plaatsen in Streams met de geselecteerde bijlage. Ook kunt u gebruikmaken van de optie Attach and send a new email om een nieuw e-mailbericht op te stellen met het geselecteerde bestand als bijlage.
U kunt de bestanden rechtstreeks uploaden naar Zoho Docs, Zoho WorkDrive of andere cloudopslagservices naar keuze. Zo kunt u samenwerken of nog meer delen via de optie Add to Cloud.
E-mailbijlagen bewerken
U kunt e-mailbijlagen (documenten/spreadsheets/presentaties) bewerken en er moeiteloos aan samenwerken met apps van Zoho Writer, Zoho Sheets en Zoho Show. Met Zoho Writer kunt u werken aan documenten en tekstbestanden terwijl u Zoho Sheets en Zoho Show kunt gebruiken om respectievelijk spreadsheets en presentaties te bewerken.
Stappen voor het bewerken van e-mailbijlagen
Stel dat u een presentatie wilt bewerken.
- Beweeg uw muis over de bijlage in het e-mailvoorbeeldvenster.
- Klik op de knop View in de bijlage.
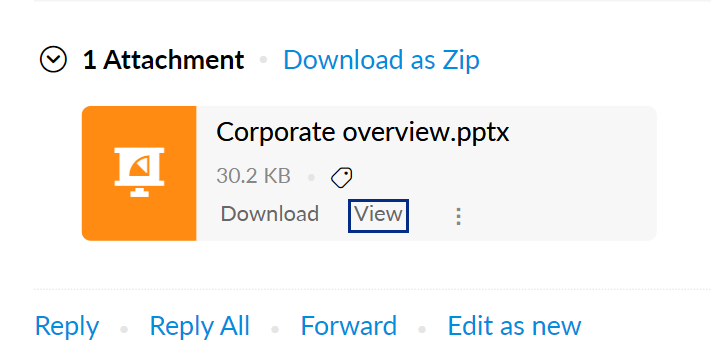
- U wordt doorgestuurd naar de voorbeeldweergave van de bijlage. Klik in het voorbeeld op de knop Copy to Zoho Show. Uw bijlage wordt gekopieerd en u wordt doorgestuurd naar een ander tabblad waar uw bijlage in Zoho Show is geopend. U kunt deze nu gebruiken als een gewoon Show-bestand.

Let op:
Nadat u een kopie hebt gemaakt, verandert de optie in Edit with Zoho Show in het voorbeeldvenster voor bijlagen. Wanneer u op de knop Edit with Zoho Show van de betreffende bijlage klikt, wordt u automatisch doorgestuurd naar de kopie die u als eerste hebt gemaakt.
In het geval van documenten heeft de knop het label Copy to Zoho Writer en voor spreadsheets klikt u op knop Copy to Zoho Sheets. Nadat een kopie is gemaakt, veranderen de opties in respectievelijk Edit with Zoho Writer en Edit with Zoho Sheets in het voorbeeldvenster voor bijlagen.
Uploaden naar Zoho Docs
U kunt de bijlage direct uploaden naar Zoho Docs. Zo hebt u vanuit elke locatie toegang en kunt u bestanden overal delen. Ook bent u niet meer afhankelijk van geïnstalleerde software om deze bestanden onderweg te openen of eraan te werken.
- Beweeg uw muis over de bijlage in het e-mailvoorbeeldvenster.
- Klik op de optie Meer en kies Toevoegen aan cloud in de lijst.
- Op het tabblad Zoho Docs kiest u de map van uw keuze.
- Selecteer de specifieke map onder het geselecteerde maptype.
- U kunt ook een nieuwe map maken door te klikken op het pictogram 'Map maken' in de rechterbovenhoek
- Klik op 'Toevoegen'

Zodra u het bestand opslaat in Zoho Docs, kunt u het verder bewerken met behulp van de editors van Zoho Docs of kunt u het delen met andere gebruikers via de eenvoudige maar veilige functies van Zoho Docs. Verder hebt u de mogelijkheid om uw bijlagen online te bewerken en ze aan een e-mailbericht toe te voegen.
Uploaden naar Zoho WorkDrive
U kunt de bijlage direct uploaden naar Zoho WorkDrive. Zo hebt u vanuit elke locatie toegang en kunt u bestanden overal delen. Ook bent u niet meer afhankelijk van geïnstalleerde software om deze bestanden onderweg te openen of eraan te werken.
- Beweeg uw muis over de bijlage in het e-mailvoorbeeldvenster.
- Klik op de optie Meer en kies Toevoegen aan cloud in de lijst.
- Selecteer Add to WorkDrive.
- De WorkDrive -app wordt geopend in het eWidget-deelvenster.
- Selecteer de specifieke map waaraan u de bijlage wilt toevoegen.
- U kunt ook een nieuwe map maken door in de rechterbovenhoek te klikken op het pictogram New Folder.
- Klik op Add
Nadat u het bestand hebt opgeslagen in Zoho WorkDrive, kunt u het vanuit de eWidget als een koppeling (bestanden in de Zoho-indeling) of e-mailbijlage delen met andere gebruikers.
Migreren van Zoho Docs naar Zoho WorkDrive
Zoho Docs is vernieuwd en is het gloednieuwe Zoho WorkDrive geworden, met verbeterde functies, aanpassingen en een nieuwe interface.
Als uw Workplace-account deel uitmaakt van een bedrijf, kan de hoofdbeheerder van uw Docs-account de migratie naar Zoho WorkDrive starten.
Als u een bestaande WorkDrive-gebruiker bent, volgt u de onderstaande stappen om te migreren vanuit Zoho Docs:
- Meld u aan bij uw Zoho Docs-account.
- Klik op de pagina Admin Console op WorkDrive Migration.
- Het team dat aan de hoofdbeheerder is gekoppeld, wordt automatisch geselecteerd.
- Selecteer Migrate all users and their data.
- Selecteer de datum en tijd waarop u de migratie wilt plannen.
- Klik op Proceed om alle gebruikers en hun gegevens volgens de planning te migreren.
- Er wordt een nieuw scherm geopend met de melding dat de migratie op de opgegeven datum en tijd is ingepland.
Volg de instructies op deze Help-pagina voor uitgebreide migratie-instructies en voor migratie-instructies voor nieuwe WorkDrive-gebruikers. Voor vragen over de migratie van Zoho Docs naar Zoho WorkDrive checkt u deze Help-pagina.
Uploaden naar andere cloudservices
Zoho Mail biedt u de mogelijkheid om bestanden te uploaden naar de cloudservice van uw keuze. Voor alle e-mails met bijlagen kunt u gebruikmaken van Cloud-uploader om e-mails toe te voegen aan bestandsbeheerservices in de cloud. U kunt ervoor kiezen om uw bestand te uploaden naar Zoho Docs of Google Drive of zelfs Dropbox. Zoho Mail biedt integratie in twee richtingen met al deze cloudopslagservices. Zo kunt u snel en probleemloos bijlagen uploaden of toevoegen vanuit deze services.
Uploaden naar Google Drive
Net als bij Zoho Docs kunt u bijlagen uploaden naar Google Drive met behulp van Cloud-uploader. De eerste keer dat u Google Drive met Zoho Docs gebruikt, moet u Zoho Mail verifiëren en toegang verlenen.

Uploaden naar Dropbox
U kunt de bijlagen vanuit Zoho Mail uploaden naar Dropbox door middel van Cloud-uploader. U moet Zoho Mail de eerste keer dat u dit met Dropbox gebruikt verifiëren en toestemming geven.
U kunt ook een bijlage toevoegen aan uw e-mail vanuit uw Dropbox-account.
Let op:
De ontvangen bijlagen kunnen ook worden geüpload naar OneDrive en Box.