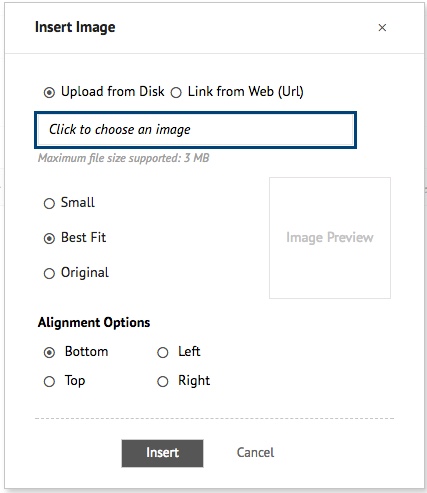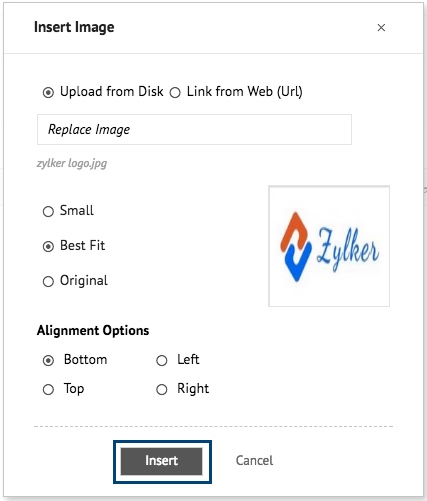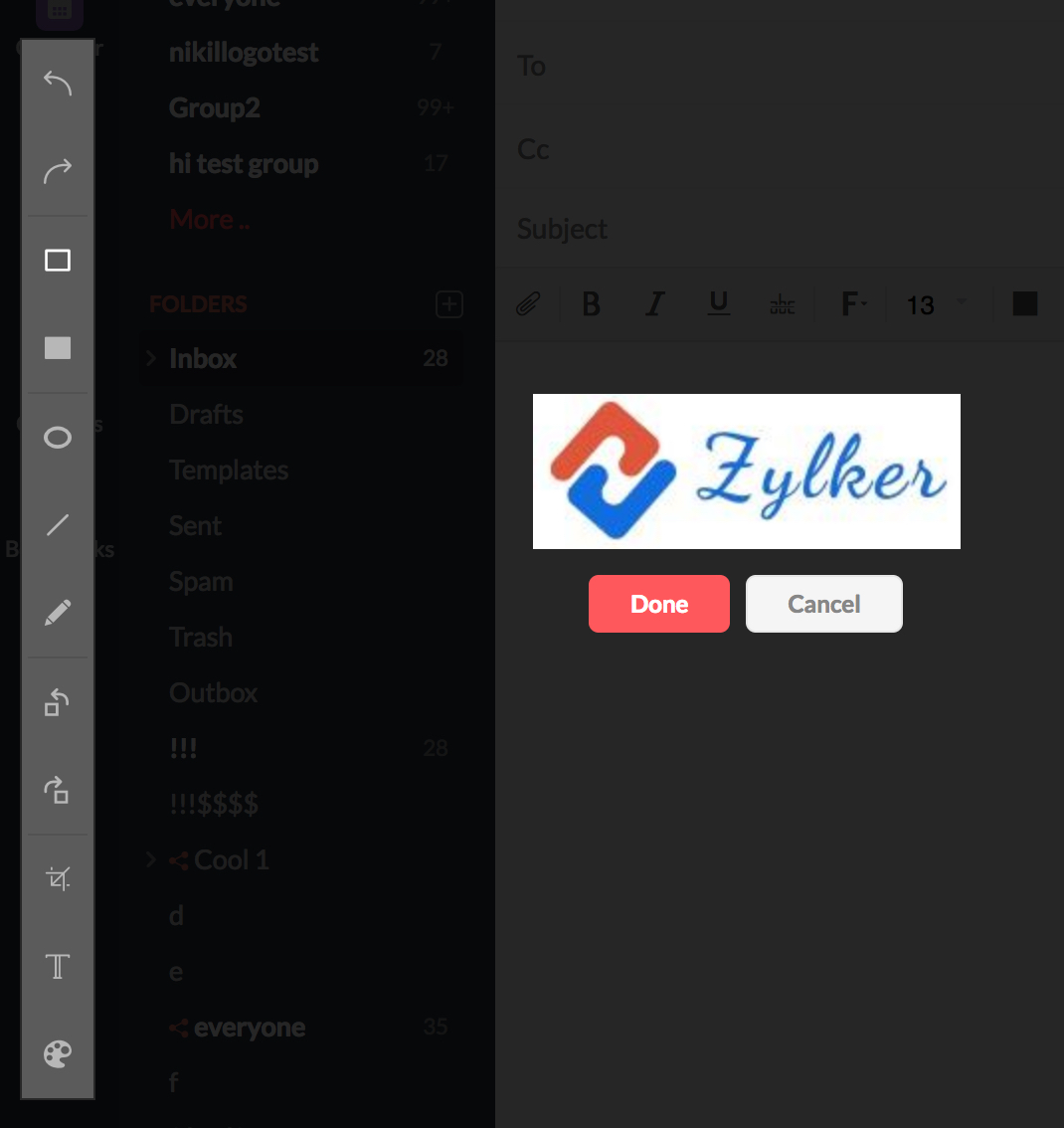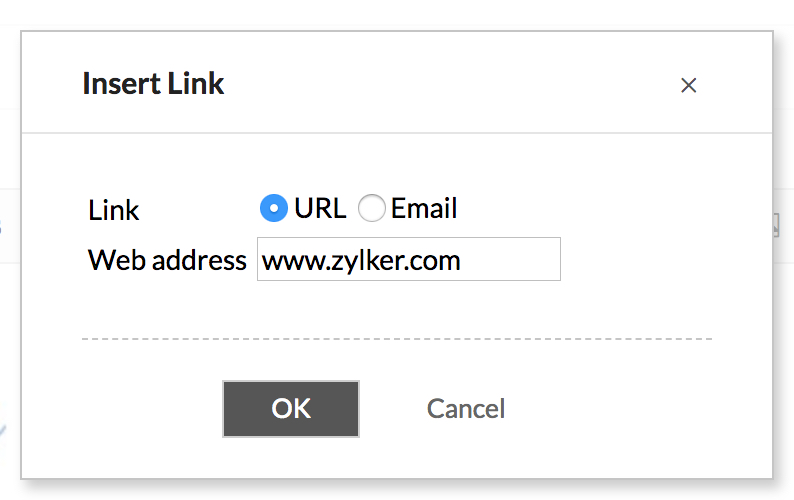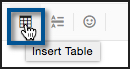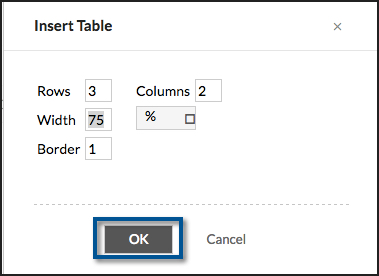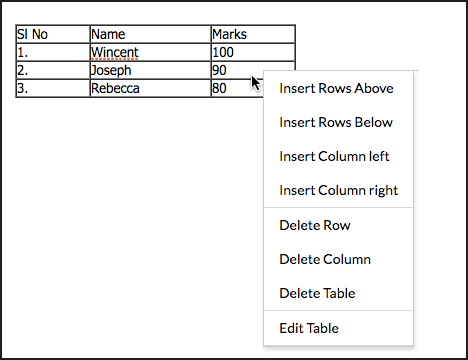Afbeeldingen en tabellen invoegen
Afbeeldingen invoegen
U kunt afbeeldingen invoegen in uw e-mailinhoud of afbeeldingen insluiten in uw handtekening met behulp van het pictogram Afbeelding invoegen.
- Klik op de opmaakbalk op het pictogram Afbeelding invoegen.

- U kunt kiezen of u een afbeelding wilt uploaden vanaf uw bureaublad of een afbeelding wilt koppelen van een webpagina.
- Klik op Uploaden vanaf schijf en klik op het vakje hieronder om een bestand te kiezen van uw bureaublad.
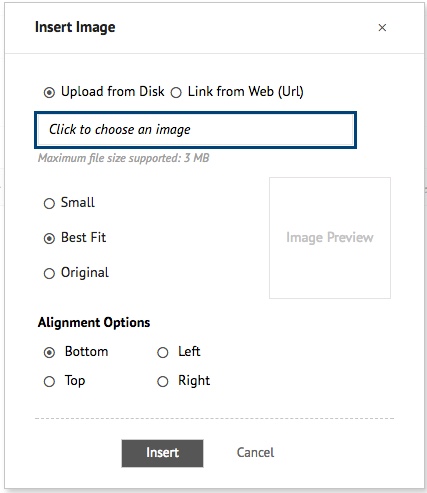
- De afbeelding kan de GIF/JPG/PNG-indeling hebben en maximaal 3 MB groot zijn.
- Nadat het bestand is geüpload, wordt het voorbeeld van de afbeelding weergegeven in het voorbeeldvenster voor de afbeelding.
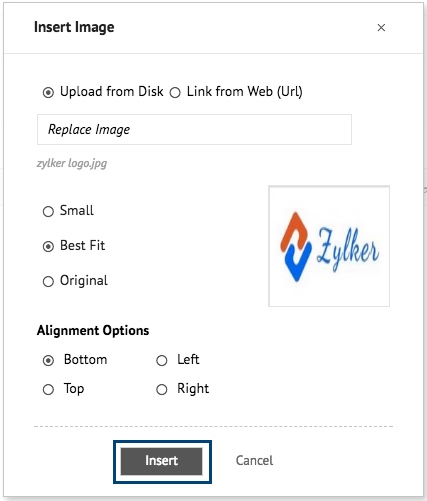
- Klik op Invoegen om de afbeelding in te voegen in de editor.
- U kunt kiezen uit de volgende grootten: 'Klein', 'Best passend' of 'Origineel'.
- Het kan echter zijn dat de afbeelding in sommige e-mailclients wordt weergegeven in de oorspronkelijke grootte, waardoor deze niet goed wordt weergegeven. Daarom kunt u de grootte van de afbeeldingen wijzigen voordat u deze insluit in de e-mail, zodat de afbeelding duidelijker bij de ontvanger wordt weergegeven.
- U kunt de gewenste positie van de afbeelding ten opzichte van de tekst kiezen met de beschikbare Opties voor uitlijning - Links, Rechts, Onder of Boven.
In plaats van de afbeelding in te voegen, kunt u ook een gekopieerde afbeelding plakken in het gedeelte waar u de e-mail opstelt. Als u een afbeelding wilt plakken die u elders hebt gekopieerd, klikt u met de rechtermuisknop in het opstelgebied en kiest u Plakken in de lijst met opties.
Opties voor het invoegen van afbeeldingen
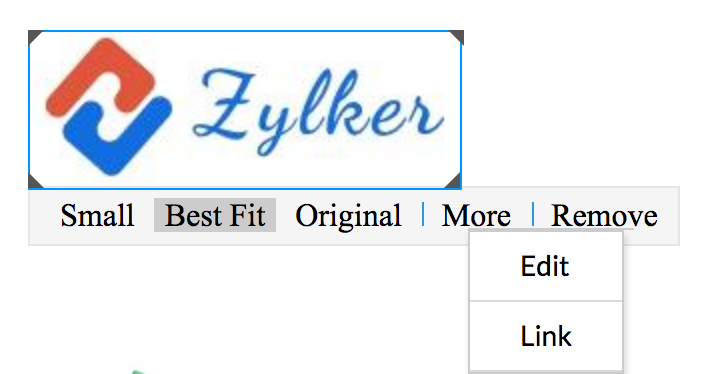
Klik op al ingesloten afbeeldingen om de bewerkingsopties weer te geven voor de afbeelding. Wanneer u op de afbeelding klikt, worden de volgende opties weergegeven:
Grootte van de afbeelding - u kunt kiezen uit Klein, Best passend en Origineel, zelfs na het insluiten van de afbeelding.
Verwijderen - hiermee verwijdert u de ingesloten afbeelding.
Meer - bevat opties voor het bewerken van de afbeelding en het toevoegen van een hyperlink aan de afbeelding.
Bewerken - u kunt de ingesloten afbeelding annoteren of de oriëntatie ervan wijzigen met behulp van de beschikbare tools.
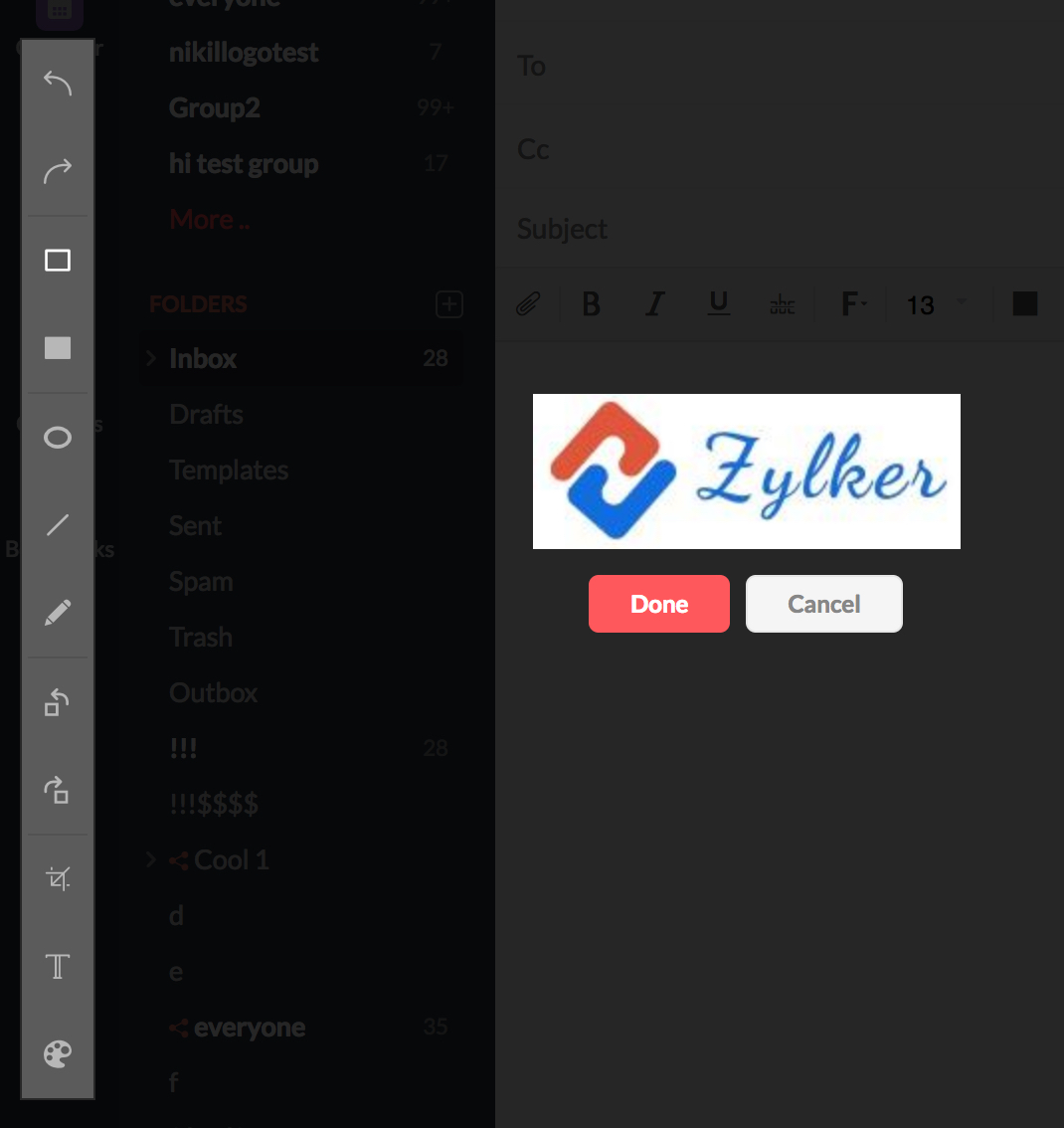
Link - u kunt het desbetreffende webadres invoeren in het pop-upvenster Link invoegen om een hyperlink toe te voegen aan de afbeelding.
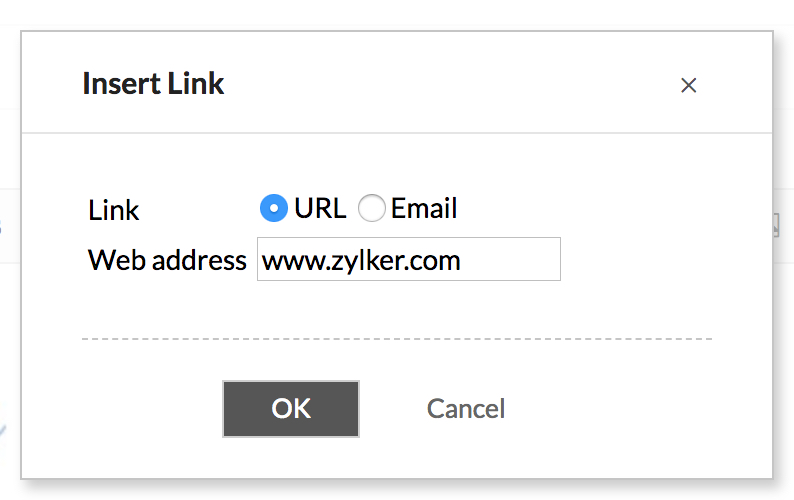
Tabellen invoegen
U kunt fraai opgemaakte tabellen invoegen in de opsteller om gegevenstabellen te verzenden in uw e-mail.
- Klik op het pictogram Tabel invoegen op de opmaakbalk om een tabel in te voegen.
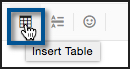
- Geef het aantal rijen en kolommen op.
- Geef de tabelbreedte op als een percentage van de totale breedte of in pixels. (Deze waarde is relatief ten opzichte van de breedte van de opsteller zoals deze wordt weergegeven in uw systeem.)
- Geef de breedte van de rand op in pixels. Klik op OK.
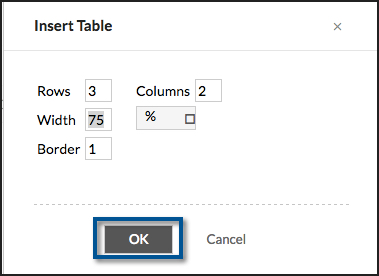
- Er wordt een tabel met de opgegeven parameters ingevoegd in het bericht.
- Klik met de rechtermuisknop op de tabel om rijen of kolommen toe te voegen of te verwijderen.
- U kunt ook de oorspronkelijke eigenschappen van de tabel bewerken met de optie 'Tabel bewerken'.
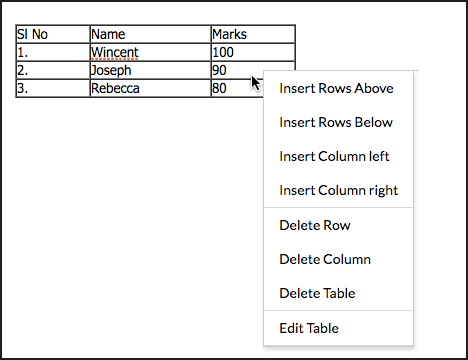
Gerelateerde pagina's
E-mails verzenden | Handtekeningen | Opties voor bijlagen | Sjablonen gebruiken | Concepten delen