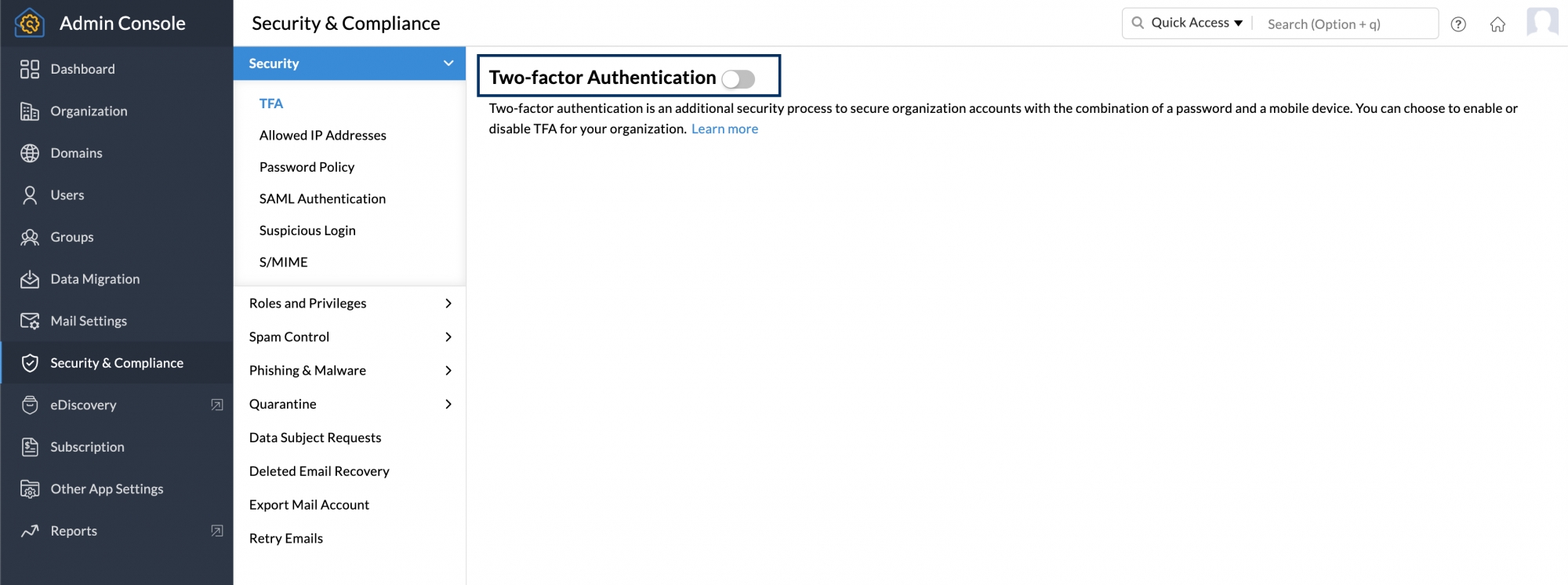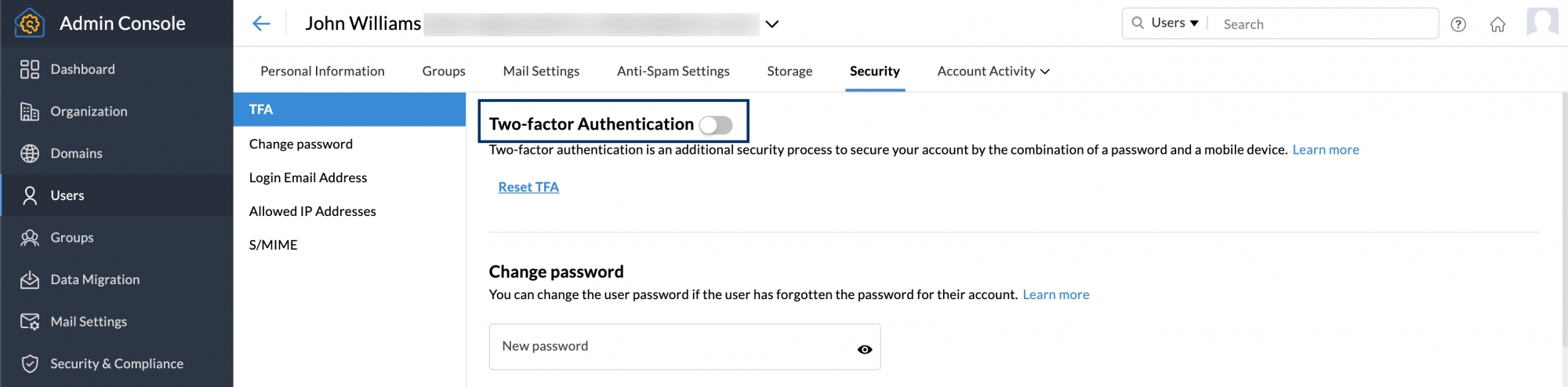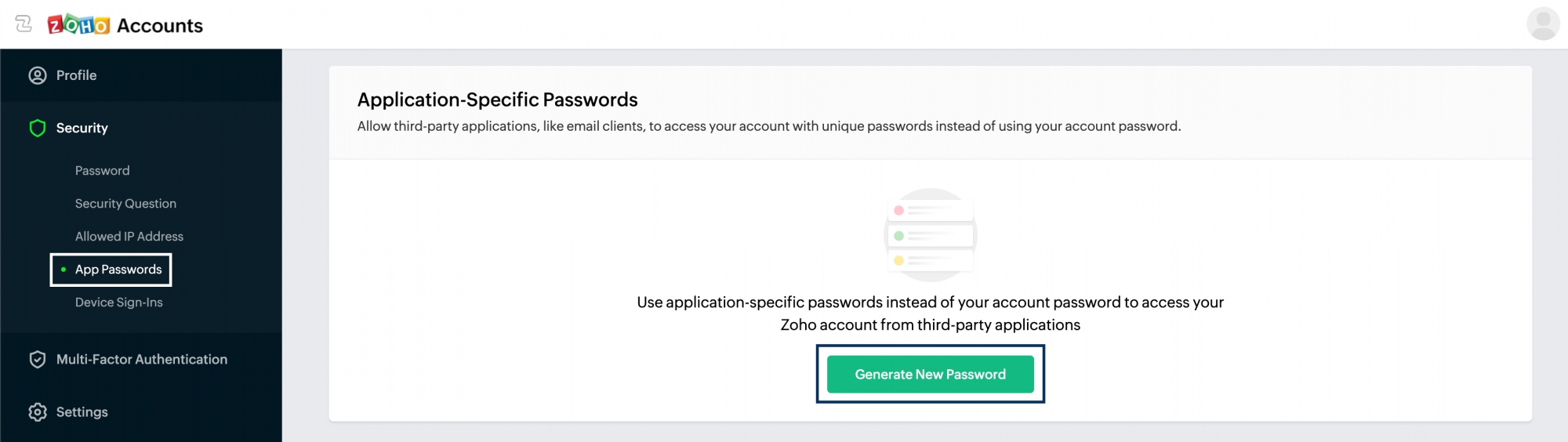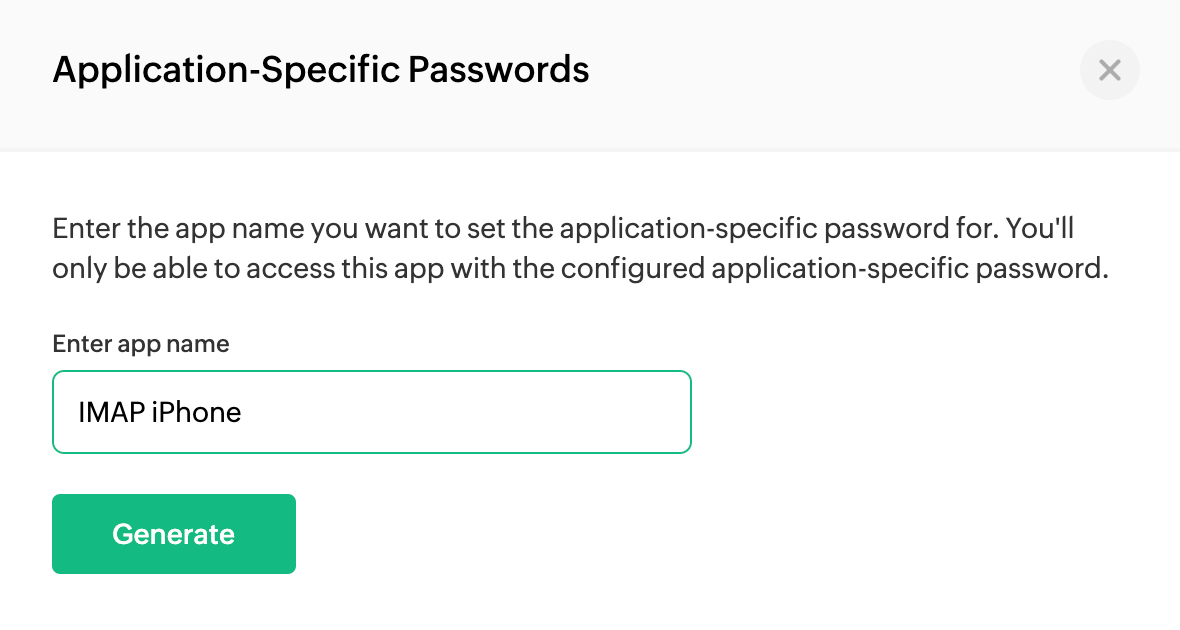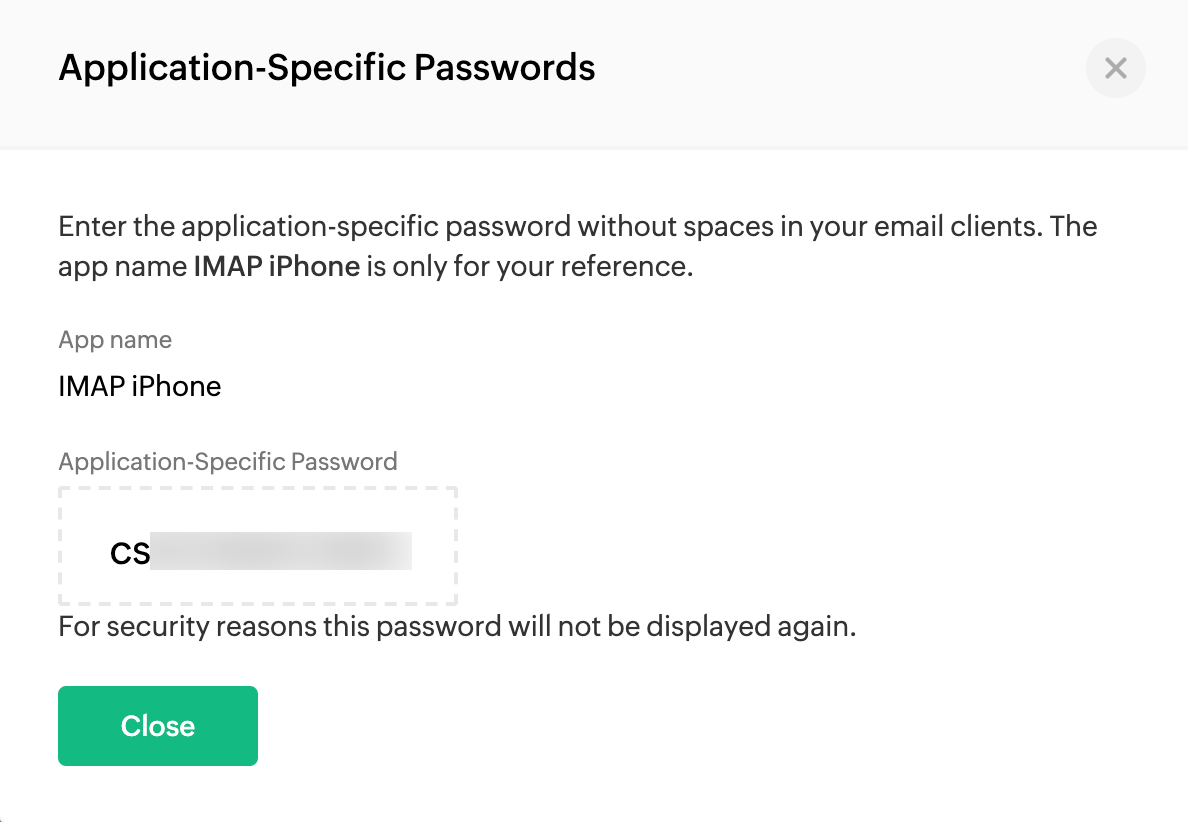Twee-factor-authenticatie
Multi-factor-authenticatie is het proces waarbij een bekende sleutel en een willekeurig gegenereerde onbekende sleutel samen worden gebruikt om een account te beveiligen. Het inschakelen van MFA biedt naast het creëren van een sterk wachtwoord een extra beveiligingslaag voor uw organisatie, waardoor uw account veilig blijft en de kans dat uw gegevens in gevaar komen, wordt verkleind.
2FA werkt als volgt:
Openen via een webbrowser:
- Stap 1: de gebruiker meldt zich aan met diens gebruikersnaam en wachtwoord
- Stap 2: als het ingevoerde wachtwoord juist is, ontvangt de gebruiker een uniek en willekeurig eenmalig wachtwoord. (via SMS/spraakoproep of QR-code volgens 2FA-configuratie)
- Stap 3: geef het eenmalige wachtwoord (one-time password, OTP) op in de browser. Indien correct, wordt toegang tot het account verleend.
Toegang via POP/IMAP- of Active Sync-protocollen:
- Stap 1: de gebruiker genereert een uniek app-specifiek wachtwoord voor elke externe app die wordt gebruikt.
- Stap 2: tijdens de configuratie van het Zoho-account in de app geeft de gebruiker het 12-cijferige app-specifieke wachtwoord op in plaats van het gebruikelijke wachtwoord.
- Stap 3: na een geslaagde validatie heeft de gebruiker toegang tot diens account.
Aangezien app-specifieke wachtwoorden nooit verlopen, hoeft u het wachtwoord in uw app niet bij te werken, zelfs niet als uw webwachtwoord verloopt. U kunt een app-specifiek wachtwoord intrekken in de 2FA-instellingen om de toegang voor een bepaalde app te weigeren. Daarnaast kan een gebruiker tijdens het opnieuw instellen van het wachtwoord een app-specifiek wachtwoord intrekken door verificatietokens in te trekken.
Via Zoho Mail-apps voor iOS en Android (apps die zijn gemaakt en gepubliceerd door Zoho):
Zoho Mail biedt mobiele apps (iOS en Android) voor toegang tot uw Zoho Mail en Streams met de volledige set functies van smartphones. U kunt zich via deze apps direct aanmelden bij uw account zonder app-specifieke wachtwoorden. En wanneer twee-factor-authenticatie is ingeschakeld, hoeft u alleen het eenmalige wachtwoord op te geven.
- Stap 1: gebruiker meldt zich aan met gebruikersnaam en wachtwoord.
- Stap 2: gebruiker krijgt een beveiligingscode via sms/spraakoproep of een QR-code-app die aan het account is gekoppeld tijdens de installatie.
- Stap 3: de gebruiker voert de beveiligingscode in de mobiele app in voor toegang tot het account.
Schakel twee-factor-authentificatie voor uw bedrijf in
Wanneer u 2FA voor uw bedrijf inschakelt, moeten alle gebruikers van uw organisatie de extra beveiligingscode opgeven om zich aan te melden en toegang te krijgen tot hun account. Om 2FA in te schakelen voor uw organisatie:
- Meld u aan bij de Zoho Mail-beheerconsole
- Ga in het linkerdeelvenster naar Beveiliging en naleving.
- Ga onder Beveiliging naar 2FAen zet deze op AAN
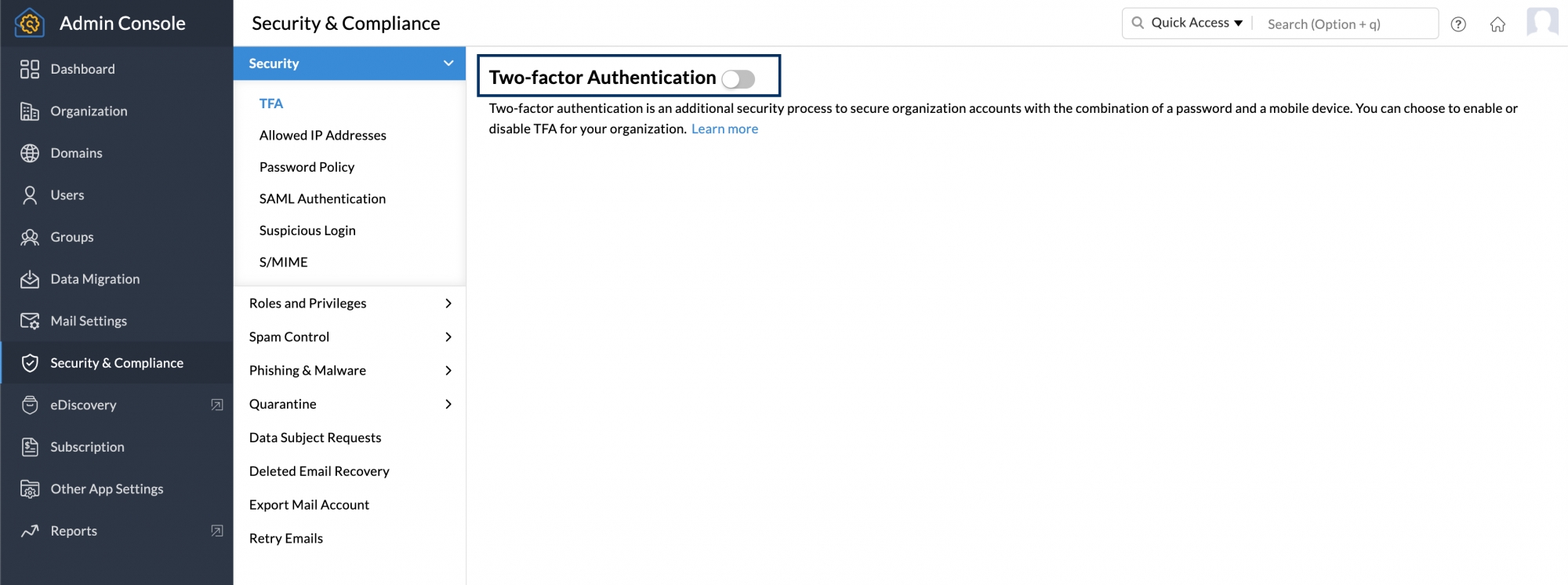
Nadat de beheerder 2FA heeft ingeschakeld, worden de gebruikers de volgende keer dat ze zich aanmelden gevraagd om de gewenste 2FA-methode te kiezen. Als u 2FA voor de gehele organisatie wilt uitschakelen, kunt u dezelfde stappen volgen en de optie uitschakelen
Voor informatie over de verschillende 2FA-modi raadpleegt u deze help-pagina.
Stappen om 2FA voor specifieke gebruikers in of uit te schakelen:
De beheerder kan de 2FA-status voor gebruikers in- of uitschakelen in het configuratiescherm.
- Meld u aan bij de Zoho Mail-beheerconsole
- Ga naar Gebruikers in het linkerdeelvenster en klik op de gebruiker voor wie u 2FA wilt in- of uitschakelen.
- Ga naar Beveiligingsinstellingen, klik op 2FAen schakel deze uit
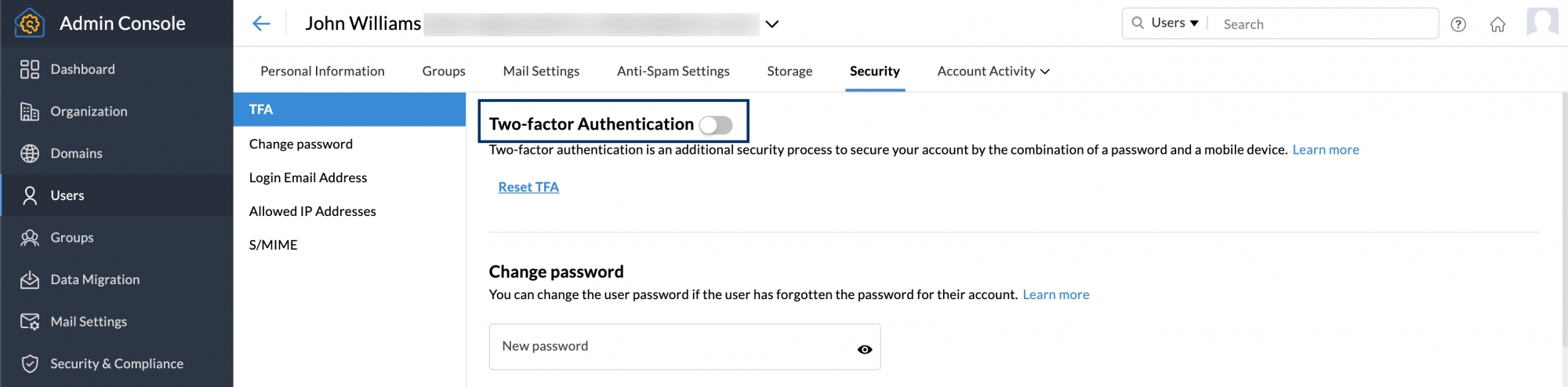
2FA opnieuw instellen voor specifieke gebruikers
De beheerder kan 2FA opnieuw instellen voor gebruikers indien zij hun mobiele apparaat kwijt zijn of geen toegang hebben tot het mobiele apparaat dat is gebruikt bij de activatie van 2FA. 2FA van een gebruiker opnieuw instellen:
- Meld u aan bij de Zoho Mail-beheerconsole
- Navigeer naarGebruikersin het linkerdeelvenster en klik op de gebruiker van wie u de 2FA wilt resetten.
- Ga naar Beveiligingsinstellingen, klik op 2FAen klik op 2FA opnieuw instellen.

Na het resetten kan de gebruiker de 2FA-modus tijdens het aanmelden opnieuw instellen.
App-specifiek wachtwoord genereren
Als twee-factor-authenticatie is ingeschakeld voor een account, moeten de gebruikers het app-specifieke wachtwoord opgeven wanneer ze toegang krijgen tot hun account via POP/IMAP of Active Sync. Een app-specifiek wachtwoord genereren:
- Meld u aan bij uw Zoho-account
- Ga in het linkermenu naar Beveiliging en klik op Wachtwoorden voor apps
- Klik op Nieuw wachtwoord genereren.
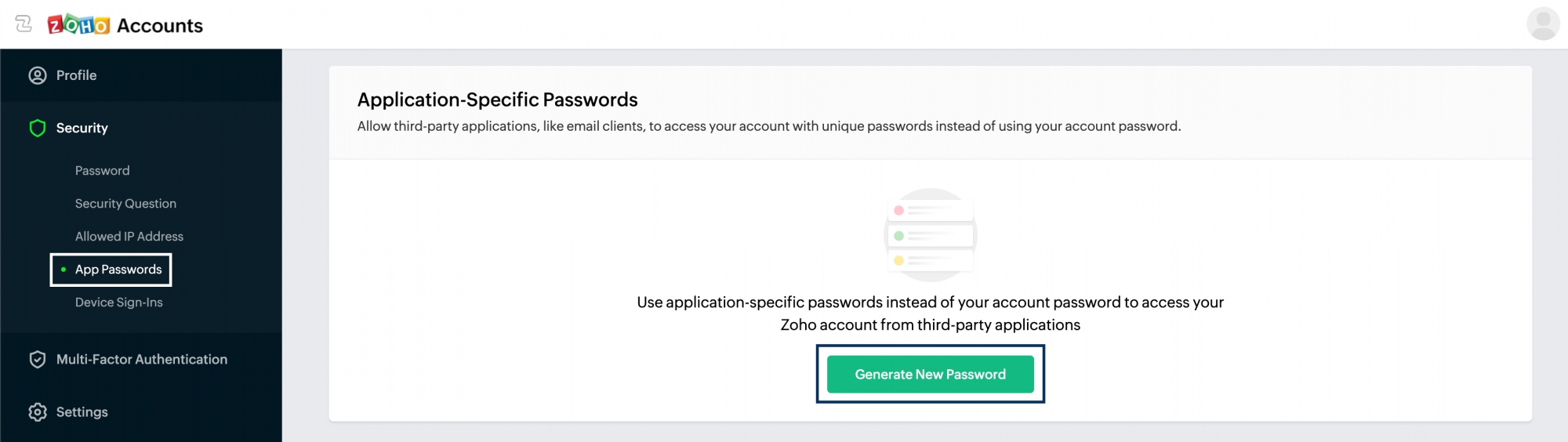
- U wordt gevraagd om de naam van uw app op te geven voor toekomstig gebruik. Voer de naam in en klik op Genereren.
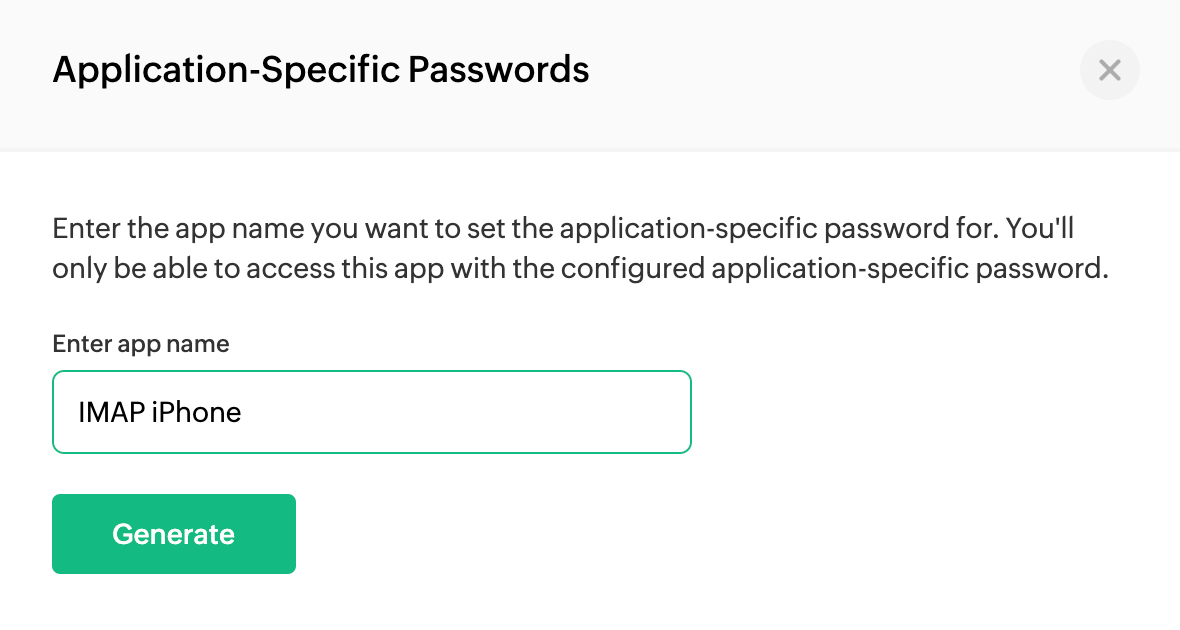
- Uw wachtwoord wordt gegenereerd en kan worden gebruikt om u vanuit één app aan te melden.
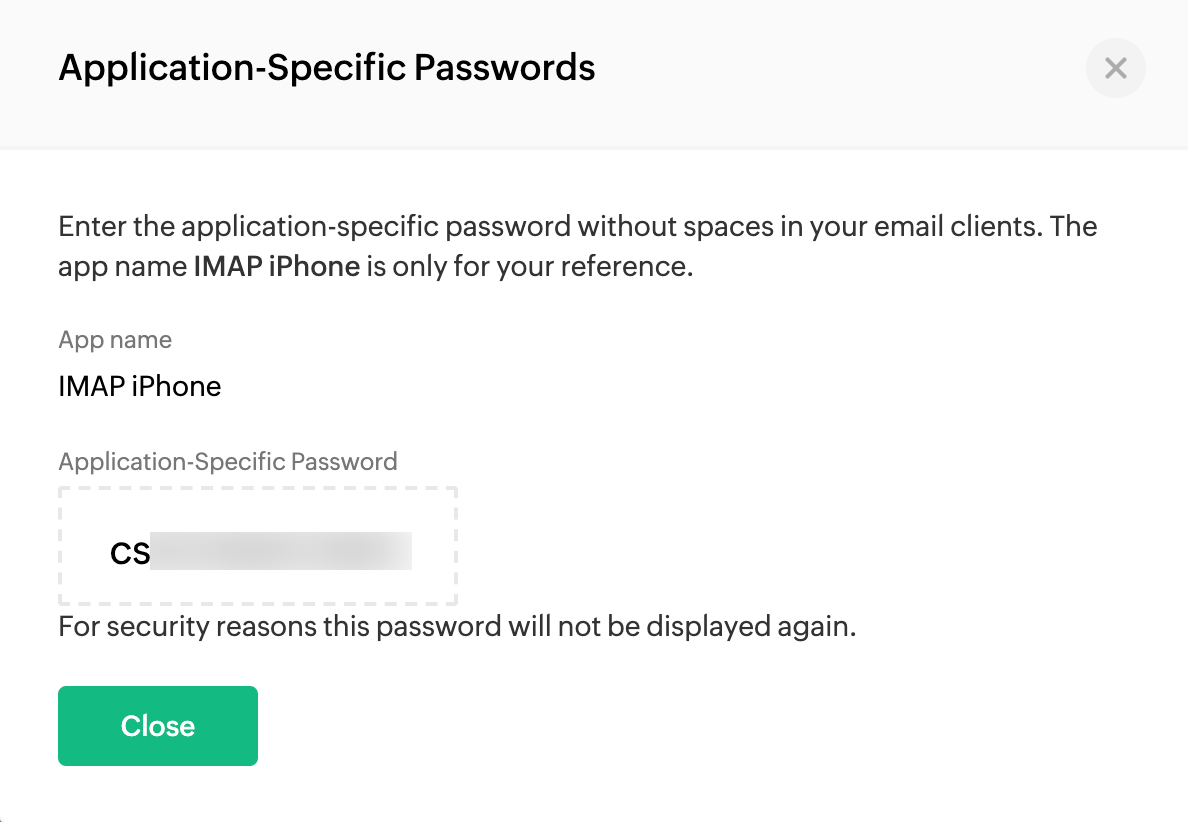
Een app-specifiek wachtwoord is vereist:
- om clients te verifiëren die Zoho Mail als IMAP/ POP-account gebruiken;
- om uw Zoho Calendar te synchroniseren met agendaclients via CalDAV;
- om clients te verifiëren die Zoho Mail als IMAP/POP-account gebruiken voor organisatiegebruikers met SAML-aanmelding.
Let op:
- Het apparaatspecifieke wachtwoord wordt slechts één keer weergegeven.
- Voer het wachtwoord in uw e-mailclients in zonder spaties.
- U kunt een app-specifiek wachtwoord verwijderen wanneer u dat apparaat of die app niet langer gebruikt of wanneer u de toegang tot die app wilt intrekken.