Managing Storage
How Zoho Mail calculates storage
The allocated storage of a user is based on the subscription plan of their organization. In the case of a personal user, the storage will be based on Zoho Mail's allocation. The overall storage of your account is used to store all the data of your mailbox including POP and IMAP accounts, e-discovery, backup and archival, huge attachments, trash emails, and any other feature that may require storage space.
For example, consider the mock storage report below. Here the user has overall storage of 100 GB allocated. This storage can be used for any Zoho Mail feature that requires data to be stored. Let's say this user has email retention enabled. The storage space needed to archive the retained emails will also be taken from the overall storage of the user.
| Overall storage | Storage used for mail | Storage used for retention | Storage used for Backup | Overall used storage | Available storage after use |
| 100 GB | 14.7 GB | 13.1 GB | 2.3 GB | 14.7 + 13.1 + 2.3 = 30.1 GB | 100 - 30.1 = 69.9 GB |
Check your storage details
You can check the current usage of your mailbox, which includes the storage used by the Zoho account and all the POP accounts in Zoho Mail. The usage details will be available on the Mail Accounts page in your email settings Settings. You can view the storage details of your account from your User Profile section.
Note:
- Each user is allocated 5 GB of storage under the free plan. To increase storage, you can upgrade to any of our paid plans. For more details, refer to our pricing page.
- Please note that our free plan is currently available only in selected data centers and may not be accessible in all regions.
Mail Account Storage
You can check the current usage of your mailbox, which includes the storage used by the Zoho account and all the POP accounts in Zoho Mail. The usage details will be available on the Mail Accounts page in your email settings Settings. You can view the storage details of your account from your User Profile section.
Steps to view your current Mailbox storage
- Log in to your Zoho Mail account.
- Click Settings >> Mail Accounts.
- The list of accounts will be in an LHS column. You can find the storage used by a particular account in the listing.

To view the storage details from your profile, click on your Avatar and scroll down.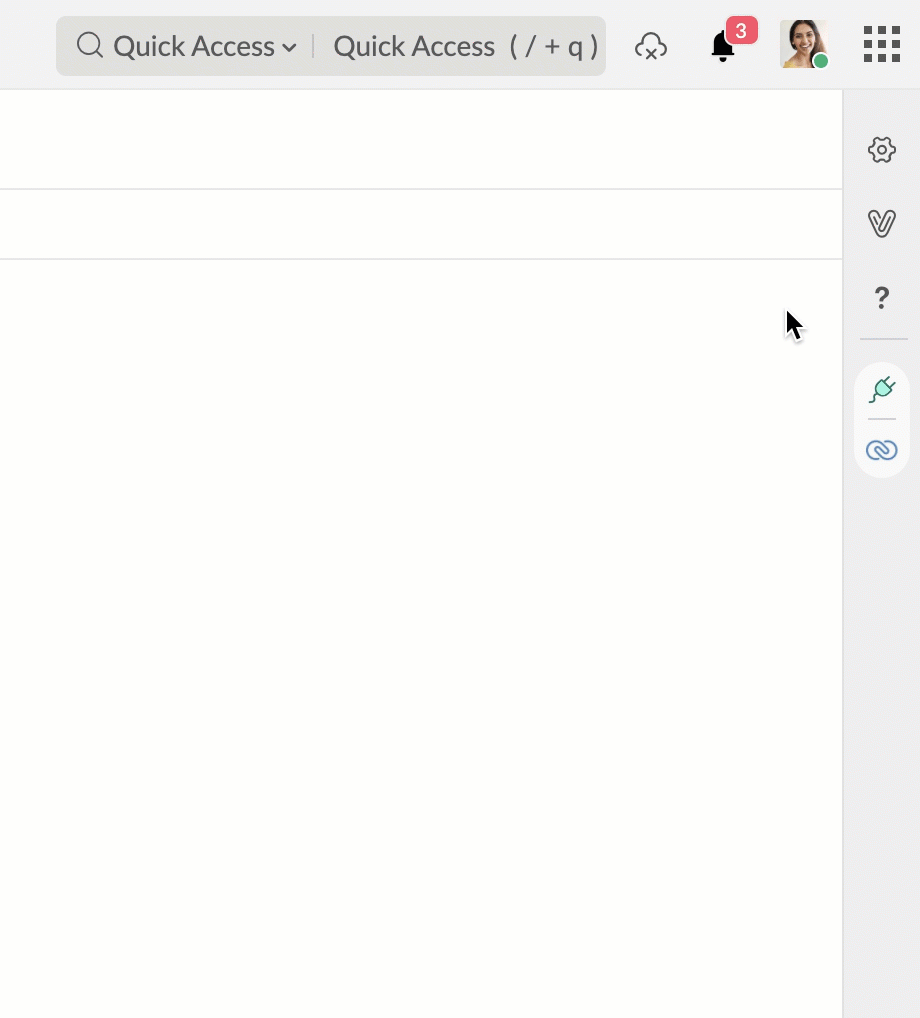
Folder-wise storage
You can also view the folder-wise storage details by navigating to Settings > Mail > Folders. The storage used against each folder will be shown under the Size section.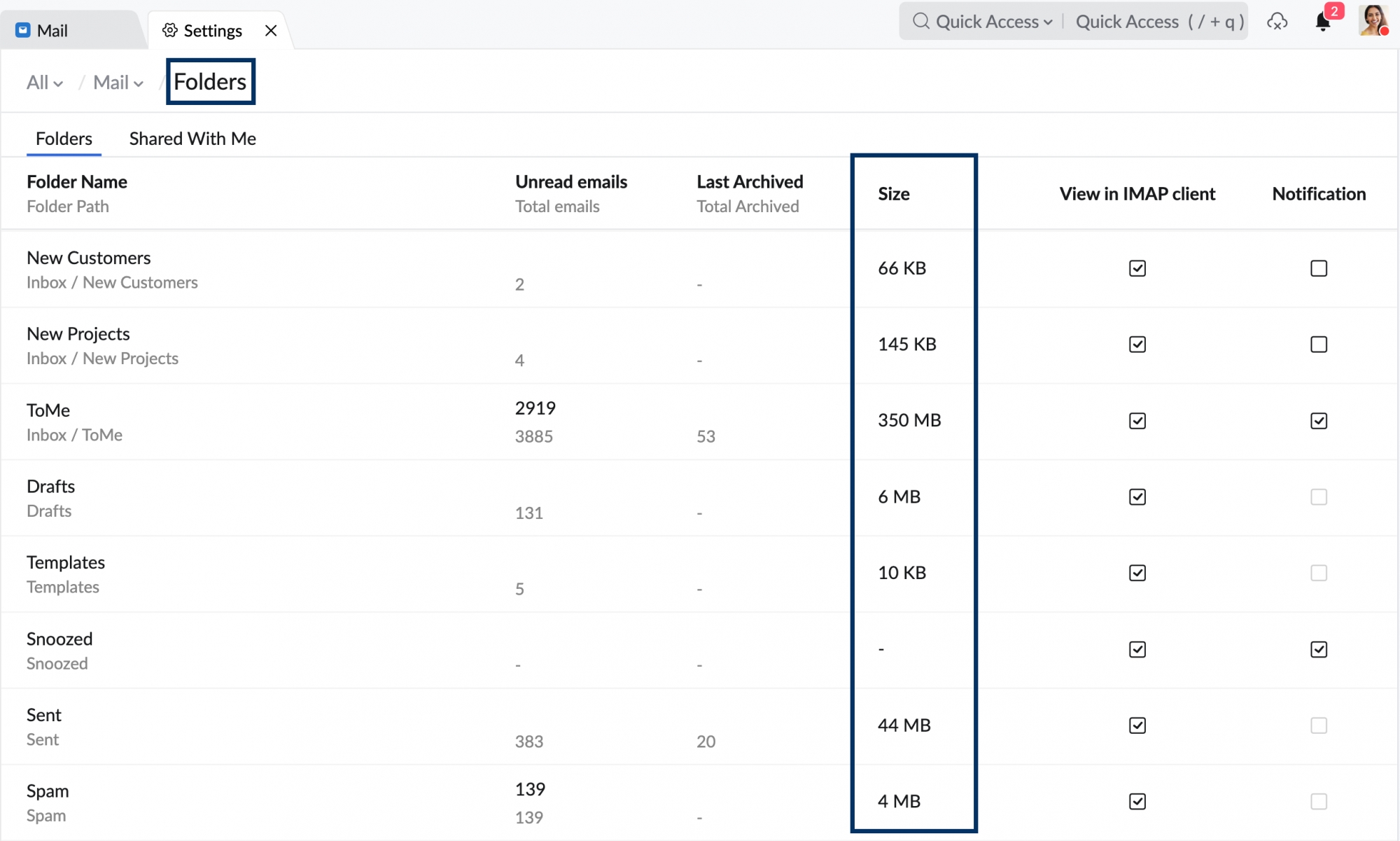
From Admin Console: Accessible only by Admins and Super Admins
The Administrator of any organization can view the Storage details of the user accounts in that Organization from Admin Console. To access user's storage details:
- Log in to Zoho Mail Admin Console.
- Navigate to the Users section in the left pane. The users' personal information appears which is the Default View.
- Click on the Change View icon (four horizontal bars) in the upper right corner and select Storage View to view the users' storage information.
This section displays the Allotted and Used Storage of all the users in the Organization. You can also view a Storage report of the users in this section. Click the Summary button in the top pane to view your organization's plan and Add-on details, such as plan names, the total license count, and the number of used and available licenses. You can click on the Export option to export the Storage Details as a .csv file.
Note:
- While exporting, you can encrypt the .csv file with a password by selecting the Encrypt with Password checkbox in the Password Encryption pop-up.
- The .csv file will be exported as a Zip file. You need to unzip the exported file in order to access the .csv file.
Mailbox storage exceeded
The personal@zoho.com account users have allotted storage of 5GB. The business users have the allotted storage, based on the plan and the storage allotted to them by their administrators.
When the mailbox exceeds the allotted storage, the incoming emails to the accounts are blocked and any POP accounts are temporarily disabled. You can either delete emails to create more space or purchase additional storage, to create free space in the account.
Additional storage
If you are an organization user, you can request your administrator to allocate more storage to your account. If you are a personal user, you can buy more storage from the Mail Accounts page in Settings. The Super Administrator can buy the storage units and allocate them to the users. Refer here to learn more about purchasing Additional Storage in Zoho Mail.
You can literally have a bottomless mailbox with Zoho Mail. The add-on storage is available in units of 25 GB, 50 GB, 100 GB, and 200 GB sizes. In case you have an ever-growing mailbox and need more than 200GB of storage, you can contact sales@zohocorp.comwith your storage requirements, for us to get back to you with the relevant pricing.
Note:
One unit of add-on storage cannot be allocated to multiple users. For example, you cannot purchase one unit of 100 GB add-on storage and provide 50 GB to each of the two users. Instead, you must buy two units of 50 GB storage and allocate them to two users separately.
Delete unwanted emails to create free space
Suppose you choose to delete older emails, instead of purchasing storage, you can proceed with the deletion of email using the Empty Folder option, available on right-clicking the folder name. Once you have deleted the unwanted emails or folders eating up your space, click Empty Trash, for the storage to be recalculated. Further, if you need to have a backup of emails in your Zoho account before deleting them, you may download it to a POP client. The configuration details for configuring your Zoho-based account over POP are available on this help page. The only option available to backup emails in the POP accounts added to Zoho Mail is the 'Export email' option.
If you notice that the storage does not change, even after you delete emails, check the 'Archived Emails' and remove them to create storage.
Unblock the account
Once you have deleted some emails to create some extra storage or purchased additional storage, you can resume working by unblocking yourself. You can unblock your account using this link https://mail.zoho.com/UnblockMe.
You need to clear the Captcha to unblock your account. Alternately administrators can also unblock the users in their organization. Refer here for instructions.
Personal users - Buy additional storage
The personal users of Zoho Mail, by default, have a free 5 GB mailbox upon creating an email account. You can opt to buy more storage, based on your requirements.
Steps to buy additional storage:
- Log in to Zoho Mail
- Click on your Avatar in the top right corner.
- Scroll down to find your storage details and click the Buy More Storage button.
- Choose a relevant plan and click Upgrade.
- Enter your Card details to make payment via a secure gateway
Free plan users - Upgrade to a paid plan
The domain hosting users, in the free plan, have the default mailbox storage of 5GB. In case the storage is exhausted, you need to upgrade to a paid plan, to get accounts with more storage.
Note:
Please note that our free plan is currently available only in selected data centers and may not be accessible in all regions.
Steps to upgrade your Account:
- Login to Zoho Mail
- Click on your Avatar in the top right corner.
- Click Admin Console > Subscription.
- Choose the preferred plan and click Upgrade.
- Provide the number of users in your organization and click Buy Now.
- Provide your card details to make payment via a secure gateway.
- You can either choose the free or the paid plan. The paid and free plans cannot be mixed.
- You cannot upgrade a single user to a paid plan and have the other users in the free plan. The other users may get disabled.
The detailed instructions to upgrade your account are available on this help page.
Organization Super Admins - Buy and allocate extra storage
The organization super administrator can buy additional add-on storage units, for the organization and assign them to any user in the same organization, in addition to the storage available in the base plan.
Steps to buy additional storage:
- Login to Zoho Mail
- Click on your Avatar in the top right corner.
- Click Admin Console > Subscription.
- Your current subscription details are displayed on the page.
- Click Buy additional Storage, to buy add-on storage units.
- Select the required add-on storage size from the drop-down.
- Provide the number of units of the selected storage unit required.
- Review your selected options and Click Buy Now.
- The payment will be billed to the card whose details you provided at the time of purchase.
The detailed instructions to upgrade your account are available on this help page.
Once the add-on storage has been purchased, the additional storage units can be allocated to the users on the Mail Storage page of the Admin Console.
Note:
One unit of add-on storage cannot be allocated to multiple users. For example, you cannot purchase one unit of 100 GB add-on storage and provide 50 GB to each of the two users. Instead, you must buy two units of 50 GB storage and allocate them to two users separately.