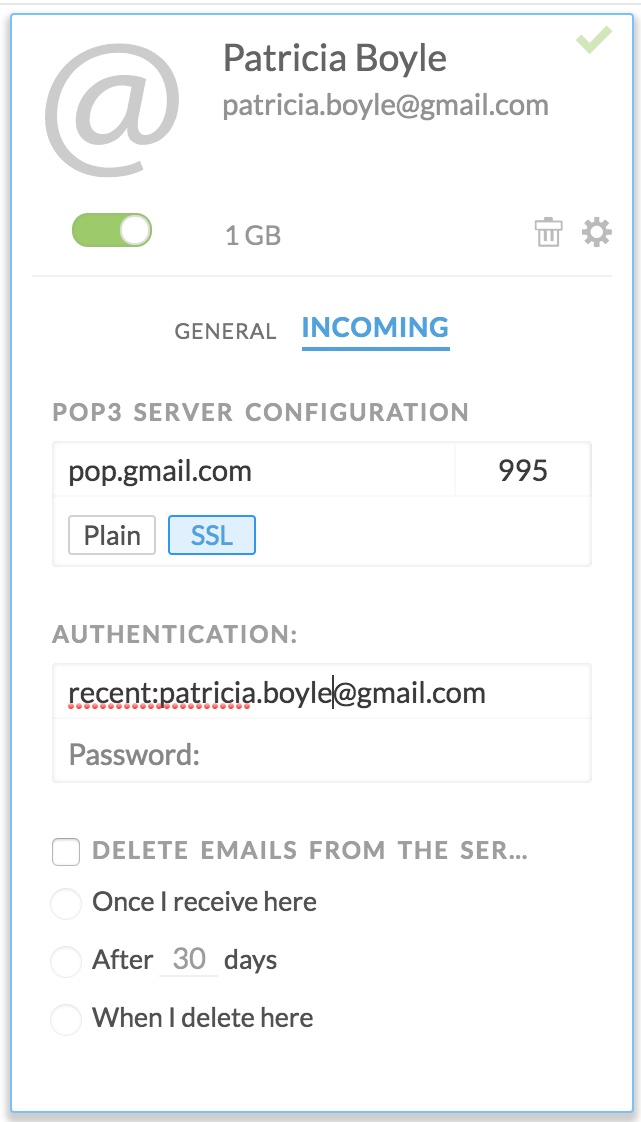目次
Zoho Mailオプション:
Zoho Mailオプションは、Zoho Mailと他のZohoサービス(Zoho CRMやZoho Recruitなど)を連携する機能です。これにより、CRMの特定の連絡先/見込み客との間のメール通信や、採用担当者と採用候補者との間のメールのやり取りを追跡できます。Zoho Mailオプションは、主にメールアドレス(Mailオプションの設定に使用)に依存してください。メール通信などのやり取りをZoho CRMまたはZoho Recruitで表示するには、それぞれのZohoサービスでMailオプションを設定する必要があります。
Zoho CRMまたはZoho RecruitでMailオプションを設定する場合は、ZohoでホスティングしているアカウントまたはZoho Mailで設定されたPOPアカウントのいずれかを選択できます。お客さまのアカウントがZohoでホスティングされていない場合は、Zoho Mailで外部アカウントをPOPとして設定することで、メールアドオンを設定できます。ただし、Zoho MailをIMAPクライアントとして使用することはできず、外部アカウントをIMAP経由で構成することもできません。
Mailオプションを設定する場合は、[Zoho Mailの設定]>>[メールアカウント]セクションに一覧表示されている任意のアカウントを選択できます。
Zohoでホスティングされているドメイン:
ドメインがZohoでホスティングされているメールの場合は、Zoho CRMで、MailオプションのアカウントとしてZohoでホスティングしているアカウントを直接設定できます。さらに、Zoho MailにはPOP/IMAP機能とActive Sync機能があり、Webメールや任意のメールクライアントからメールを送受信可能で、Zoho CRMアカウントとすべて同期できます。
CRMから送信されるメール(Zohoでホスティングしているアカウントを使用):
ドメインがZohoでホスティングされている場合、Zoho Mailから送信されるメールは、Zoho CRMの連絡先/見込み客に自動的に関連付けされます。Zoho CRMからメールを送信すると、Outlook、Thunderbird、iPhoneなどの他のメールクライアントからメールが送信され、使用しているデバイス間でメールが同期されます。
OutlookやiPhoneなどから送信されるメール(Zohoでホスティングしているアカウントを使用):
Outlook/iPhoneなどからZohoでホスティングしているアカウントでメールを送信すると、メールのコピーが自動的に[送信済み]フォルダーに保存され、Zoho CRMの見込み客/連絡先にシームレスに関連付けされます。同様に、IMAP/Active Syncを使用すると、他のデバイスでもメールを使用できます。
Zohoでのメールホスティングのメリット:
- [コントロールパネル]を使用したユーザー追加/削除の一元管理
- ユーザーのパスワードのリセットのオプション
- 組織ユーザーのIP制限
- IMAP/Active Syncでのメールの同期
- メール組織の高度なオプション
- CRMとMailの最適な連携
POPメールアカウント(他の場所でホスティングされているドメイン):
ドメインが他のプロバイダーによってホスティングされている場合は、Zoho MailでPOPを介してアカウントを設定できます。 Zoho Mailで外部アカウントをPOPとして設定すると、メールは取得できる状況になり、メールはPOP取得設定に基づいてZoho Mailに一括で表示されます。メールボックスのサイズによって、すべてのメールがPOPアカウントに取得されるまでに1~3日または5日かかる場合があります。
Mailオプションを使用している場合、初期設定では、ユーザーはZoho Mailの個人ユーザーとなり、アカウントに使用できるストレージの合計容量は5GBです(POPアカウントを含む)。
現時点では、外部でホスティングしているアカウントからIMAPを介してメールを取得することはできません。
Mailオプションを有効にしている場合、CRMから大量のメールを送信しない限り、Zoho Mailの[メールの送信]セクションの[メールアドレス]の設定に基づいてメールが送信されます。これは、CRMの[メール]タブまたはZoho Mailからメールを送信する場合に適用されます。
カスタムSMTPサーバー:
Zoho CRM([メール]タブ)からカスタムSMTPサーバーを使用してメールを送信するようにメールアドレスを設定できます。SMTPサーバーの動作に基づいて、送信サーバーでメールのコピーを使用できます。これらのメールは、Outlook/Thunderbirdを使用する他のPOPクライアントでは一般的に使用できません。
CCまたはBCCに手動でアドレスをコピーして、他のメールクライアントまたは自身のサーバーにある送信済みメールのコピーを取得できます。
Zoho SMTPサーバー:
Zoho SMTPサーバーを使用してメールを送信するように、別のメールアドレスを設定することもできます。Zoho SMTPサーバーを使用する場合、Zoho Mailの送信制限がアドレスに適用されます。Outlookなどの一部のクライアントでメールを読み取る受信者には、送信済みの[代理]タグとZohoアドレスが表示される場合があります。
Zoho Mailからいずれかの方法で既存の連絡先/見込み客にメールを送信すると、そのメールはZoho CRMの連絡先/見込み客に自動的に関連付けられます。 メールのコピーは、CRMの[送信済み]フォルダーに保存されます。
他のプロバイダーのアカウントから送信すると、送信済みのメールは受信トレイに表示されます。
外部のプロバイダーを使用しており、MailオプションにPOPアカウントを使用していると、プロバイダーから直接送信されたメールは、Zoho MailのPOP経由で取得されるため、Zoho Mailの受信トレイに表示されます。これは初期設定のPOP動作です。
Zoho Mailでフィルターを作成して、メールを[送信済み]フォルダーに自動的に移動できます。メールを移動した後にのみ、Zoho CRMの[送信済み]の欄に表示されます。
メールを[送信済み]フォルダーに自動的に移動するフィルター/ルールを作成する手順:
- Zoho Mailにサインインしてください。
- [設定]に移動してください。
- [フィルター]に移動してください。
- [フィルターの追加]をクリックし、フィルターの名前を入力してください。
- 条件(送信者に「自分のメールアドレス」を含める)を指定してください。
- 処理を設定してください([フォルダーに移動]>>[送信済み])。
- フィルターを保存してください。
フィルターを作成すると、受信トレイに届いたメール(指定したメールアドレスに送信元アドレスを設定)が[送信済み]フォルダーに直接移動します。
他のメールクライアントからのメールの送信(Outlook/Thunderbirdなど):
Outlookなどの別のクライアントからメールを送信する場合、他のクライアントにとっては初期設定のPOP動作になるため、これらのメールをPOPダウンロードに使用することはできません。この場合、これらのメールを取得するには、他のメールクライアントからメールを送信するときに、[Cc]または[Bcc]に自分のメールアドレスを追加して、Zoho Mailでそれらのメールを取得してください。
また、このようなメールを自動的に[送信済み]フォルダーに移動するには、メールのフィルターを設定する必要があります。[連絡先/見込み客]セクションには、[送信済み]フォルダー内のメールのみが「送信済み」メールとして表示されます。ただし、Zohoでアカウントをホスティングしている場合、メールクライアントを使用してメールを送信すると、そのメールのコピーが自動的にZoho Mailの[送信済み]フォルダーで使用できるようになります(その他の方法はありません)。
Microsoft Exchange Serverアカウント:
外部アカウントがExchange Serverアカウントの場合は、Zoho MailでPOPとして設定する必要もあります。アカウントへのPOPアクセスが使用できるかどうかについては、メール管理者に確認する必要があります。
POP取得後に既読としてマークされるExchangeメール:
ユーザーがExchangeアカウント(またはその他のメールアカウント)をPOPとして設定しても、Zoho Mailでは、Exchangeのメッセージのステータスを変更しません。
これは、特定の設定の一部のバージョンのExchange Serverの動作で、RETRが取得したメールを既読として設定します。Exchange Serverの動作については、こちらのMicrosoftの記事を参照してください。
Microsoftの記事では、Exchangeのバージョンが2000と記載されていますが、2003、2007、Office 365サーバーでも動作は同じようです。
メールが(クライアントによって)POPを介して取得されると、Exchange Serverは設定に基づいて、それらを既読として設定します。
そのため、この問題の解決に使用できる最新の修正プログラムまたはパッチがないかをMicrosoftに確認してください。ユーザーは、Mailオプションの代わりにZoho CRM Outlookプラグインを使用することもできます。
Zoho Mailへのメール転送:
Exchange管理者のサポートを受けたり、Exchange/その他のドメインでホスティングしているアカウントのルールを設定して、それぞれのZoho Mailアカウントにメールを自動転送することもできます。Exchangeでは、送信メールを転送するオプションも用意されているため、Zoho Mail内の他のクライアントから送信されたメールを取得することもできます。
Google Workspaceアカウント:
Google WorkspaceアカウントのPOPを有効にする:
Zohoで新しいメールのみを取得する場合は、Gmail/Google Workspaceの[今すぐPOPを有効にする]オプションを選択してください。これにより、今後受信するメールがZoho Mailで取得されます。過去1か月間のメールのみを取得する場合は、Zoho Mailの最新モードを使用してください。
- Google Workspace/Gmailアカウントにサインインしてください。
- 歯車のアイコンをクリックし、[設定]を開いてください。
- [POPアクセス]を見つけてください。
- [今すぐPOPを有効にする]または[すべてのメッセージでPOPを有効にする]を選択してください。
そうしない場合は、GmailのすべてのメールでPOPを有効にできます。これにより、アカウントからのすべてのメールがPOP経由で取得されます。Gmail/Google WorkspaceのPOP動作に関するGoogleドキュメントの詳細については、こちらを参照してください。
Captchaロック解除:
ユーザーがZoho MailでGmailまたはGoogle WorkspaceのアカウントをPOPとして設定すると、一部のアカウントでは、一定時間後にメールの取得が停止する場合があります。これは、Google WorkspaceでメールのPOPアクセスがロックされ、POP経由のダウンロードができなくなる場合に発生します。メールの取得を開始するには、[Captchaロック解除]オプションを使用する必要があります。
Captchaロック解除のURLは、https://www.google.com/accounts/DisplayUnlockCaptchaです。移行済みのユーザーでない場合は、このURLを使用して、「https://www.google.com/a/<your-gapps-domain.com>/UnlockCaptcha」の「<your-gapps-domain.com>」の部分を各自のドメイン名に置き換える必要があります。
例:ドメインが「zillum.org」の場合、Captchaロック解除のURLは「https://www.google.com/a/zillum.org/UnlockCaptcha」になります。
Captchaのロックを解除しても、メールがダウンロードされない場合があります。GmailのPOPキューにあるメールの数が原因である可能性があります。メールの受信を開始するには、最新モードに切り替えるか、サーバーキューからメールを削除するように設定を変更することが必要になる場合があります。
Zoho MailのPOPアカウントにサインインしているときに認証エラーが発生:
ユーザーがZoho MailでGmailまたはGoogle WorkspaceアカウントをPOPとして設定すると、一部のアカウントでは、Webサインインが必要であることを示す認証エラーが発生します。ユーザーがアカウントにサインインしたときに、Zoho Mailからアクセスに関する警告が通知されることもあります。確認して許可すると、POPアカウントが設定され、アカウントからのメールがPOP経由でZohoで取得されます。場合によっては、ユーザーがGoogle Workspaceアカウントにサインインし、安全性の低いアプリにアクセスして、POPプロトコル経由でメールを受信できるようにする必要があります。
対応するGoogleドキュメントについては、こちらを参照してください。
サーバーからのメールの削除 - Google Workspaceの動作:
Google WorkspaceアカウントをPOPとして設定した場合、POP経由で取得されたメール数が特定の数を超えると、POPダウンロードが停止します。これはGoogle POPサーバーの動作です。そのため、キューからメールを消去して、メールの取得を再開するには、Zoho Mailクライアントで[サーバーからメールを削除]を設定する必要があります。POP動作が最新モードでない限り、サーバーからメールは削除されません。メールは、POP取得キューからのみ削除されます。
- Zoho Mailにサインインしてください。
- [設定]に移動してください。
- [メールアカウント]>>[POP3アカウントを追加]に移動してください。
- 変更するGoogle Workspaceアカウントの歯車アイコン([設定])をクリックしてください。
- [設定の削除]で[サーバーからメールを削除]を選択してください。
- Google Workspaceパスワードを入力してください。
- [最新]モードになっていないことを確認してください。
- [保存]をクリックして変更を保存してください。
複数のPOPクライアント - 最新モード:
複数のPOPクライアントを使用してメールにアクセスする場合は、最新モードに切り替えて、POP経由ですべてのPOPクライアントのメールを取得する必要があります。Gmailでは、このような場合に、すべてのPOPクライアントでメールを取得できるように、最新モードを使用することを推奨しています。最新モードでは、過去30日間のメールのみが取得され、それ以前のメールは取得されません。
Zoho MailでGoogle Workspaceアカウントの最新モードに切り替える手順:
- Zoho Mailにサインインしてください。
- [設定]に移動してください。
- [メールアカウント]>>[POP3アカウントを追加]に移動してください。
- 変更するGoogle Workspaceアカウントの歯車アイコン([設定])をクリックしてください。
- [ユーザー名]項目に、recent: <Google Workspaceユーザー名>を指定してください。
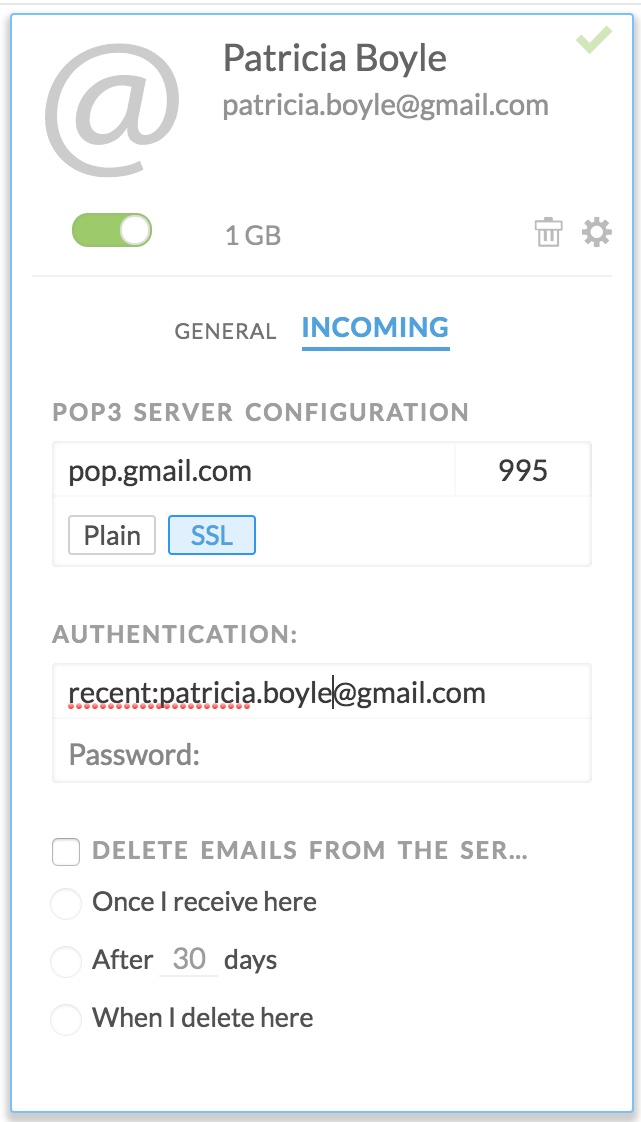
- Google Workspaceパスワードを入力してください。
- [メッセージをサーバーに残す]がオンになっていることを確認してください。
- [保存]をクリックして変更を保存してください。
Zoho Mail - CRM連携:
Zoho Mailアカウントでメールを受信した場合、受信者をCRM見込み客/連絡先または商談として直接追加できます。
既存の連絡先からメールを受信した場合は、Zoho MailからZoho CRMの連絡先にタスク/予定/メモを直接追加できます。 追加したタスク、予定、メモは、Zoho CRMの特定の連絡先/見込み客の下に表示されます。Mailオプションユーザーの場合、Zoho MailでCRMコンテキストガジェットを使用できます。さまざまなCRMガジェットの詳細については、このヘルプページを参照してください。
予定への招待を受信し、予定を承諾すると、カレンダーに追加されます。承諾した予定をZoho CRMのカレンダーに追加することもできます。詳細な手順については、このヘルプページを参照してください。
Zoho Mailアドレス帳:
Zoho Mailのアドレス帳には、初期設定でZoho Contactsの連絡先からのメールアドレスが表示されます。Zoho Mailオプションを購入している場合、CRMのアドレス帳には、Zoho Contactsからのメールアドレスが表示されます。同様に、Zoho CRM Mailオプションユーザーの自動入力機能には、Zoho CRMの連絡先/見込み客からメールアドレスを選択するセクションがあります。
POP経由でメールを取得中のエラー
メールの取得中に認証に失敗:
Zoho MailがPOPサーバーからメールを取得すると、アカウントの設定時に指定したパスワードを使用してメールが取得されます。サーバーでパスワードが変更された場合、またはパスワードの有効期限が切れた場合、サーバーは認証失敗エラーを返します。
10回連続して失敗すると、アカウントは自動的に無効になります。[メールアカウント]ページで正しいパスワードを入力すると、アカウントを編集できます。その後、アカウントが再度有効になります。パスワードを更新する手順については、こちらを参照してください。
メールの取得中に接続に失敗:
Zoho MailがPOPサーバーからメールを取得すると、アカウントの設定時に指定したカスタムポート番号で最初にサーバーに接続されます。メールPOPサーバーが停止しているか、使用できないか、接続が拒否された場合、接続エラーが発生します。
50回連続して失敗すると、アカウントは自動的に無効になります。指定されたポート番号でサーバーが使用可能であることを確認した後、アカウントを編集して再度有効にできます。POPサーバーがZoho Mailサーバーへの接続のみを拒否することがあります。その場合、Outlookなどの他のクライアント経由でPOPにアクセスできます。そのため、Zoho MailでアカウントにPOP経由でアクセスしていることをメール管理者に連絡し、Zoho Mailサーバーでアカウントにアクセスできるようにする必要があります。
証明書エラー - メールの取得/送信時のPKIXエラー:
サーバーがSSLをサポートしていても、無効な証明書を指定している場合は、[無効な証明書エラー]が表示されることがあります。認定ベンダーからの有効なSSL証明書がサーバーに登録されているかどうかを確認するには、メールプロバイダーへの問い合わせが必要になる場合があります。
- サーバーに自己署名証明書がある場合は、ベンダーから標準の有効なSSL証明書を取得する必要があります。取得しないと、ポート995でアカウントを設定できなくなります。
- プロバイダーが標準のSSL証明書を使用していても、設定中に証明書エラーが引き続き発生する場合は、メールサーバーの詳細とポート番号をsupport@zohomail.comに連絡してください(英語対応)。
メール送信時の認証失敗:
カスタムSMTPサーバー経由で外部メールアドレスからメールを送信すると、選択したSMTPサーバーを使用してメールが送信されます。特定のSMTPサーバーでは、メールの送信時に認証が必要です。サーバーで設定したパスワードがZohoで指定したパスワードと一致しない場合、メールの送信時に認証エラーが発生することがあります。
この場合、[設定]ページの[差出人名]セクションで正しいパスワードを更新する必要があります。