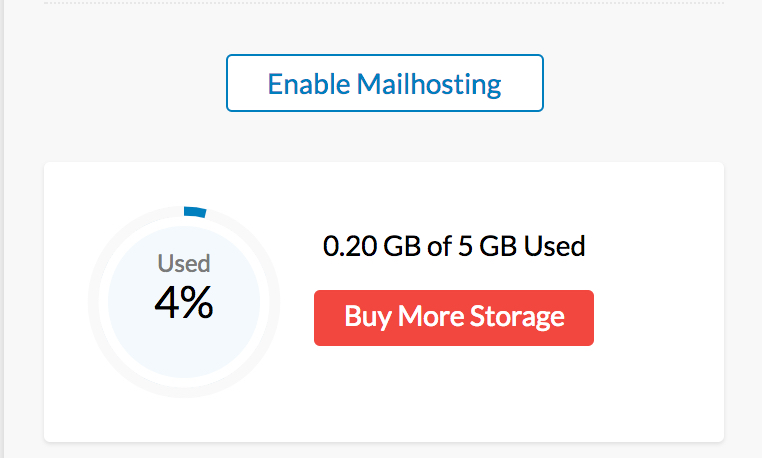ストレージの管理
アカウントのストレージは、Zoho MailのPOPアカウントを含む、すべてのアカウントの合計ストレージとして計算されます。割り当てられるストレージは、組織のライセンス、または、個人ユーザーのストレージ容量に基づいて決まります。
現在の使用状況:メールボックスのストレージ
個人ユーザーのストレージ
現在のメールボックスの使用状況を確認できます。これには、Zohoアカウントで使用されるストレージと、Zoho MailのすべてのPOPアカウントが含まれます。使用状況の詳細は、[メール設定]の[メールアカウント]ページで確認できます。アカウントのストレージの詳細は、[ユーザープロフィール]セクションで確認できます。
現在のメールボックスのストレージを表示する手順は、次の通りです。
- https://www.zoho.com/jp/mailにサインインしてください。
- [設定]>>[メールアカウント]の順にクリックしてください。
- アカウントの一覧は、使用されているストレージを示した、個別のカードとして表示されます。
- アカウントの合計ストレージは、ページの下部に表示されます。

組織ユーザーのストレージ
すべての組織の管理者が、コントロールパネルの[メールのストレージ]セクションで、その組織におけるユーザーアカウントのストレージの詳細を表示できます。[メールのストレージ]セクションには、組織内のすべてのユーザーの[割り当て済みのストレージ]と[使用中のストレージ]が表示されます。このセクションでは、ユーザーのストレージレポートを表示することもできます。[エクスポート]オプションをクリックすると、ストレージの詳細を.csvファイルとしてエクスポートできます。
注:
- エクスポート時に、[パスワードによる暗号化]ポップアップの[パスワードで暗号化]チェックボックスをオンにすると、.csvファイルをパスワードで暗号化できます。
- この.csvファイルは、Zipファイルとしてエクスポートされます。.csvファイルにアクセスするには、エクスポートしたファイルを解凍する必要があります。
メールボックスのストレージの超過
個人の@zoho.comアカウントユーザーには、5GBのストレージが割り当てられています。ビジネスユーザーには、利用プランと管理者が割り当てたストレージに基づいて、ストレージが割り当てられます。
メールボックスが割り当て済みのストレージを超えると、アカウントへの受信メールはブロックされ、すべてのPOPアカウントが一時的に無効になります。メールを削除して空き容量を増やすか、追加のストレージを購入して、アカウントに空き容量を作成できます。
追加ストレージ:
組織ユーザーの場合は、管理者にアカウントへのストレージの割り当てを申請できます。個人ユーザーの場合は、[設定]のメールアカウントページから、ストレージを追加購入できます。特権管理者は、ストレージユニットを購入して、ユーザーに割り当てることができます。
Zoho Mailでは、文字通り制限なく、メールボックスを使用できます。追加ストレージは、10GB 、15GB、25GB、50GB、100GB、200GBのサイズから選べます。メールボックスを増やし続け、200GBを超えるストレージが必要になった場合は、support@zohomail.comにストレージ要件をお知らせください。追って、料金についてご案内します。
不要なメールを削除して、空き領域を作成:
ストレージを購入する代わりに、古いメールの削除を選択した場合は、フォルダー名を右クリックして表示される、[フォルダーを空にする]オプションを使用して、メールを削除できます。ストレージを占めている不要なメールやフォルダーを削除した後、[ごみ箱を空にする]をクリックしてストレージを再計算してください。さらに、削除前に、Zohoアカウントにメールのバックアップを作成する必要がある場合は、POPクライアントにダウンロードすることも可能です。POPを使用して、Zohoに基づくアカウントを設定するための、設定の詳細情報については、このヘルプページを参照してください。Zoho Mailに追加されたPOPアカウントに、メールをバックアップするための唯一の方法は、[メールのエクスポート]オプションのみです。
メールを削除してもストレージが変更されない場合は[アーカイブ済みメール]を確認して削除し、ストレージを作成してください。
アカウントのブロック解除:
一部のメールを削除して空き容量を作成するか、追加のストレージを購入した後で、アカウントのブロックを解除して作業を再開できます。このリンクを使用して、アカウントのブロックを解除できます。 https://mail.zoho.com/UnblockMe.
アカウントのブロックを解除するには、画像認証をクリアする必要があります。また、管理者が組織内のユーザーのブロックを解除することも可能です。手順については、こちらを参照してください。
個人ユーザー - 追加ストレージの購入
Zoho Mailの個人ユーザーは、初期設定で、5GBのメールボックスを無料で使用できます。要件に応じて、ストレージの追加購入を選択できます。
追加ストレージの購入手順:
- https://www.zoho.com/jp/mailにサインインしてください。
- 右上隅にあるユーザー画像をクリックしてください。
- [ストレージの追加購入]ボタンをクリックしてください。
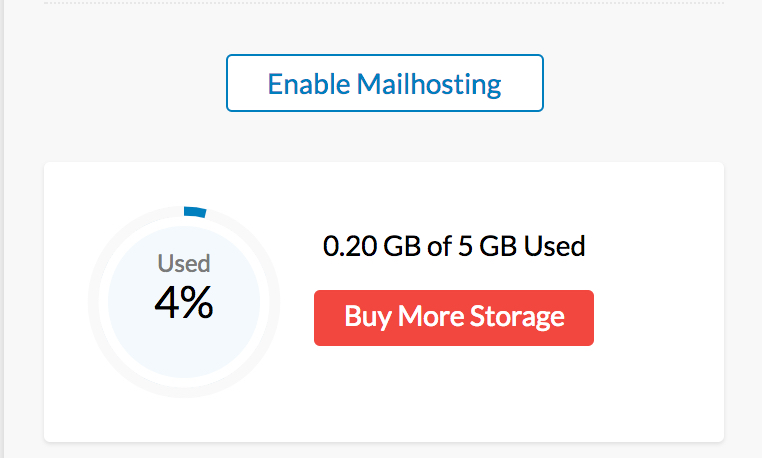
- 該当するプランを選択し、[アップグレード]をクリックしてください。
- カード情報を入力し、セキュリティで保護されたゲートウェイ経由で支払いを行ってください。
無料プランのユーザー - 有料プランへのアップグレード
無料プランでメールを利用しているユーザーは、初期設定で、5GBのメールボックスストレージを利用できます。ストレージを使い果した場合は、有料プランにアップグレードして、より多くのストレージを利用できるアカウントを取得する必要があります。
アカウントをアップグレードする手順:
- https://www.zoho.com/jp/mailにサインインしてください。
- [コントロールパネル]>>[購入]の順にクリックしてください。
- 希望するプランを選択し、[アップグレード]をクリックしてください。
- 組織内のユーザー数を入力し、[今すぐ購入]をクリックしてください。
- カード情報を入力し、セキュリティで保護されたゲートウェイ経由で支払いを行ってください。
- 無料プラン、または、有料プランを選択できます。有料プランと無料プランは併用できません。
- 1人のユーザーを有料プランにアップグレードし、他のユーザーを無料プランにすることはできません。他のユーザーが無効になることがあります。
アカウントをアップグレードするための詳細な手順については、こちらのヘルプページを参照してください。
組織の特権管理者 - 追加のストレージを購入して割り当てる
組織の特権管理者は、利用プランで使用可能なストレージのほかに、組織用に追加ストレージユニットを購入し、同じ組織内の任意のユーザーに割り当てることができます。
追加ストレージの購入手順:
- https://www.zoho.com/jp/mailにサインインしてください。
- [コントロールパネル]>>[購入]の順にクリックしてください。
- 現在のライセンスの詳細が、ページに表示されます。
- 追加ストレージユニットを購入するには、[追加ストレージを購入]をクリックしてください。
- ドロップダウンから、必要な追加ストレージのサイズを選択してください。
- 選択したストレージユニットのユニット数を入力してください。
- 選択したオプションを確認し、[今すぐ購入]をクリックしてください。
- 支払いは、購入時に詳細情報を入力したカードに請求されます。
アカウントをアップグレードするための詳細な手順については、こちらのヘルプページを参照してください。
追加ストレージを購入すると、コントロールパネルの[メールのストレージ]ページで、追加ストレージユニットをユーザーに割り当てることができます。