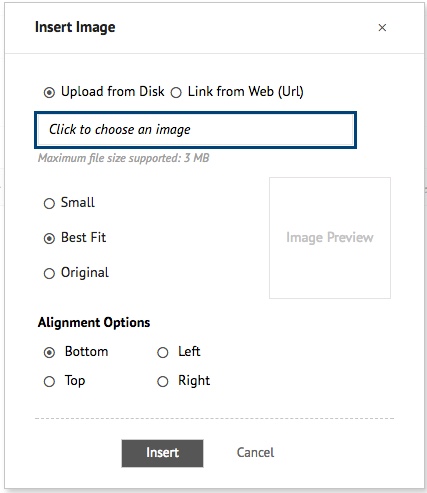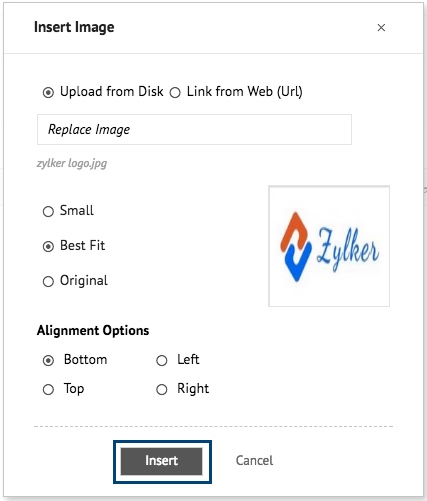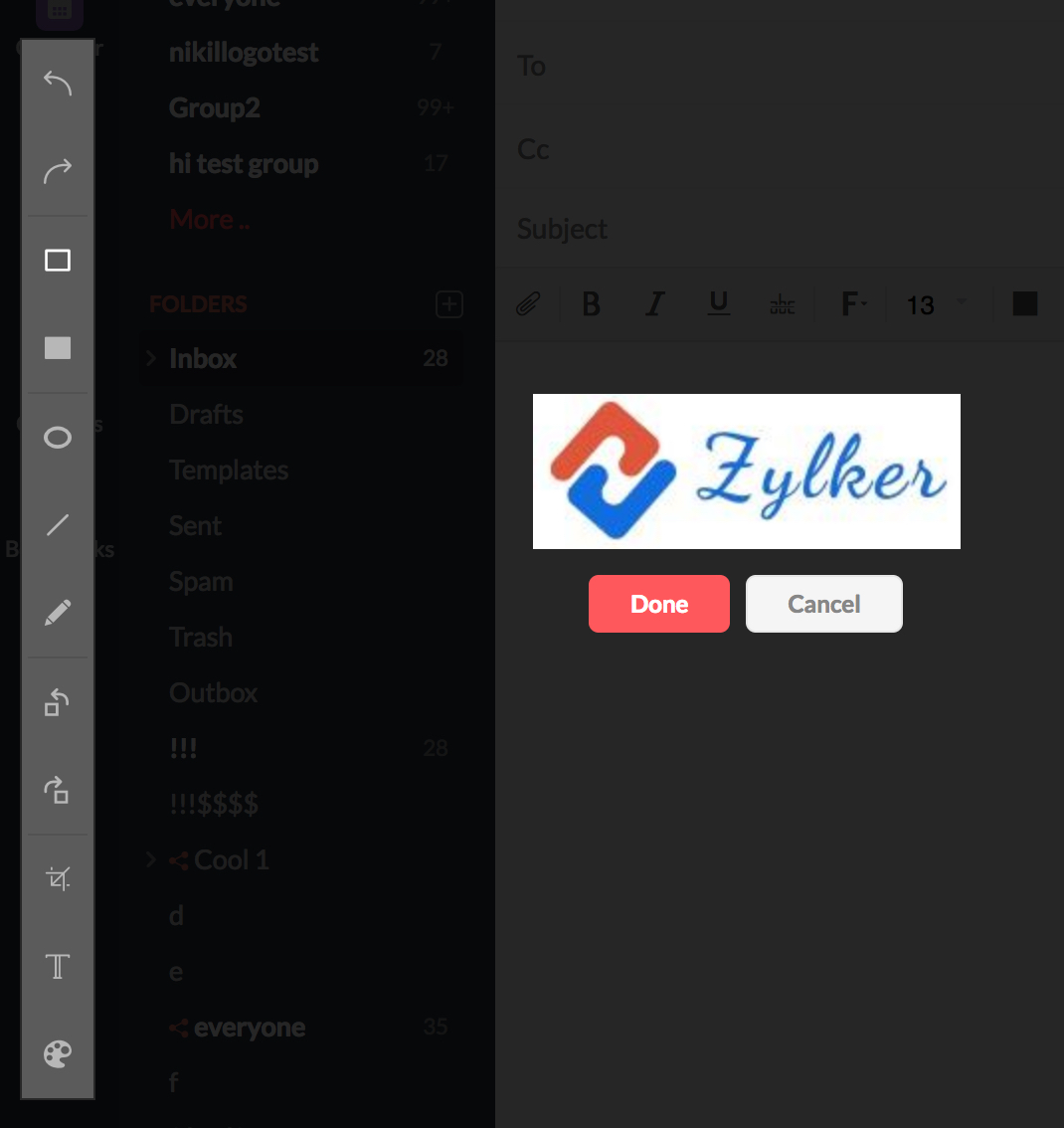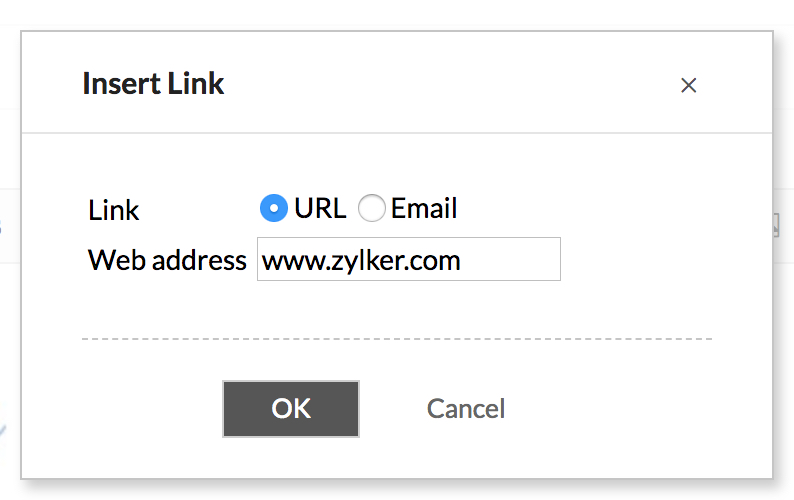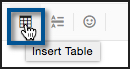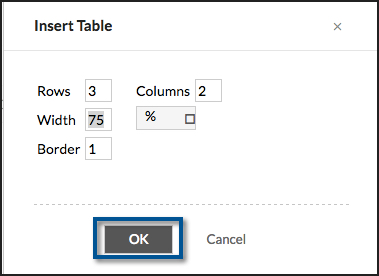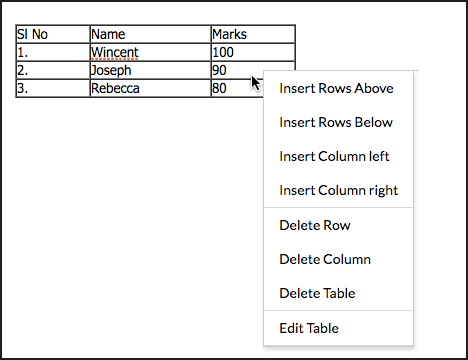画像と表の挿入
画像の挿入
[画像を挿入]アイコンを使用して、メールの内容に画像を挿入したり、署名に画像を埋め込んだりできます。
- 書式バーで、[画像を挿入]アイコンをクリックしてください。

- デスクトップから画像をアップロードするか、またはインターネットWebページ上の画像にリンクさせるかを選択できます。
- [ディスクからアップロード]オプションをクリックし、その下のボックスをクリックして、デスクトップのファイルを選択してください。
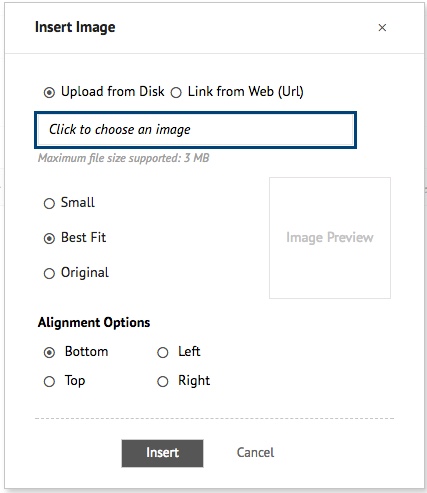
- 使用できる画像は、GIF/JPG/PNG形式で最大サイズが3MBです。
- ファイルがアップロードされると、画像のプレビューが[画像プレビュー]ボックスに表示されます。
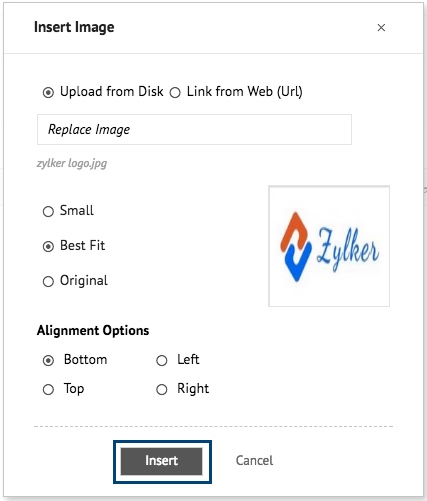
- [挿入]をクリックして、編集領域に画像を挿入してください。
- 要件に応じて、画像のサイズを[小]、[最適]、[オリジナル]から選択できます。
- ただし、一部のメールクライアントでは、画像が元のサイズで表示され、正しく表示されない場合があります。そのため、受信者側で明瞭に表示されるように、メールに埋め込む前に画像サイズを調整できます。
- 使用可能な[配置]オプション([左]、[右]、[下]、[上])から、テキストに対する画像の望ましい位置を選択できます。
画像を挿入する代わりに、コピーした画像をメール作成領域に貼り付けることもできます。別の場所からコピーした画像を貼り付けるには、作成領域を右クリックして、表示されたオプションから[貼り付け]を選択してください。
画像挿入のオプション
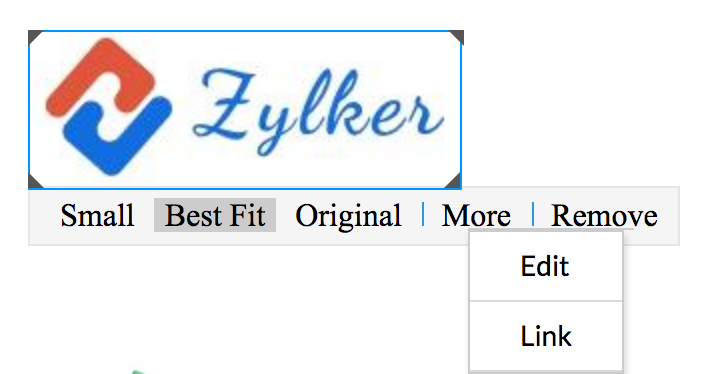
すでに埋め込まれている画像をクリックして、画像の編集オプションを表示してください。画像をクリックすると、次のオプションが表示されます。
画像のサイズ - 画像を埋め込んだ後でも、[小]、[最適]、または[オリジナル]から選択できます。
削除 - 埋め込んだ画像を削除できます。
その他 - 画像を編集し、ハイパーリンクを設定するためのオプションが含まれます。
編集 - 使用可能なツールを使用して、埋め込まれた画像に注釈を付けたり、画像の方向を変更したりできます。
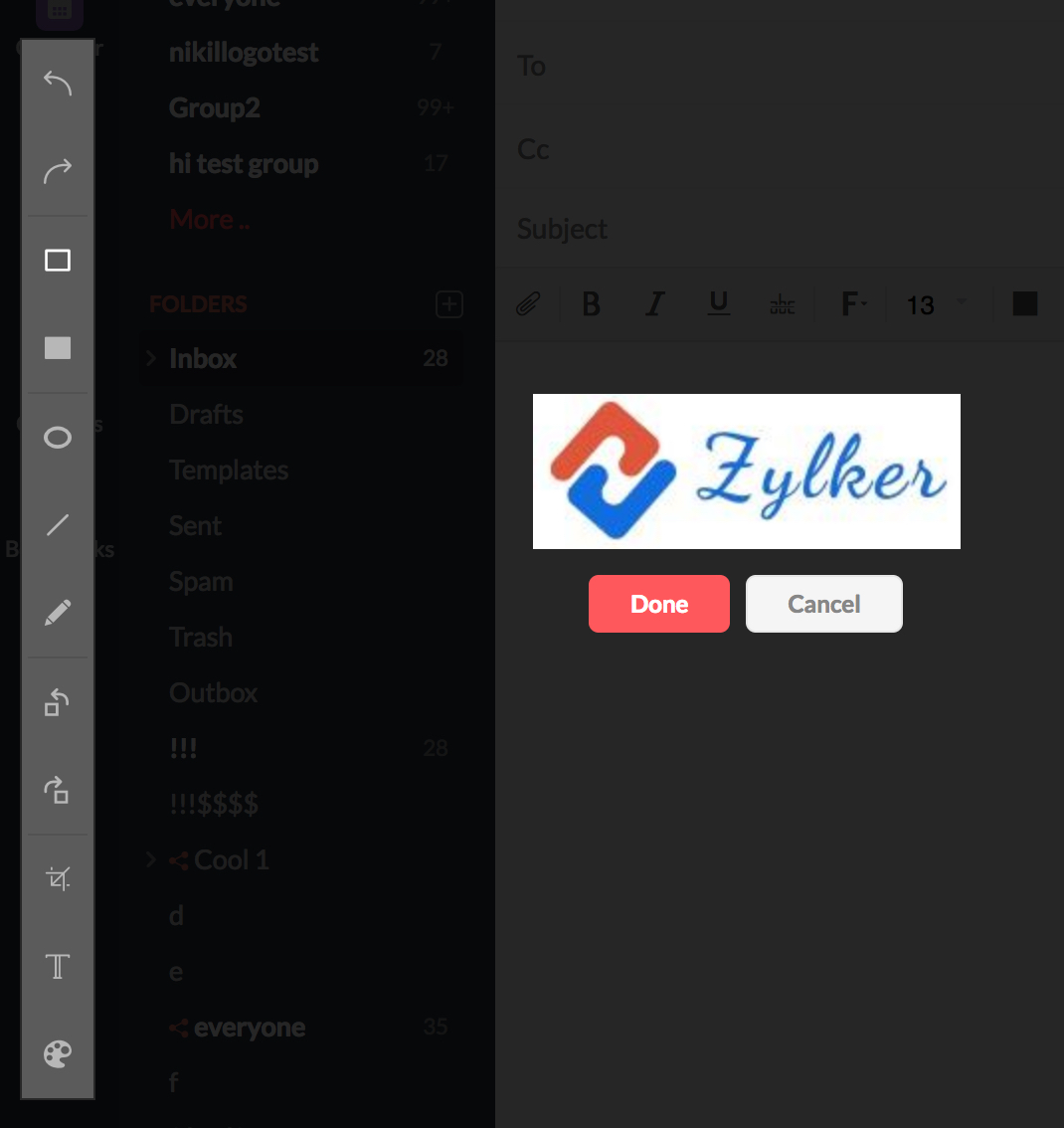
リンク - 関連するWebアドレスを[リンクの挿入]ポップアップに入力して、画像にハイパーリンクを設定できます。
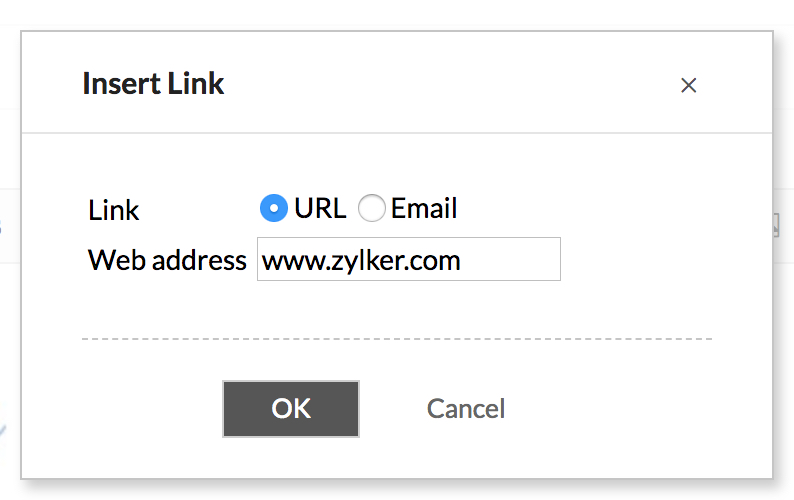
表の挿入
作成ツールできれいに書式設定された表を挿入して、データ関連の表をメールで送信できます。
- 表を挿入するには、書式バーの[表の挿入]アイコンをクリックしてください。
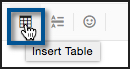
- 行と列の数を指定してください。
- 表の幅を、合計幅の割合(%)またはピクセル単位で指定してください。(この値は、システムに表示される作成ツールの幅を基準にした相対的な値です。)
- 罫線の幅をピクセル単位で指定してください。[OK]をクリックしてください。
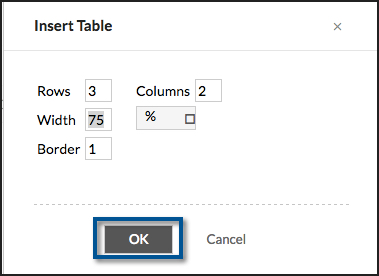
- 指定したパラメーターの表が、メッセージに挿入されます。
- 表を右クリックして、行や列を追加または削除できます。
- [表の編集]オプションを使用して、表の初期プロパティも編集できます。
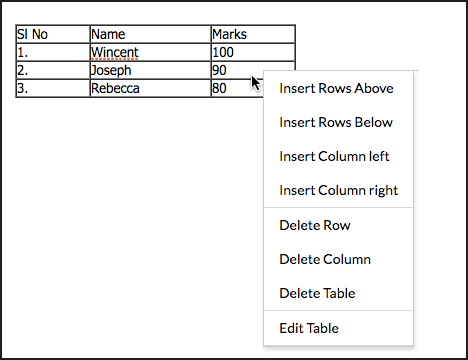
関連ページ
メールの送信 | 署名 | 添付ファイルのオプション | テンプレートの使用 | 下書きの共有