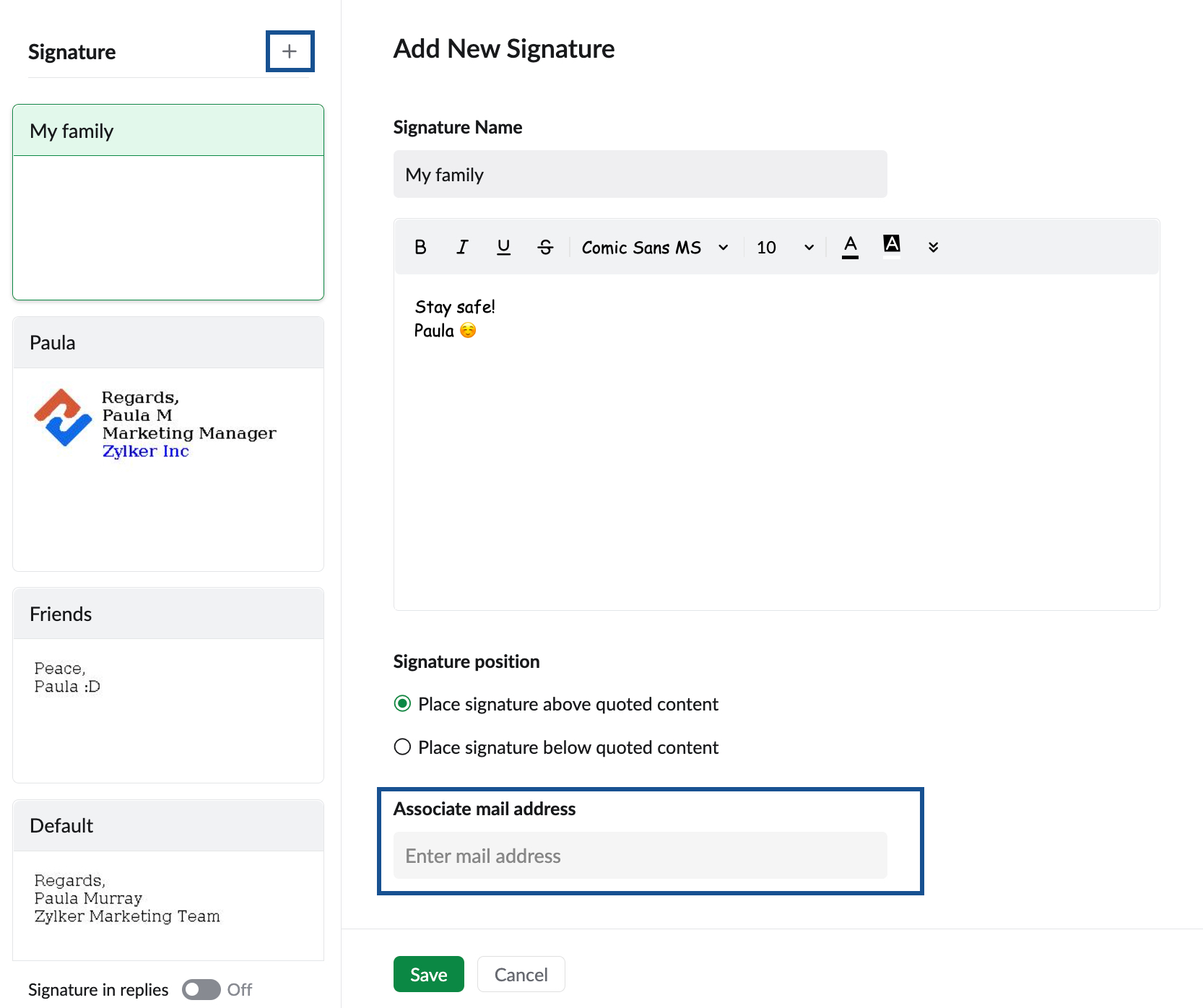Signatures
Dans les scénarios professionnels, il est important d'ajouter des signatures à vos e-mails. Elles leur confèrent un caractère plus professionnel et fournissent aux destinataires des informations sur votre organisation, votre poste et autres. Aujourd'hui, les signatures des e-mails proposent également des liens vers les pages de médias sociaux de votre organisation et vous aident à rester en contact avec vos clients au-delà de l'e-mail. Vous pouvez ajouter votre poste, des informations sur l'organisation et des coordonnées de contact. Vous pouvez même insérer le logo de votre entreprise dans votre signature sous forme d'image.
Zoho Mail offre la possibilité de définir plusieurs signatures et les personnalise en fonction de l'adresse e-mail ou de l'alias utilisé. Dans Zoho Mail, vous pouvez créer et utiliser des signatures en texte riche. Par ailleurs, vous pouvez insérer dans une signature du code HTML formaté grâce à l'option « Insert HTML » dans l'éditeur.
Création et ajout de signatures
- Connectez-vous à Zoho Mail.
- Cliquez sur l'icône Settings.
- Accédez à Signatures.
- Cliquez sur l'icône + pour créer une nouvelle signature.
- La fenêtre contextuelle d'ajout de signature s'affiche.
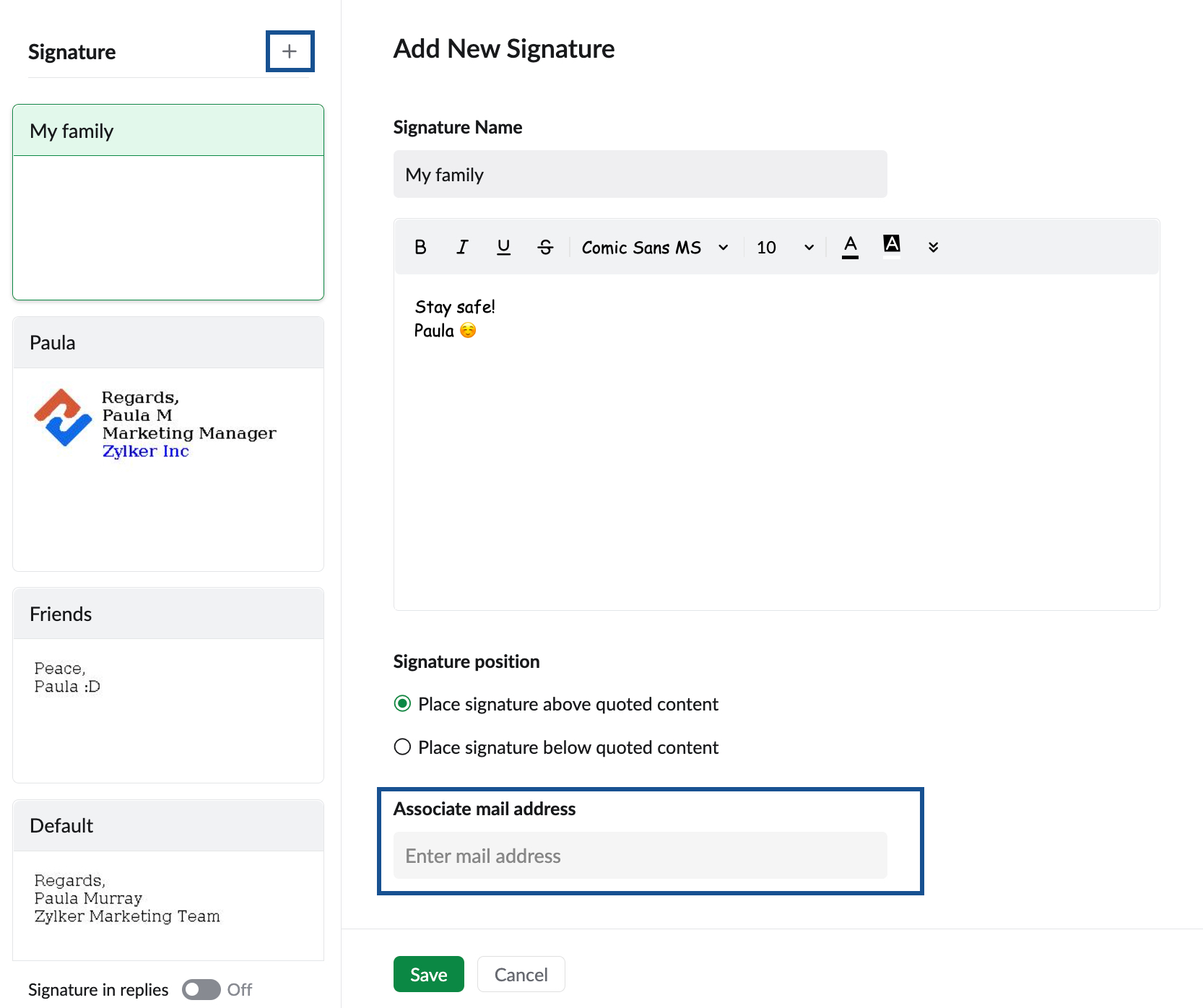
- Donnez un nom à la signature.
- Saisissez les détails de la signature et arrangez-la selon vos préférences.
- Vous pouvez insérer des images (telles que des logos) à votre signature, coller des images copiées et les transformer en hyperliens si nécessaire. Consultez les instructions ici.
- Cliquez sur Save.
Pour que la signature apparaisse automatiquement lorsque vous rédigez un e-mail, vous devez la lier à l'adresse d'expéditeur. Pour ce faire, utilisez l'option « Associate Mail Address » lorsque vous créez la signature, ou cliquez sur l'icône + dans la signature existante pour l'associer à l'adresse d'expéditeur voulue. Répétez ces étapes avec différents titres pour ajouter plusieurs signatures.
Remarque :
Si l'administrateur de l'organisation a configuré une signature pour votre compte, vous ne pouvez pas la modifier. Par ailleurs, vous ne pouvez pas associer de nouvelle signature à l'adresse e-mail associée à la signature attribuée par l'administrateur. La signature attribuée par l'administrateur est indiquée par une icône de verrouillage. Consultez cette page d'aide pour en savoir plus.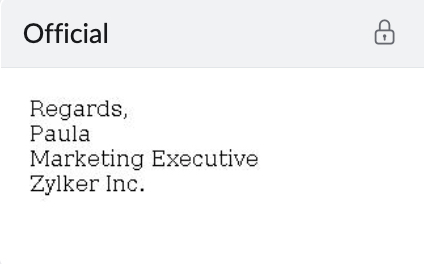
Définir des signatures par défaut
Dans la signature que vous venez de créer, accédez à la section Associate mail address. Ces listes de champs des adresses e-mail associées à votre compte s'affiche. Vous pouvez sélectionner l'adresse e-mail avec laquelle vous souhaitez configurer cette signature.

Vous pouvez changer manuellement la signature lors de la rédaction d'un e-mail à l'aide de l'icône Signature ou de l'option Insert Signature. La signature sélectionnée remplace la signature par défaut pour cet e-mail uniquement.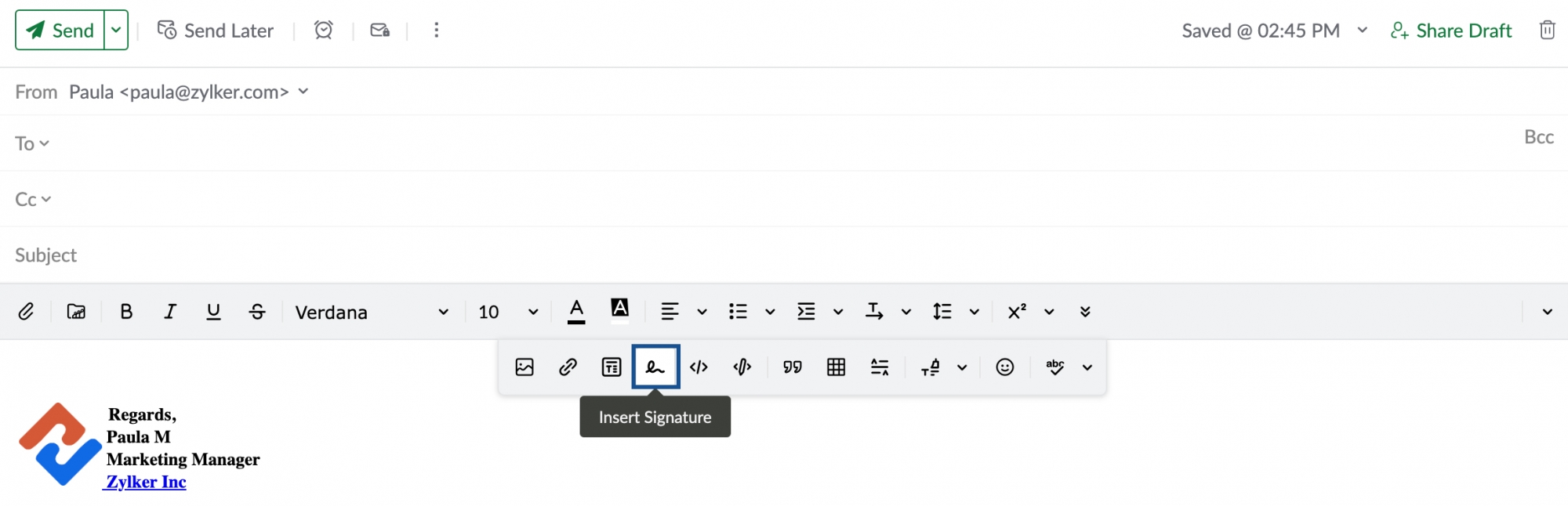
Signature dans les réponses
Vous pouvez choisir de ne pas inclure de signature lorsque vous répondez à des e-mails. Accédez à la page des paramètres de signature et activez le bouton Signature in Replies dans le coin supérieur de la page si vous souhaitez inclure des signatures dans vos réponses aux e-mails. Désactivez cette option pour que la signature n'apparaisse pas dans les réponses.

Lorsque vous répondez à un e-mail, vous pouvez choisir l'endroit où insérer la signature dans votre e-mail. Il peut être placé au bas de la fenêtre de rédaction de courrier (sous le texte cité) ou sous la réponse que vous venez de rédiger (au-dessus du texte cité).

Insérer des images
Vous pouvez également insérer des images dans vos signatures. Cliquez sur l'option Insert Image pour rechercher l'image voulue et l'insérer. Les options d'insertion d'image vous permettent également de choisir la manière dont vous voulez afficher l'image dans la signature. Consultez cette page pour obtenir des instructions détaillées sur l'insertion d'images.