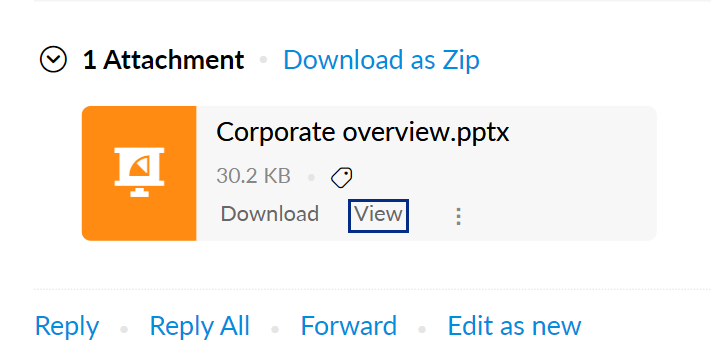Gestion des pièces jointes
Zoho Mail propose plusieurs options pour gérer les pièces jointes des e-mails que vous recevez. Vous pouvez afficher différents types de fichiers joints, par exemple des documents, des feuilles de calcul, des présentations, des images, des PDF et des fichiers texte, directement dans le navigateur ou les applications Zoho pour les fichiers dont le format est compatible. Les fichiers reçus peuvent être chargés en vue d'un stockage dans le cloud ou téléchargés sur votre appareil. Il est également possible d'effectuer d'autres actions.
Toutes les pièces jointes à votre e-mail sont disponibles dans la « Visionneuse de pièces jointes » afin d'avoir une vue globale et centralisée. La visionneuse de pièces jointes prend également en charge les actions rapides, les , etc., afin de localiser les fichiers sans se préoccuper des e-mails correspondants.
Visualiser des pièces jointes
Zoho Mail offre un aperçu rapide des types de pièces jointes les plus courants que vous recevez. Des fichiers tels que des documents, des feuilles de calcul et des présentations peuvent être visualisés à l'aide des applications Zoho Office Suite. Des fichiers communs tels que des PDF, des images, des fichiers texte, des vidéos et d'autres supports que vous recevez peuvent également s'afficher dans le navigateur lui-même, en fonction des options d'aperçu prises en charge par le navigateur que vous utilisez.
Cela vous permet de visualiser le fichier sans avoir à le télécharger et à rechercher un logiciel spécialisé pour l'ouvrir. En outre, vous pouvez utiliser l'option Add to Zoho Workdrive si vous souhaitez apporter des modifications au type de pièces jointes que vous recevez. Vous pouvez ainsi afficher les pièces jointes depuis n'importe quel appareil, sans les complications inhérentes aux logiciels installés. Vous pouvez également glisser-déposer ces pièces jointes dans n'importe quelle fenêtre de conversation ouverte Zoho Cliq de Zoho Mail.
À partir de la liste des e-mails, vous pouvez cliquer sur l'icône représentant une pièce jointe pour visualiser directement les pièces jointes d'un e-mail particulier. Le fait de cliquer sur l'icône de pièce jointe dans la ligne d'en-tête d'une conversation répertorie toutes les pièces jointes dans l'ensemble de la conversation. Vous pouvez également utiliser l'option More options pour effectuer des actions.

Cliquez sur l'icône Attachment au niveau de l'en-tête du volet d'aperçu des e-mails pour accéder directement à la zone Attachments dans l'e-mail.

Le tableau suivant dresse la liste des types de pièces jointes et indique la visionneuse Zoho utilisée pour avoir directement un aperçu du fichier.
| Type de pièce jointe | Option d'affichage |
| xlsx, xls, sxc, ods, csv, tsv | Zoho Sheet |
| docx, doc, sxw, odt, rtf | Zoho Writer |
| ppt, pps, odp, sxi | Zoho Show |
| pdf, jpg, jpeg, gif, png, bmp, htm,html, eml, msg | Aperçu dans la visionneuse de pièces jointes |
| mp4, mp3, wav, mov | Lecture dans la visionneuse de pièces jointes |
| ics | Affichage dans l'e-mail ; ajout à Zoho Calendar |
En outre, vous pouvez glisser-déposer les pièces jointes d'e-mail dans Zoho Cliq à l'aide de la messagerie instantanée intégrée dans Zoho Mail. Vous pouvez également enregistrer ces fichiers dans Zoho Docs ou Zoho WorkDrive, si vous souhaitez apporter des modifications aux fichiers reçus avant de les transmettre à quelqu'un. Si la pièce jointe reçue est un document, vous pouvez utiliser l'option Copy to Zoho Writer pour modifier le document avant de l'envoyer à d'autres personnes.
Télécharger des pièces jointes
Vous avez la possibilité de télécharger les pièces jointes sur votre appareil. Si l'e-mail contient plusieurs pièces jointes, vous pouvez sélectionner certaines ou toutes les pièces jointes en cochant les cases respectives et utiliser l'option Download as Zip.. Les pièces jointes sélectionnées seront téléchargées dans un fichier zip. Plus tard, vous pourrez extraire les fichiers individuellement vers le dossier de destination souhaité.

Vous pouvez également sélectionner les pièces jointes et choisir une option dans le menu Add To.
Les pièces jointes .EML et .MSG peuvent être téléchargées aux formats EML ou HTML à l'aide des options Save as HTML file (Enregistrer comme fichier HTML) et Save as EML file (Enregistrer comme fichier EML) dans l'aperçu.
Dans le menu More options, vous trouverez les options Add to Cloud, Add to Cliq Message, Attach in a new streams message, Attach and send a new email, Attach to a new note et Attach to a new task. Vous pouvez envoyer la pièce jointe de l'e-mail dans le tchat à l'aide de l'option Add to Cliq Message. L'option Attach in a new streams message vous permet de poster un nouveau message dans Streams avec la pièce jointe sélectionnée. De même, vous pouvez utiliser l'option Attach and send a new mail pour rédiger un nouvel e-mail, avec le fichier sélectionné en tant que pièce jointe.
Vous pouvez charger les fichiers directement sur Zoho Docs, Zoho WorkDrive ou d'autres services de cloud pour améliorer la collaboration ou le partage à l'aide de l'option Add to Cloud.
Modification des pièces jointes de l'e-mail
Vous pouvez modifier des pièces jointes d'e-mails et collaborer sur ces pièces (documents/feuilles de calcul/présentations) sans effort à l'aide des applications Zoho Writer, Zoho Sheets et Zoho Show. Zoho Writer vous permet de travailler sur des documents et des fichiers texte, tandis que vous pouvez utiliser Zoho Sheets et Zoho Show pour modifier des feuilles de calcul et des présentations.
Étapes à suivre pour la modification des pièces jointes d'un e-mail
Supposons que vous souhaitez modifier une présentation.
- Déplacez votre curseur sur la pièce jointe dans le volet d'affichage des e-mails.
- Cliquez sur le bouton View dans la pièce jointe.
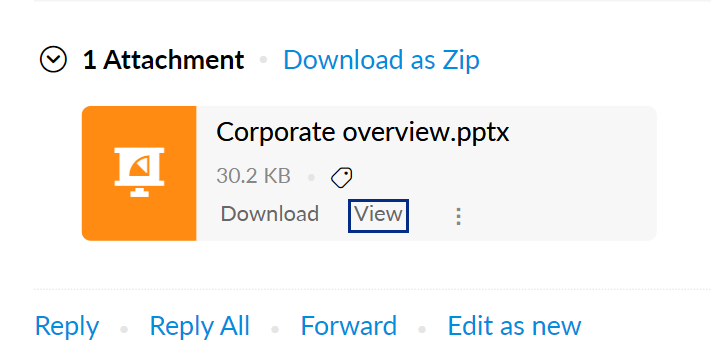
- Vous allez être redirigé(e) vers la page des pièces jointes. Dans l'aperçu, cliquez sur le bouton Copy to Zoho Show. Votre pièce jointe sera copiée et vous serez redirigé(e) vers un autre onglet avec votre pièce jointe ouverte dans Zoho Show. Vous pouvez l'utiliser comme un fichier d'affichage normal.

Remarque :
Une fois que vous avez effectué une copie, l'option Edit with Zoho Show est remplacée dans le volet d'aperçu des pièces jointes. Chaque fois que vous cliquez sur le bouton Edit with Zoho Show de la pièce jointe correspondante, vous serez automatiquement redirigé(e) vers la copie que vous avez créée.
Dans le cas de documents, le bouton sera intitulé Copy to Zoho Writer. Pour les feuilles de calcul, cliquez sur le bouton Copy to Zoho Sheets. Une fois qu'une copie est créée, les options sont modifiées respectivement en Edit with Zoho Writer et Edit with Zoho Sheets dans le volet d'aperçu des pièces jointes.
Charger sur Zoho Docs
Vous pouvez charger directement la pièce jointe sur Zoho Docs. Cela vous permet d'accéder aux fichiers ou les partager depuis n'importe quel endroit. Cela supprime également toute dépendance vis-à-vis des logiciels installés pour accéder ou travailler sur de tels fichiers lors de vos déplacements.
- Déplacez votre curseur sur la pièce jointe dans le volet d'affichage des e-mails.
- Cliquez sur l'option More et choisissez Add to Cloud dans la liste.
- Sous l'onglet Zoho Docs, choisissez le type de dossier.
- Sélectionnez le dossier spécifique sous le type de dossier choisi.
- Vous pouvez également créer un nouveau dossier en cliquant sur l'icône « Create Folder » dans le coin supérieur droit.
- Cliquez sur « Add ».

Après avoir enregistré le fichier sur Zoho Docs, vous pouvez continuer de le modifier à l'aide des éditeurs Zoho Docs ou le partager avec d'autres utilisateurs via les fonctionnalités simples mais sécurisées de Zoho Docs. En outre, vous pouvez éditer vos documents en ligne et les joindre à un e-mail.
Téléchargement de Zoho WorkDrive
Vous pouvez charger directement la pièce jointe sur Zoho WorkDrive. Cela vous permet d'accéder aux fichiers ou les partager depuis n'importe quel endroit. Cela supprime également toute dépendance vis-à-vis des logiciels installés pour accéder ou travailler sur de tels fichiers lors de vos déplacements.
- Déplacez votre curseur sur la pièce jointe dans le volet d'affichage des e-mails.
- Cliquez sur l'option More et choisissez Add to Cloud dans la liste.
- Sélectionnez Add to WorkDrive.
- L'application Workdrive s'ouvre dans le volet eWidget.
- Sélectionnez le dossier spécifique auquel vous souhaitez ajouter la pièce jointe.
- Vous pouvez également créer un nouveau dossier en cliquant sur l'icône New Folder dans le coin supérieur droit.
- Cliquez sur Add.
Une fois le fichier enregistré dans Zoho Workdrive, vous pouvez le partager sous forme de lien (fichiers au format Zoho) ou de pièce jointe d'e-mail à d'autres utilisateurs à partir d'eWidget.
Migration de Zoho Docs vers Zoho WorkDrive
Zoho Docs a été repensé pour devenir le tout nouveau Zoho WorkDrive avec des fonctionnalités améliorées, des personnalisations et une nouvelle interface.
Si votre compte Workplace fait partie d'une organisation, le super administrateur du compte Docs de votre organisation peut lancer la migration vers Zoho WorkDrive.
Si vous utilisez déjà un utilisateur WorkDrive existant, suivez les étapes ci-dessous pour effectuer la migration depuis Zoho Docs :
- Connectez-vous à votre compte Zoho Docs.
- Cliquez sur WorkDrive Migration sur la page Admin Console.
- L'équipe associée au super administrateur est automatiquement sélectionnée.
- Sélectionnez Migrate all users and their data.
- Sélectionnez la date et l'heure de votre migration.
- Cliquez sur Proceed pour migrer tous les utilisateurs et leurs données, conformément au programme.
- Un nouvel écran s'ouvre pour vous informer que la migration a été planifiée à la date et à l'heure indiquées.
Suivez les instructions de cette page d'aide pour obtenir des instructions détaillées sur la migration et si vous êtes un nouvel utilisateur de WorkDrive. Pour toute question sur la migration de Zoho Docs vers Zoho WorkDrive, accédez à cette page d'aide.
Charger sur d'autres services Cloud
Zoho Mail vous offre la possibilité de charger les fichiers sur le service cloud de votre choix. Pour tous les e-mails avec pièces jointes, vous pouvez utiliser Cloud Uploader pour ajouter des e-mails à des services de gestion de fichiers cloud. Vous pouvez choisir de charger votre fichier sur Zoho Docs, Google Drive ou même DropBox. Zoho Mail fournit une intégration bidirectionnelle à tous ces services de stockage dans le cloud, ce qui vous permet de charger les pièces jointes ou de les ajouter depuis ces services au gré de vos déplacements.
Charger sur Google Drive
Comme pour Zoho Docs, vous pouvez charger les pièces jointes sur Google Drive en utilisant Cloud Uploader. Vous devez vous authentifier et autoriser l'accès à Zoho Mail la toute première fois que vous utilisez Google Drive avec Zoho Docs.

Charger sur DropBox
Vous pouvez charger les pièces jointes sur DropBox depuis Zoho Mail à l'aide de Cloud Uploader. Vous devez vous authentifier et autoriser l'accès à Zoho Mail la toute première fois que vous utilisez Zoho Mail avec DropBox.
Vous pouvez également ajouter une pièce jointe à votre e-mail depuis votre compte DropBox.
Remarque :
Les pièces jointes reçues peuvent également être chargées sur OneDrive et Box.