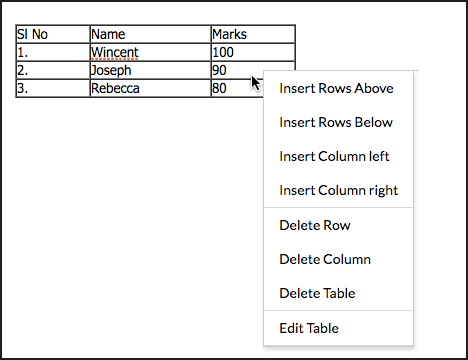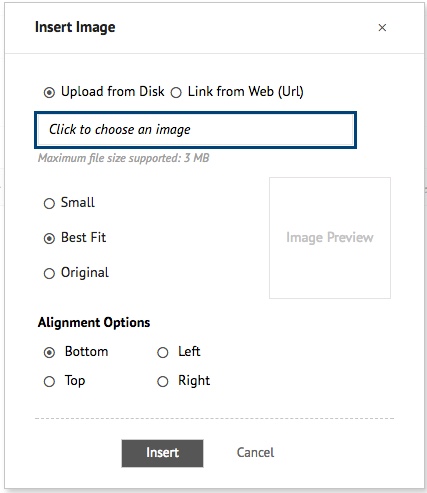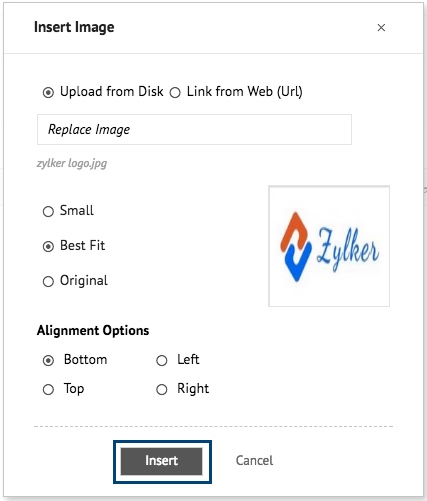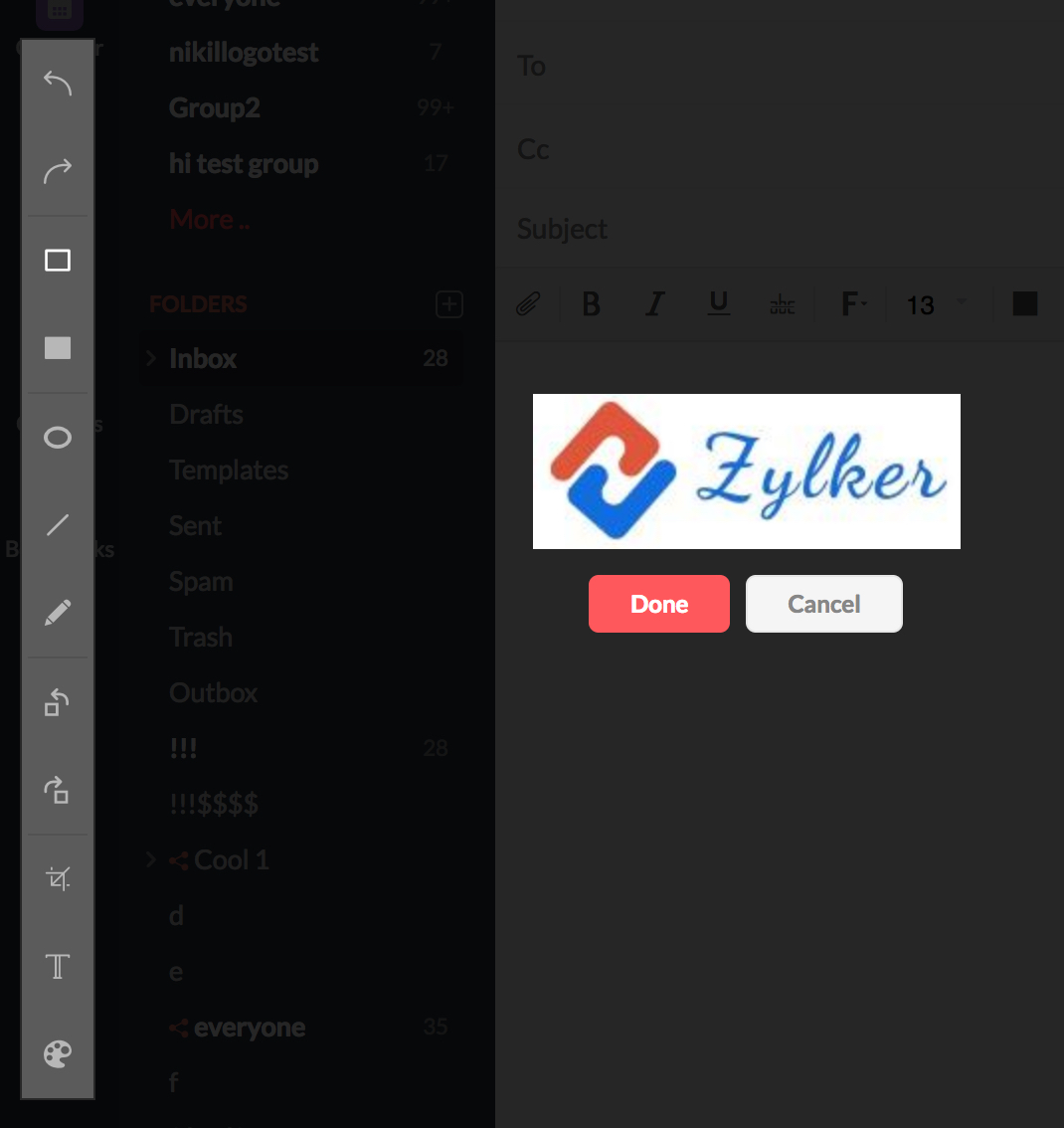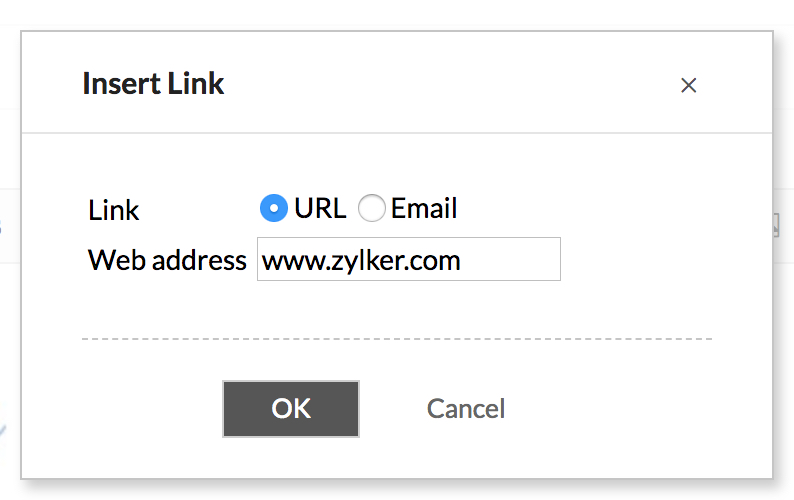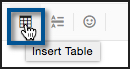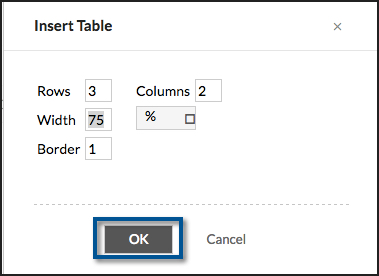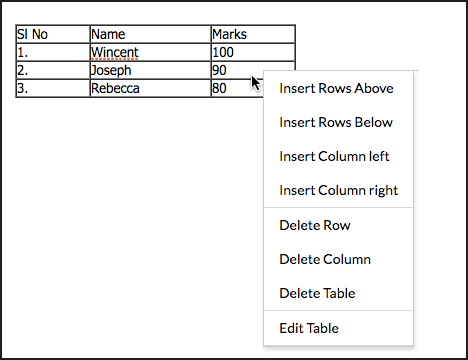Insertion d'images et de tableaux
Table des matières
Insérer des images
Vous pouvez insérer des images dans le contenu de vos e-mails ou incorporer des images dans votre signature à l'aide de l'icône Insert Image.
- Dans la barre de texte, cliquez sur l'icône Insert Image

- Vous pouvez choisir de charger une image à partir de votre bureau ou de lier une image à partir de la page Web de votre choix.
- Cliquez sur l'option Upload from Disk, puis sur la zone en dessous pour choisir un fichier à partir de votre bureau.
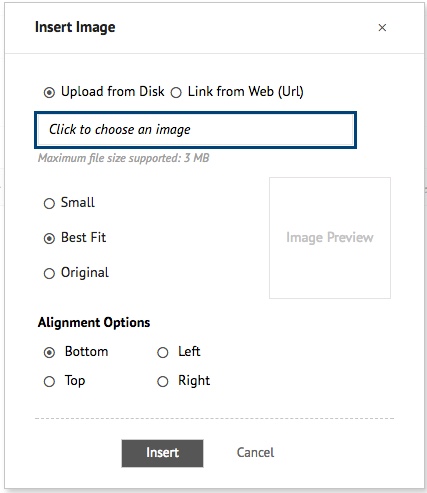
- L'image peut être au format GIF, JPG ou PNG et elle ne doit pas excéder 3 Mo.
- Une fois le fichier chargé, l'aperçu de l'image apparaît dans la zone de prévisualisation.
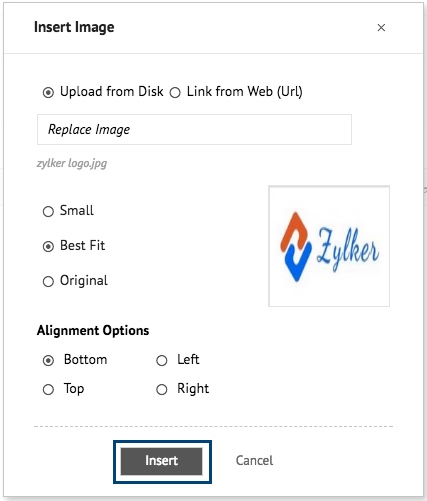
- Cliquez sur Insert pour insérer l'image dans la zone d'édition.
- Choisissez une option de taille en fonction des besoins : « Small », « Best fit » ou « Original ».
- Cependant, dans certains clients de messagerie, l'image peut être présentée dans sa taille d'origine et ne pas apparaître correctement. Par conséquent, vous pouvez redimensionner les images avant de les intégrer à l'e-mail afin de garantir plus de clarté au niveau du destinataire.
- Vous pouvez choisir l'emplacement de l'image par rapport au texte à l'aide des options d'alignement : Left, Right, Bottom, Top.
Au lieu d'insérer une image, vous pouvez également coller une image copiée dans la zone de composition de l'e-mail. Pour coller une image que vous avez copiée, faites un clic droit dans la zone de composition et sélectionnez Paste dans la liste d'options.
Options d'insertion d'images
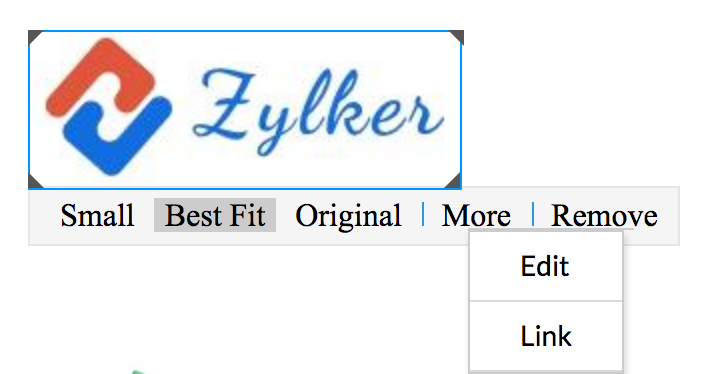
Cliquez sur les images déjà incorporées pour afficher les options d'édition de l'image. Lorsque vous cliquez sur une image, les options suivantes s'affichent :
Size of the image : vous pouvez sélectionner une option (Small, Best Fit ou Original) même après l'incorporation de l'image.
Remove : supprime l'image incorporée.
More : comprend des options d'édition et de création d'un lien hypertexte de l'image.
Edit : vous pouvez annoter ou modifier l'orientation de l'image incorporée à l'aide des outils disponibles.
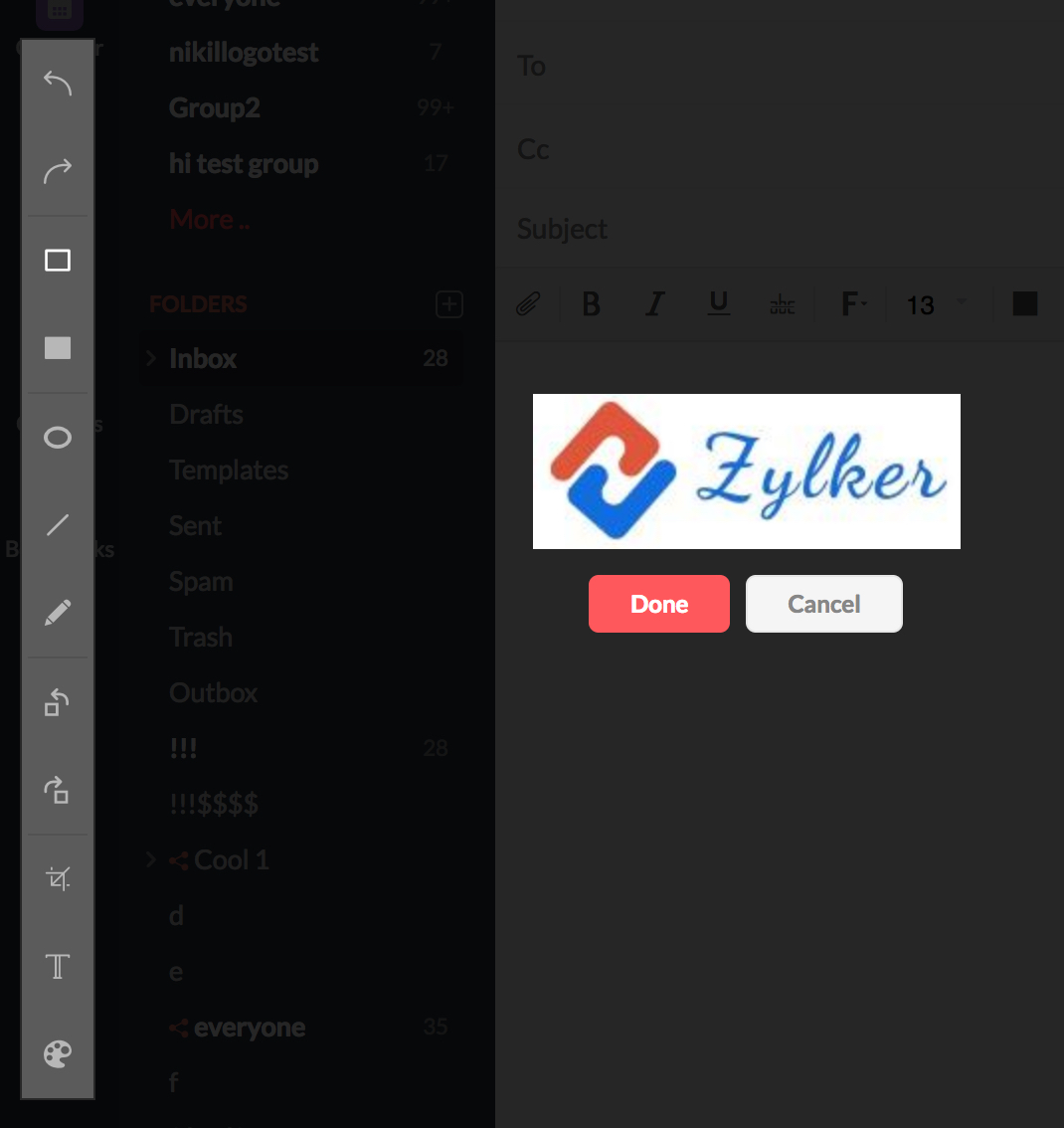
Link : vous pouvez entrer l'adresse Web pertinente dans la fenêtre contextuelle Insert Link pour créer un lien hypertexte vers l'image.
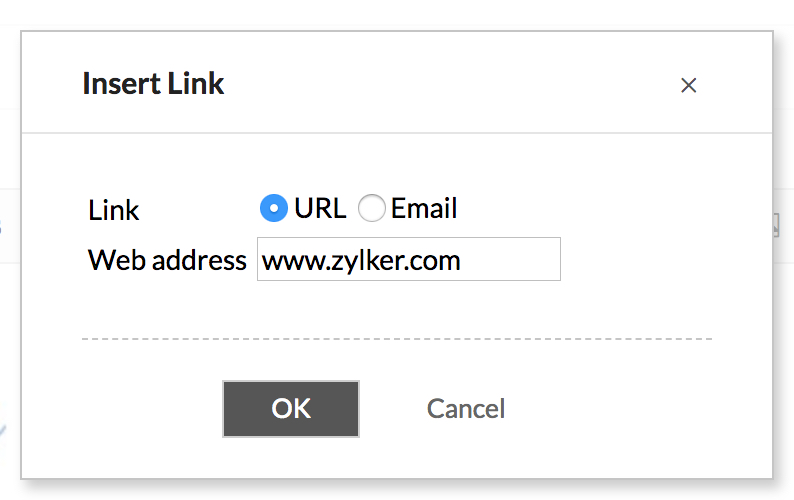
Insérer des tableaux
Vous pouvez insérer des tableaux bien présentés dans la zone de composition pour envoyer des tables de données dans votre message.
- Cliquez sur l'icône Insert Table dans la barre de mise en page pour insérer un tableau.
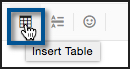
- Spécifiez le nombre de lignes et de colonnes.
- Spécifiez la largeur du tableau en % du total ou en pixels. (Cette valeur est relative à la zone de composition telle qu'elle apparaît dans votre système.)
- Spécifiez la largeur des bordures en pixels. Cliquez sur OK.
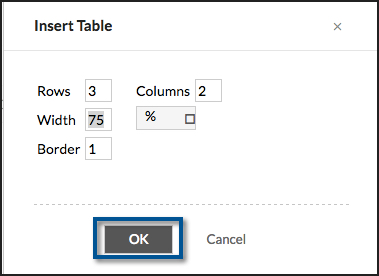
- Un tableau avec les paramètres spécifiés est inséré dans le message.
- Vous pouvez cliquez avec le bouton droit sur le tableau pour ajouter/supprimer des lignes ou des colonnes.
- Vous pouvez également modifier les propriétés initiales du tableau à l'aide de l'option « Edit Table ».