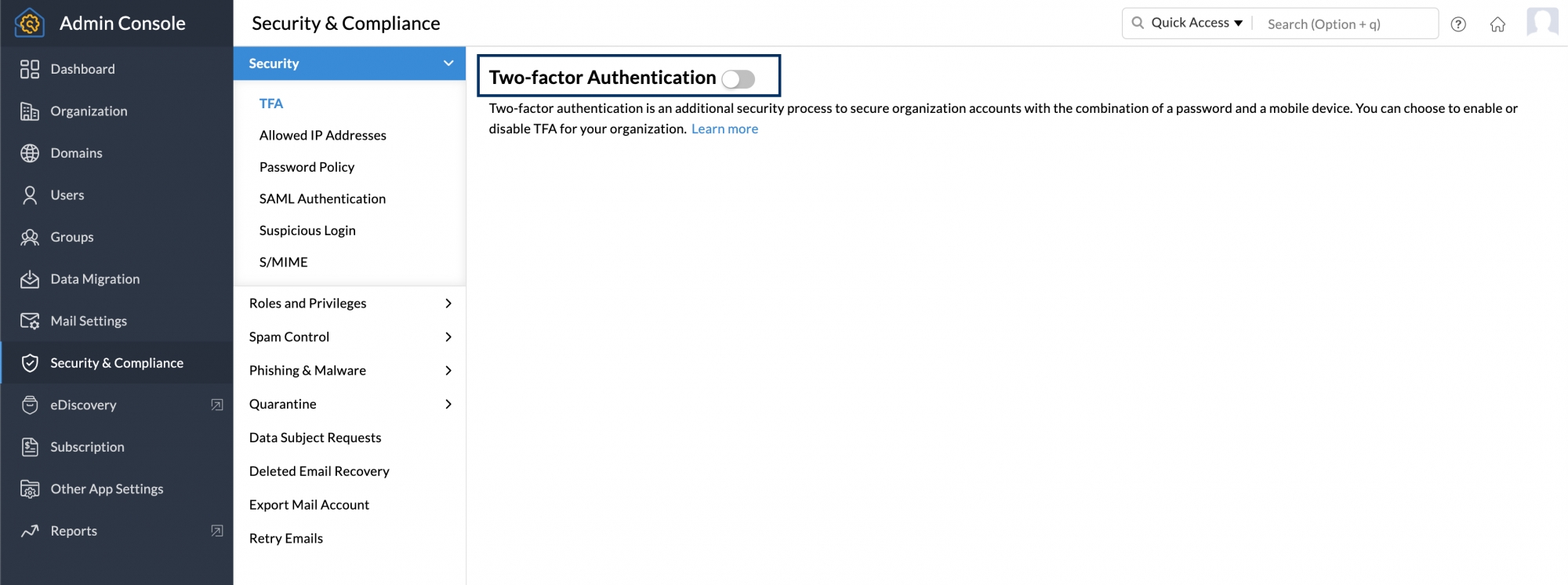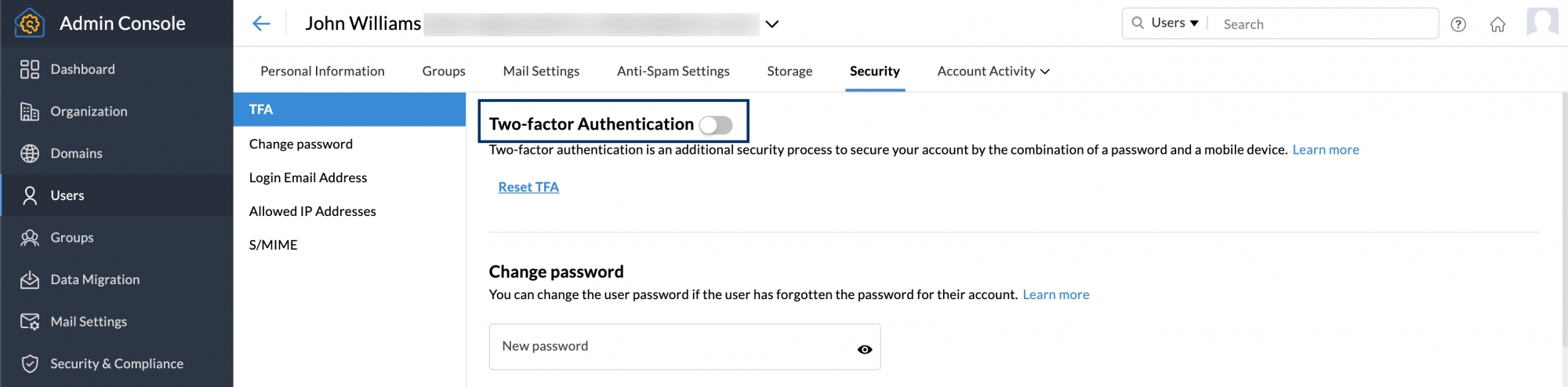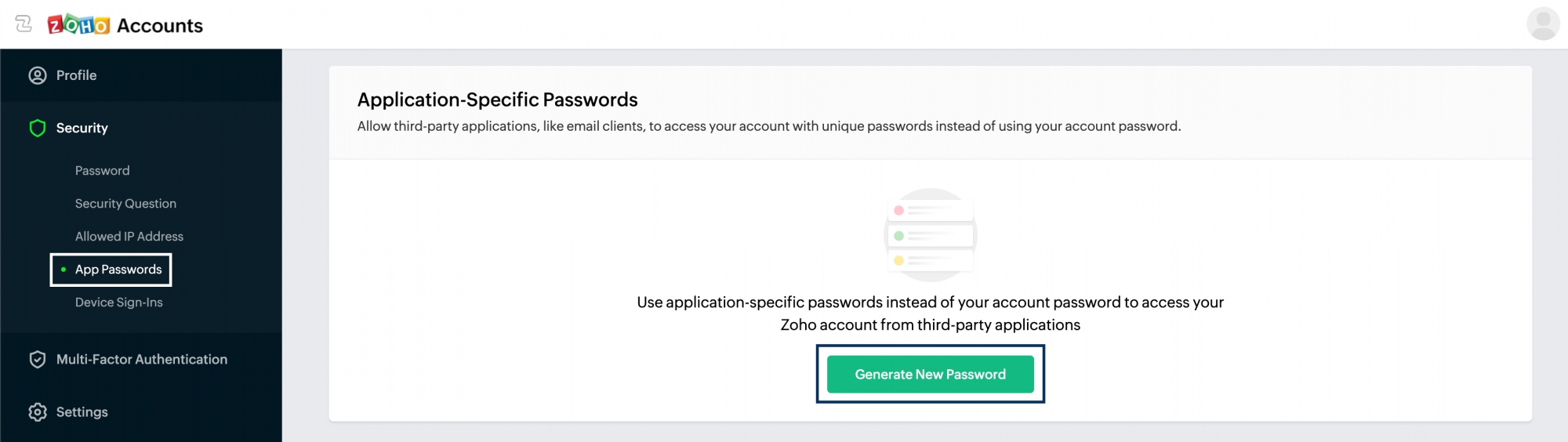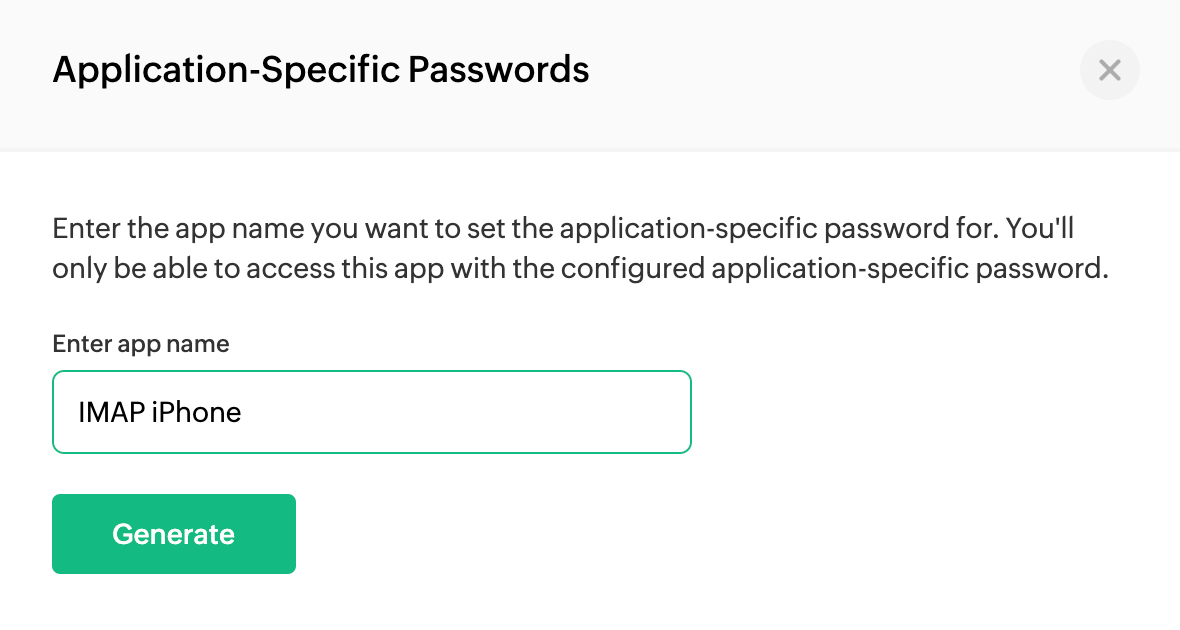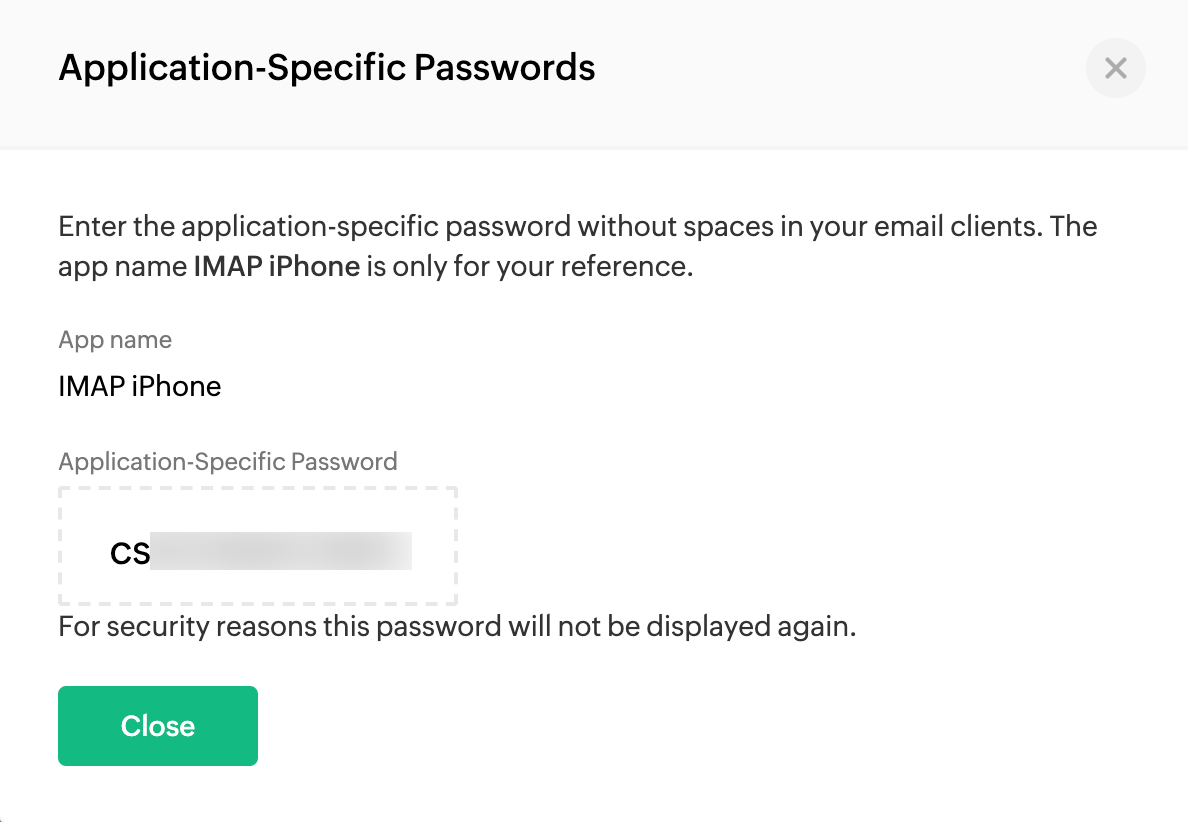Authentification à deux facteurs
L'authentification multifactorielle est un processus consistant à utiliser une clé connue et une clé inconnue générée de manière aléatoire pour sécuriser un compte. En plus de créer un mot de passe fort, l'activation de l'authentification multifacteur pour votre organisation vous offre une couche de sécurité supplémentaire, ce qui garantit la sécurité de votre compte et réduit les risques de compromission de vos données.
Table des matières
- Fonctionnement de l'authentification à deux facteurs
- Authentification à deux facteurs pour les organisations
- Étapes pour activer/désactiver l'authentification à deux facteurs pour les utilisateurs via l'administrateur
- Étapes pour réinitialiser l'authentification à deux facteurs pour les utilisateurs
- Générer des mots de passe spécifiques à l'application
Comment fonctionne l'authentification à deux facteurs :
Accès via un navigateur Web :
- Étape 1 : l'utilisateur se connecte avec son nom d'utilisateur et son mot de passe.
- Étape 2 : si le mot de passe saisi est correct, l'utilisateur recevra un mot de passe à usage unique et généré de manière aléatoire. (par SMS, appel vocal ou code QR selon la configuration de l'authentification à deux facteurs).
- Étape 3 : indiquez le mot de passe à usage unique dans le navigateur. Si tout est correct, l'accès au compte est accordé.
Accès via les protocoles POP/IMAP ou Active Sync :
- Étape 1 : l'utilisateur génère un mot de passe propre à une application unique pour chaque application externe utilisée.
- Étape 2 : au cours de la configuration du compte Zoho dans l'application, indiquez les 12 chiffres du mot de passe propre à l'application au lieu du mot de passe standard.
- Étape 3 : après avoir réussi la validation, vous serez en mesure d'accéder à votre compte.
Étant donné que les mots de passe propres à l'application n'expirent jamais, vous ne serez pas tenu de mettre à jour le mot de passe dans votre application, même si votre mot de passe Web expire. Vous pouvez révoquer un mot de passe propre à une application depuis les paramètres de l'authentification à deux facteurs pour retirer l'accès à une application spécifique. En outre, lors de la réinitialisation du mot de passe, un utilisateur peut révoquer un mot de passe propre à l'application en révoquant les jetons d'authentification.
Via les applications Zoho Mail pour iOS et Android (applications créées et publiées par Zoho) :
Zoho Mail fournit des applications mobiles (iOS et Android) pour accéder à votre compte Zoho Mail et Streams grâce à son ensemble complet de fonctionnalités depuis les smartphones. Vous pouvez vous connecter directement à votre compte via ces applications sans mot de passe propre à l'application. Lorsque l'authentification à deux facteurs est activée, il vous suffit de fournir le mot de passe à usage unique.
- Étape 1 : l'utilisateur se connecte avec un nom d'utilisateur et un mot de passe.
- Étape 2 : l'utilisateur reçoit un code sécurisé via SMS/appel vocal ou une application de code QR liée au compte lors de la configuration.
- Étape 3 : l'utilisateur indique le code de sécurité dans l'application mobile pour accéder au compte.
Activer l'authentification à deux facteurs pour votre organisation
Lorsque vous activez l'authentification à deux facteurs pour votre organisation, tous les utilisateurs de cette dernière devront fournir le code de sécurité supplémentaire pour se connecter et accéder à leur compte. Pour activer l'authentification à deux facteurs pour votre organisation, procédez comme suit :
- Connectez-vous à la console d'administration de Zoho Mail.
- Accédez à Security and Compliance dans le volet gauche.
- Sous Security, accédez à TFA et activez-la.
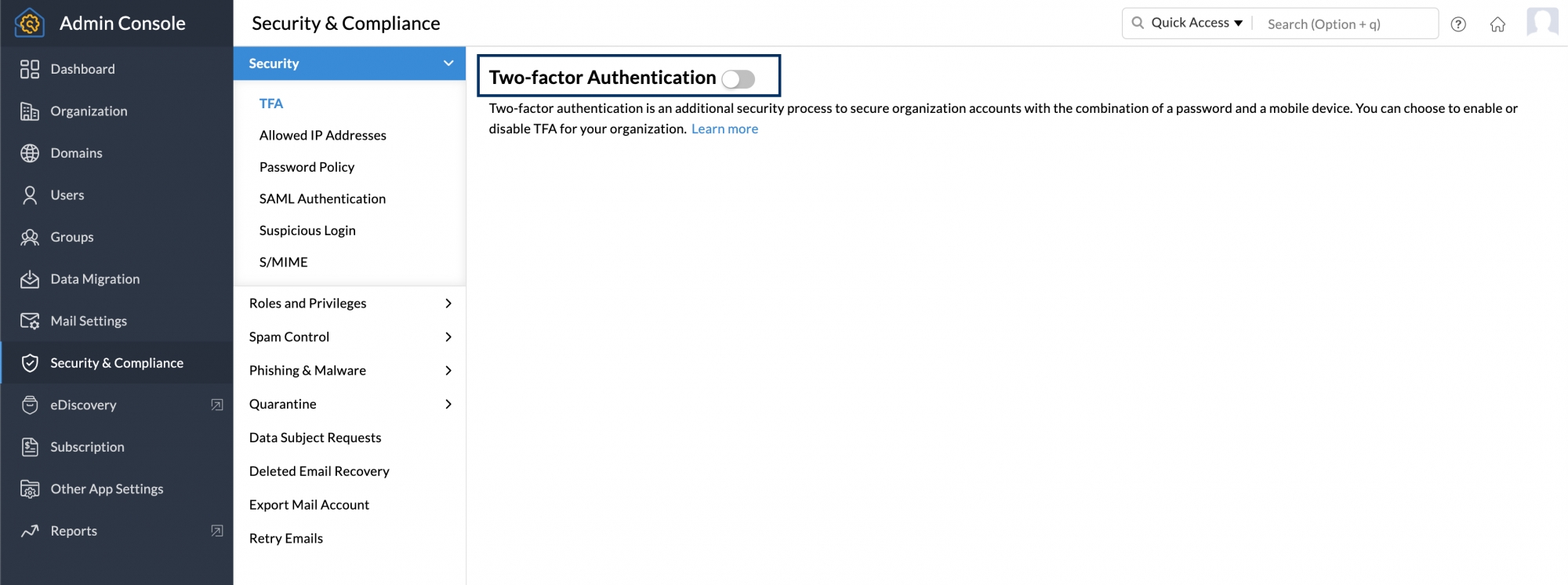
Une fois que l'administrateur a activé l'authentification à deux facteurs, il est invité à choisir la méthode d'authentification à deux facteurs qu'il préfère lors de sa prochaine connexion. Si vous souhaitez désactiver l'authentification à deux facteurs pour l'ensemble de l'organisation, vous pouvez suivre les mêmes étapes et la désactiver.
Pour plus d'informations sur le mode d'authentification à deux facteurs, consultez cette page d'aide.
Activer/Désactiver l'authentification à deux facteurs pour des utilisateurs spécifiques :
L'administrateur peut activer ou désactiver le statut d'authentification à deux facteurs pour les utilisateurs depuis le panneau de configuration.
- Connectez-vous à la console d'administration Zoho Mail.
- Accédez à Users dans le volet gauche et cliquez sur l'utilisateur pour lequel vous souhaitez activer ou désactiver l'authentification à deux facteurs.
- Accédez aux paramètres de sécurité, cliquez sur TFA et désactivez-la.
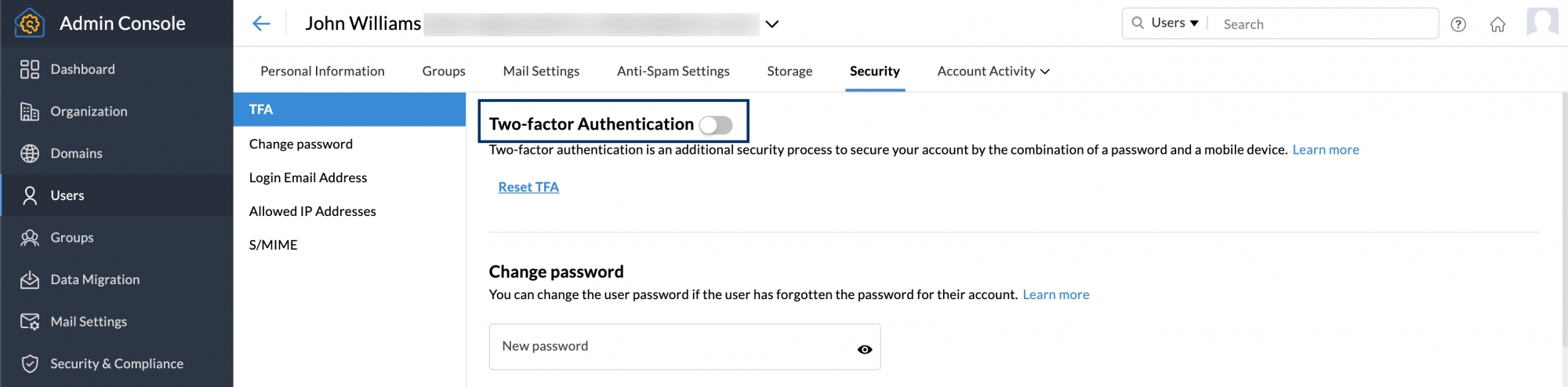
Réinitialiser l'authentification à deux facteurs pour des utilisateurs spécifiques
L'administrateur peut réinitialiser l'authentification à deux facteurs pour les utilisateurs qui ont perdu leur appareil mobile ou n'ont pas accès à l'appareil mobile qu'ils ont utilisé au moment de l'activation de l'authentification à deux facteurs. Pour réinitialiser l'authentification à deux facteurs d'un utilisateur, procédez comme suit :
- Connectez-vous à la console d'administration Zoho Mail.
- Accédez à Users dans le volet de gauche et cliquez sur l'utilisateur pour lequel vous souhaitez réinitialiser l'authentification à deux facteurs.
- Accédez aux paramètres de sécurité, cliquez sur TFA, puis sur Reset TFA.

Une fois réinitialisé, l'utilisateur peut configurer son mode d'authentification à deux facteurs lors de la connexion.
Générer des mots de passe propres à l'application
Si l'authentification à deux facteurs est activée pour un compte, les utilisateurs doivent fournir le mot de passe propre à l'application lorsqu'ils accèdent à leur compte via POP/IMAP ou Active Sync. Pour générer un mot de passe propre à l'application, procédez comme suit :
- Connectez-vous à Zoho Accounts.
- Dans le menu de gauche, accédez à Security et cliquez sur App passwordn.
- Cliquez sur Generate New Password.
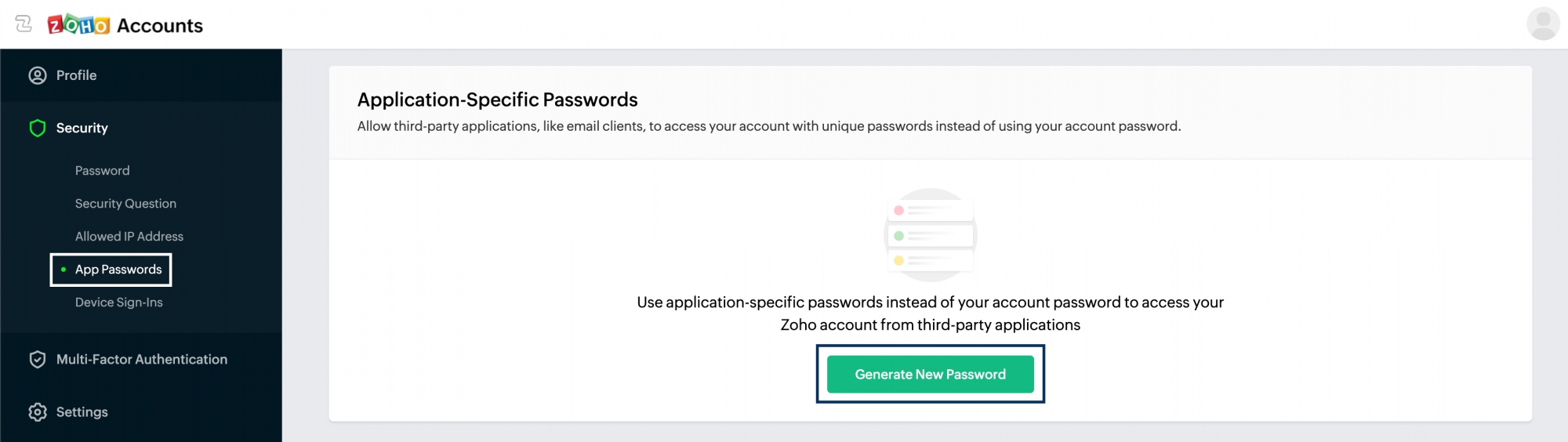
- Vous serez invité à donner un nom à votre demande pour référence ultérieure. Saisissez le nom et cliquez sur Generate.
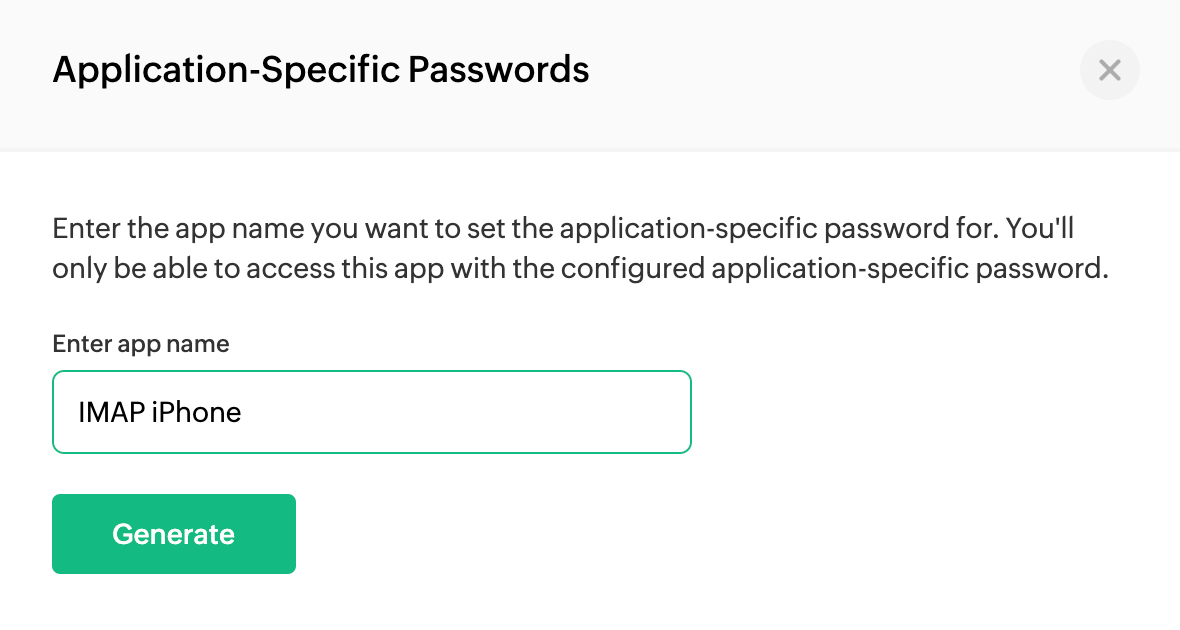
- Votre mot de passe sera généré et pourra être utilisé pour vous connecter à partir d'une application.
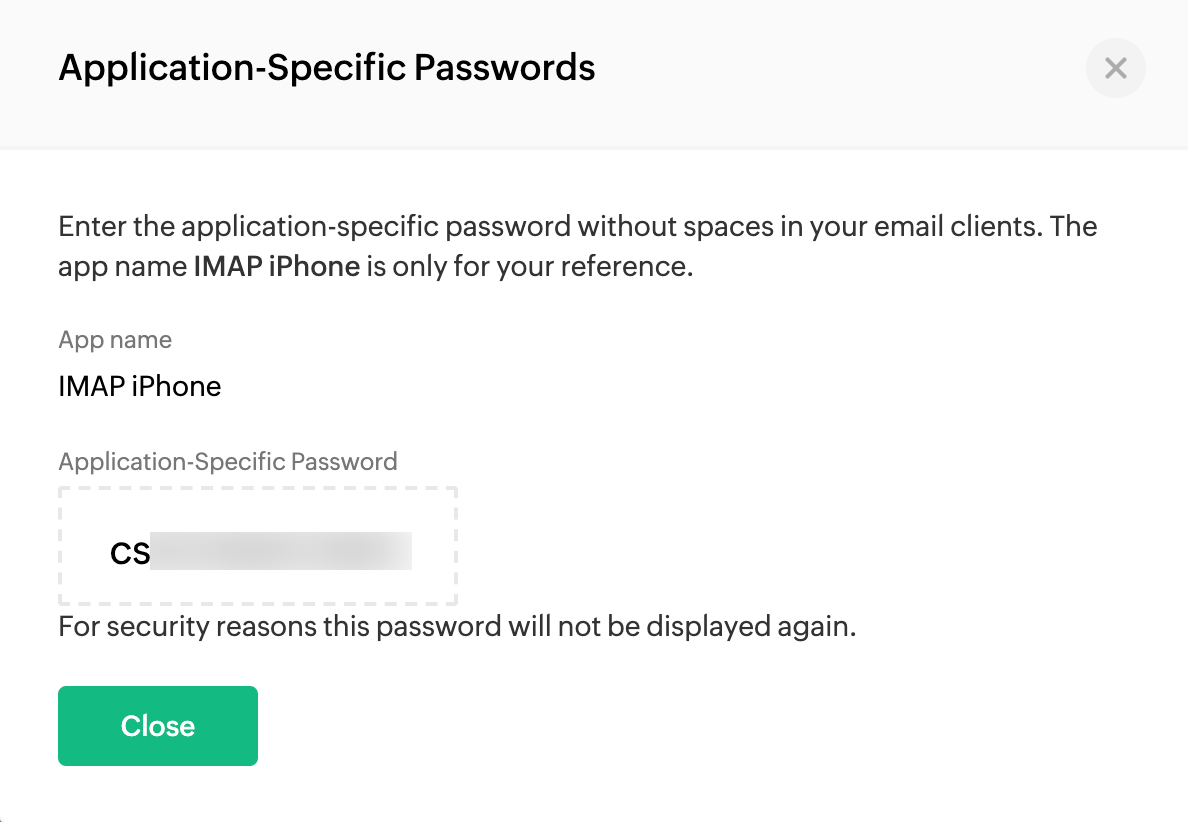
Le mot de passe spécifique à l'application sera requis :
- Pour authentifier les clients, utilisez Zoho Mail comme compte IMAP/POP.
- Pour synchroniser Zoho Calendar avec des clients qui utilisent CalDAV.
- Pour authentifier les clients, utilisez Zoho Mail comme compte IMAP/POP pour les utilisateurs de l'organisation disposant d'une connexion SAML.
Remarque :
- le mot de passe propre à l'appareil s'affichera une seule fois.
- Lorsque vous fournissez le mot de passe dans vos clients de messagerie, saisissez-le sans espace.
- Vous pouvez supprimer un mot de passe propre à une application lorsque vous n'utilisez plus cet appareil ou cette application, ou que vous souhaitez révoquer l'accès à cette application.