Création de leads
Comment puis-je...
Il existe différentes façons de créer des leads dans Zoho CRM :
- Saisie de données dans le formulaire d'informations sur les leads : vous pouvez saisir manuellement les informations sur les leads recueillies à partir de diverses sources externes, p. ex. salons professionnels, expositions, collègues, cartes de visite, etc.
- Importation de leads à partir de sources externes : vous pouvez recueillir des données à partir de diverses sources, par exemple, achat d'une base de données de leads, leads provenant de différentes unités commerciales, etc. et importer les fichiers CSV et XLS dans Zoho CRM.
- Capture de leads à partir d'un site Web :vous pouvez créer des formulaires Web et permettre aux visiteurs d'un site Web de fournir leurs coordonnées ou de poser des questions directement via des formulaires. Les informations transmises sur le site Web sont capturées directement dans le module Prospects.
Remarque :
- Certains des champs standard peuvent ne pas être visibles ou modifiables en fonction du processus métier de votre organisation.
- Si vous souhaitez ajouter ou modifier des champs ou en savoir plus sur l'utilisation des champs, veuillez contacter votre administrateur système.
Créer des leads de manière individuelle
Vous pouvez créer des leads manuellement en saisissant les informations sur le formulaire de lead. Prenons un exemple : lors d'un voyage, vous rencontrez une personne qui montre un certain intérêt pour votre produit ou service. Vous échangez vos cartes de visite et vous lui promettez de la contacter pour lui donner plus d'informations sur ce produit/service. Le lendemain, vous créez manuellement un lead avec les informations dont vous disposez et vous contactez la personne. Dans ce cas, il est facile de saisir manuellement les informations disponibles et de créer instantanément un enregistrement de lead.
Vous pouvez créer des leads de manière individuelle comme suit :
- Saisissez les informations dans le formulaire de création de lead.
- Clonez le lead en effectuant quelques modifications dans l'enregistrement existant.
Remarque :
- La personne qui créé le lead en est, par défaut, propriétaire.
- Pour changer de propriétaire, cliquez sur le lien Change (Modifier) dans le champ Lead Owner (Propriétaire du lead) de la page Lead Détails (Informations sur le lead), puis sélectionnez un autre utilisateur.
Pour créer des leads de manière individuelle
- Dans le module Prospects, cliquez sur le bouton +.
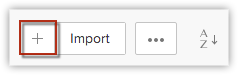
- Sur la page Create Lead (Créer un lead), saisissez les informations sur le lead. (Reportez-vous au tableau )
- Cliquez sur Save (Enregistrer).
Pour cloner des leads
- Dans l'onglet Prospects, cliquez sur le lead à cloner.
- Sur la page Lead Details (Informations sur le lead), cliquez sur l'icône Plus.
- Cliquez sur Cloner (Cloner).
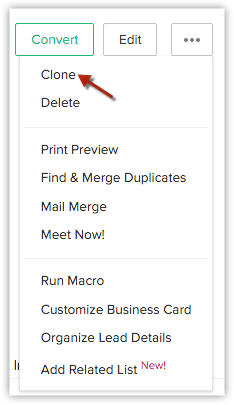
- Sur la page Clone Lead (Cloner un lead), modifiez les informations requises. (Reportez-vous au tableau )
- Cliquez sur Save (Enregistrer).
Qualifier des leads
Après avoir collecté les informations sur le lead dans votre compte CRM, la prochaine étape est la qualification. Lors de négociations ultérieures ou du suivi, le lead peut être qualifié en opportunité d'affaires. À ce stade, l'accent est mis sur l'évaluation des leads en fonction de leur intérêt et de leur susceptibilité d'acheter vos produits.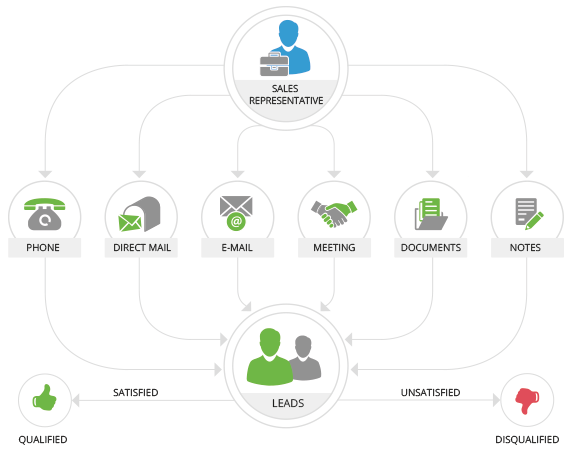
Voici quelques méthodes de qualification des leads :
- Appel téléphonique : méthode directe et rapide de suivi après la génération du lead pour lancer une discussion plus approfondie sur le processus de vente.
- Courrier postal direct) : approche traditionnelle d'envoi de documentation, telle que des leadus publicitaires, des brochures, des catalogues et d'autres documents commerciaux, par courrier postal.
- E-mail : envoi de communications par e-mail afin d'approfondir vos relations commerciales (si les adresses e-mail ont été capturées au cours du processus de génération de leads). Ceci permet de transmettre plus rapidement des communications en masse ou spécifiques pour qualifier des leads.
- Meeting : une rencontre en face à face ou un entretien en ligne planifié constitue une bonne approche pour aller vers l'étape suivante.
- Documents : processus d'échange de documents pour comprendre l'opportunité commerciale. Ceci permet de clarifier et de comprendre les attentes afin de fournir des solutions appropriées.
- Notes : remarques ou commentaires formulés au cours des sessions de suivi qui servent d'enregistrement des suivis précédents pendant l'étape de qualification.
Associer des leads à d'autres enregistrements
La qualification des leads étant l'objectif, la prochaine étape consiste à associer plusieurs enregistrements avec les leads. Vous pouvez avoir besoin d'associer des leads à d'autres enregistrements, jusqu'à ce qu'ils atteignent un certain stade où ils pourront être convertis en clients potentiels conformément au processus de vente de votre organisation.
Sur la page Lead Details (Informations sur le lead), vous pouvez associer les éléments suivants :
- Open Activities (Activités ouvertes) : pour ajouter des tâches et des événements (réunions et appels).
- Closed Activities (Activités fermées) : pour archiver les activités fermées.
- Attachments & Notes (Pièces jointes et notes) : pour joindre des pièces jointes et des notes.
- Mails (E-mails) : pour envoyer des e-mails au lead sélectionné.
- Campaigns (campagnes) : pour associer plusieurs campagnes à un seul lead.
- SocialInteractions (Interactions via les réseaux sociaux) : pour consulter les interactions via Twitter et Facebook associées au lead et envoyer des messages, comme des publications, retweets, etc.
Accéder aux listes associées aux leads
Pour accéder aux listes associées aux leads
- Cliquez sur le module Prospects.
- Cliquez sur l'enregistrement désiré.
- Sur la page des informations sur le lead, sous la section Related List (Liste associée), cliquez sur le nom de la liste associée pour accéder à la section correspondante.
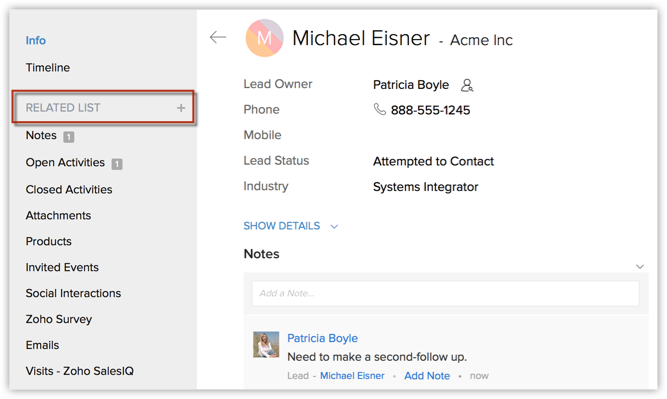
Pour ajouter une nouvelle liste associée, cliquez sur l'icône Ajouter(+) en regard de la liste associée. Pour ajouter de nouveaux éléments aux listes existantes, cliquez sur l'icône Ajouter(+) qui apparaît lorsque vous passez votre souris sur un nom de liste associée.
Accéder à plus d'options sur les leads
Pour accéder à plus d'options sur les leads, cliquez sur l'icône Plus sur la page (Lead Details) (Informations sur le lead).
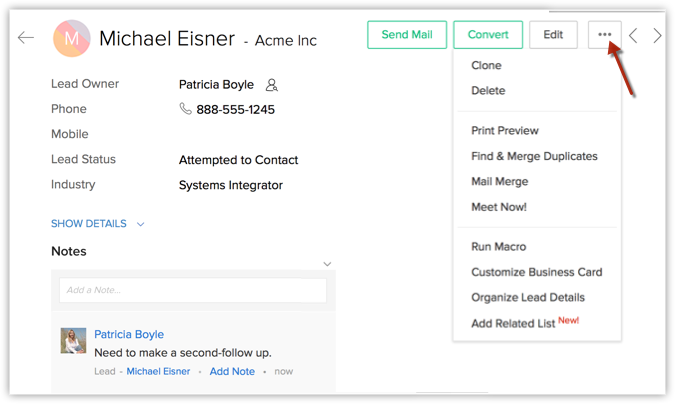
Sujets connexes
Créer des leads | Associer des leads | Convertir des leads | Approuver des leads | Règles d'attribution de lead | Gérer les vues de listes | Utiliser le formulaire Wufoo pour ajouter des leads au système Zoho CRM | Intégration sociale