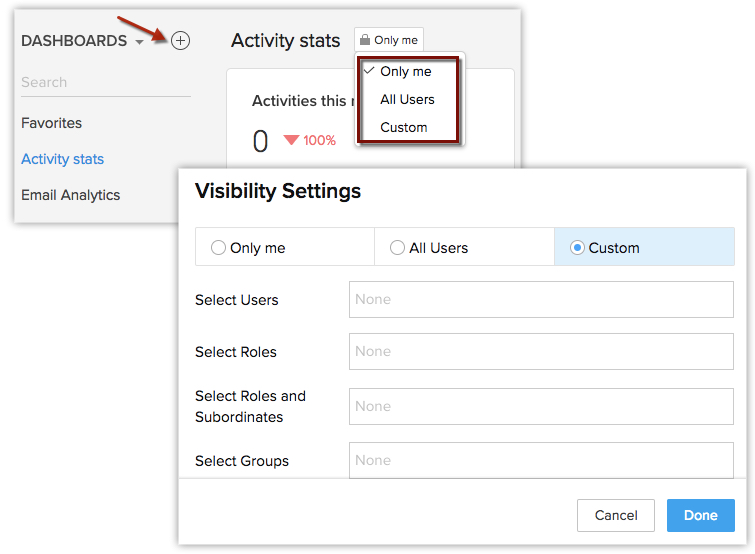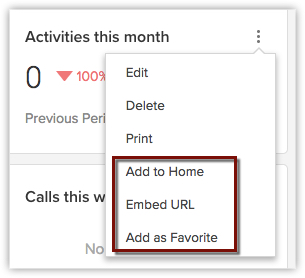Créer des tableaux de bord
Comment puis-je...
Le tableau de bord est une vue résumée des données de rapport personnalisées dans Zoho CRM. Il fournit une plateforme d'analyse en temps réel des étapes et des opérations commerciales. Vous pouvez créer un tableau de bord et le partager avec tous les utilisateurs ou des utilisateurs sélectionnés. Vous pouvez également créer des tableaux de bord privés auxquels vous seul aurez accès.
![]() Autorisation requise : les utilisateurs avec l'onglet Dashboard (Tableau de bord) et l'autorisation Manage Reports (Gérer des rapports) peuvent créer des tableaux de bord.
Autorisation requise : les utilisateurs avec l'onglet Dashboard (Tableau de bord) et l'autorisation Manage Reports (Gérer des rapports) peuvent créer des tableaux de bord.
| Fonctionnalités | Gratuite | Standard | Professionnelle | Entreprise |
| Tableaux de bord | - |  |  |  |
Créer un tableau de bord
En fonction des exigences de votre entreprise, vous pouvez créer des tableaux de bord pour obtenir un aperçu des différentes activités commerciales telles que l'analyse d'e-mails, le statut des prospects, les mesures marketing, les statistiques d'activité, etc. De plus, vous pouvez partager ces tableaux de bord avec certains ou tous les utilisateurs de votre organisation.
Remarque : si vous choisissez de partager un tableau de bord avec tous les utilisateurs de votre organisation, les données seront visibles même pour les utilisateurs qui n'ont peut-être pas l'autorisation de voir certains champs.
Pour créer un tableau de bord
- Cliquez sur l'onglet Dashboards (Tableaux de bord).
- Sur la page d'accueil Dashboards (Tableaux de bord), cliquez sur le lien Add (Ajouter).
- Cliquez sur Add Component (Ajouter un composant) pour ajouter différents composants à votre tableau de bord.
Voir également Add Components (Ajouter des composants) - Sur la page Dashboard Builder (Créateur de tableau de bord), effectuez les actions suivantes :
- Saisissez le nom du tableau de bord.
- Sélectionnez les utilisateurs avec lesquels vous souhaitez partager le tableau de bord.
- Only me (Moi uniquement) : accessible uniquement pour vous.
- All users (Tous les utilisateurs) : partagé avec tous les utilisateurs dans votre CRM.
- Custom (Personnalisé) : sélectionnez des utilisateurs de différentes sources comme la liste des utilisateurs, des rôles et des subordonnés ou des groupes.
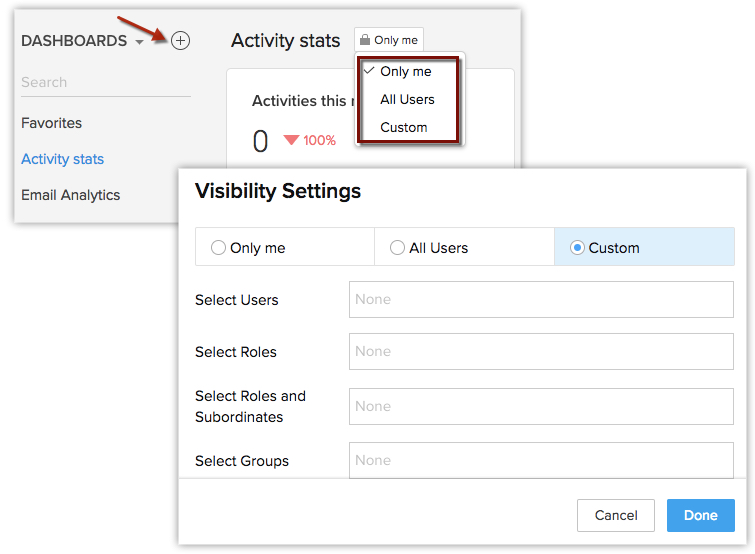
- Cliquez sur Save (Enregistrer).
Explorer les tableaux de bord
Vous pouvez afficher un rapport détaillé sur les données sélectionnées dans tout rapport de tableau de bord.
Pour explorer les tableaux de bord
- Cliquez sur l'onglet Dashboards (Tableaux de bord).
- Sur la page d'accueil Dashboards (Tableaux de bord), sélectionnez le tableau de bord requis.
- Dans le tableau de bord sélectionné, cliquez sur les données pour lesquelles vous avez besoin d'un rapport détaillé.
- Les données sont affichées sous la forme d'un rapport.
- Sur la page Report (Rapport), vous pouvez exporter les données au format PDF/XLS/CSV, enregistrer le rapport, le personnaliser ou créer un graphique basé sur les informations.
Voir aussi Travailler avec des rapports
Ajouter à l'accueil ou aux favoris
Cette fonction vous permet d'ajouter le graphique à la page d'accueil de votre Zoho CRM.
Pour ajouter le graphique à votre page d'accueil
- Cliquez sur l'onglet Dashboards (Tableaux de bord).
- Sur la page d'accueil Dashboards (Tableaux de bord), sélectionnez le tableau de bord requis.
- Cliquez sur l'icône Plus et sélectionnez Add to Home (Ajouter à l'accueil) ou Add as Favorite (Ajouter aux favoris).
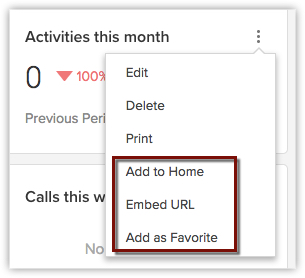
Intégrer l'URL
Vous pouvez intégrer le graphique sur toute page Web si nécessaire. Vous pouvez le faire en copiant l'URL depuis Zoho CRM et en le collant sur le site requis.
Pour intégrer l'URL du graphique
- Cliquez sur l'onglet Dashboards (Tableaux de bord).
- Sur la page d'accueil Dashboards (Tableaux de bord), sélectionnez le tableau de bord requis.
- Cliquez sur l'icône Plus et cliquez sur Embed URL (Intégrer l'URL).
- Sur la page Embed URL (Intégrer l'URL), copiez l'URL à partir de la zone de texte de l'URL à copier.
- Saisissez les domaines dans lesquels le graphique doit être affiché dans la zone de texte Enter allowed domains (Saisir les domaines autorisés).
Ce graphique sera visible uniquement dans les domaines saisis ici. Par exemple, si vous copiez-collez le graphique sur une page avec le domaine .edu, mais que ce domaine n'est pas spécifié dans cette zone de texte, le graphique ne pourra pas être affiché sur cette page Web.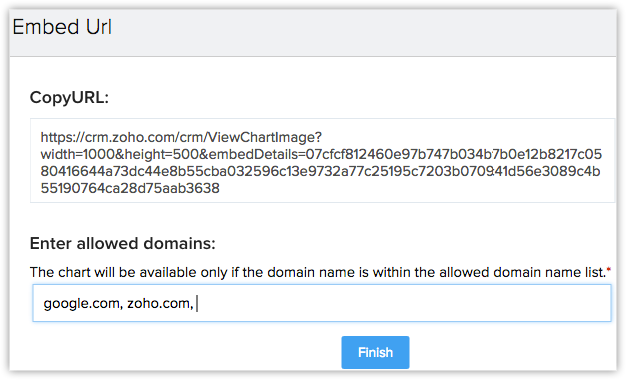
- Cliquez sur Finish (Terminer).