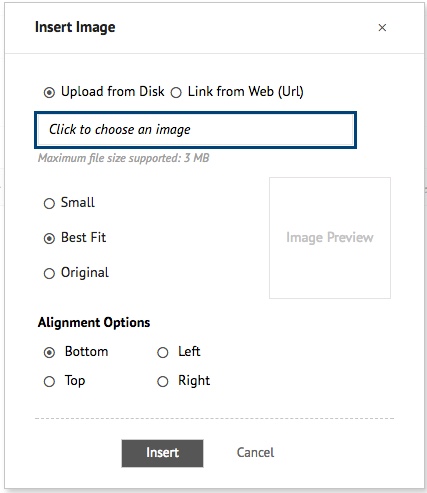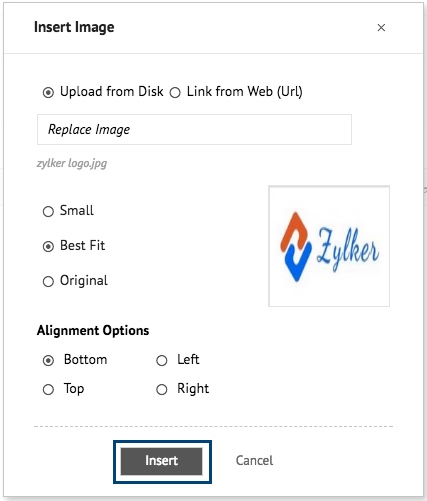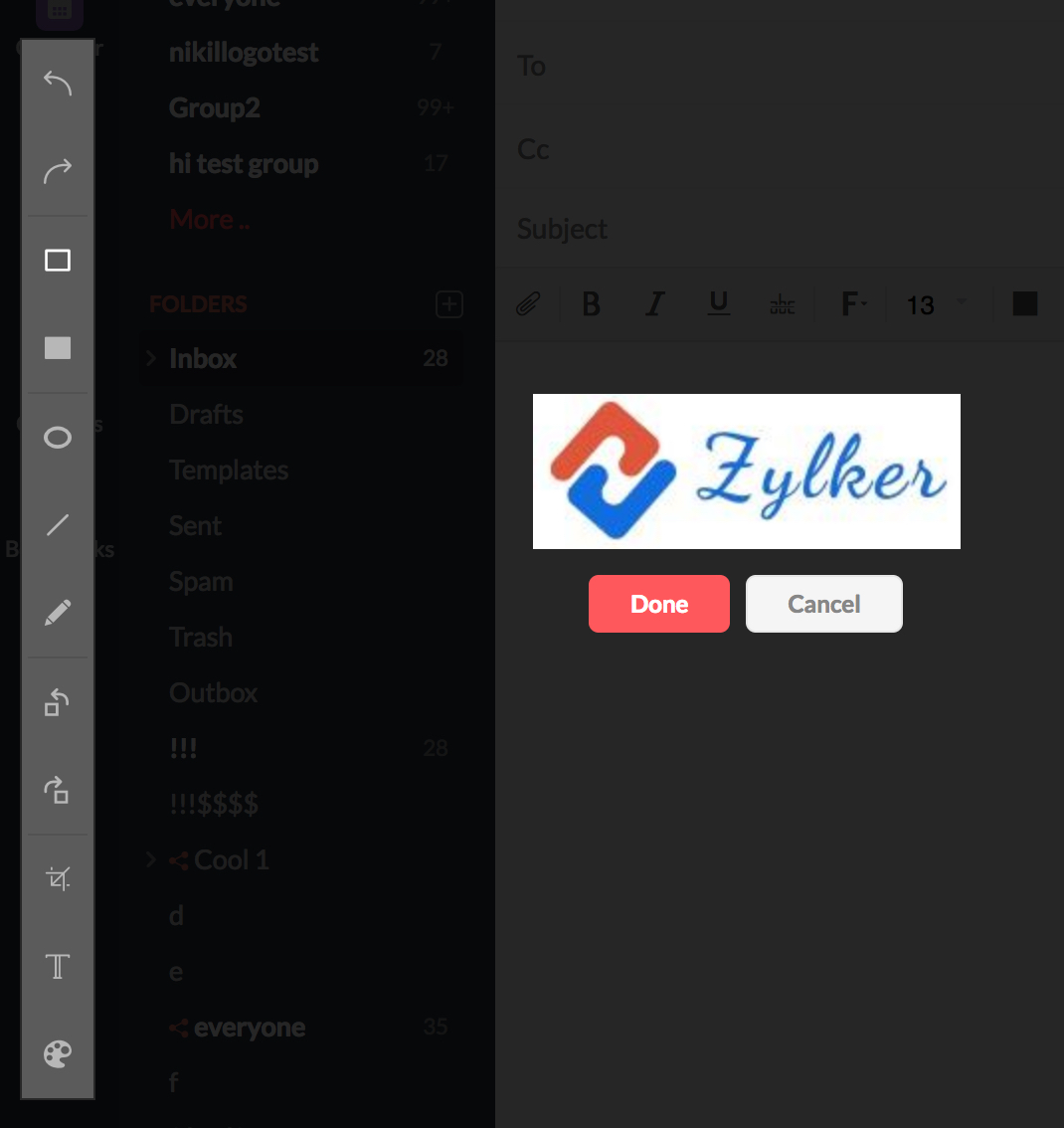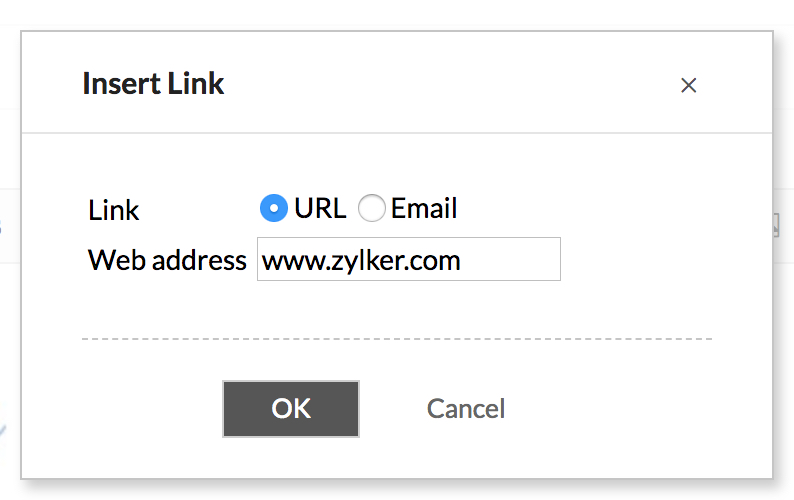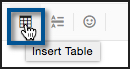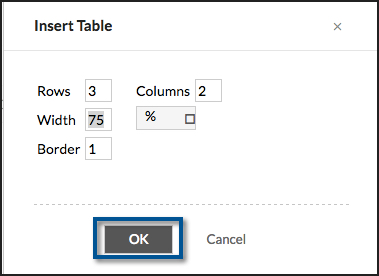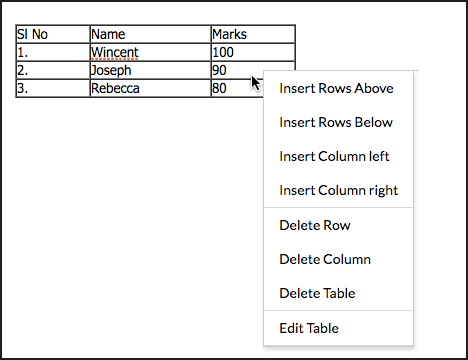Insertar imágenes y tablas
Insertar imágenes
Puede insertar imágenes en el contenido del correo electrónico o incrustar imágenes en su firma utilizando el ícono Insert Image (Insertar imagen).
- En la barra de formato, haga clic en el ícono Insert Image (Insertar imagen).

- Puede elegir cargar una imagen desde el escritorio o vincular una imagen desde cualquier página web de Internet.
- Haga clic en la opción Upload from Disk (Cargar desde el disco) y, a continuación, haga clic en el cuadro inferior para escoger un archivo desde el escritorio.
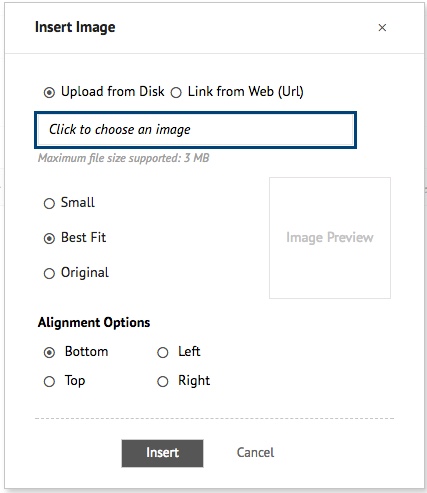
- La imagen puede estar en formato GIF/JPG/PNG y puede tener un máximo de 3 MB de tamaño.
- Una vez que se haya cargado el archivo, la vista previa de la imagen aparece en el cuadro Image Preview (Vista previa de la imagen).
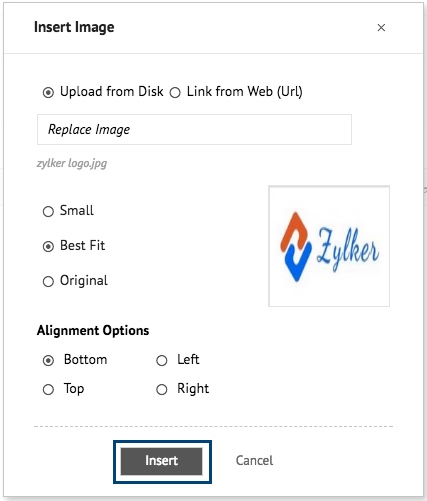
- Haga clic en Insert (Insertar) para insertar la imagen en el área del editor.
- El tamaño se puede elegir como Small (Pequeño), Best Fit (Mejor ajuste) u Original (Original) según las necesidades.
- Sin embargo, es posible que la imagen se muestre en el tamaño original en algunos clientes de correo electrónico, lo que la haría mostrarse incorrectamente. Por lo tanto, puede cambiar el tamaño de las imágenes antes de incrustarlas en el mensaje de correo electrónico, para que se vean con mayor claridad para el destinatario.
- Puede elegir la posición preferida de la imagen con respecto al texto de las Alignment options (Opciones de alineación): izquierda, derecha, abajo, arriba.
En lugar de insertar la imagen, también puede pegar una imagen copiada en el área de redacción del correo electrónico. Para pegar una imagen que copió desde otro lugar, haga clic con el botón derecho del mouse en el área de redacción y seleccione Pegar en las opciones enumeradas.
Opciones de insertar imagen
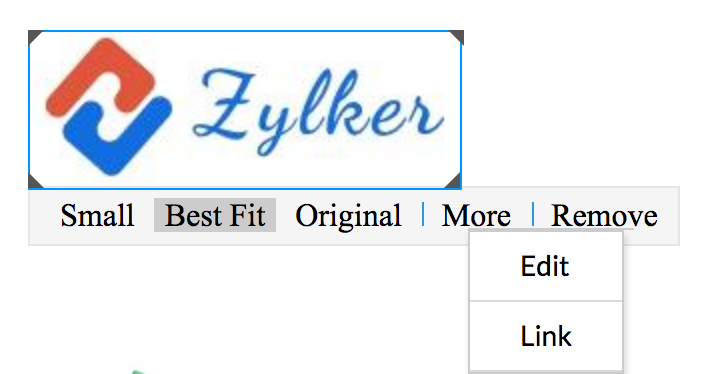
Haga clic en las imágenes incrustadas para ver las opciones de edición de la imagen. Cuando haga clic en la imagen, aparecerán las siguientes opciones:
Size of the image (Tamaño de la imagen): puede elegir que sea pequeña, que tenga el mejor ajuste o el tamaño original después de insertar la imagen.
Remove (Eliminar): elimina la imagen incrustada.
More (Más): incluye opciones para editar y generar el hiperenlace de la imagen.
Edit (Editar): puede anotar o cambiar la orientación de la imagen incrustada utilizando las herramientas disponibles.
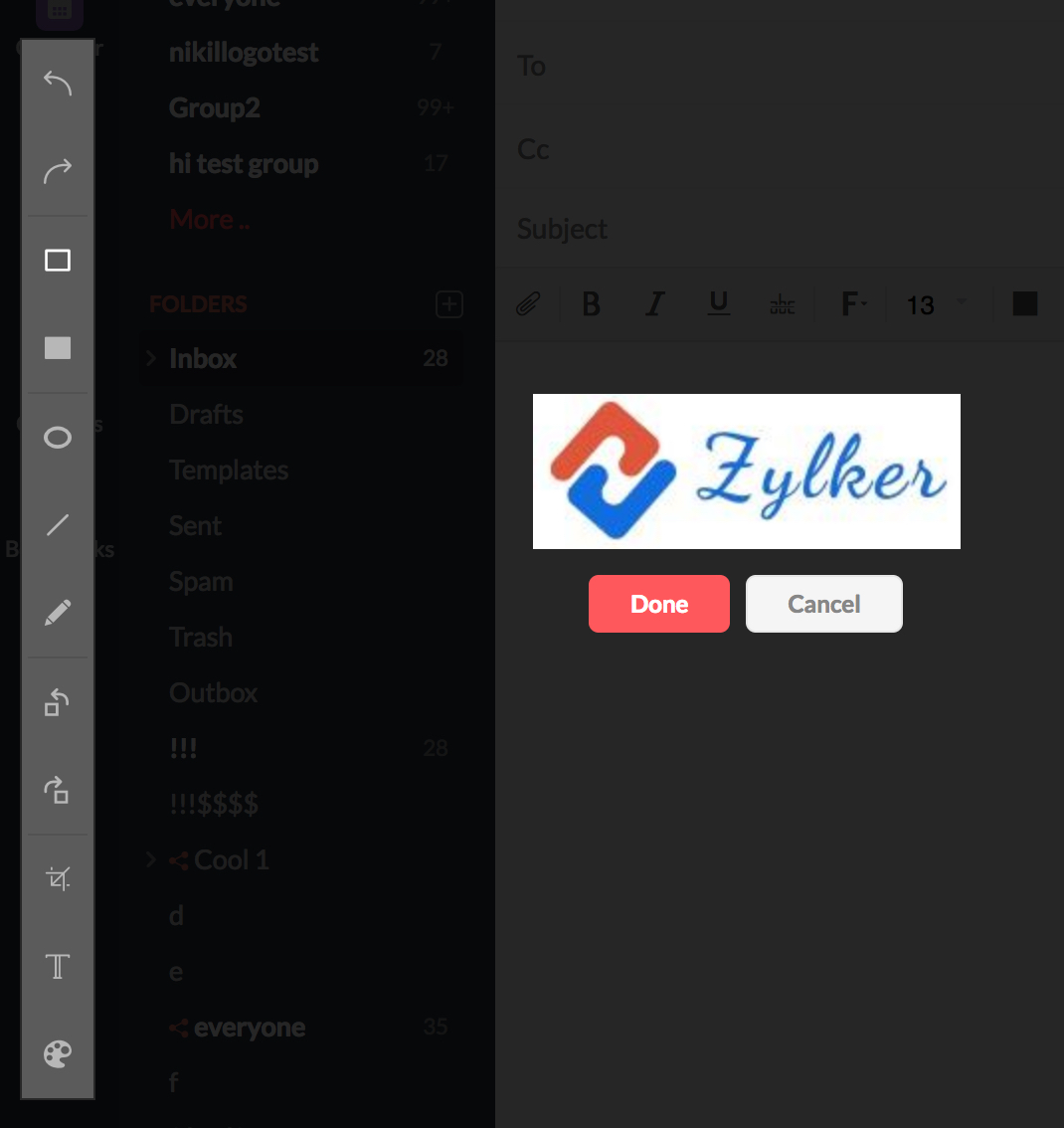
Link (Enlace): puede ingresar la dirección web correspondiente en el menú desplegable Insert Link (Insertar enlace) para generar el hiperenlace de la imagen.
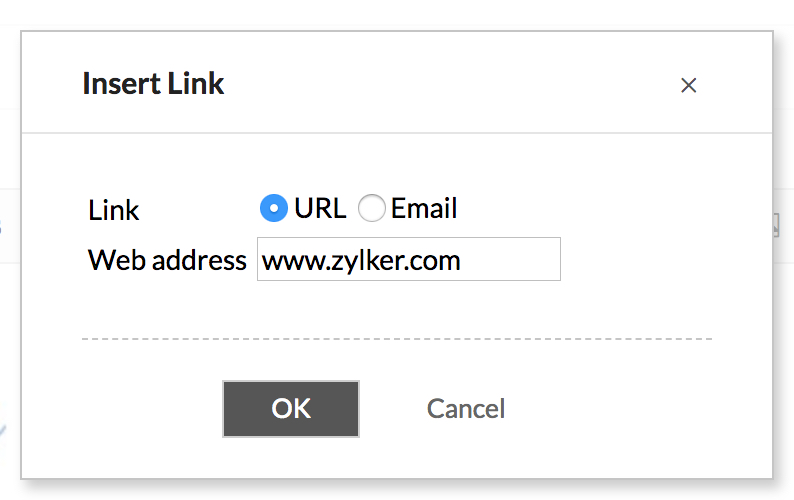
Insertar tablas
Puede insertar tablas con formato ordenado en el redactor para enviar cualquier tabulación relacionada con datos en su correo electrónico.
- Haga clic en el ícono Insert Table (Insertar tabla) en la barra de formato para insertar una tabla.
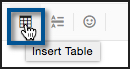
- Especificar el número de filas y columnas.
- Especifique el ancho de la tabla en % del ancho total o en píxeles. (Este valor es relativo al ancho del redactor que aparece en su sistema).
- Especificar el ancho del borde en píxeles. Haga clic en OK (Aceptar).
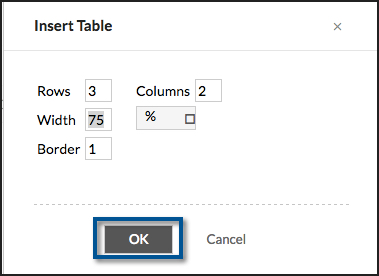
- Se insertará una tabla con los parámetros especificados en el mensaje.
- Puede hacer clic con el botón derecho en la tabla para agregar o eliminar filas o columnas.
- También puede editar las propiedades iniciales de la tabla usando la opción Edit Table (Editar tabla).
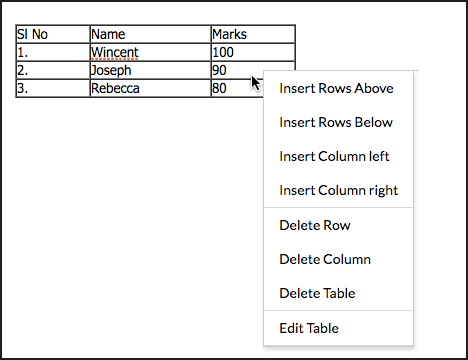
Páginas relacionadas
Envío de correos electrónicos | Firmas | Opciones de archivos adjuntos | Uso de plantillas | Compartir borrador