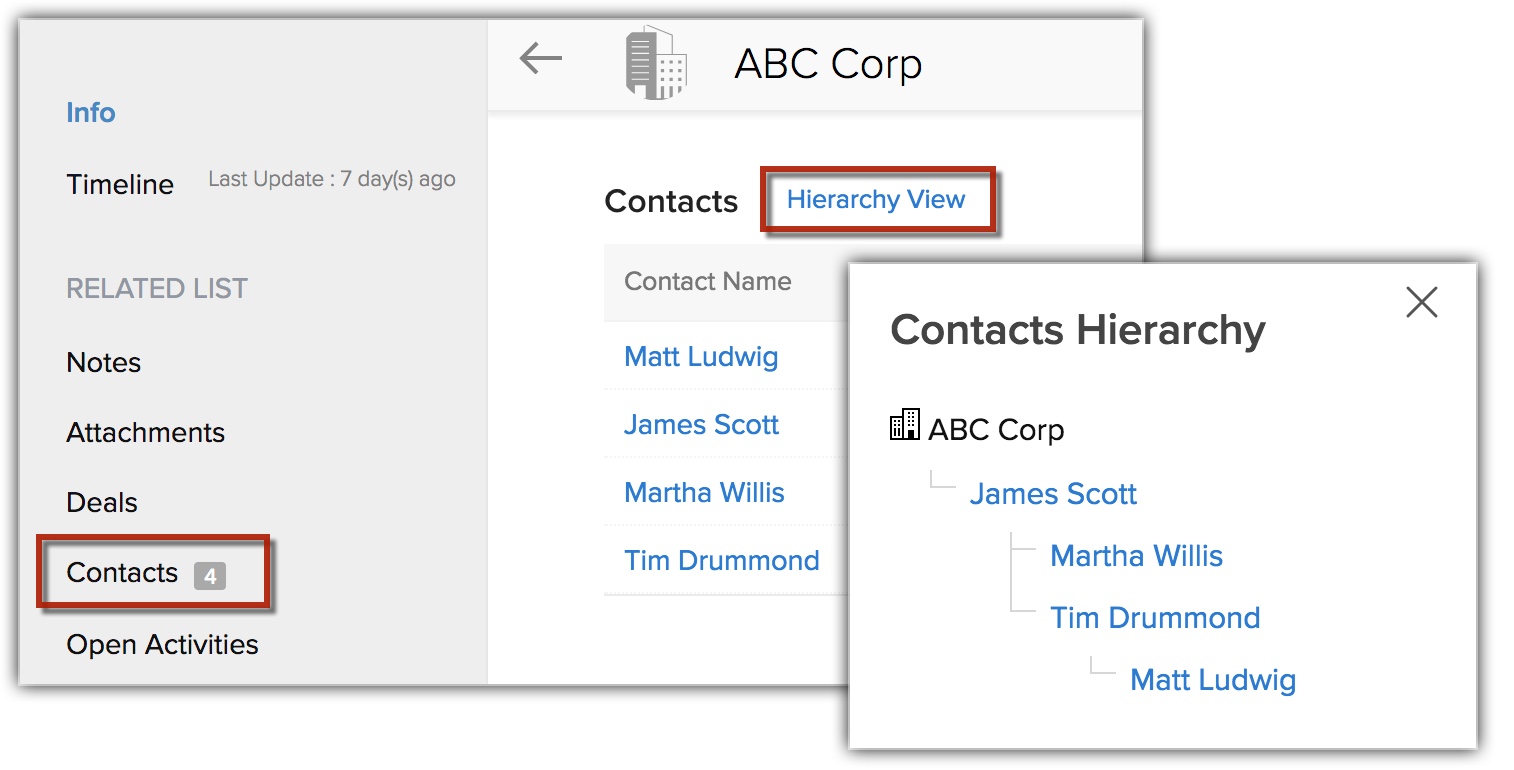Modificar campos especiales
¿Cómo puedo…?
Existen ciertos campos de Zoho CRM que no están incluidos en todos los módulos. Están disponibles y son aplicables solo en módulos específicos según el propósito de su función. Estos campos especiales son los siguientes:
- Campos de términos y condiciones
- Campos de tasas tributarias
- Probabilidad de etapa
- Funciones de contacto
Personalizar términos y condiciones
En este campo aparece una opción para definir el texto de los términos y condiciones durante la creación de facturas, cotizaciones y pedidos.
Disponibilidad
![]() Permiso de perfil necesario: los usuarios que cuentan con permiso de acceso a nivel de campo pueden acceder a esta función.
Permiso de perfil necesario: los usuarios que cuentan con permiso de acceso a nivel de campo pueden acceder a esta función.
Para personalizar los términos y condiciones
- Inicie sesión en Zoho CRM con privilegios de administrador.
- Vaya a Configuración > Personalización > Módulos y campos.
- Seleccione el módulo requerido de la vista de lista de módulos.
Se mostrará el editor de diseño. - Desplácese hacia abajo hasta la sección Términos y condiciones y haga clic en el ícono Ajustes en el campo Términos y condiciones.
- Haga clic en Editar propiedades.
- En la ventana emergente Propiedades multilínea, especifique el valor.
- Haga clic en Guardar.
Según el módulo para el que se creen los términos y condiciones, el texto aparecerá automáticamente en la página (Factura/Cotización/Pedido).
Nota:
- El campo Términos y condiciones está disponible solo para los módulos de factura, cotización y pedido.
- Este campo solo se muestra para los registros nuevos y no se agrega a la página de registros existentes.
Personalizar tasas tributarias
El campo de tasa tributaria permite definir distintos tipos de tasas tributarias para los productos que vende a los clientes. Después de agregar las tasas tributarias, puede seleccionar el tipo y la tasa tributaria durante la creación de una cotización, un pedido o una factura para los clientes. Por ejemplo, impuesto sobre ventas = 10,5 %; IVA = 1 %; etc.
Disponibilidad
![]() Permiso de perfil necesario: los usuarios que cuentan con permiso de acceso a nivel de campo pueden acceder a esta función.
Permiso de perfil necesario: los usuarios que cuentan con permiso de acceso a nivel de campo pueden acceder a esta función.
Para agregar tasas tributarias
- Inicie sesión en Zoho CRM con privilegios de administrador.
- Vaya a Configuración > Personalización > Módulos y campos.
- Seleccione el módulo Productos de la vista de lista de módulos.
- Desplácese hacia abajo hasta encontrar la sección Información de precios.
- Haga clic en el ícono Ajustes en el campo Impuestos y seleccione la opción Personalizar tasas tributarias.
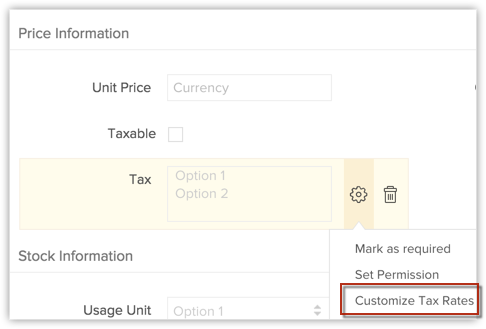
- En la ventana emergente, haga clic en los íconos Agregar o Eliminar para agregar nuevos impuestos o eliminar los existentes, según sea necesario.
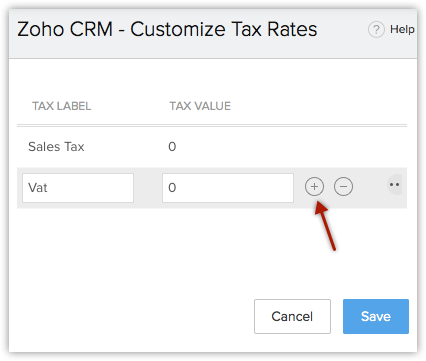
Haga clic y arrastre las filas para reordenarlas. - Haga clic en Guardar.
Para utilizar tasas tributarias
- Haga clic en la pestaña Facturas.
- En la página de inicio de Facturas, haga clic en el botón +.
- En la página Nueva factura, especifique los detalles del producto y cliente.
- En la sección Detalles del producto, haga clic en el ícono Editar que se encuentra junto a Impuestos. (después de calcular el subtotal de los elementos de línea).
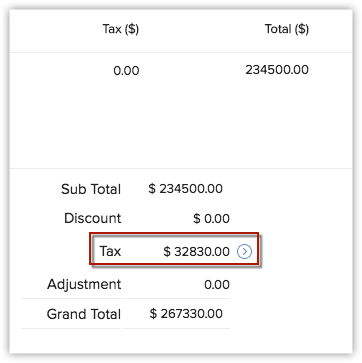
- En la ventana emergente que aparece, agregue o modifique las tasas tributarias.
- Haga clic en Aplicar.
Asignar valores de probabilidad de etapa
Es importante definir los criterios de etapas de venta para identificar el rendimiento de un flujo de ventas que abarque a toda la organización. La probabilidad de etapa se puede determinar en función de dos factores importantes: el tipo y la categoría de pronóstico. Estos dos valores son útiles para describir la etapa en que se encuentra un acuerdo.
En la página Asignación de probabilidad de etapa se pueden realizar las siguientes operaciones:
- Crear diferentes tipos de etapas de venta según su proceso de ventas a nivel de organización.
- Asociar valores de probabilidad a las etapas de venta.
- Asociar tipos de pronósticos (abiertos, cerrados ganados o cerrados perdidos) a las etapas de venta.
- Asociar categorías de pronósticos (de flujo, cerrados, omitidos, más favorables y comprometidos)
Nota:
- Para realizar un mejor análisis del flujo de ventas, asigne diferentes probabilidades a los valores de la etapa de venta.
- Para cada etapa, asigne una probabilidad con un rango de entre 0 y 100.
- Puede considerar utilizar el valor de probabilidad de 100 cuando el estado del acuerdo sea cerrado ganado y 0 en los casos de acuerdos cerrados perdidos.
Para asignar valores de probabilidad y etapa
- Inicie sesión en Zoho CRM con privilegios de administrador.
- Vaya a Configuración > Personalización > Módulos y campos
- Haga clic en el módulo Acuerdos en la vista de lista de módulos.
- Haga clic en el ícono Ajustes de módulo y seleccione Asignación de probabilidad de etapa.
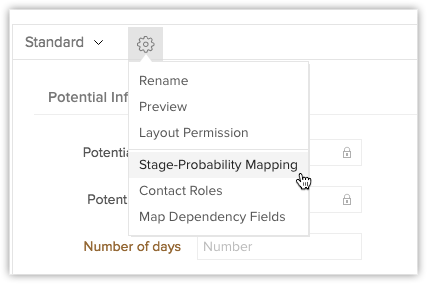
- En la página Asignación de probabilidades y etapas, realice los siguientes pasos:
- Agregue las etapas de venta y la probabilidad correspondiente de cierre del acuerdo de ventas haciendo clic en el ícono Agregar.
- Elimine las etapas de venta y asigne la probabilidad existente a otro valor de etapa de venta haciendo clic en el ícono Eliminar.
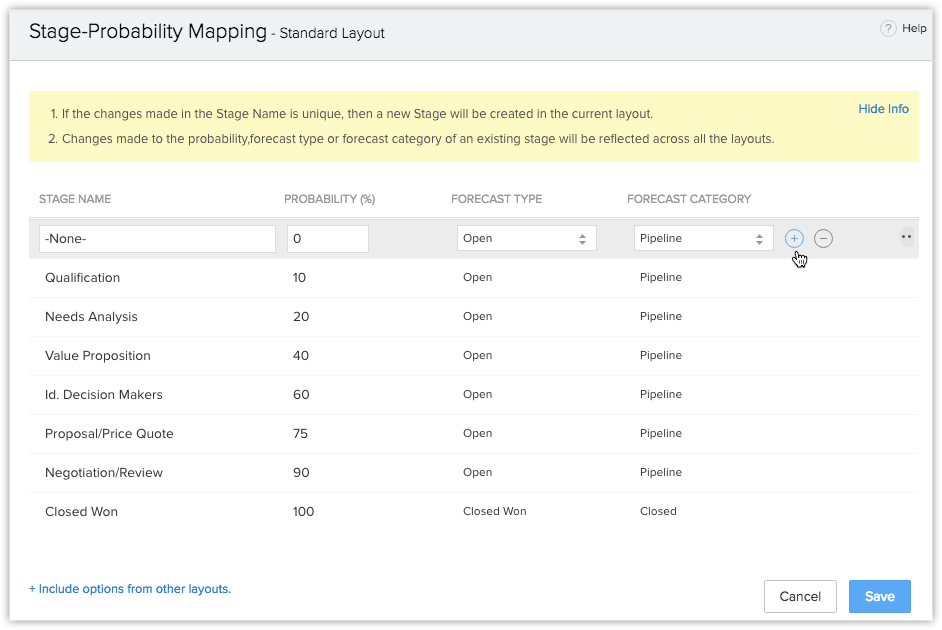
- Para modificar las etapas de venta existentes, haga doble clic en el Nombre de la etapa correspondiente e ingrese el nuevo nombre.
- Haga clic y arrastre las filas para reordenar las etapas.
- Haga clic en Guardar.
Nota:
- Para realizar un mejor análisis del flujo de ventas, asigne diferentes probabilidades a los valores de la etapa de venta.
- Para cada etapa, asigne una probabilidad con un rango de entre 0 y 100.
- Puede considerar utilizar el valor de probabilidad de 100 cuando el estado del acuerdo sea cerrado ganado y 0 en los casos de acuerdos cerrados perdidos.
Personalizar funciones de contacto
Mientras analiza a sus clientes potenciales, debe comunicarse con diferentes personas (contactos) para cerrar el acuerdo de ventas. Las funciones de contacto sirven para conocer la función del contacto en la organización potencial con el fin de comunicarse siempre con la persona indicada. Por ejemplo, para explicar los detalles de precios y descuentos de un producto, siempre es mejor comunicarse con el gerente financiero, mientras que para explicar las características de un producto, es mejor hablar con el gerente de productos.
Existen algunas funciones de contacto disponibles, como Responsable de toma de decisiones, Administración de productos, Adquisición y otras funciones. Sin embargo, las funciones de contactos se pueden personalizar según procesos comerciales específicos.
Disponibilidad
![]() Permiso de perfil necesario: los usuarios que cuentan con permiso de acceso a nivel de campo pueden acceder a esta función.
Permiso de perfil necesario: los usuarios que cuentan con permiso de acceso a nivel de campo pueden acceder a esta función.
Para personalizar los valores de las funciones de contacto
- Inicie sesión en Zoho CRM con privilegios de administrador.
- Vaya a Configuración > Personalización > Módulos y campos.
- Seleccione el módulo Acuerdos de la vista de lista de módulos.
- Haga clic en el ícono Ajustes de módulo y seleccione Funciones de contacto.
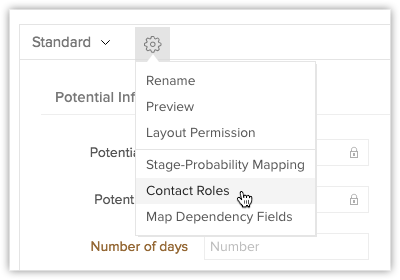
- En la página Editar funciones de contacto, realice los siguientes pasos:
- Haga clic en los íconos Agregar o Eliminar para agregar una nueva función o eliminar una existente, según sea necesario.

- Modifique las funciones existentes desde el cuadro de texto Función del contacto.
- Haga clic y arrastre las filas para ordenarlas según sea necesario.
- Haga clic en los íconos Agregar o Eliminar para agregar una nueva función o eliminar una existente, según sea necesario.
- Haga clic en Guardar después de actualizar las funciones de contacto.
Para agregar funciones de contactos a contactos
- Haga clic en la pestaña Acuerdos.
- En la página de inicio de Acuerdos, seleccione el acuerdo que corresponda.
- En la página Detalles del acuerdo en la secciónFunciones de contacto, hay una lista de contactos relacionados con el acuerdo. Haga clic en el enlace Agregar funciones de contacto.

- En la página Asignación de funciones de contacto, seleccione las casillas de los contactos que desee agregar.
Para asociar todos los contactos, seleccione la casilla Seleccionar todo.

- Para cada contacto, seleccione la función de la lista desplegable Función de contacto.
- Haga clic en Guardar después de asociar las funciones a todos los contactos.
Agregar usuarios subordinados del contacto
Gestionar cualquier acuerdo de ventas implica tener varias tandas de conversaciones y reuniones con contactos. Sin embargo, es posible que existan casos en que la persona de contacto principal no esté disponible o no pueda asistir a las reuniones. Estas situaciones imprevistas pueden generar retrasos prolongados en los procesos de ventas. Para evitarlas, si el contacto principal no está disponible, puede agregar un usuario subordinado que sirva como punto de contacto alternativo.
En el módulo Contactos de Zoho CRM, puede asignar un usuario dependiente de un contacto con el campo “Subordinado de”. Este es un campo de búsqueda y solo puede ver los contactos asociados a una cuenta.
Sin embargo, existen casos en que el contacto no aparece en el campo Subordinado de. A continuación, se indican dos casos de ejemplo:
- Si se cambia el nombre de la cuenta , el contacto asociado a esa cuenta no se seguirá mostrando. Por ejemplo, si el nombre de la cuenta de ABC Corp se cambia a Zylker Inc., los contactos asociados a ABC Corp se eliminarán del campo “Subordinado de”.
- Si el contacto se transfiere a otra cuenta, el nombre del contacto se eliminará del campo “Subordinado de”. Por ejemplo, si se cambia a Matha Willis de ABC Corp a Zylker Inc., su nombre se eliminará de los contactos relacionados con la cuenta de ABC Corp.
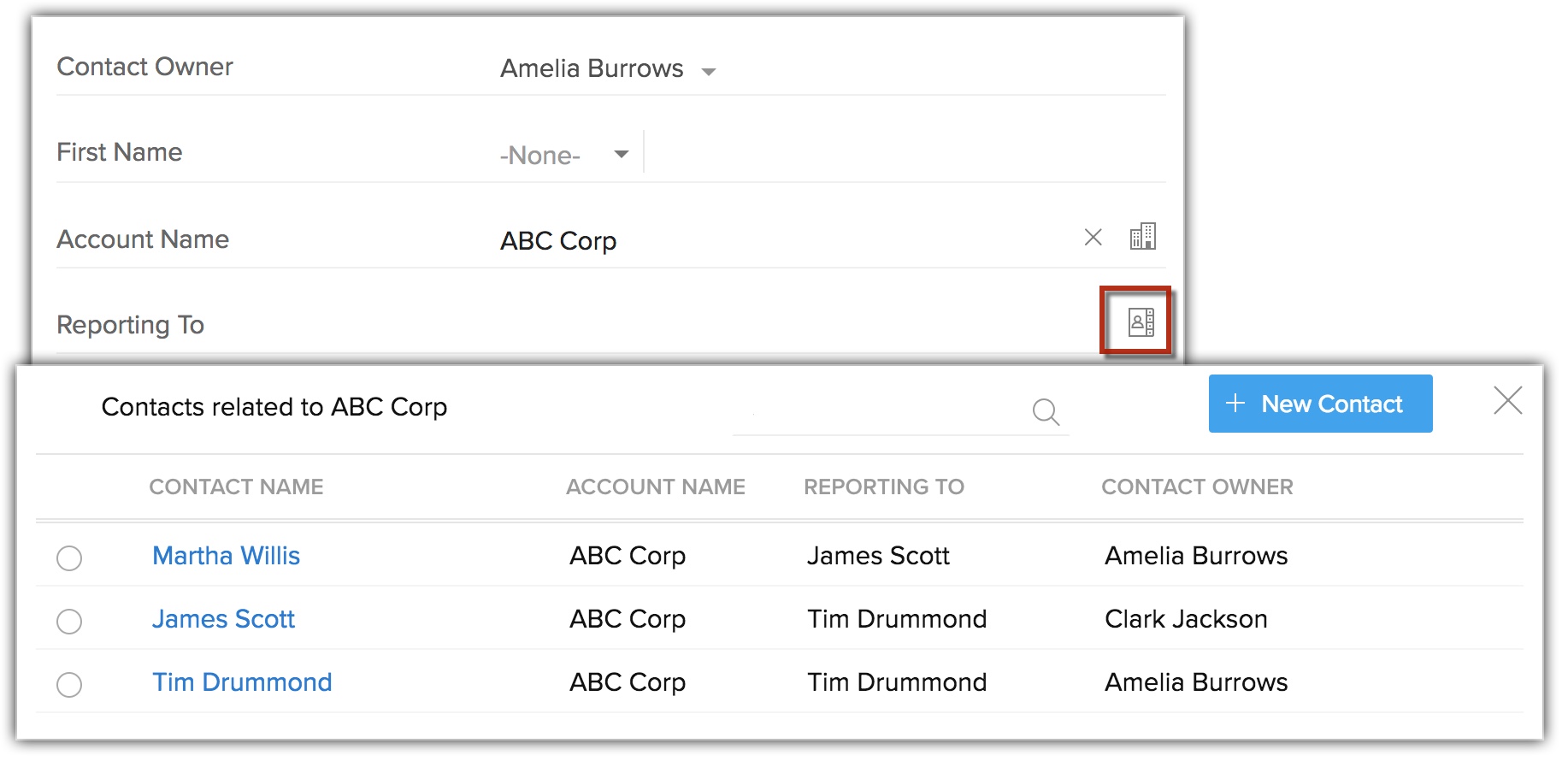
Nota:
- El campo “Subordinado de” no se mostrará en los campos de asignación durante la importación.
- En caso de que se edite o modifique el nombre de la cuenta manualmente o a través de la API, en el campo “Subordinado de” no aparecerá el nombre del contacto establecido.
Ver jerarquía de contactos
Puede ver los subordinados directos de un contacto y la estructura general de generación de informes directamente en las listas relacionadas de un registro tanto en los módulos Cuentas como Contactos.
En el módulo Contactos: se crea una lista relacionada con el nombre "Contactos subordinados" en la que se muestran los subordinados directos y la estructura jerárquica de los subordinados de los contactos.
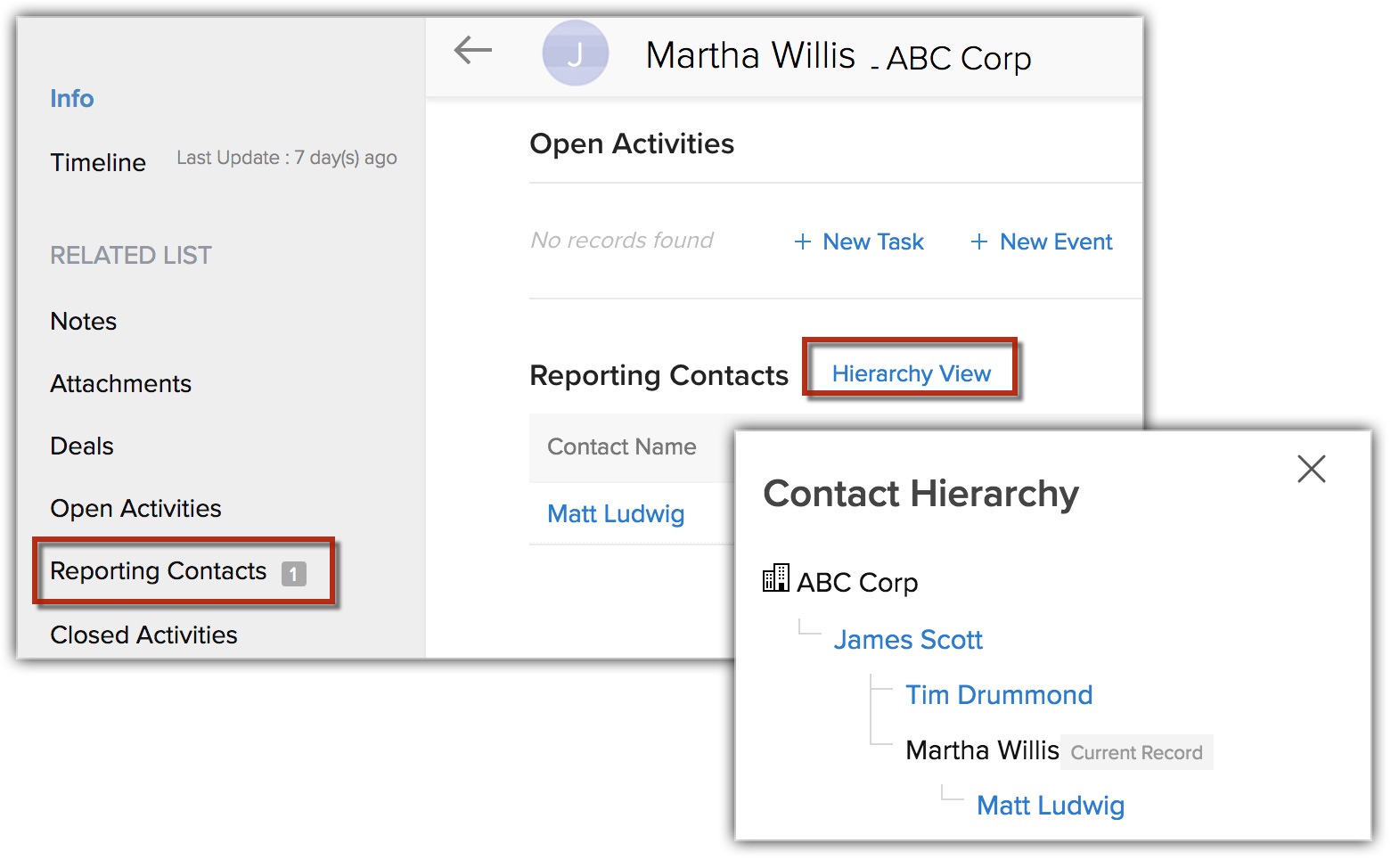
En el módulo Cuentas: puede ver la estructura jerárquica de los contactos en la lista relacionada "Contactos".