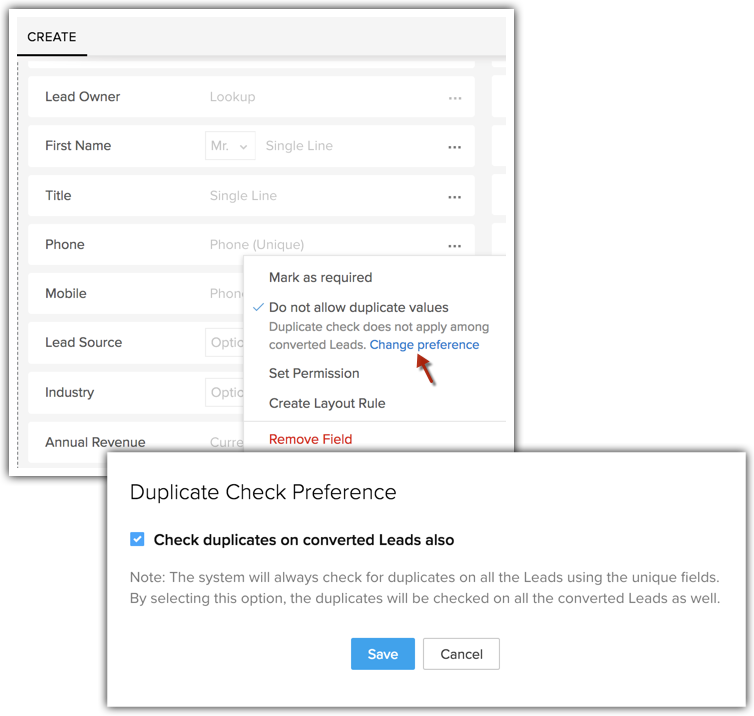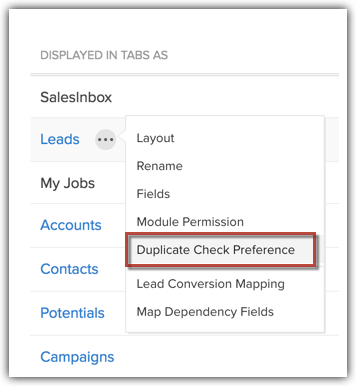Uso de campos personalizados
Tabla de contenido…
En Zoho CRM, puede agregar nuevos campos según sus necesidades. Estos campos estarán disponibles para todos los usuarios agregados a la cuenta CRM de su organización.
- Personalizar los campos definidos de Zoho: puede editar, eliminar y ocultar algunos de los campos definidos por Zoho, pero tenga en cuenta que hay algunos campos que no se pueden eliminar, quitar, renombrar ni cambiar en la configuración obligatoria. Estos campos definidos por Zoho son obligatorios en Zoho CRM. Por ejemplo, el apellido en los clientes potenciales, el tema en las tareas, etc.
- Establecer permisos de acceso a campos: puede ocultar los campos para usuarios en un perfil específico o marcarlos como Solo lectura.
Disponibilidad
![]()
Permiso necesario: los usuarios con permiso para personalizar Zoho CRM en el perfil pueden acceder a esta función.
| Funciones | Gratis | Estándar | Profesional | Empresarial |
| Campos personalizados | - | 10 campos/módulo | 150 campos/módulo (El módulo de actividades tiene 140 campos solamente) | 310 campos/módulo (El módulo de actividades tiene 230 campos solamente) |
Nota:
- El número máximo de campos que puede crear en cada edición varía. Asimismo, también hay un límite máximo para cada tipo de campo que cree. Consulte también Límites de campo personalizado
- Puede cambiar el nombre de los campos personalizados, pero no el tipo (p. ej., Texto, Entero, Fecha, etc.) de los campos personalizados.
Por ejemplo, si crea el campo Texto, no puede cambiarlo al campo Entero.
Campos personalizados
En casi todos los campos que cree, debe especificar la siguiente información:
- Etiqueta: especifique un nombre para el campo.
- Propiedades de campo: especifique las propiedades del campo, como la descripción, los valores de campo, etc.
Otras especificaciones requeridas para cada tipo de campo:
| Tipo de campo | Otros detalles |
| Texto | Extensión: se permite un máximo de 255 caracteres. |
| Entero | Extensión: se permite un máximo de 9 dígitos. |
| Decimal | Extensión: se permite un máximo de 16 dígitos (incluidos decimales). |
| Porcentaje | Etiqueta: especifique el nombre del campo |
| Moneda | Extensión: se permite un máximo de 16 dígitos. Opción de redondeo: especifique la opción redondeo de decimales: especifique el número de decimales Precisión: especifique la precisión de redondeo |
| Fecha | Formato: AAAA/MM/DD Nota: El formato de fecha se modificará según los ajustes de la zona horaria del usuario. |
| Fecha y hora | Formato: AAAA/MM/DD HH:MM Nota: El formato de fecha se modificará según los ajustes de la zona horaria del usuario. |
| Correo electrónico | Especifique una dirección de correo electrónico válida |
| Teléfono | Especifique un número de teléfono válido |
| Lista de selección | Valores de la lista de selección: especifique los valores de la lista de selección |
| Lista de selección múltiple | Valores de la lista de selección: especifique los valores de la lista de selección |
| URL | - |
| Área de texto | Especifique el límite de caracteres: el mínimo es de 2000 caracteres, el grande es de 32 000 caracteres. No dispondrá de una gran área de texto durante la adición de criterios en alguna función. Ni el área de texto grande ni el pequeño se pueden utilizar para ordenar los registros de forma ascendente o descendente. |
| Casilla de verificación | - |
| Numeración automática | Prefijo: especifique el prefijo de la secuencia de numeración automática Número inicial: especifique el número inicial de la secuencia Sufijo: especifique el sufijo de la secuencia de numeración automática Registros existentes: marque la casilla para aplicar la numeración automática a los registros existentes. |
| Búsqueda | Tipo de búsqueda: seleccione el módulo para el que desea establecer la relación Etiqueta de lista relacionada: es el nombre que se le da a la entidad que creará en los detalles del registro. Por ejemplo, los archivos adjuntos, las funciones de contactos, etc. (disponible en las ediciones pagadas de Zoho CRM, excepto en la edición estándar) |
| Entero largo | Se permite un máximo de 18 caracteres (disponible en las ediciones pagadas de Zoho CRM, excepto en la edición estándar) |
Límites de campo personalizado
Existe un límite para la cantidad total de campos que puede crear en su cuenta y también un límite para el tipo de campos que puede crear. El límite varía según la edición de Zoho CRM. Consulte el siguiente enlace para conocer los límites de campo: Límites de campo personalizado
Nota:
- Los campos personalizados no están disponibles en la edición gratuita de Zoho CRM.
- Los campos de búsqueda y fórmula no están disponibles en la edición estándar de Zoho CRM.
Ajustes de campo personalizados
Durante la adición o la edición de un campo personalizado, tendrá la posibilidad de realizar muchas acciones. Por ejemplo, puede editar las propiedades básicas de un campo, marcarlo como obligatorio, convertirlo en un campo único, etc. A continuación, se indican los diversos valores de campos personalizados y disponibles en Zoho CRM.
- Agregar campos personalizados
- Editar los campos personalizados
- Establecer permiso de campo
- Marcar un campo como obligatorio
- Marcar un campo como único
- Eliminar campos personalizados
Agregar campos personalizados
En cada módulo, puede agregar campos personalizados para recopilar datos importantes específicos para las necesidades de su empresa si especifica algún tipo de información relacionada con el campo.
Para crear nuevos campos personalizados
- Inicie sesión en la cuenta de Zoho CRM con privilegios administrativos.
- Vaya a Configuración > Personalización > Módulos y campos.
El módulo puede ser la pestaña Clientes potenciales, Cuentas, Contactos, etc. - Haga clic en el módulo que desee para abrir el editor de diseño.
- En la bandeja de campos nuevos de la izquierda, arrastre y suelte el tipo de campo requerido en la sección de módulo que desee a la derecha.

- Asigne un nombre al campo y defina las propiedades del campo según sea necesario para el campo.
- Haga clic en Guardar diseño.
Nota:
- El campo Nombre de [módulo] de un módulo personalizado se puede renombrar, mientras que el campo Nombre de [módulo] de un módulo predefinido no se puede renombrar.
- En el caso del campo Nombre de un módulo personalizado, el usuario puede seleccionar entre los tipos de campo, el texto y la Numeración automática. Después de seleccionarlo, el tipo de campo Nombre predeterminado no se puede cambiar.

Además, si el campo Nombre del módulo personalizado es un campo con numeración automática, el módulo respectivo no puede tener otro campo con numeración automática, debido a que solo se permite un campo con numeración automática por módulo personalizado.
Los módulos personalizados existentes no pueden contar con numeración automática como el campo Nombre predeterminado. Por lo que una solución alternativa sería crear un nuevo módulo personalizado y seleccionar la numeración automática como el tipo de campo Nombre y luego importar los registros existentes. - Después de crear el campo, no puede cambiar el "tipo de datos" del campo. Por ejemplo, no puede cambiar un campo con números enteros (dígitos) a un campo de moneda.
- Puede editar los campos personalizados para cambiar la extensión de los siguientes tipos de campos. - Moneda, Texto, Número (entero), Decimal, Teléfono, Número entero largo y dirección URL.
- No puede agregar campos personalizados en la página Registrar una llamada. Sin embargo, puede personalizar los campos existentes mediante la personalización del diseño de página.
- La opción También crear para cuentas, contactos y acuerdos estará disponible solo durante la creación de campos para clientes potenciales.

- La opción También crear para pedidos de ventas y facturas estará disponible solo durante la creación de campos para cotizaciones.
- En el tipo de campo de lista de selección, puede habilitar el seguimiento de historial de un campo en particular. Consulte también Historial de seguimiento de lista de selección
- En el caso de que el valor del campo de la lista de selección esté traducido, puede utilizar los valores de referencia para definir las funciones personalizadas, combinar los campos, campos de fórmula, etc. Obtenga más información acerca de los valores de referencia en Traducciones
Editar los campos personalizados
Para editar los campos personalizados
- Inicie sesión en la cuenta de Zoho CRM con privilegios administrativos.
- Vaya a Configuración > Personalización > Módulos y campos.
El módulo puede ser la pestaña Clientes potenciales, Cuentas, Contactos, etc. - Haga clic en el módulo que desee para abrir el editor de diseño.
- Vaya al campo que desee editar y cambie el nombre del campo o edite las propiedades de campo.

- Haga clic en Guardar diseño.
Establecer permiso de campo
Puede establecer los diferentes permisos de campo para diferentes usuarios durante la creación de un campo o incluso posteriormente.
Para establecer un permiso de campo
- Inicie sesión en la cuenta de Zoho CRM con privilegios administrativos.
- Vaya a Configuración > Personalización > Módulos y campos.
El módulo puede ser la pestaña Clientes potenciales, Cuentas, Contactos, etc. - Haga clic en el módulo que desee para abrir el editor de diseño.
- Vaya al campo requerido, haga clic en el ícono Ajustes y seleccione Establecer permiso.

- En la ventana emergente Establecer permiso, defina los permisos para cada perfil.
- Haga clic en Guardar.

- Haga clic en Guardar diseño.
Marcar un campo como obligatorio
Para marcar un campo como obligatorio
- Inicie sesión en la cuenta de Zoho CRM con privilegios administrativos.
- Vaya a Configuración > Personalización > Módulos y campos.
El módulo puede ser la pestaña Clientes potenciales, Cuentas, Contactos, etc. - Haga clic en el módulo que desee para abrir el editor de diseño.
- Vaya al campo que desee editar, haga clic en el ícono Ajustes y seleccione Marcar como obligatorio.

Marcar un campo como único
Un campo único es aquel que se encuentra en un registro cuyo valor hace que el registro sea único. Las direcciones de correo electrónico de las personas son buenos ejemplos de campos únicos porque, evidentemente, no es posible que dos personas tengan la misma dirección de correo electrónico. Es un atributo muy singular. Otros ejemplos incluyen los números de seguro social, los números de pasaporte, los códigos de producto y otros similares. En Zoho CRM, puede marcar un campo de cualquier módulo como "Único". Después de marcarlos como "Únicos", estos campos desempeñan una función vital en la gestión de registros duplicados en Zoho CRM en varias instancias, incluidos los registros creados de manera manual, así como los registros creados a través de importación, API, conversión de clientes potenciales, pedido de ventas y cotización.
Para marcar un campo como único
- Inicie sesión en la cuenta de Zoho CRM con privilegios administrativos.
- Vaya a Configuración > Personalización > Módulos y campos.
El módulo puede ser la pestaña Clientes potenciales, Cuentas, Contactos, etc. - Haga clic en el módulo que desee para abrir el editor de diseño.
- Haga clic en el ícono Ajustes del campo que desee marcar como único.
- Seleccione la opción No duplicar valores de la lista desplegable Ajustes.
Esta opción se aplica si el campo que desea marcar como único es un campo predefinido.
Si marca el campo de correo electrónico principal para el módulo Clientes potenciales/contactos como único, garantizará que se compruebe la duplicación de correo electrónico del módulo seleccionado.
Si el campo que desea marcar como único es un campo personalizado, seleccione Propiedades de campo de la lista desplegable Ajustes.
En la ventana emergente Propiedades del campo, marque la casilla No duplicar valores.
- Haga clic en Guardar diseño.
En la página Vista de lista de campos, en la columna Tipo de datos, aquel campo para el que seleccionó la opción No duplicar valores se indicará como campo único. Por ejemplo, texto (único).
Nota:
- La función de campos únicos solo está disponible en las ediciones pagadas de Zoho CRM.
- Solo los usuarios que cuenten con permiso activo para personalizar Zoho CRM en sus perfiles podrán marcar un campo como único.
- Un módulo de Zoho CRM puede tener 2 campos únicos. A continuación, se indican las excepciones a esta condición, ya que pueden tener 3 campos únicos.
- Módulos personalizados, de clientes potenciales y contactos (dirección de correo electrónico + 2 campos)
- Módulo de productos (código de producto + 2 campos).
- Solo los campos de texto, correo electrónico, teléfono, números enteros, entero largos y direcciones URL se pueden marcar como únicos a través de todos los módulos. El campo Twitter se puede marcar como único para el módulo de contactos y clientes potenciales.
- Los campos únicos NO distinguen entre mayúsculas y minúsculas. Es decir, si el valor entrante de un campo único del archivo es "ABC" y en el registro existente es "abc", Zoho CRM lo identificará de todos modos como una coincidencia.
- Después de marcar el campo como único, es posible que Zoho CRM tarde unos momentos para indexar este cambio en la base de datos. Es decir, después de marcar un campo como único, si crea inmediatamente un registro en el módulo con el mismo valor, es posible que Zoho CRM no reconozca el valor de campo único. Puede permitir que se cree un duplicado debido a que el cambio aún no se ha indexado. En ese caso, vuelva a intentarlo transcurridos unos minutos.
- El módulo de actividades no puede tener un campo único.
- En Zoho CRM, los campos únicos se admiten para los registros creados manualmente y mediante importaciones, API y conversión de pedidos de ventas, clientes potenciales y cotizaciones.
- No se admiten campos únicos para los registros creados a través de la migración de CRM, la sincronización de Google y MS Outlook además de la restauración de la Papelera de reciclaje.
- No se admiten campos únicos para los registros en la vista de Zoho Sheet.
- Cuando marque un campo como único en el módulo Clientes potenciales, también verá una opción para habilitar la verificación de duplicados para los clientes potenciales convertidos.
Analice este ejemplo. Realizó un seguimiento y convirtió a un cliente potencial llamado James. Ahora James está registrado en el módulo Contactos. Otro representante de ventas de su equipo agrega el mismo cliente potencial (James), sin saber que ya se le realizó un seguimiento. En ese caso, no es necesario que James se agregue nuevamente como cliente potencial, simplemente será una entrada duplicada.
En este caso, puede detener la creación del mismo cliente potencial mediante la habilitación de la verificación de duplicados de clientes potenciales convertidos. Una vez que haya habilitado esta opción, cada vez que se agregue una entrada duplicada en Clientes potenciales, CRM verificará los clientes potenciales existentes, así como los clientes potenciales convertidos para ver las coincidencias.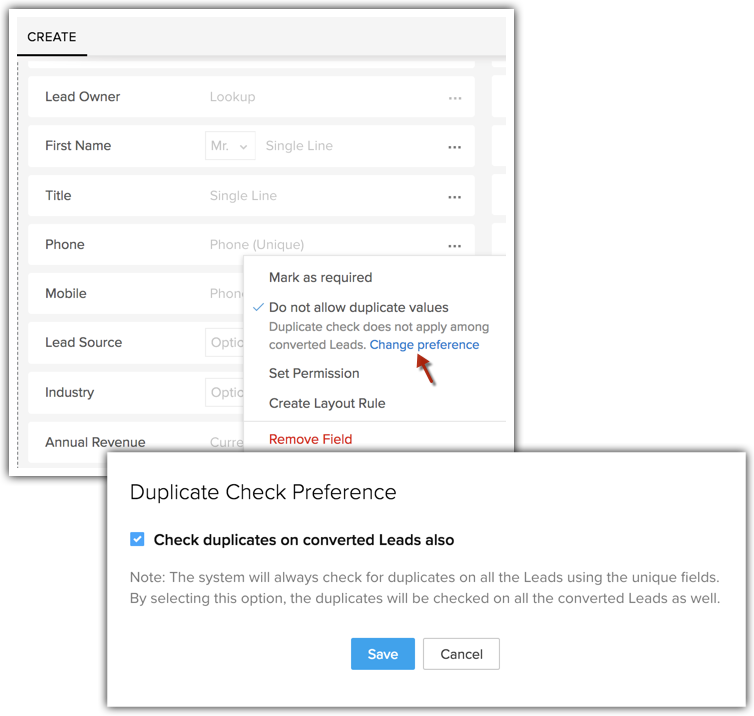
Para habilitar la opción Verificar duplicados de clientes potenciales convertidos, haga clic en el enlace Cambiar preferencia, el cual aparece cuando marca un campo como único. En la ventana emergente Preferencia de verificación de duplicados , marque la casilla Verificar duplicados en clientes potenciales convertidos y haga clic en Guardar. Puede cambiar este ajuste en cualquier instancia.
También puede habilitar la verificación de duplicados en Configuración > Personalización > Módulos > Clientes potenciales.
Haga clic en el ícono Más en Clientes potenciales > Preferencia de verificación de duplicados.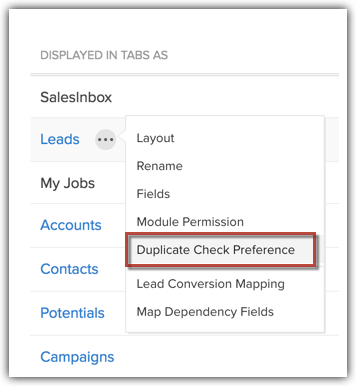
Eliminar campos personalizados
Si no necesita los campos que haya creado, puede eliminarlos. Si elimina un campo personalizado, se envía a la sección Campos no utilizados. Esto significa que únicamente se elimina del diseño y no de CRM en sí.
Para eliminar el campo permanentemente de CRM, debe eliminarlo de nuevo desde la sección Campos no utilizados.
Para eliminar campos personalizados del diseño
- Inicie sesión en la cuenta de Zoho CRM con privilegios administrativos.
- Vaya a Configuración > Personalización > Módulos y campos.
El módulo puede ser la pestaña Clientes potenciales, Cuentas, Contactos, etc. - Haga clic en el módulo que desee para abrir el editor de diseño.
- Haga clic en el ícono Más y seleccione Eliminar campo.

- Procure leer las instrucciones en el cuadro emergente y luego haga clic en Sí, enviar a campos no utilizados para eliminar el campo.
Los campos eliminados se envían a la sección Campos no utilizados.
Nota:
- Cuando se envía un campo personalizado a la sección Campos no utilizados, solo se elimina del diseño del módulo y no de Zoho CRM. Siempre que el campo eliminado se encuentre en la sección Campos no utilizados, puede restaurarlo arrastrándolo y soltándolo en la sección requerida.
- Si restaura un campo desde la sección Campos no utilizados,restaurará los datos asociados a este.
- Cuando un campo eliminado se encuentre en la sección Campos no utilizados, sigue formando parte de la base de datos. Por lo tanto, la cantidad total de campos permitidos para su edición de Zoho CRM incluye los campos de la sección Campos no utilizados.
- Para eliminar un campo personalizado permanentemente de CRM, debe eliminarlo de nuevo desde la sección Campos no utilizados.
- Después de eliminarlo de la sección Campos no utilizados, no puede restaurar el campo personalizado ni sus datos asociados.
- Los campos estándares proporcionados en Zoho CRM de manera predeterminada se pueden enviar a la sección Campos no utilizados, pero no se eliminan de forma permanente.
Asignar campos de dependencia
Existen ciertos campos cuyos valores dependen del valor de otro campo. Esto se puede definir como una relación principal-secundaria. Por ejemplo, supongamos que existen dos campos (país y estado) en el módulo Clientes potenciales. Los valores del campo Estado dependerán del país que seleccione en el campo País. Del mismo modo, los valores del campo Subdepartamento dependerán del campo Departamento que seleccione. Este tipo de relación se establece mediante la asignación de campos de dependencia. Puede definir los valores que aparecerán en el campo secundario cuando un determinado valor se seleccione en el campo principal. Tenga en cuenta que esto solo se aplica a los campos de la lista de selección.
Para asignar las dependencias de campo
- Inicie sesión en la cuenta de Zoho CRM con privilegios administrativos.
- Vaya a Configuración > Personalización > Módulos y campos.
El módulo puede ser la pestaña Clientes potenciales, Cuentas, Contactos, etc. - Haga clic en el módulo que desee para abrir el editor de diseño.
- Haga clic en el ícono Ajustes y seleccione Asignar campos de dependencia.
- En la página Asignar campos de dependencia del módulo seleccionado, haga clic en Nuevo.
- Seleccione el campo principal en la lista desplegable.
- Seleccione el campo principal en la lista desplegable.

- Haga clic en Siguiente.
- Seleccione los valores para cada valor del campo principal.
- Por ejemplo, si el campo principal es Rama de estudios, seleccione los cursos pertinentes para la rama seleccionada.
- Haga clic en los enlaces Anterior o Siguiente, si es necesario, para asignar todos los valores de campo principal a los valores del campo secundario.

- Haga clic en Guardar.
Ahora, cuando cree un nuevo registro en el módulo, los valores del campo secundario difieren según el valor seleccionado para el campo principal.