Software de acceso remoto a computadoras
El software de acceso remoto a PC de Zoho Assist le permite configurar computadoras para acceder a estas de forma remota las 24 horas del día. Puede obtener acceso remoto a computadoras desde dispositivos Mac, Linux, Windows, iOS o Android.
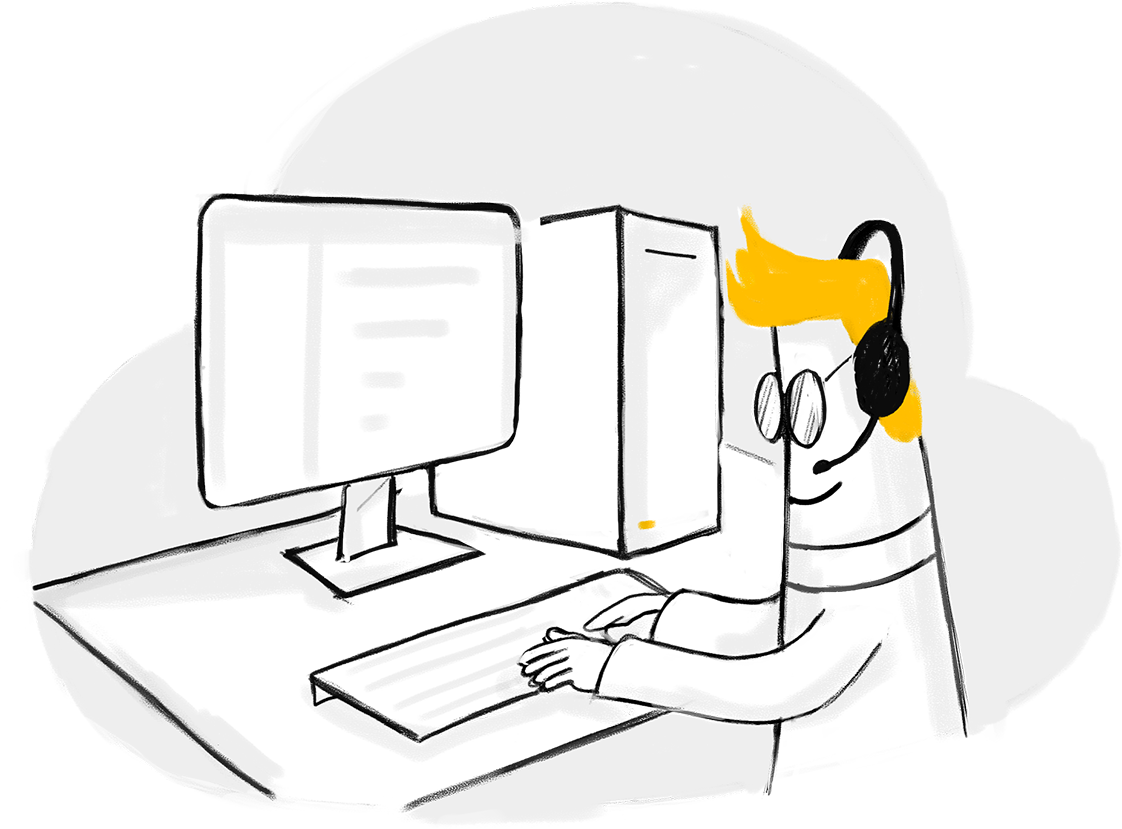
Funciones clave de un software de acceso remoto a computadoras
Implementación fácil.
Implemente la aplicación de acceso desatendido para configurar el acceso remoto a computadoras en cualquier momento. Zoho Assist, el mejor software gratuito de acceso remoto a computadoras, le permite configurar computadoras individuales para contar con el acceso desatendido. Además, ofrece acceso remoto a computadoras, para lo cual el cliente debe descargar y ejecutar el archivo del enlace del instalador del acceso desatendido. Con el gestor de implementación masiva o el script de inicio, puede implementar el acceso desatendido a un grupo de computadoras en un grupo de trabajo o un Active Directory para acceder a la computadora de forma remota.
Agrupe computadoras remotas para mantenerse organizado.
Agrupar computadoras facilita aún más la comunicación con computadoras desatendidas. Puede clasificar las computadoras según la organización, la ubicación, el sistema operativo o la zona horaria. También puede mover computadoras de un grupo a otro y cambiar el nombre de los grupos.
Divida su organización de forma interna con departamentos.
Con los departamentos, divida la organización en función de los equipos, la ubicación o los grupos de trabajo. Puede administrar cada división por separado mediante la asignación de técnicos, plantillas de correo electrónico, contactos e informes específicos para cada departamento.
Active computadoras fuera de línea.
Wake on LAN le permite encender una computadora remota completamente apagada. Una vez que haya encendido una PC con Wake on LAN, puede acceder de forma remota a esta y solucionar problemas desde cualquier lugar con nuestro software de escritorio remoto.
¿Cómo acceder de forma remota a una computadora?
1. Comenzar
Para comenzar, regístrese en Zoho Assist con su dirección de correo electrónico o, si ya es usuario de Zoho, haga clic en Acceder a Zoho Assist para comenzar.
2. Iniciar una sesión de soporte remoto
Para iniciar una sesión de soporte remoto a pedido inmediatamente, haga clic en Comenzar ahora o en Programar para programar una sesión en otro momento. Después de iniciar una sesión de soporte remoto, hay tres maneras de invitar a una persona al extremo remoto. Puede enviar una invitación por SMS o correo electrónico, pedirle al cliente que se dirija a join.zoho.com para unirse a la sesión o puede enviarle el enlace para unirse a través de la mensajería de chat de su elección.
3. Establecer la conexión y acceder a una computadora remota
Una vez que haya enviado la invitación a la sesión al cliente remoto, es muy sencillo configurar la conexión a escritorio remoto. Al recibir la invitación, el cliente puede unirse a la sesión a través de uno de los métodos mencionados anteriormente e instalar el agente ligero para brindarle acceso completo al escritorio remoto. Durante una sesión, puede solucionar problemas de la computadora remota más rápido con el uso de nuestras funciones incorporadas, como transferencia de archivos, navegación en varios monitores, chat de texto, voz y video, y mucho más.
Aquí hay algunas de las funcionalidades de Zoho Assist que lo ayudan a solucionar problemas desde cualquier lugar estableciendo el acceso remoto a una computadora:
Transferencia de archivos
La transferencia de archivos hacia y desde una computadora remota le permite realizar funciones como solucionar problemas e instalar parches y software.
Chat instantáneo
Manténgase en contacto con el cliente mientras controla de forma remota la computadora a través de nuestra opción de chat incorporada en lugar de los servicios de mensajería externos.
Adición de varios técnicos
Algunos problemas pueden requerir varios técnicos para la solución de problemas, por lo que tener un software de acceso remoto a computadoras que les permita a los técnicos operarlas de manera simultánea es fundamental para resolver problemas.
Grabación de sesiones
Grabe la pantalla de la PC remota durante una sesión para volver a verla, crear registros de auditoría integrales y usar las grabaciones como material de capacitación.
Anotación
Guíe a sus clientes mientras utiliza la herramienta de soporte de computadora remota mediante la función Anotación para marcar y resaltar partes de la pantalla durante una sesión de uso compartido de esta. Zoho Assist proporciona una herramienta de dibujo, una herramienta de texto, una herramienta de dibujo rectangular, un borrador y una opción para borrar la pantalla.
Opciones de encendido remoto
Puede ejecutar acciones de encendido, como apagar, reiniciar, cerrar sesión, bloquear, hibernar o suspender una computadora remota sin iniciar una sesión.
Un software de acceso remoto a computadoras que cuenta con la confianza de grandes marcas.
- Hitachi
- Element
- Metro Washington
- Royal Haskoning
- United Foundation
Preguntas frecuentes
1. ¿Cómo puedo acceder a otra computadora de forma remota?
Con un software de acceso remoto a computadoras como Assist, se puede conectar rápidamente a cualquier computadora remota y acceder a ella por completo. Puede utilizar este software para resolver problemas, descargar o actualizar controladores y mucho más.
2. ¿Cuál es el mejor software de acceso remoto a computadoras?
Para acceder de forma remota a una computadora desde cualquier lugar, puede utilizar Zoho Assist. Es un software de acceso remoto a computadoras altamente confiable y gratuito que permite conexiones seguras en poco tiempo.
3. ¿Cómo puedo acceder a mi computadora de forma remota sin costo?
La edición gratuita de Assist para uso personal lo ayudará a acceder a sus sistemas, compartir pantalla y permitir la configuración de sistemas de acceso desatendido cuando sea necesario.