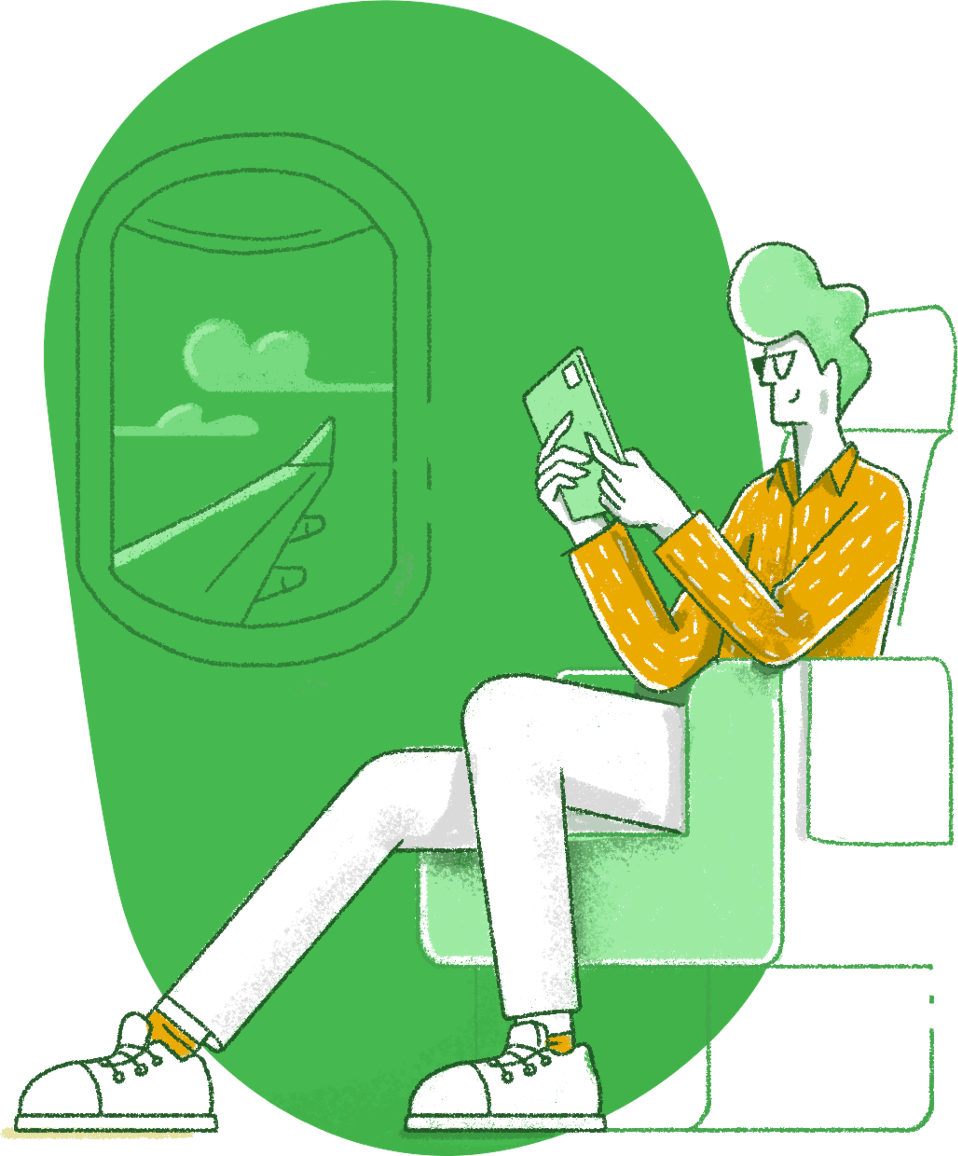Session recording
Every remote support and unattended access session can be recorded and stored in the cloud. To do this, simply enable the Session Recording checkbox under Settings. Recordings can later be used for auditing and administrative purposes.
Service queue
Customers can request a session by filling out the self-service portal form with details such as their company name, email address, issue description, and preferred time. The service queue ensures customers get prompt attention from technicians.
Instant chat
Technicians and customers can communicate instantly with each other using text, audio, or video chat in Zoho Assist. The app also offers VoIP calling based on the call credits/minute.
File Transfer
During an active remote support session, participants can send and receive files of any format up to 5GB. Send patch files, or updates for files, applications, and more.
The diagnostic tools in Assist help technicians diagnose and manage remote computers when needed. You can also run periodic system diagnostics from time-to-time to avoid any security-related issues.
Invite technician
Invite secondary technicians to an active remote support session when additional assistance is required. Use the Invite Technician option to include another technician from your organization.
Annotation
Highlight a particular area of your screen with drawings or text, or by adding shapes. This helps technicians develop a better understanding of the issue.
Remote power options
Remote systems can be shut down, restarted, rebooted, logged off, and more with remote power options even if you're not hosting a session.
User management
Admins can efficiently manage technicians in their organization by assigning them roles, and providing access to specific features as well as group access to technicians when required.
Mobile device support
With the Zoho Assist Android and iOS technician and customer apps, you can connect with remote mobile devices at anytime, anywhere, and start sessions from mobile devices when required.
Screen sharing
Technicians can initiate a screen sharing session or choose to share their screen during a session across multiple operating systems for reference or to provide a demo.
In-app integrations
Assist offers integrations with multiple service and help desks, such as FreshDesk, ServiceNow, Zendesk, Slack, and Zoho Bookings. This will enable any technician to conduct a remote support session from any of the integrated apps when required.