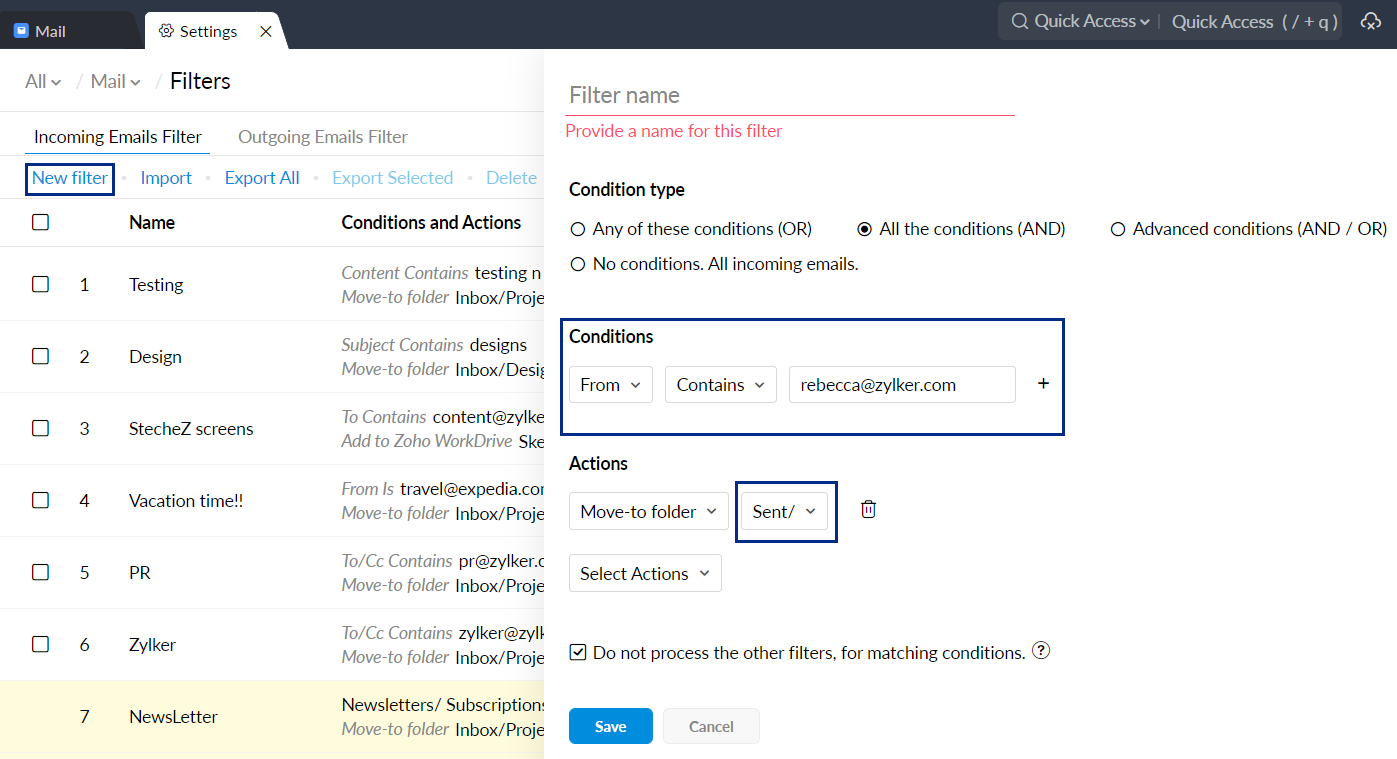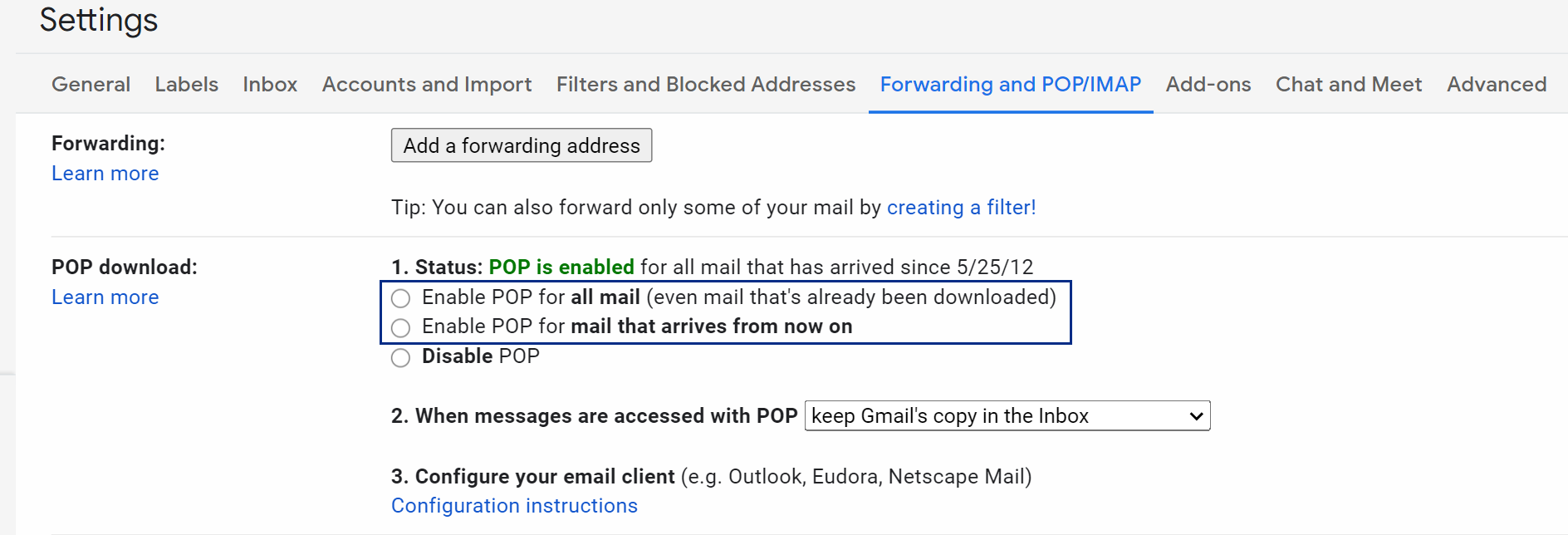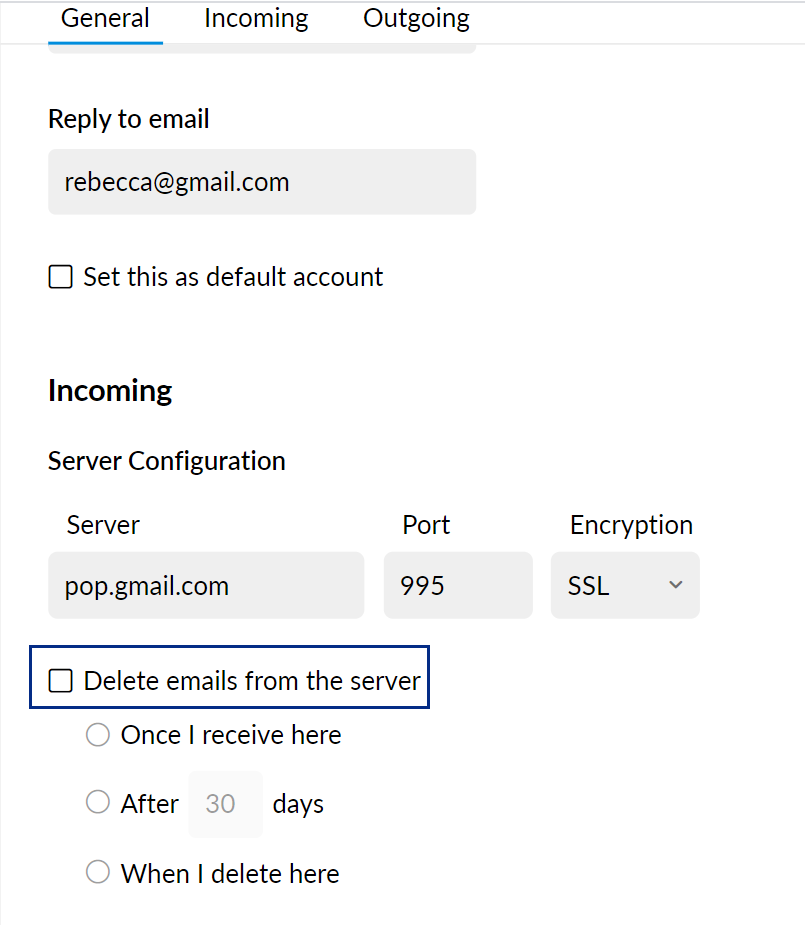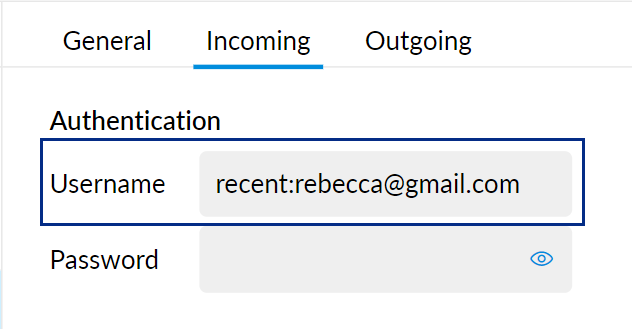Inhaltsverzeichnis
Zoho Mail-Erweiterung
Die Zoho Mail-Erweiterung ermöglicht die Integration zwischen Zoho Mail und anderen Zoho-Diensten wie Zoho CRM oder Zoho Recruit usw. Damit können Sie die E-Mail-Kommunikation zwischen einem bestimmten Kontakt/Lead in CRM oder die E-Mail-Transaktionen zwischen einem Personalanwerber und einem potenziellen Bewerbungskandidaten nachverfolgen. Die Zoho Mail-Erweiterung hängt im Wesentlichen von der E-Mail-Adresse ab, mit der die E-Mail-Erweiterung konfiguriert wird. Sie müssen im jeweiligen Zoho-Dienst die Mail-Erweiterung konfigurieren, bevor Sie die Entsprechungen in Zoho CRM oder Zoho Recruit anzeigen können.
Wenn Sie die Mail-Erweiterung in Zoho CRM oder Zoho Recruit konfigurieren, können Sie entweder Ihr mit Zoho gehostetes Konto oder eines der POP-Konten auswählen, die in Zoho Mail konfiguriert sind. Wenn Ihr Konto nicht mit Zoho gehostet wird, können Sie die Mail-Erweiterung konfigurieren, indem Sie Ihr externes Konto in Zoho Mail als POP-Konto konfigurieren. Allerdings kann Zoho Mail nicht als IMAP-Client verwendet werden, und externe Konten können nicht über IMAP konfiguriert werden.
Wenn Sie die Mail-Erweiterung konfigurieren, können Sie eines der Konten auswählen, die im Abschnitt Zoho Mail Settings [[SDLENTITYREF[gt]] Abschnitt "Mail Accounts" aufgeführt sind.
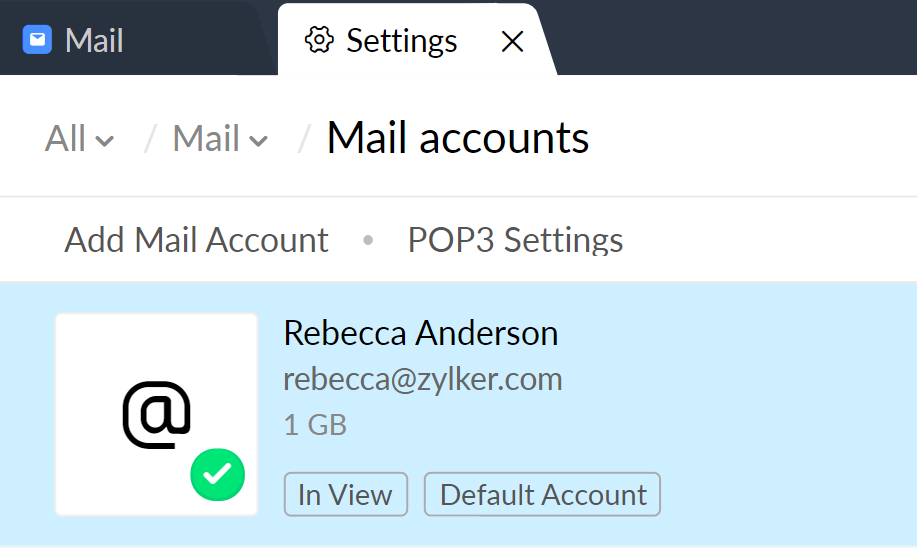
Mit Zoho gehostete Domäne
Wenn Sie für Ihre Domäne E-Mail-Hosting mit Zoho nutzen, können Sie das von Zoho gehostete Konto direkt als Konto für die Mail-Erweiterung in Zoho CRM konfigurieren. Ferner bietet Zoho Mail POP/IMAP- und ActiveSync-Funktionen, mit denen Sie E-Mails per Webmail oder anderen E-Mail-Clients senden/empfangen können und dabei davon profitieren, dass alles mit Ihrem Zoho CRM-Konto synchronisiert wird.
E-Mails, die von CRM über von Zoho gehostete Konten gesendet werden
Wenn Ihre Domäne mit Zoho gehostet wird, werden alle E-Mails, die Sie mit Zoho Mail senden, automatisch mit den Kontakten/Leads in Zoho CRM verknüpft. Wenn Sie E-Mails aus Zoho CRM senden, sind die E-Mails in anderen E-Mail-Clients wie Outlook/Thunderbird/iPhone usw. verfügbar. Ihre E-Mails werden dabei auf allen von Ihnen verwendeten Geräten synchronisiert.
E-Mails, die von Outlook/ iPhone usw. über von Zoho gehostete Konten gesendet werden
Wenn Sie E-Mails mit Outlook/iPhone usw. von mit Zoho gehosteten Konten senden, wird automatisch eine Kopie der E-Mails im Gesendet-Ordner abgelegt und damit nahtlos mit Ihren Zoho CRM-Leads/Kontakten verknüpft. Ebenso sind die E-Mails auf anderen Geräten verfügbar, wenn Sie IMAP/ActiveSync verwenden.
Vorteile des E-Mail-Hostings mit Zoho
- Zentrale Verwaltung des Hinzufügens/Löschens von Benutzern mit der Steuerkonsole
- Optionen zum Zurücksetzen von Benutzerpasswörtern
- IP-Einschränkungen für Unternehmensbenutzer
- IMAP-/ActiveSync-E-Mails synchronisiert
- Erweiterte Optionen zum Organisieren von E-Mails
- Optimale Integration zwischen CRM und Mail
POP-E-Mail-Konten (Domäne woanders gehostet):
Wenn Ihre Domäne bei einem anderen Anbieter gehostet wird, können Sie in Zoho Mail Ihr Konto über POP konfigurieren. Wenn Sie Ihr externes Konto in Zoho Mail als POP-Konto konfigurieren, werden die E-Mails in Phasen abgerufen und in Zoho Mail in Stapeln angezeigt, jeweils auf Basis der von Ihnen festgelegten Einstellungen für den POP-Abruf. Je nach Größe des Postfachs kann es 1 bis 3 oder 5 Tage dauern, bis alle E-Mails in Ihr POP-Konto abgerufen wurden.
Wenn Sie die Mail-Erweiterung nutzen, werden Benutzer standardmäßig als private Benutzer für Zoho Mail angelegt und der insgesamt verfügbare Speicherplatz für das Konto beträgt 5 GB (einschließlich der POP-Konten).
Aktuell ist es nicht möglich, E-Mails per IMAP von extern gehosteten Konten abzurufen.
Von Zoho CRM/Mail gesendete E-Mails
Wenn Sie die Mail-Erweiterung aktiviert haben, werden die E-Mails auf Basis der Konfiguration gesendet, die Sie in Zoho Mail im Abschnitt "Send Mail" für Ihre "Email Address" festgelegt haben, es sei denn, Sie senden Massen-E-Mails über CRM. Dies gilt, wenn Sie E-Mails über die Registerkarte "Mail" in CRM oder über Zoho Mail senden.
Benutzerdefinierter SMTP-Server:
Sie können Ihre E-Mail-Adresse so konfigurieren, dass benutzerdefinierte SMTP-Server zum Senden von E-Mails aus Zoho CRM (Registerkarte "Mail") verwendet werden. Abhängig vom Systemverhalten Ihres SMTP-Servers ist eine Kopie der E-Mail auf dem Postausgangsserver verfügbar. Diese E-Mails sind in der Regel nicht in anderen von Ihnen verwendeten POP-Clients wie Outlook oder Thunderbird verfügbar.
Sie können Ihre Adresse manuell in "Cc" oder "Bcc" kopieren, um eine Kopie der gesendeten E-Mails in anderen E-Mail-Clients oder auf Ihrem eigenen Server zu erhalten.
Zoho-SMTP-Server:
Alternativ können Sie auch Ihre andere E-Mail-Adresse so konfigurieren, dass E-Mails mit dem Zoho-SMTP-Server gesendet werden. Wenn Sie den Zoho-SMTP-Server verwenden, gelten die Begrenzungen für ausgehende E-Mails von Zoho Mail für die Adresse. Die Empfänger, die die E-Mails lesen, sehen dann möglicherweise in einigen Clients wie Outlook bei gesendeten E-Mails das Tag "On behalf of" zusammen mit Ihrer Zoho-Adresse.
Wenn Sie mit Zoho Mail eine E-Mail an Ihre bestehenden Kontakte/Leads senden, wird die E-Mail automatisch mit dem Kontakt/Lead in Zoho CRM verknüpft. Die Kopie der E-Mail ist dann im Ordner "Sent" von CRM verfügbar.
Wenn Sie E-Mails über das Konto eines anderen Anbieters senden, werden die gesendeten E-Mails im Posteingang angezeigt:
Wenn Sie für die Mail-Erweiterung einen externen Dienstanbieter und ein POP-Konto nutzen, werden die E-Mails, die Sie direkt über Ihren Anbieter senden, über das POP-Konto in Zoho Mail abgerufen und sind somit im Posteingang von Zoho Mail verfügbar. Dies ist das Standardverhalten für POP-Konten.
Sie können in Zoho Mail einen Filter erstellen, um die E-Mails automatisch in den Gesendet-Ordner zu verschieben. Erst nach dem Verschieben der E-Mails werden diese in Zoho CRM in den gesendeten E-Mails angezeigt.
Erstellen von Filtern/Regeln zum automatischen Verschieben von E-Mails in den Gesendet-Ordner
- Melden Sie sich bei Zoho Mail an.
- Rufen Sie Settingsauf.
- Navigieren Sie zu Filters.
- Klicken Sie auf New Filter und geben Sie einen Namen für den Filter an.
- Geben Sie die Bedingung FROM enthält "Ihre E-Mail-Adresse" ein.
- Legen Sie als Aktion"Move to Folder » Sent" fest
- Speichern Sie den Filter.
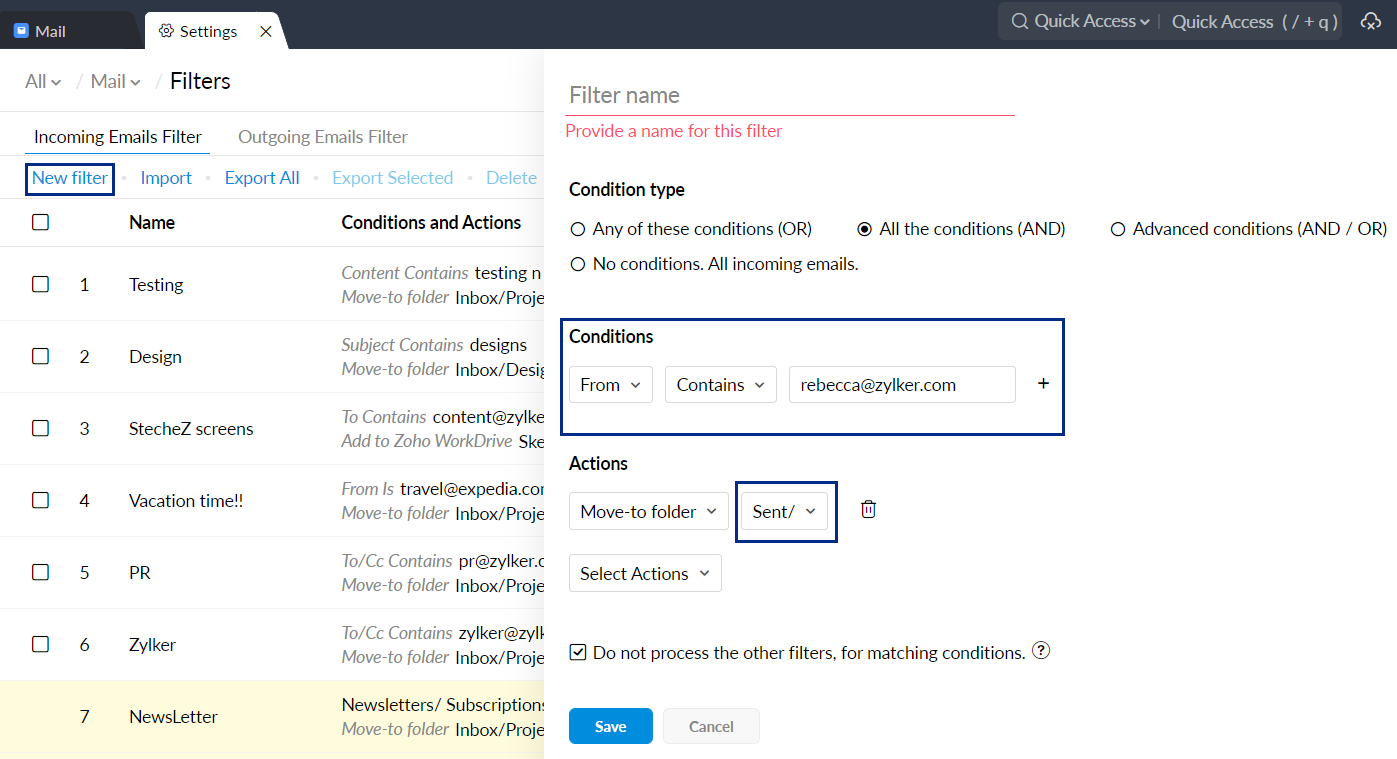
Nachdem Sie den Filter erstellt haben, werden die E-Mails, die im Posteingang eingehen und als Absenderadresse die angegebene E-Mail-Adresse enthalten, direkt in den Gesendet-Ordner verschoben.
Senden von E-Mails mit anderen E-Mail-Clients (Outlook/Thunderbird usw.):
Wenn Sie E-Mails von einem anderen Client wie Outlook senden, stehen diese E-Mails für andere Clients nicht zum POP-Download zur Verfügung (Standardverhalten für POP-Konten). Um diese E-Mails in Zoho Mail abzurufen, fügen Sie Ihre eigene E-Mail-Adresse in diesem Fall unter "Cc" oder "Bcc" hinzu, wenn Sie E-Mails über andere E-Mail-Clients senden.
Ferner müssen Sie E-Mail-Filter einrichten, um solche E-Mails automatisch in den Ordner "Sent" zu verschieben. Nur die E-Mails im Ordner "Sent" werden im Abschnitt "Contacts/ Leads" als gesendete E-Mails behandelt. Wenn Sie Ihr Konto allerdings in Zoho hosten, wird beim Senden von E-Mails mit einem beliebigen E-Mail-Client eine Kopie der E-Mail automatisch im Ordner "Sent" von Zoho Mail abgelegt, ohne dass ein weiterer Workaround erforderlich ist.
Microsoft Exchange Server-Konten:
Wenn das externe Konto ein Exchange Server-Konto ist, muss es auch in Zoho Mail als POP-Konto konfiguriert werden. Ob der POP-Zugriff auf Ihr Konto möglich ist, muss bei Ihrem E-Mail-Administrator angefragt werden.
Nach dem POP-Abruf als gelesen markierte Exchange-E-Mails:
Wenn ein Benutzer ein Exchange-Konto (oder ein anderes E-Mail-Konto) als POP-Konto konfiguriert, wird der Status der Nachrichten in Exchange von Zoho Mail nicht geändert.
Das Systemverhalten besteht bei manchen Versionen von Exchange Server mit bestimmten Konfigurationen darin, die abgerufenen RETR-E-Mails als "Gelesen" zu markieren.
Wenn E-Mails per POP-Zugriff (über einen Client) abgerufen werden, werden diese mit manchen Konfigurationen von Exchange Server als "Gelesen" markiert.
Informieren können Sie sich bei Microsoft über die aktuellen Problembehebungen oder Patches, die zur Lösung dieses Problems verfügbar sind. Alternativ können Benutzer statt der Mail-Erweiterung auch das Outlook-Plug-in von Zoho CRM verwenden.
E-Mail-Weiterleitung an Zoho Mail:
Sie können auch Ihren Exchange-Administrator um Hilfe bitten und Regeln in Konten konfigurieren, die in Exchange/mit anderen Domänen gehostet werden, um die E-Mails automatisch an die entsprechenden Zoho Mail-Konten weiterzuleiten. Exchange bietet zudem eine Option zur Weiterleitung ausgehender E-Mails, mit der die über andere Clients gesendeten E-Mails auch in Zoho Mail zugestellt werden.
Google Apps-Konten:
Aktivieren von POP in Google Apps-Konten:
Wenn Sie in Zoho nur neue E-Mails abrufen möchten, wählen Sie in Gmail/Google Apps die Option "Enable POP from now on". Dadurch werden die ab jetzt eingehenden E-Mails in Zoho Mail abgerufen. Wenn Sie nur die E-Mails abrufen möchten, die im vergangenen Monat zugestellt wurden, verwenden Sie in Zoho Mail den Recent-Modus.
- Melden Sie sich bei Ihrem Google Apps/Gmail-Konto an.
- Klicken Sie auf das Zahnradsymbol, um die Einstellungen zu öffnen.
- Suchen Sie "Forwarding and POP/IMAP".
- Wählen Sie "Enable POP for mail that arrives from now on" oder "Enable POP for all messages".
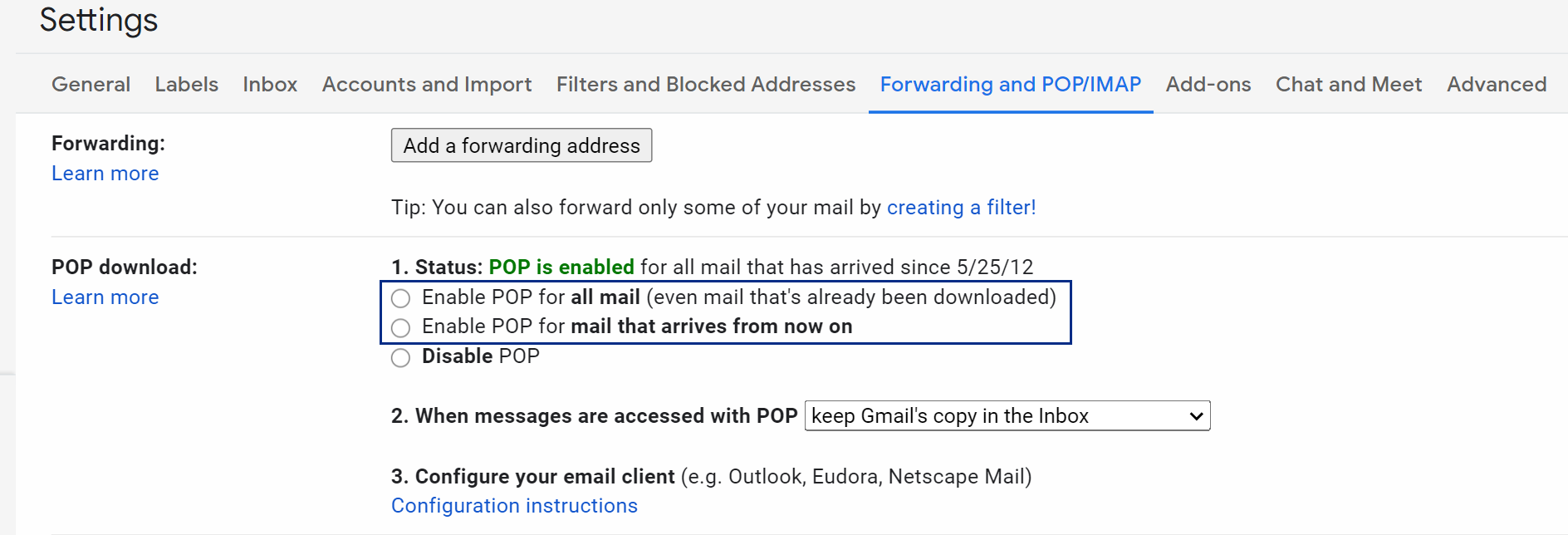
Anderenfalls können Sie POP für alle E-Mails in Gmail aktivieren. Dadurch werden alle E-Mails von Ihrem Konto über den POP-Zugriff abgerufen. Eine detaillierte Google-Dokumentation über das POP-Systemverhalten von Gmail/Google Apps finden Sie hier.
Aufheben der Captcha-Sperre:
Wenn ein Benutzer ein Gmail- oder Google Apps-Konto in Zoho Mail als POP-Konto konfiguriert, wird der E-Mail-Abruf bei manchen Konten gegebenenfalls nach einiger Zeit gestoppt. Dies geschieht, wenn der POP-Zugriff auf E-Mails von Google Apps gesperrt und ein weiterer POP-Download verhindert wird. Um den E-Mail-Abruf wieder zu starten, müssen Sie die Option zum Captcha-Entsperren verwenden.
Die URL zum Aufheben der Captcha-Sperre lautet https://accounts.google.com/DisplayUnlockCaptcha.
Manchmal können die E-Mails auch dann nicht heruntergeladen werden, wenn Sie die Captcha-Sperre aufheben. Der Grund dafür kann die Anzahl der E-Mails in Ihrer Gmail-POP-Warteschlange sein. Möglicherweise müssen Sie in den Recent-Modus wechseln oder Ihre Einstellung zum Löschen von E-Mails aus der Server-Warteschlange ändern, um E-Mails zu empfangen.
Authentifizierungsfehler bei der Anmeldung beim POP-Konto in Zoho Mail:
Wenn ein Benutzer ein Gmail- oder Google Apps-Konto in Zoho Mail als POP-Konto konfiguriert, wird bei manchen Konten ein Authentifizierungsfehler ausgegeben, der angibt, dass eine Webanmeldung erforderlich ist. In einigen Fällen erhalten die Benutzer eine Benachrichtigung über den Zugang von Zoho Mail, wenn sie sich bei ihren Konten anmelden. Nach der Identifizierung und Zulassung wird das POP-Konto konfiguriert, und die E-Mails vom Konto werden per POP-Zugriff in Zoho abgerufen. In einigen Fällen muss sich der Benutzer bei seinem Google Apps-Konto anmelden und den Zugang zu weniger sicheren Apps erlauben, um E-Mails über das POP-Protokoll zu empfangen.
Auf die entsprechende Google-Dokumentation können Sie hier zugreifen.
E-Mails vom Server löschen – Systemverhalten von Google Apps:
Wenn Sie Ihr Google Apps-Konto als POP-Konto konfigurieren, wird der POP-Download gestoppt, wenn die Anzahl der über das POP-Protokoll abgerufenen E-Mails eine bestimmte Anzahl übersteigt. Das ist das Standardverhalten des Google-POP-Servers. Deshalb müssen Sie im Zoho Mail-Client die Option "Delete emails from Server“ festlegen, um E-Mails aus der Warteschlange zu löschen und das Abrufen von E-Mails wieder zu starten. Dadurch werden die E-Mails nicht vom Server gelöscht, es sei denn, als POP-Verhalten ist der Recent-Modus festgelegt. Die E-Mails werden ausschließlich aus der Warteschlange für den POP-Abruf entfernt.
- Melden Sie sich bei Zoho Mail an.
- Rufen Sie Settingsauf.
- Navigieren Sie zu Mail Accounts >> Add POP3 Account
- Klicken Sie auf das Symbol "Settings" (Zahnradsymbol) in dem entsprechenden Google Apps-Konto, das Sie ändern möchten.
- Wählen Sie in den Einstellungen zum Löschen die Option "Delete emails from Server" aus.
- Geben Sie das Google Apps-Passwort an.
- Vergewissern Sie sich, dass der Recent-Modus nicht aktiviert ist.
- Klicken Sie auf "Save", um die Änderungen zu speichern.
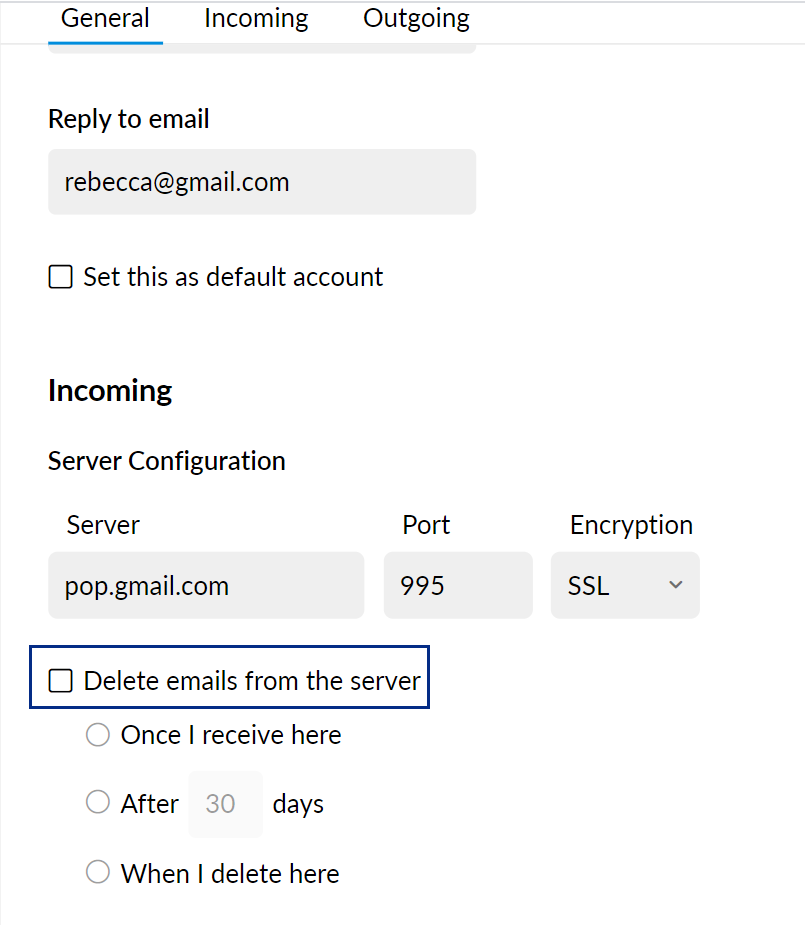
Mehrere POP-Clients – Recent-Modus:
Wenn Sie über mehrere POP-Clients auf E-Mails zugreifen, müssen Sie in den Recent-Modus wechseln, um die E-Mails in allen POP-Clients über POP abzurufen. Gmail empfiehlt in solchen Fällen, den Recent-Modus zum Abrufen der E-Mails in allen POP-Clients zu verwenden. Im Recent-Modus werden nur die E-Mails der letzten 30 Tage abgerufen.
Wechseln in den Recent-Modus für Google Apps-Konten in Zoho Mail:
- Melden Sie sich bei Zoho Mail an.
- Rufen Sie Settingsauf.
- Navigieren Sie zu Mail Accounts >> Add POP3 Account
- Klicken Sie auf das Symbol "Settings" in dem entsprechenden Google Apps-Konto, das Sie ändern möchten.
- Geben Sie im Feld "Username" den Wert Recent ein: <Ihren Google Apps Benutzernamen>
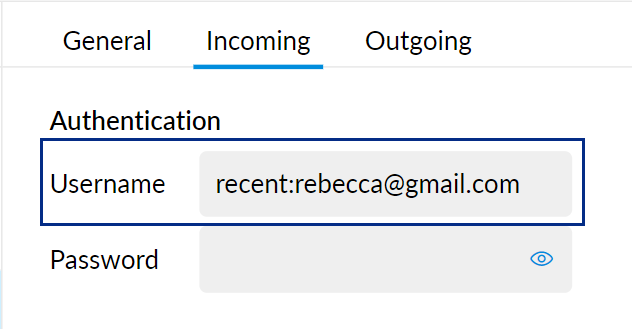
- Geben Sie das Google Apps-Passwort an.
- Vergewissern Sie sich, dass "Leave Messages on the Server" aktiviert ist.
- Klicken Sie auf "Save", um die Änderungen zu speichern.
Wenn Sie E-Mails von Zoho Mail senden, werden die gesendeten E-Mails im Recent-Modus zweimal abgerufen. Auf diese Weise wird sichergestellt, dass alle E-Mail-Clients mit den gesendeten E-Mails aktualisiert werden. Sie müssen in Zoho Mail einen Filter einrichten, um die E-Mails in den Gesendet-Ordner zu verschieben.
Zoho Mail – CRM-Integration
Wenn Sie in Ihrem Zoho Mail-Konto eine E-Mail empfangen, können Sie den Sender direkt als CRM-Lead/Kontakt oder CRM-Interessenten hinzufügen.
Wenn Sie eine E-Mail von einem bestehenden Kontakt erhalten, können Sie diesem Kontakt in Zoho CRM direkt aus Zoho Mail eine Aufgabe, ein Ereignis oder eine Notiz hinzufügen. Nach dem Hinzufügen wird die Aufgabe, das Ereignis oder die Notiz in Zoho CRM unter dem betreffenden Kontakt/Lead sichtbar. Die kontextuellen CRM-Gadgets sind in Zoho Mail für Benutzer der Mail-Erweiterung verfügbar. Ausführliche Informationen zu den verschiedenen CRM-Gadgets finden Sie auf dieser Hilfeseite.
Wenn Sie eine Einladung zu einem Ereignis erhalten, wird dieses Ihrem Kalender hinzugefügt, sobald Sie die Einladung akzeptiert haben. Sie können das Ereignis, dessen Einladung Sie akzeptiert haben, Ihrem Zoho CRM-Kalender hinzufügen. Detaillierte Anweisungen hierzu finden Sie auf dieser Hilfeseite.
Zoho Mail-Adressbuch
Standardmäßig enthält das Adressbuch in Zoho Mail die E-Mail-Adressen Ihrer Kontakte aus Zoho Contacts. Wenn Sie die Zoho Mail-Erweiterung abonniert haben, enthält das Adressbuch in Zoho CRM die E-Mail-Adressen aus Zoho Contacts. In vergleichbarer Weise bietet die Funktion zum automatischen Ausfüllen für Benutzer der Mail-Erweiterung von Zoho CRM die Möglichkeit, E-Mail-Adressen von Zoho CRM-Kontakten/Leads auszuwählen.
Fehler beim Abrufen von E-Mails über POP
Authentifizierungsfehler beim Abrufen von E-Mails:
Wenn in Zoho Mail E-Mails vom POP-Server abgerufen werden, werden die E-Mails mit dem Passwort abgerufen, das Sie bei der Konfiguration Ihres Kontos angegeben haben. Falls das Passwort für den Server geändert wurde oder abgelaufen ist, gibt der Server einen Authentifizierungsfehler zurück.
Wenn der Fehler 10 Mal in Folge auftritt, wird das Konto automatisch deaktiviert. Sie können die Kontoeinstellungen bearbeiten. Das Konto wird wieder aktiviert, sobald Sie auf der Seite "Mail Accounts" das richtige Passwort angeben. Anweisungen zum Aktualisieren Ihres Passworts finden Sie hier.
Verbindungsfehler beim Abrufen von E-Mails:
Wenn in Zoho Mail E-Mails vom POP-Server abgerufen werden, wird die Serververbindung zunächst mit der benutzerdefinierten Portnummer hergestellt, die Sie bei der Konfiguration Ihres Kontos angegeben haben. Wenn Ihr E-Mail-POP-Server nicht funktioniert, nicht verfügbar ist oder Verbindungen ablehnt, tritt ein Verbindungsfehler auf.
Wenn der Verbindungsfehler 50 Mal in Folge auftritt, wird das Konto automatisch deaktiviert. Sie können die Kontoeinstellungen bearbeiten und erneut aktivieren, nachdem Sie sich vergewissert haben, dass der Server unter der angegebenen Portnummer verfügbar ist. In bestimmten Situationen lehnt der POP-Server nur Verbindungen mit Zoho Mail-Servern ab. In diesem Fall können Sie über andere Clients wie Outlook auf das POP-Konto zugreifen. Daher müssen Sie Ihre E-Mail-Administratoren darüber informieren, dass Sie auf Ihr Zoho Mail-Konto über POP zugreifen, damit der Zugriff auf Ihre Konten über die Zoho Mail-Server zugelassen wird.
Zertifikatfehler – PKIX-Fehler beim Abrufen/Senden von E-Mails:
Wenn Ihr Server SSL unterstützt, aber ein ungültiges Zertifikat bereitstellt, kann die Meldung "Invalid Certificate Error" angezeigt werden. Möglicherweise müssen Sie sich an Ihren E-Mail-Anbieter wenden und überprüfen lassen, ob der Server über ein gültiges, registriertes SSL-Zertifikat von einem zertifizierten Anbieter verfügt.
- Wenn Ihr Server ein selbstsigniertes Zertifikat besitzt, benötigen Sie ein standardmäßiges und gültiges SSL-Zertifikat von einem Anbieter, ohne das Sie Ihr Konto nicht mit Port 995 konfigurieren können.
- Wenn Ihr Anbieter ein standardmäßiges SSL-Zertifikat verwendet und Sie während der Konfiguration weiterhin Zertifikatfehler erhalten, wenden Sie sich an support@zohomail.com. Geben Sie dabei die Details Ihres E-Mail-Servers und die Portnummer an.
SMTP-Authentifizierung fehlgeschlagen
Authentifizierungsfehler beim Senden von E-Mails über benutzerdefiniertes SMTP
Wenn Sie eine E-Mail von Ihrer externen E-Mail-Adresse über benutzerdefinierte SMTP-Server senden, wird die E-Mail über die ausgewählten SMTP-Server gesendet. Bestimmte SMTP-Server erfordern beim Senden von E-Mails eine Authentifizierung. Wenn das eingerichtete Passwort auf dem Server nicht mit dem in Zoho angegebenen Passwort übereinstimmt, erhalten Sie beim Senden von E-Mails möglicherweise einen Authentifizierungsfehler.
In diesem Fall müssen Sie auf der Seite "Settings" im Abschnitt "Send Mail As" das korrekte aktuelle Passwort konfigurieren.
Authentifizierungsfehler für Office 365-Konten
Wenn die SMTP-Authentifizierung für das Office 365-Konto fehlschlägt, müssen Sie überprüfen, ob die SMTP-Authentifizierung zusätzlich zum Kennwort und zur Zwei-Faktor-Authentifizierung (TFA) eingeschaltet ist. Sie müssen sich an Ihren Office 365 Administrator wenden, um die Einstellung zu aktivieren.
Dieses Dokument hilft Ihnen, die SMTP-Authentifizierung in Office 365 zu aktivieren.
Sollte Ihr Office 365-Konto mit GoDaddy verknüpft sein, finden Sie in diesem Dokument Informationen zur Aktivierung der SMTP-Authentifizierung.