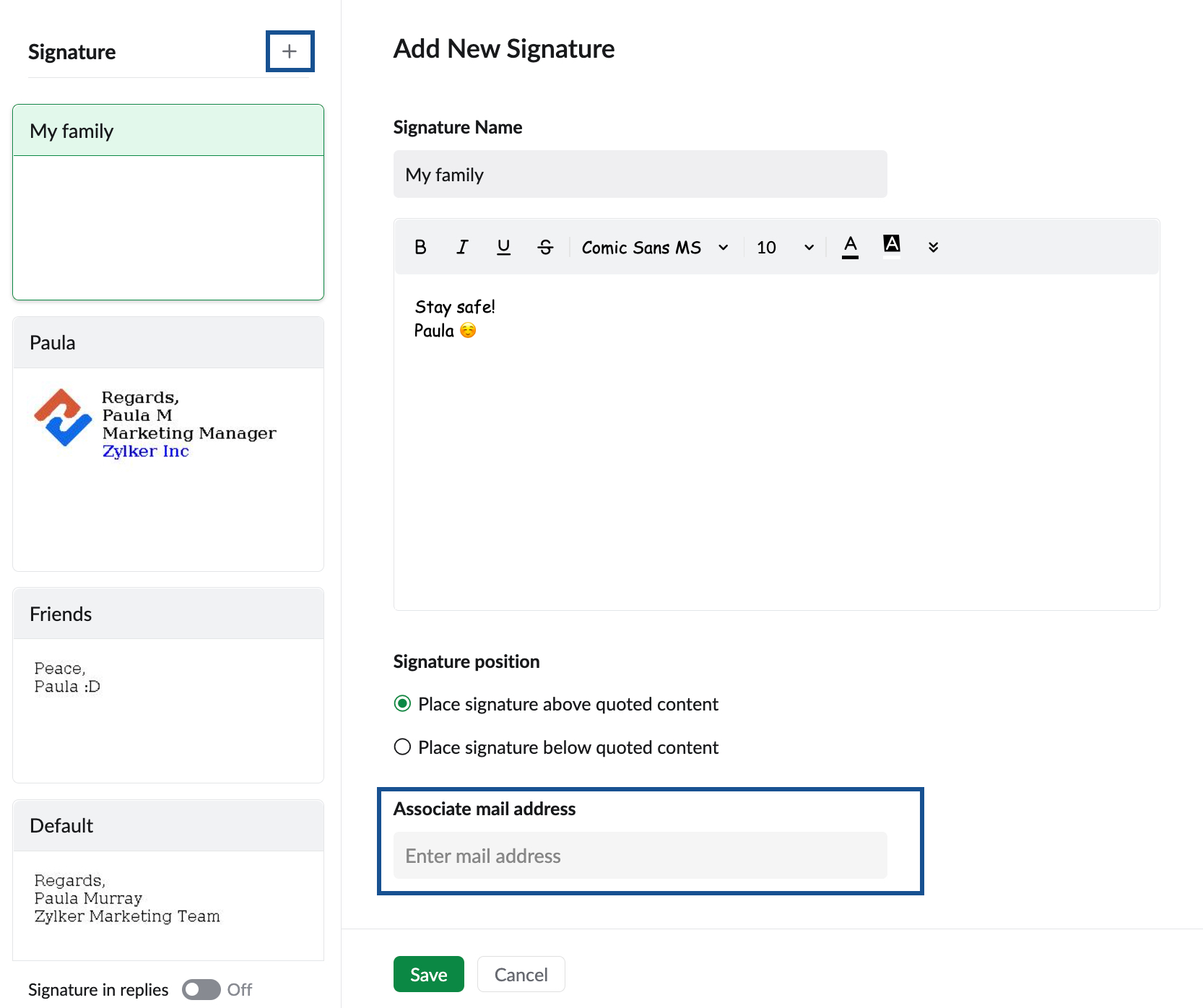Signaturen
Signaturen in E-Mails sind in der Regel in geschäftsbezogenen Szenarien wichtig. Sie lassen E-Mails professionell wirken und geben dem Empfänger Ihr Unternehmen, Ihre Position und so weiter bekannt. Heute verfügen E-Mail-Signaturen auch über Links zu den Social-Media-Seiten Ihres Unternehmens und helfen Ihnen, mit Ihren Kunden auch außerhalb der E-Mail-Kommunikation in Kontakt zu bleiben. Sie können Ihre Berufsbezeichnung, Unternehmensangaben und Kontaktdaten hinzufügen. Sie können sogar Ihr Firmenlogo als Bild in Ihre Signatur einfügen.
Zoho Mail unterstützt mehrere Signaturen und passt sie entsprechend der verwendeten E-Mail-Adresse/des verwendeten E-Mail-Alias an. Sie können Rich-Text-Signaturen in Zoho Mail erstellen und verwenden. Zudem können Sie formatiertes HTML in der Signatur nutzen, indem Sie die Option "Insert HTML" im Editor wählen.
Signaturen erstellen und hinzufügen
- Melden Sie sich bei Zoho Mail an.
- Klicken Sie auf das Symbol Einstellungen.
- Rufen Sie Signatures auf.
- Um eine neue Signatur zu erstellen, klicken Sie auf das Symbol +.
- Das Popup-Fenster "Add Signature" wird eingeblendet.
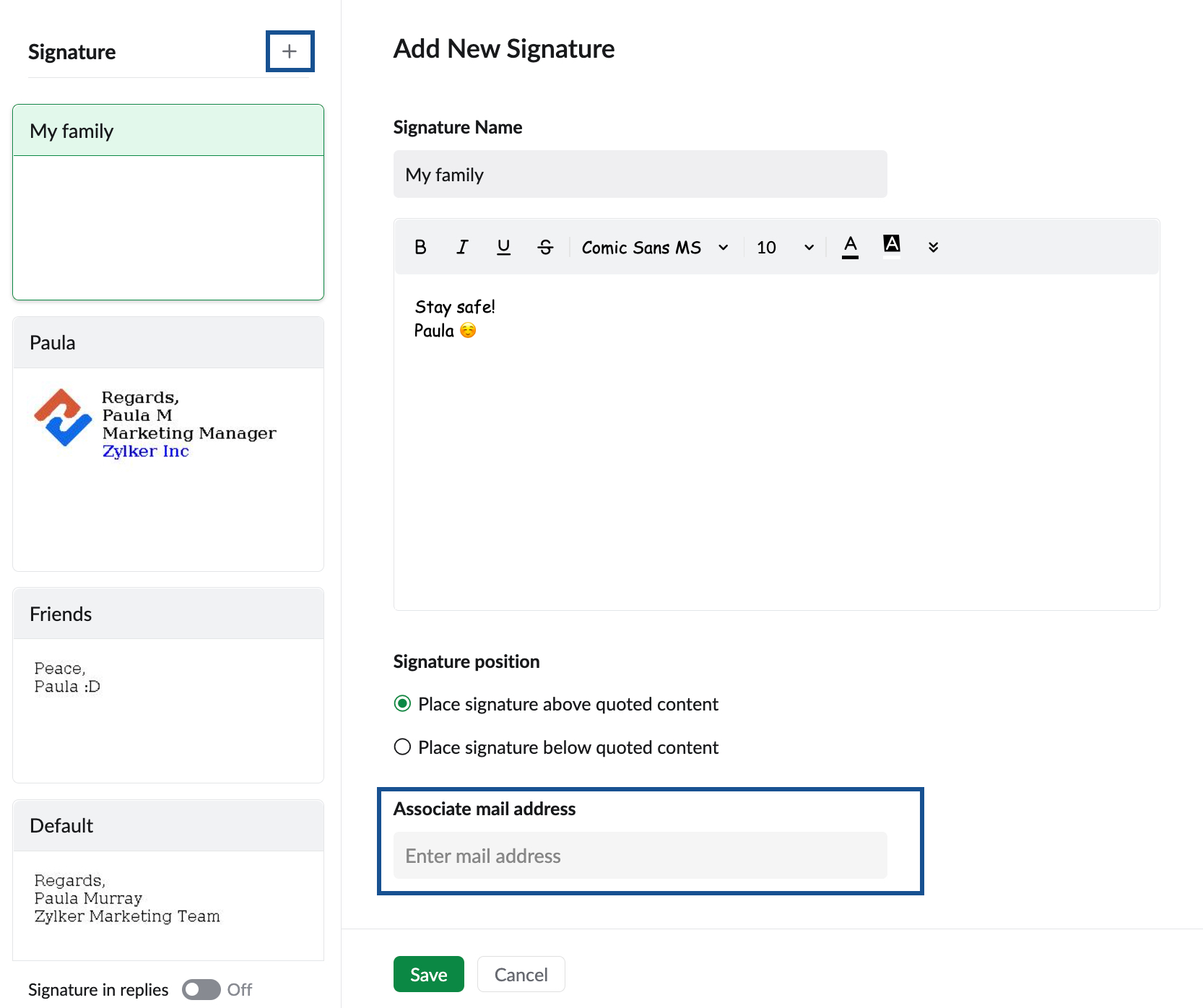
- Geben Sie einen Namen für die Signatur ein.
- Geben Sie die Details der Signatur an, und formatieren Sie sie nach Bedarf.
- Sie können Bilder (z. B. Logos) in Ihre Signatur einfügen oder auch als Hyperlink verknüpfen, wenn erforderlich. Eine ausführliche Anleitung finden Sie hier.
- Klicken Sie auf Save.
Verbinden Sie die Signatur mit der Absenderadresse, damit die Signatur automatisch angezeigt wird, wenn Sie eine E-Mail erstellen. Sie können die Option "Associate Mail Address" nutzen, um die Signatur bei ihrer Erstellung mit der Absenderadresse zu verbinden, oder Sie klicken auf das Symbol + in der vorhandenen Signatur, um sie mit der erforderlichen Absenderadresse zu verknüpfen. Wiederholen Sie die Schritte mit unterschiedlichen Titeln, um mehrere Signaturen hinzuzufügen.
Hinweis:
Wenn der Administrator Ihres Unternehmens eine Signatur für Ihr Konto konfiguriert hat, können Sie die Signatur nicht bearbeiten. Sie können dann auch keine neue Signatur mit der E-Mail-Adresse verknüpfen, mit der der Admin bereits eine Signatur verknüpft hat. Die vom Administrator zugewiesene Signatur ist mit einem Schloss-Symbol gekennzeichnet. Weitere Informationen finden Sie auf dieser Hilfeseite.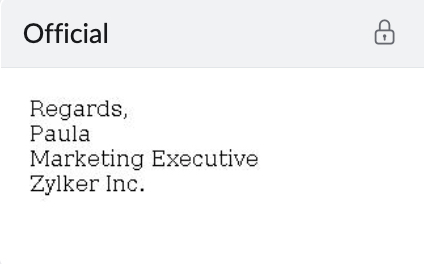
Standardsignaturen einrichten
Navigieren Sie in der soeben erstellten Signatur zum Abschnitt "Associate mail address". In diesem Feld werden die Absender-E-Mail-Adressen aufgeführt, die mit Ihrem Konto verbunden sind. Sie können die E-Mail-Adresse wählen, zu der diese Signatur gehören soll.

Sie können die Signatur während des Verfassens einer E-Mail manuell ändern, indem Sie entweder das Symbol Signature oder die Option Insert Signature verwenden. Die ausgewählte Signatur ersetzt die Standardsignatur nur für diese bestimmte E-Mail.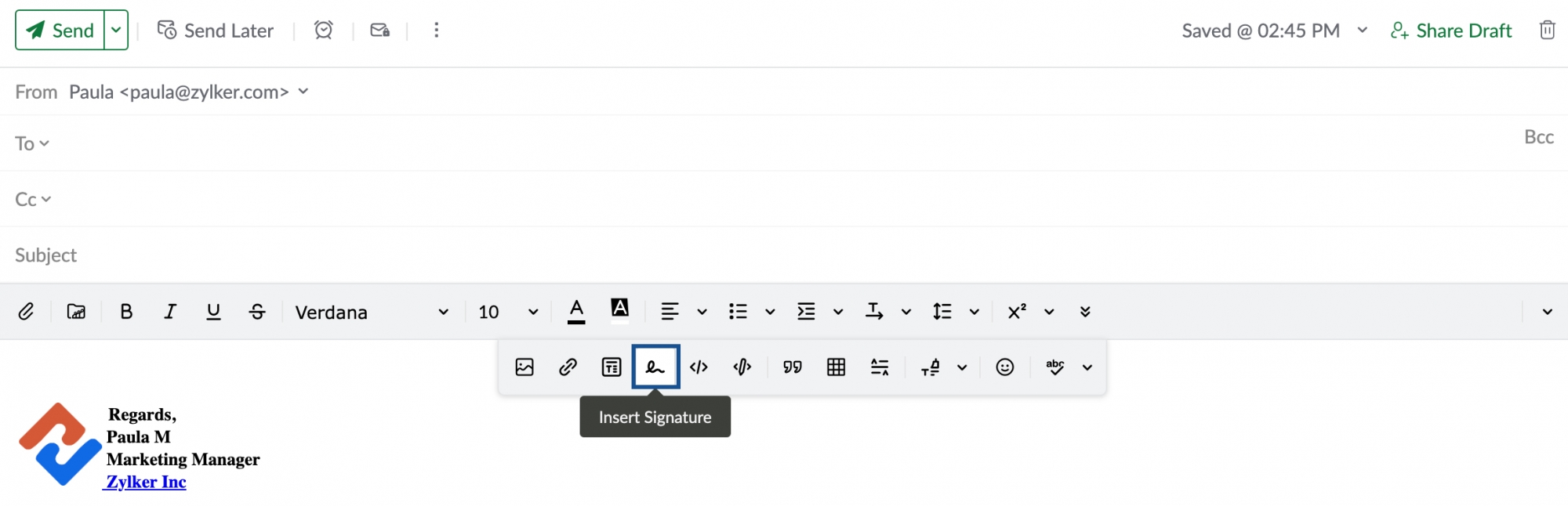
Signatur in Antworten
Sie können angeben, dass bei Antworten auf E-Mails keine Signatur eingefügt werden soll. Navigieren Sie zur Seite "Signature settings" und aktivieren Sie die Schaltfläche Signature in Replies am unteren Rand, wenn Sie beim Beantworten von E-Mails Signaturen einfügen möchten. Es werden keine Signaturen in Antworten eingefügt, wenn die Option deaktiviert ist.

Beim Beantworten einer E-Mail können Sie auswählen, wo die Signatur in der E-Mail eingefügt werden soll. Sie kann entweder am Ende des E-Mail-Composers (unterhalb des zitierten Textes) oder unterhalb der Antwort, die Sie gerade verfasst haben (oberhalb des zitierten Textes), platziert werden.

Bilder einfügen
Sie können auch Bilder in Ihre Signaturen einfügen. Klicken Sie auf die Option Insert Image, um nach einem Bild zu suchen und es einzufügen. Mit den Optionen zum Einfügen eines Bilds können Sie auch wählen, wie das Bild in der Signatur angezeigt werden soll. Auf dieser Seite finden Sie eine detaillierte Anleitung zum Einfügen von Bildern.
Verwandte Seiten
Bilder in Signatur | E-Mail-Haftungsausschluss | Rich-Text-Signaturen | Abwesenheitsnachricht | Mehrere Absenderadressen