E-Mail versenden
Eine der wichtigsten Funktionen eines E-Mail-Diensts ist das Senden von E-Mails. Zoho Mail bietet RTF-Editoren zum Senden von wunschgemäß formatierten E-Mails. Die Empfänger der E-Mail können aus den Kontakten ausgewählt werden.
Zoho Mail wurde speziell für Unternehmen entwickelt und hilft beim Versand von geschäftlichen E-Mails und normaler Korrespondenz. Jedoch kann Zoho Mail gemäß der Richtlinie nicht zum Senden von Massen-E-Mails oder Marketing-E-Mails an unbekannte Empfänger verwendet werden.
E-Mail-Composer/Editor
Klicken Sie im linken Fensterbereich auf die Schaltfläche New Mail, um den Zoho Mail-Composer mit RTF-Formatierungsoptionen zu öffnen. Der Composer öffnet sich in einer Registerkarte, in der Sie Ihre E-Mail verfassen können. In den Einstellungen können Sie auswählen, dass Sie E-Mails entweder im Inline-Editor oder einem neuen Fenster beantworten/weiterleiten. Die Standardeinstellungen zum Verfassen können über "Compose Settings" angepasst werden.
Der Composer umfasst:
- From: Die Von-Adresse kann aus der Dropdown-Liste ausgewählt werden, die die Haupt-E-Mail-Adresse Ihres Kontos, Ihre E-Mail-Aliasse und die konfigurierten externen E-Mail-Adressen enthält. Der entsprechende Anzeigename wird neben der ausgewählten E-Mail-Adresse angezeigt. Sie können auch eine externe E-Mail-Adresse als Von-Adresse konfigurieren.
- To: Geben Sie hier die direkten Empfänger der E-Mail an. Die E-Mail-Adressen des Unternehmens werden von AutoFill zur Verfügung gestellt. Klicken Sie auf "To", um das Adressbuch zu öffnen und eine E-Mail-Adresse aus dem Adressbuch auszuwählen.
- Cc (Kopie): Geben Sie die Empfänger an, an die die E-Mail kopiert werden soll. Wenn Sie eine E-Mail-Adresse unter "Cc" hinzufügen, ist die Adresse für andere Empfänger sichtbar.
- Bcc: (Blindkopie): Geben Sie die Empfänger an, an die die E-Mail kopiert werden soll, ohne dass die E-Mail-Adressen für andere sichtbar sind. Die anderen Empfänger sehen nicht, dass E-Mail-Adressen unter "Bcc" hinzugefügt wurden.
- Subject: Titel oder kurze Zusammenfassung des Inhalts der E-Mail
E-Mail-Inhalt – RTF-formatierte E-Mails
Zoho Mail stellt einen WYSIWYG-Editor (What You See Is What You Get) mit Optionen bereit, mit denen Sie RTF-formatierte E-Mails mit Bildern, Tabellen, Hyperlinks und sogar Smileys senden können. Mit den Formatierungsoptionen können Sie das Layout und Ihre E-Mail personalisieren. Die integrierte Rechtschreibprüfung hilft Ihnen bei der Rechtschreibprüfung in Ihren ausgehenden E-Mails, und zwar in mehreren Sprachen. Sie können die Codierung für ausgehende E-Mails auswählen. Es wird empfohlen, für ausgehende E-Mails UTF-8 zu verwenden, da damit sämtliche Zeichen in Unicode codiert werden können.
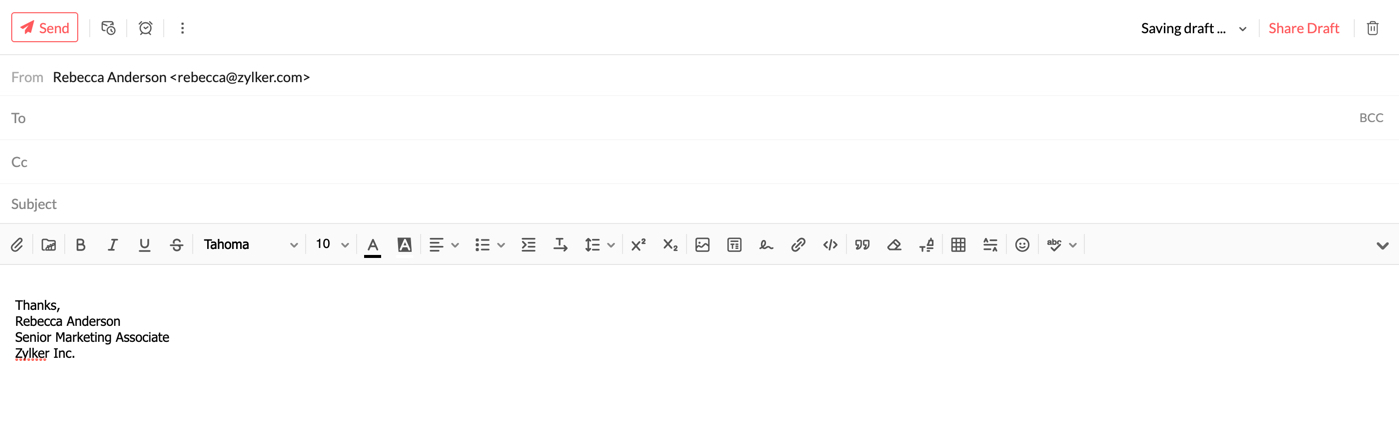
Hier finden Sie eine Liste der Formatierungsoptionen, die im Rich-Text-Modus verfügbar sind:
- Fett
- Kursiv
- Unterstrichen
Durchgestrichen- Schriftartoptionen
- Schriftgrößeoptionen
- Schriftfarbeoptionen
- Hintergrundfarbe für Text (Text markieren)
- Ausrichtungsoptionen
- Listenoptionen
- Einrückung für Text und Listen
- Zeilenabstand
- Hochgestellt
- Tiefgestellt
- Textrichtung
- Anführungszeichen
- Formatierung entfernen
- Format übertragen
Neben den verfügbaren Formatierungsoptionen können Sie auch die folgenden Elemente in Ihre E-Mails einfügen:
- Hyperlinks – Durch Klicken auf den markierten Teil des Texts wird der Benutzer zur verknüpften URL oder E-Mail-Adresse weitergeleitet.
- Images – Damit können Bilder entweder von der Festplatte oder direkt aus dem Web eingefügt werden.
- Signatures – Fügt die ausgewählte Signatur in den Composer ein.
- HTML – Bietet Optionen zum Einfügen von Inhalten im HTML-Format mit entsprechender Darstellung im Composer-Fenster.
- Tables: Ermöglicht das Einfügen von Tabellen entsprechend den verfügbaren Anpassungsmöglichkeiten.
- Horizontal Separators: Ermöglicht das Einfügen einer horizontalen Linie zwischen Textelementen.
- Smiley – Ermöglicht das Einfügen von Smileys, die aus der Liste der Optionen ausgewählt werden.
Sprachaufzeichnung
Audionachrichten sind den Textnachrichten einen Schritt voraus und verleihen den Empfängern eine persönliche Note. Die Zeiten, in denen Sie Audiodateien auf Ihrem Computer aufnehmen und dann an eine E-Mail anhängen mussten, sind vorbei. Mit der Funktion Record audio im Fenster "Compose mail" von Zoho Mail können Benutzer ganz einfach Sprachnachrichten versenden. Befolgen Sie diese Schritte, um eine Sprachnachricht als Anhang zu versenden:
- Melden Sie sich bei Zoho Mail an.
- Wählen Sie New Mail, klicken Sie im Fenster zum Verfassen einer Mail auf die Schaltfläche Record audio und folgen Sie den Anweisungen auf dem Bildschirm.
- Bei Bedarf können Sie die Aufnahme zwischendurch anhalten und an der Stelle fortsetzen, an der Sie aufgehört haben.
- Sobald Sie fertig sind, klicken Sie auf die Schaltfläche Stop, um die Aufnahme zu beenden.
- Klicken Sie auf Attach recording, benennen Sie die Datei nach Ihren Wünschen um und klicken Sie auf die Schaltfläche Send. Die Empfänger können die Audiodatei direkt im Webbrowser anhören, indem sie auf die Schaltfläche Play klicken.

Hinweis:
Die Benutzer können die Größe der Aufnahme zum Zeitpunkt der Aufnahme und nach dem Anhängen der Audiodatei sehen. Im Folgenden finden Sie jedoch einige Punkte, die Sie bei der Aufnahme von Sprachnachrichten beachten sollten:
- Die maximal zulässige Anhangsgröße hängt von den Einstellungen ab, die Ihr Administrator vorgenommen hat.
- Für die Aufnahme einer Audionachricht sind mindestens 2 MB erforderlich.
- Die Audiogröße kann nicht 0 KB betragen, selbst wenn die Nachricht zu kurz ist.
Nur-Text-E-Mail
Eine Nur-Text-E-Mail enthält nur die Inhalte ohne jegliche Formatierung wie Fettdruck, Kursivdruck usw. Sie können die Option "Plain Text" auswählen, um eine E-Mail ohne Formatierung zu senden. Klicken Sie auf das Dropdown-Menü in der rechten Ecke des Composers und wählen Sie den Modus Plain text.
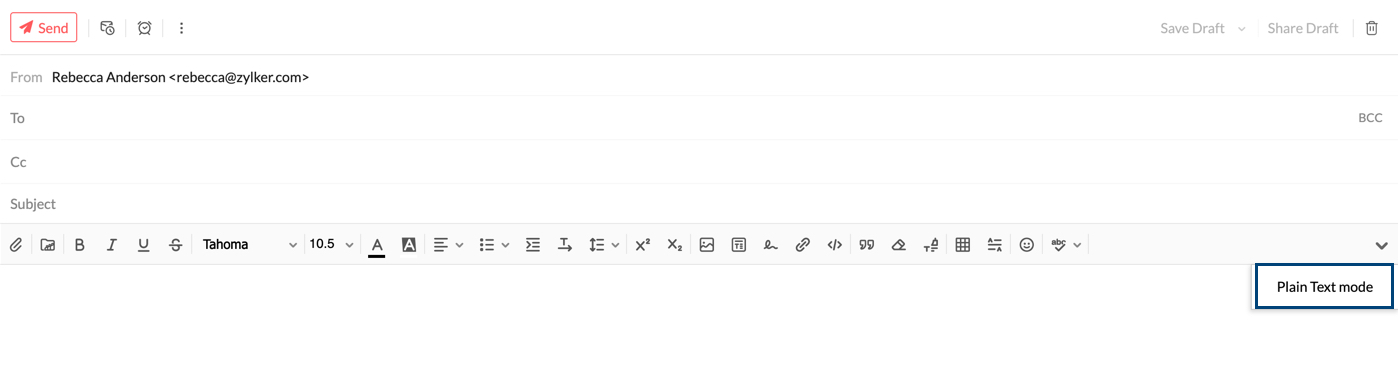
Sie werden aufgefordert, den Wechsel von "Rich Text" zu "Plain text" zu bestätigen. Nach der Bestätigung wird die Symbolleiste für die Formatierung ausgeblendet und Sie sehen nur das Symbol für die Rechtschreibprüfung. Alle Formatierungsänderungen, die Sie am Inhalt und an den Signaturen vorgenommen haben, gehen ebenso verloren wie alle eingefügten Medien oder Tabellen. Diese Formatierungsänderungen werden auch übernommen, wenn Sie die E-Mail als Entwurf oder Vorlage speichern. Daher wird die Nachricht als reine Text-E-Mail gesendet.
Um in den Rich-Text-Modus zurückzukehren, klicken Sie auf dasselbe Dropdown-Menü und wählen den Modus Rich Text. Nun können Sie den Text, den Sie eingefügt haben, formatieren, Tabellen, Bilder usw. hinzufügen. Auch wenn Sie in den Rich-Text-Modus zurückkehren, wird die vorherige Formatierung nicht wiederhergestellt.
Verbesserte Rechtsschreibprüfung und Composer-Sprache
Zoho Mail verfügt über eine integrierte, verbesserte Rechtschreibprüfung, mit der Sie Ihre Rechtschreib- und Grammatikfehler unterwegs korrigieren können. Nachdem Sie Ihre E-Mail verfasst haben, klicken Sie auf das Symbol für Spell check. Die falsch geschriebenen Wörter oder Grammatikfehler in Ihrer E-Mail werden hervorgehoben. Klicken Sie auf die markierten Wörter, um eine Liste möglicher Wörter mit der nächstgelegenen Schreibweise oder alternativen Wörtern anzuzeigen. Außerdem können Sie ein Wort zu Ihrem benutzerdefinierten Wörterbuch hinzufügen, indem Sie auf das Symbol Add to dictionary klicken, damit es bei der nächsten Rechtschreibprüfung einer E-Mail nicht markiert wird.
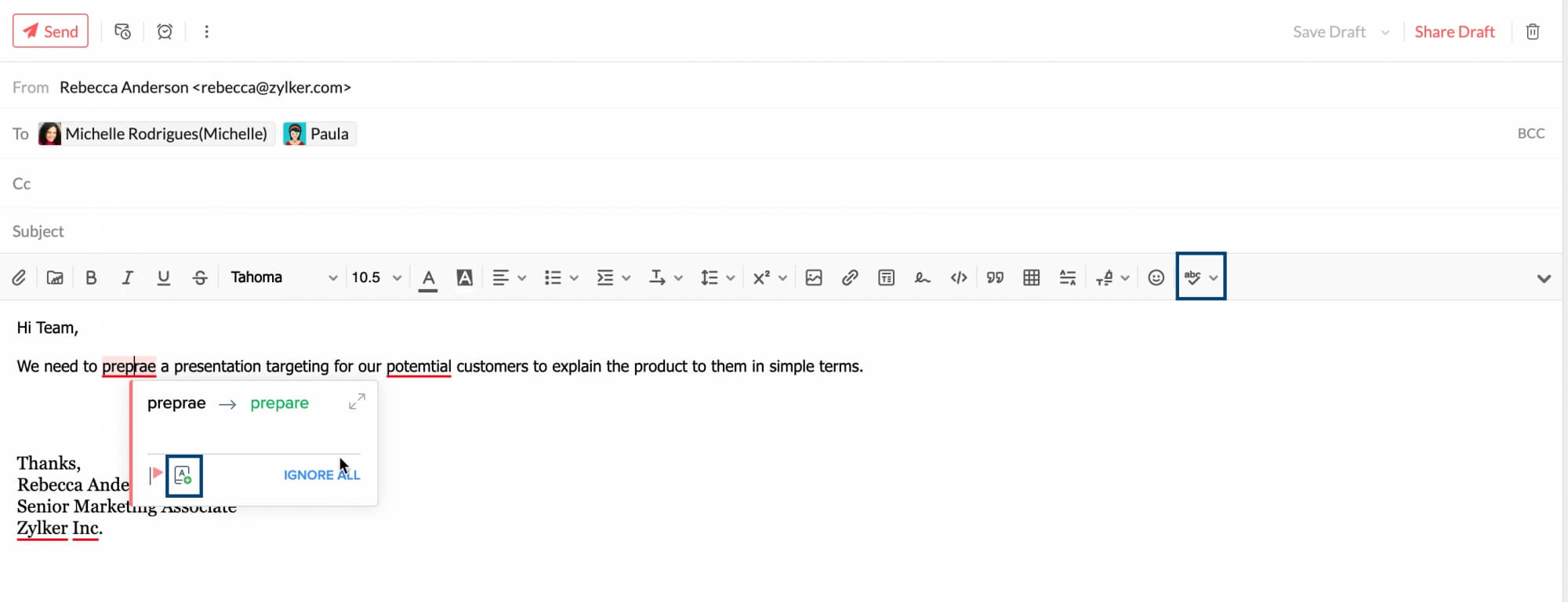
Wenn Sie auf das Dropdown-Menü neben dem Symbol für die Rechtsschreibprüfung klicken, wird eine Liste von Sprachen angezeigt, aus der Sie wählen können. Dabei handelt es sich in erster Linie um die Sprache, in der die Rechtschreibprüfung für die Inhalte Ihrer E-Mail durchgeführt wird. Sie bezieht sich nicht auf die Sprache, in der Sie die E-Mail verfassen können. Wenn Sie z. B. Englisch (US) aus der Liste der Composer-Sprachen ausgewählt haben, wird der Inhalt der E-Mail mit einem Wörterbuch für amerikanisches Englisch überprüft, und es werden entsprechende Vorschläge für Rechtschreibung und Grammatik gemacht.
Die Sprache, in der Ihre E-Mail verfasst wird, hängt hingegen von der verwendeten Tastatur und nicht von den Einstellungen in Zoho Mail ab.
Die Option "Auto-spell check" kann auch in den Einstellungen aktiviert werden. Damit können Sie Ihre Rechtschreibung während der Eingabe überprüfen. Um diese Option zu aktivieren, navigieren Sie zu Settings [[SDLENTITYREF[gt]] Compose [[SDLENTITYREF[gt]] Option Spellcheck. Aktivieren Sie das Kontrollkästchen Spellcheck as you type.
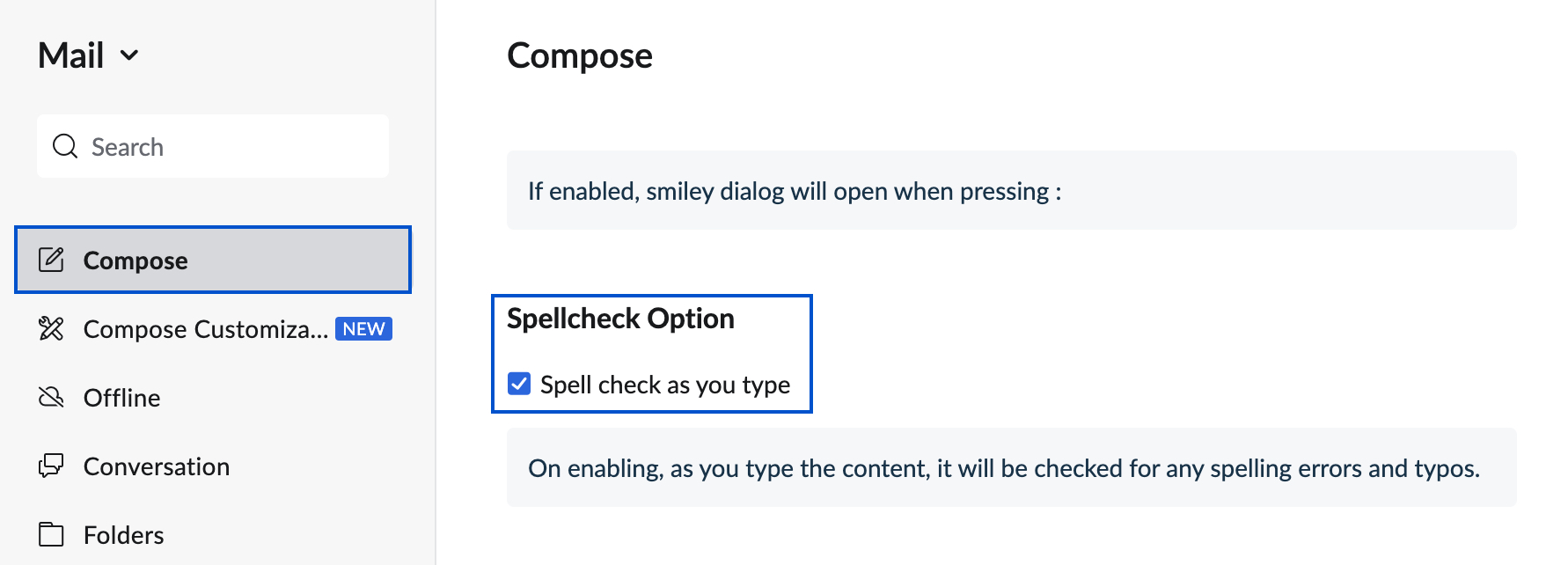
Hinweis:
Die Option für die automatische Rechtsschreibprüfung steht nur Benutzern zur Verfügung, die einen unserer kostenpflichtigen Tarife abonniert haben.
Weitere Optionen für den E-Mail-Versand
Beim Verfassen einer E-Mail können Sie ferner im Composer-Fenster bestimmte Voreinstellungen festlegen, bevor Sie die E-Mail senden. Sie können die Priorität der E-Mail festlegen, eine Signatur/Vorlage einfügen, das Codierungsformat ändern und Lesebestätigungen von Empfängern anfordern.
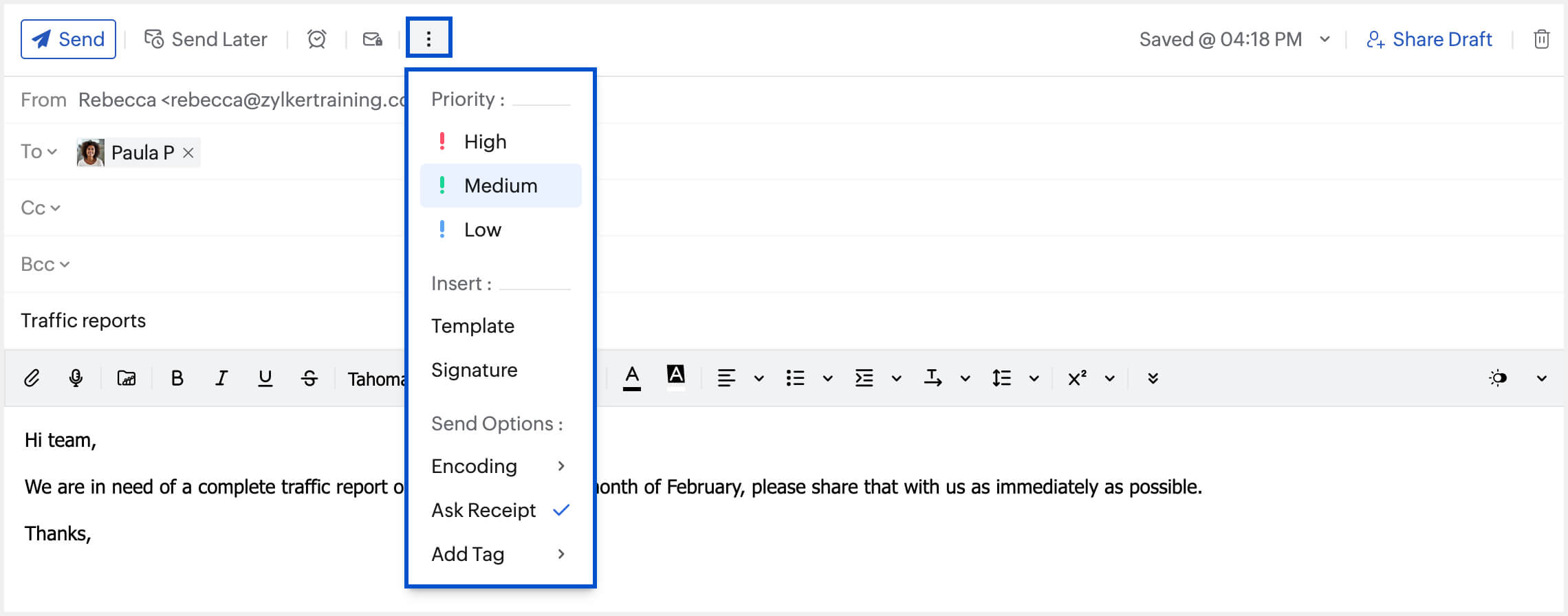
Priorität
Sie können die E-Mail-Priorität auf Hoch/Mittel/Niedrig einstellen. Dies hilft dem Empfänger, E-Mails einzustufen, die sofort bearbeitet werden müssen, und entsprechende Prioritäten für die E-Mails festzulegen. Klicken Sie im Composer-Fenster oben auf das Symbol Options und wählen Sie die gewünschte Priorität aus der Liste aus.
| Hoch |
| Mittel |
| Niedrig |
Vorlage/Signatur einfügen
Möglicherweise haben Sie einige gespeicherte Vorlagen, die Sie von Zeit zu Zeit benötigen. Sie können solche Vorlagen oder eine Ihrer Signaturen direkt im Composer-Fenster einfügen. Klicken Sie oben im Composer-Fenster auf das Symbol Options. Die Ihrem Konto hinzugefügten Vorlagen/Signaturen werden aufgelistet. Wählen Sie die gewünschte Option aus. Sie wird der E-Mail hinzugefügt, die Sie gerade verfassen.
Codierung
Sie haben in Zoho Mail mehrere Optionen für die E-Mail-Kodierung. Wenn eine bestimmte E-Mail mit einer anderen Codierung gesendet werden soll, können Sie die gewünschte Option aus dem Menü Options auswählen. Diese Option wird dann nur auf die aktuelle E-Mail angewendet. Das in den Einstellungen ausgewählte Codierungsformat wird auf alle anderen E-Mails angewendet.
Lesebestätigung anfordern
Wenn Sie bestimmte E-Mails senden, benötigen Sie gegebenenfalls eine Bestätigung, damit Sie wissen, ob der Empfänger die E-Mail gelesen hat. In solchen Fällen können Sie die Funktion Ask Receipt verwenden. Wählen Sie Ask Receipt im Menü Options aus.
Je nach Einstellung für "Read Receipt" des Empfängers werden Sie darüber informiert, ob die E-Mail gelesen wurde oder nicht.
Wenn der Empfänger eine Lesebestätigung sendet, wird in der betreffenden E-Mail eine neue Unterhaltung erstellt. Klicken Sie auf das Symbol Preview whole conversation, um die Uhrzeit anzuzeigen, zu der Ihre E-Mail gelesen wurde.

Mit den folgenden Schritten können Sie das Standardverhalten für E-Mails auswählen, von denen eine Lesebestätigung angefordert wird.
- Melden Sie sich bei Zoho Mail an.
- Klicken Sie auf das Symbol Settings.
- Navigieren Sie zu Mail View Options.
- Suchen Sie nach Read Receipt.
- Wählen Sie Always Send aus, um immer eine Lesebestätigung an den Absender zu senden.
- Wählen Sie Never Send aus, um niemals eine Lesebestätigung an den Absender zu senden.
- Wenn Sie Ask me auswählen, werden Sie vor dem Senden aufgefordert, die Lesebestätigung an den Absender zu bestätigen.
Tag hinzufügen
Sie können der E-Mail, die Sie verfassen, Tags hinzufügen, und die ausgewählten Tags werden der E-Mail hinzugefügt, sobald Sie sie versenden. Sie können auf die E-Mails zugreifen, die auf einem bestimmten Tag basieren, indem Sie zum Abschnitt Tags im linken Menü navigieren und den Tag aus der Liste auswählen.
Um Tags hinzuzufügen, klicken Sie auf das Symbol More options oben im E-Mail Composer. Wählen Sie die Option Add tag aus dem Menü und wählen Sie die Tags aus, die Sie der E-Mail hinzufügen möchten.
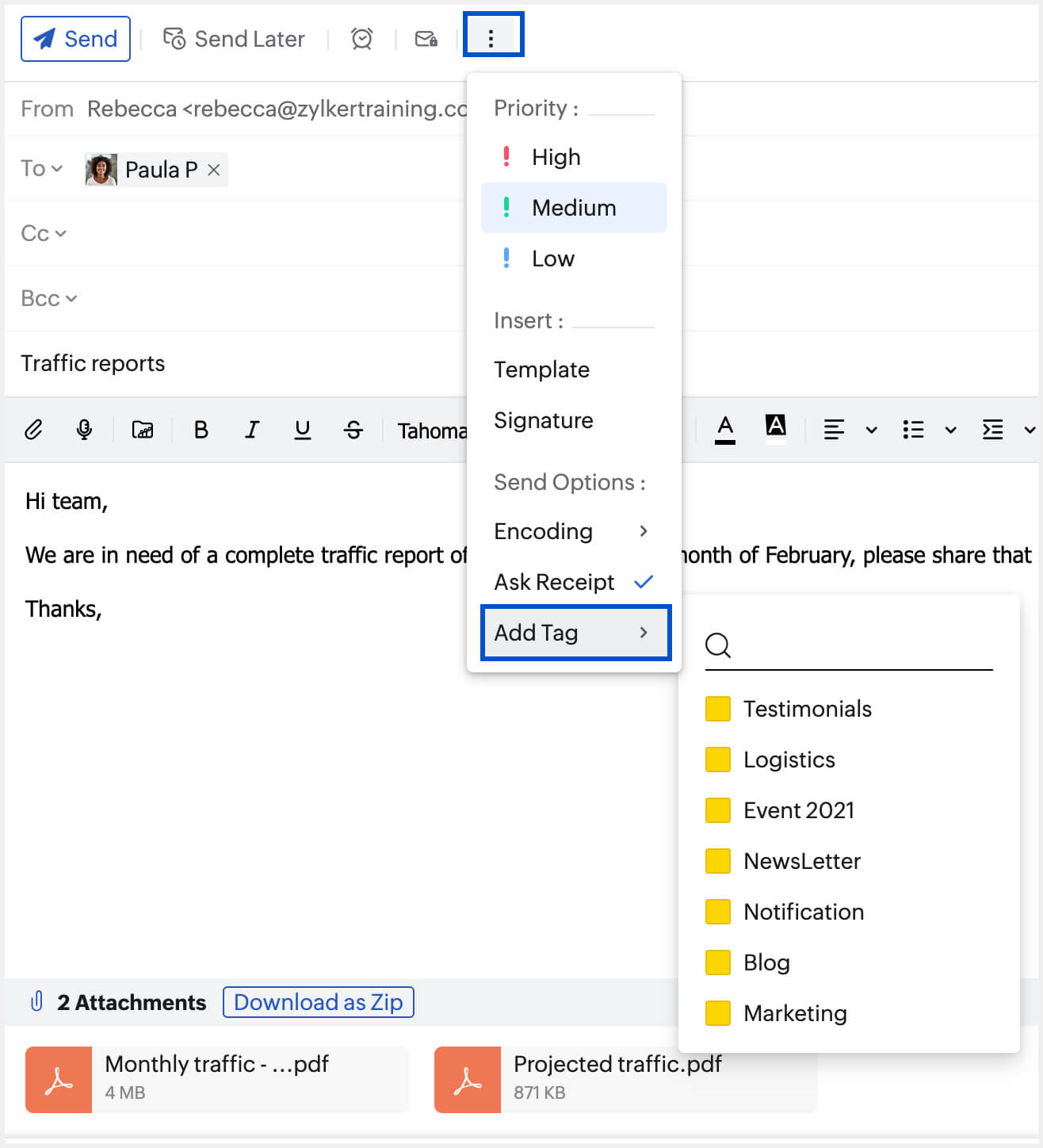
Anhänge einschließen
Diese Option ist in der Liste More Options nur dann verfügbar, wenn Sie auf eine E-Mail antworten. Wenn Sie diese Option wählen, können Sie die Anhänge der ursprünglichen E-Mail in Ihre E-Mail einfügen.
Hinweis:
Auf der Seite Compose Settings können Sie weitere Voreinstellungen für den E-Mail-Composer festlegen.
Composer-Einstellungen
Editor-Modus
Der Rich-Text-Editor ist standardmäßig für alle in Zoho Mail aktiviert. Sie können den Editormodus in den Einstellungen für das Verfassen ändern.
Gehen Sie zu Settings >> Compose [[SDLENTITYREF[gt]][[SDLENTITYREF[gt]] Editor Mode und wählen Sie Ihren bevorzugten Editor-Modus.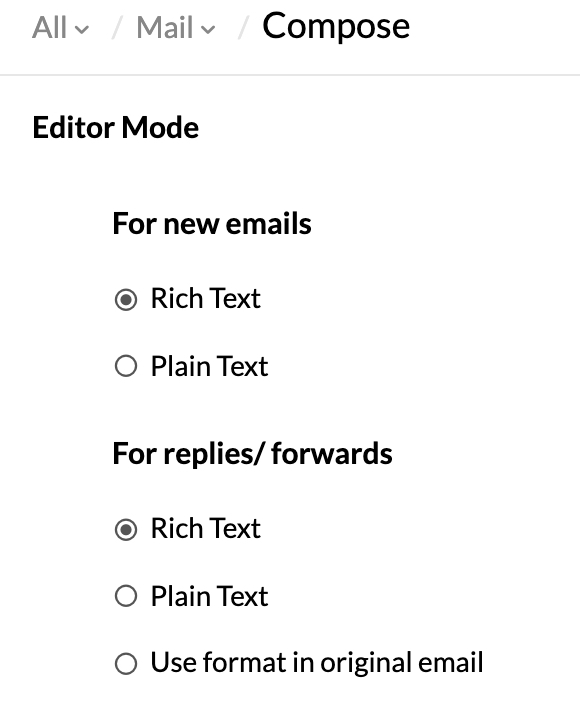
Bitte beachten Sie, dass Sie zwar Ihren bevorzugten Editormodus in den Einstellungen für Verfassen ausgewählt haben, aber dennoch die Möglichkeit haben, den anderen Modus für einzelne E-Mails über das Dropdown-Feld im E-Mail-Composer auszuwählen.
Textrichtung
Sie können die bevorzugte Richtung der Texteingabe in Ihren Einstellungen zum Verfassen in Zoho Mail auswählen. Standardmäßig wird der Text in der Richtung von links nach rechts eingegeben. Sie können dies jedoch in den Settings >> Compose >[[SDLENTITYREF[gt]] Preferred text direction >[[SDLENTITYREF[gt]] Right to left ändern.

Senden rückgängig machen
Sie können das Senden einer E-Mail rückgängig machen, indem Sie die Einstellung Undo Send aktivieren.
- Melden Sie sich bei Zoho Mail an.
- Klicken Sie auf das Symbol Settings.
- Navigieren Sie zu Compose Options.
- Legen Sie unter Undo Send fest, wie lange die Option zum Rückgängigmachen nach dem Senden einer E-Mail angezeigt werden soll.
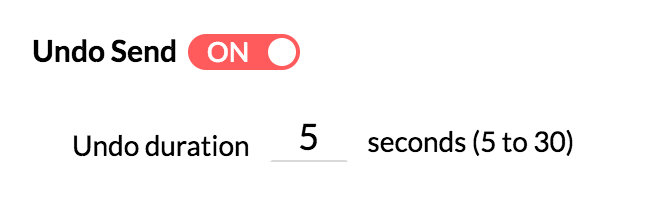
Wenn die Einstellung aktiviert ist, wird beim Senden von E-Mails die Option "Undo Send" eingeblendet. Nach dem Klicken auf die Option zum Senden einer E-Mail wird "Undo Send" als Banner während des festgelegten Zeitraums angezeigt. Wenn Sie in diesem Banner auf Undo klicken, wird die E-Mail nicht gesendet. Diese E-Mail wird als Entwurf gespeichert, den Sie bearbeiten und bei Bedarf erneut senden können.

Als neu bearbeiten
In bestimmten Fällen möchten Sie eine E-Mail möglicherweise an zwei oder mehr Kunden senden, dabei aber bestimmte Änderungen am Inhalt der E-Mail vornehmen. In solchen Fällen können Sie die Option Edit as new verwenden. Öffnen Sie die E-Mail, die Sie mit Bearbeitungen an einen neuen Empfänger senden möchten, klicken Sie auf die Option More, und wählen Sie in der Liste Edit as new aus. Dieselbe E-Mail wird jetzt im E-Mail-Composer-Fenster geöffnet. Sie können jetzt die notwendigen Änderungen vornehmen und die E-Mail senden.
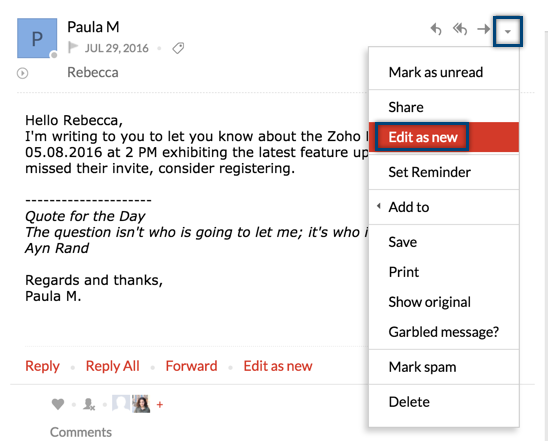
Automatisches Ausfüllen/Adressbuch im Composer-Fenster
Kontakte automatisch ausfüllen
Wenn Sie beim Verfassen einer E-Mail den Namen des Empfängers/ die E-Mail-Adresse in die Felder To/ Cc/ Bcc eingeben, werden alle passenden Kontakte (E-Mail-Kontakte und CRM-Kontakte) in der Dropdown-Liste "Autofill" aufgeführt. Sie können die entsprechenden Kontakte aus der Liste auswählen. Die E-Mail-Adressen Ihrer Kontakte aus den Bereichen "Personal/ Group" und "Organization" werden in dieser Dropdown-Liste zum automatischen Ausfüllen aufgeführt. Die CRM-Kontakte in der Dropdown-Liste zum automatischen Ausfüllen sind am nebenstehenden CRM-Symbol erkennbar.
Analog können Sie bei Eingabe des Namens einer Category eine Kategorie aus den entsprechenden Einträgen auswählen, die in der Dropdown-Liste zum automatischen Ausfüllen aufgelistet werden. Alle dieser Kategorie zugeordneten Kontakte werden automatisch als Empfänger hinzugefügt.
Adressbuch
Hinzufügen von Empfängern im Composer-Fenster
Wenn Sie Kontakte aus dem Adressbuch anzeigen und auswählen möchten, klicken Sie in den entsprechenden Feldern auf die Links "To"/"Cc"/"Bcc'". Dann wird das Adressbuch mit Ihren Kontaktdaten angezeigt. Sie können direkt einen Eintrag aus den aufgelisteten Kontakten auswählen oder die Option "Search contact" verwenden, um die entsprechenden Empfänger im Adressbuch zu suchen und auszuwählen. Klicken Sie auf die entsprechenden Kontakte, um sie als Empfänger hinzuzufügen.
Mit der Dropdown-Liste oben links im Adressbuch können Sie All Contacts oder die Kontakte anzeigen, die der Kategorie Personal Contacts oder Organization Contacts zugeordnet sind. Sie können die gewünschten Kontakte aus der gewählten Liste auswählen oder das Kontrollkästchen Select All aktivieren, um alle Kontakte der Kategorie als Empfänger hinzuzufügen.
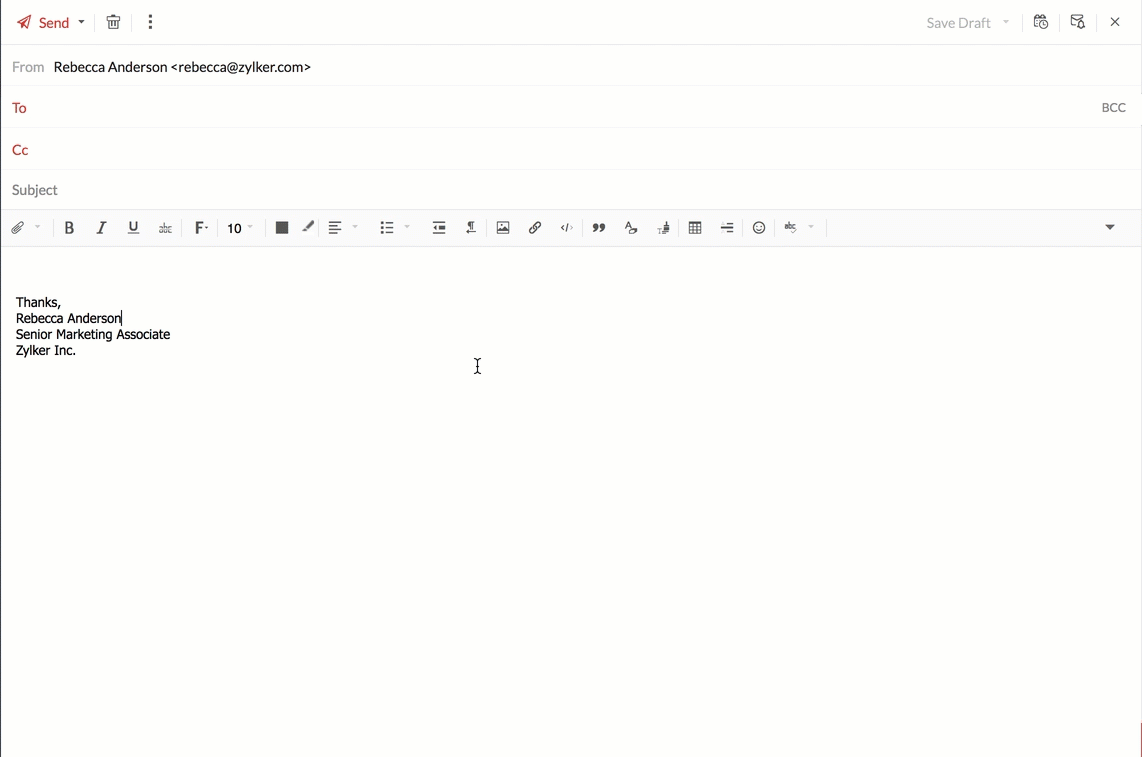
Die ausgewählten Kontakte werden unter dem Adressbuch angezeigt. Sie können sie bei Bedarf von hier entfernen. Klicken Sie abschließend auf Insert , um die ausgewählten Kontakte in das entsprechende Feld einzufügen.
Kontaktvorschläge
Kontaktvorschläge werden eingeblendet, wenn dieselbe Gruppe von Empfängern in mehreren E-Mails wiederholt wird. Wenn Sie im Feld "TO" einer ausgehenden E-Mail mehr als zwei Empfänger hinzufügen, wird beim nächsten Mal, wenn Sie eine E-Mail an einen dieser Kontakte verfassen, eine Leiste für Kontaktvorschläge angezeigt. Diese Leiste enthält die Kontakte, die häufig zusammen mit den eingegebenen Kontakten per E-Mail kontaktiert werden. Klicken Sie auf einzelne Kontakte, um sie als Empfänger hinzuzufügen, oder klicken Sie auf Add All, um alle Vorschläge als Empfänger aufzunehmen.
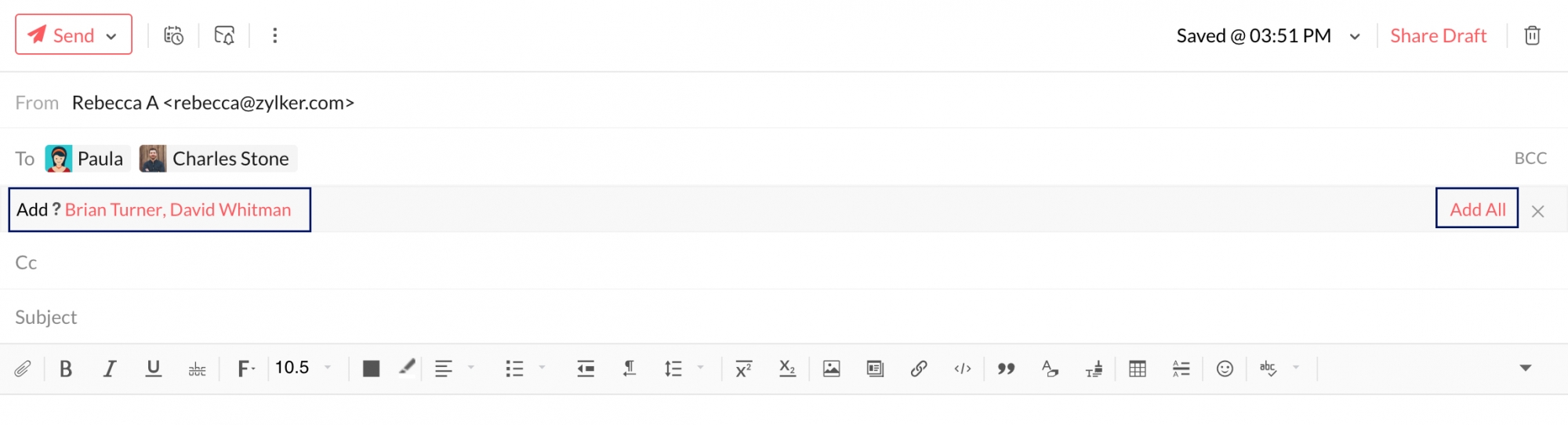
Ferner können Sie Ihre CRM-Kontakte aus dem Adressbuch anzeigen und diese als Empfänger hinzufügen. Klicken Sie auf das Dropdown-Menü All Contacts, und scrollen Sie nach unten. Klicken Sie auf die Option CRM. Hier können Sie nach Ihren CRM-Kontakten suchen.
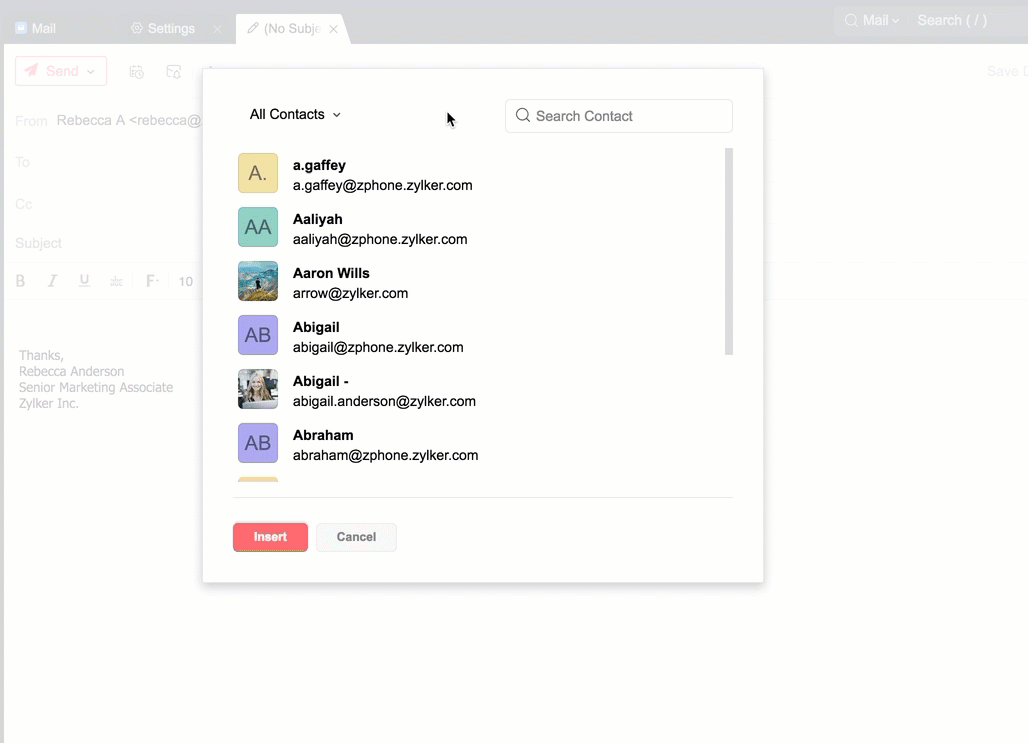
Erstellen von Kategorien
Sie können direkt im Adressbuch Kontaktkategorien erstellen. Auf diese Weise können Sie ganz einfach eine Gruppe von Kontakten als Empfänger hinzufügen.
- Öffnen Sie das Address book im Composer-Fenster.
- Wählen Sie mindestens 4 Kontakte aus Ihrer Liste aus.
- Klicken Sie unter der ausgewählten Liste auf die Option Create category.

- Geben Sie den gewünschten Namen für die Kategorie ein, und klicken Sie auf das Häkchen daneben.
Daraufhin wird eine Kontaktkategorie mit den eingegebenen Details erstellt.
@Erwähnungen von Kontakten
Fügen Sie beim Verfassen einer E-Mail direkte @Erwähnungen der Benutzer im Inhalt der E-Mail ein, sodass sie automatisch der Empfängerliste hinzugefügt werden. Sie können entweder eine neue E-Mail verfassen oder in Antworten oder Weiterleitungen @Erwähnungen der Benutzer hinzufügen, um diese automatisch in die Liste der Empfänger aufzunehmen.
Gesendet leeren
Um alle E-Mails oder bestimmte E-Mails aus Ihrem Ordner "Sent" zu löschen,
- Klicken Sie mit der rechten Maustaste auf den Ordner "Sent" und wählen Sie Empty Sent.

- Ein Popup-Fenster mit den Löschoptionen wird geöffnet. Sie haben die Wahl:
- Alle Nachrichten im Ordner löschen
- Nachrichten löschen, die bis zu einem bestimmten Datum gesendet wurden
- Alle Nachrichten außer einer bestimmten Anzahl kürzlich gesendeter E-Mails löschen
- Außerdem können Sie die Option Include archived emails during deletion wählen, wenn Sie die von Ihnen archivierten E-Mails aus dem Ordner "Sent" einbeziehen möchten.

- Nachdem Sie die gewünschte Option ausgewählt haben, klicken Sie auf Ok.



