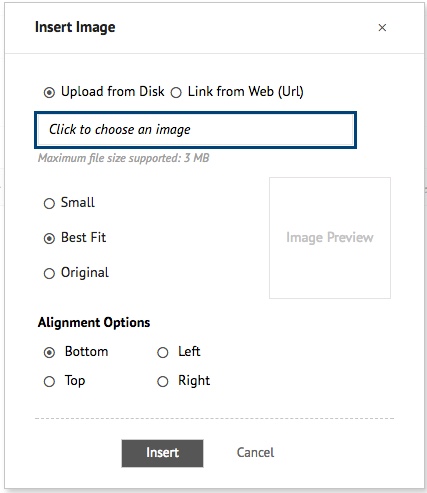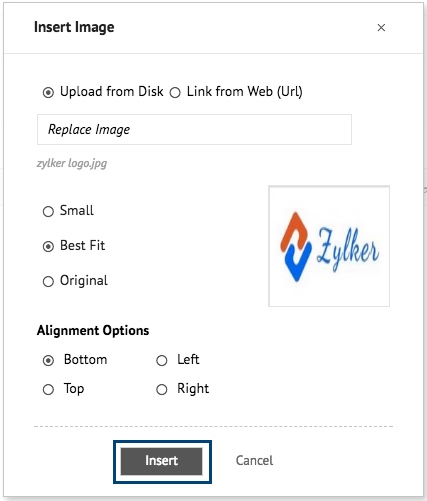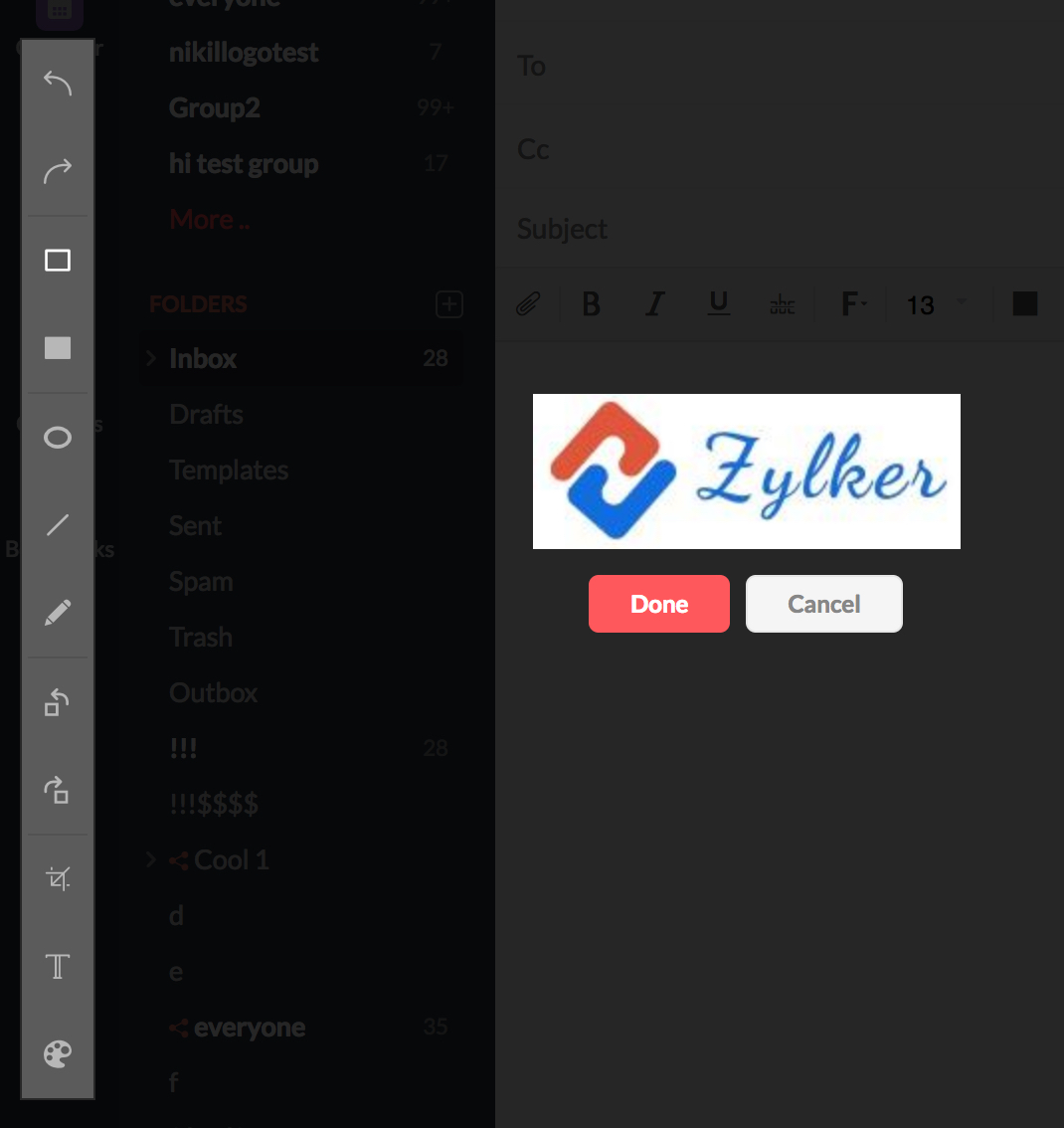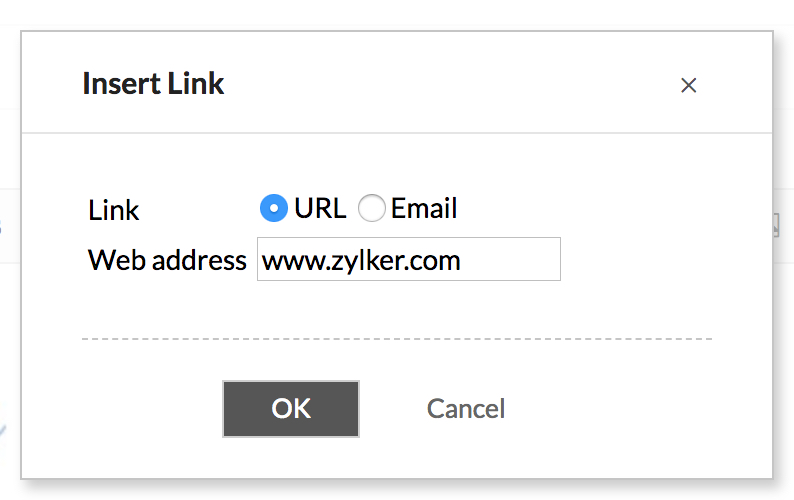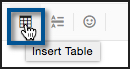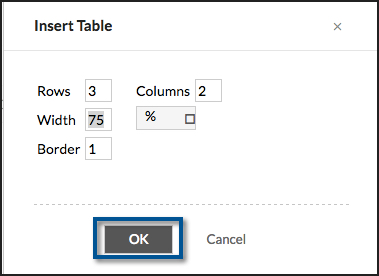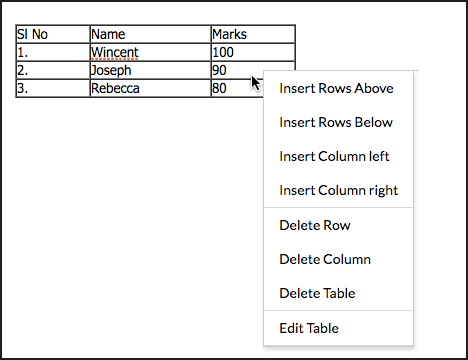Bilder und Tabellen einfügen
Inhaltsverzeichnis
Bilder einfügen
Sie können Bilder in Ihren E-Mail-Inhalt einfügen oder Bilder in Ihre Signatur einbetten, indem Sie auf das Symbol "Insert Image“ klicken.
- Klicken Sie in der Formatierungsleiste auf das Symbol Insert Image.

- Sie können entweder ein Bild von Ihrem Desktop hochladen oder ein Bild von einer beliebigen Internetseite verlinken.
- Aktivieren Sie das Optionsfeld Upload from Disk, und klicken Sie in das Feld darunter, um eine Datei auf Ihrem Desktop auszuwählen.
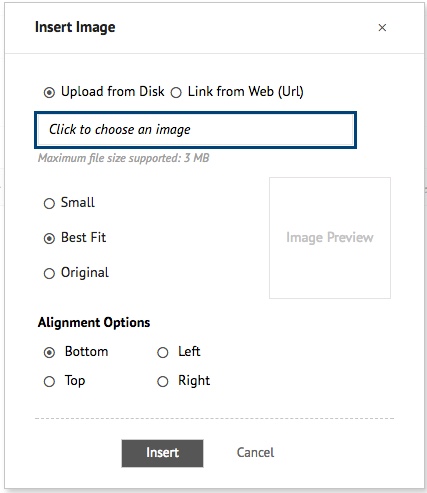
- Das Bild kann im Format GIF, JPG oder PNG vorliegen und darf maximal 3 MB groß sein.
- Nachdem die Datei hochgeladen wurde, wird die Vorschau des Bildes im Feld "Image Preview" angezeigt.
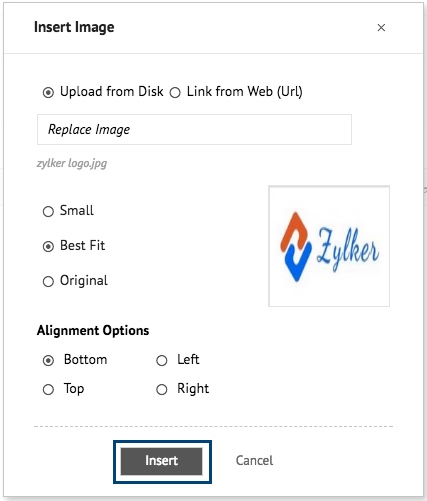
- Klicken Sie auf Insert, um das Bild in den Editor-Bereich einzufügen.
- Für die Größe kann je nach Anforderung "Small", "Best Fit" oder "Original" ausgewählt werden.
- Es kann jedoch vorkommen, dass das Bild in einigen E-Mail-Clients in seiner Originalgröße angezeigt und dadurch falsch dargestellt wird. Daher können Sie die Größe der Bilder vor dem Einbetten in die E-Mail ändern, um eine bessere Übersichtlichkeit auf der Empfängerseite zu gewährleisten.
- Sie können die bevorzugte Position des Bildes in Bezug auf den Text aus den verfügbaren Ausrichtungsoptionen "Left", "Right", "Bottom" und "Top" auswählen.
Anstelle des Bildes können Sie auch ein kopiertes Bild in den E-Mail-Composer einfügen. Um ein von einem anderen Ort kopiertes Bild einzufügen, klicken Sie mit der rechten Maustaste in den Composer und wählen aus den aufgeführten Optionen "Paste" aus.
Optionen zum Einfügen von Bildern
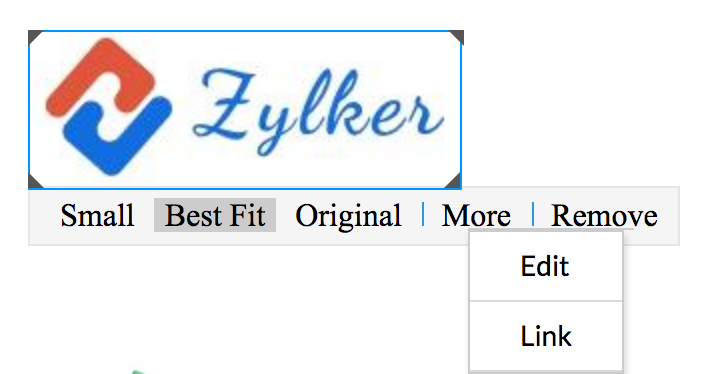
Klicken Sie auf bereits eingebettete Bilder, um die Bearbeitungsoptionen für das Bild anzuzeigen. Nachdem Sie auf das Bild geklickt haben, werden die folgenden Optionen angezeigt:
Size of the image – Sie können auch nach dem Einbetten des Bildes "Small", "Best Fit" oder "Original" auswählen.
Remove – Löscht das eingebettete Bild.
More – Enthält Optionen zum Bearbeiten und Verlinken des Bildes.
Edit – Mit den verfügbaren Tools können Sie das eingebettete Bild mit einer Anmerkung versehen oder seine Ausrichtung ändern.
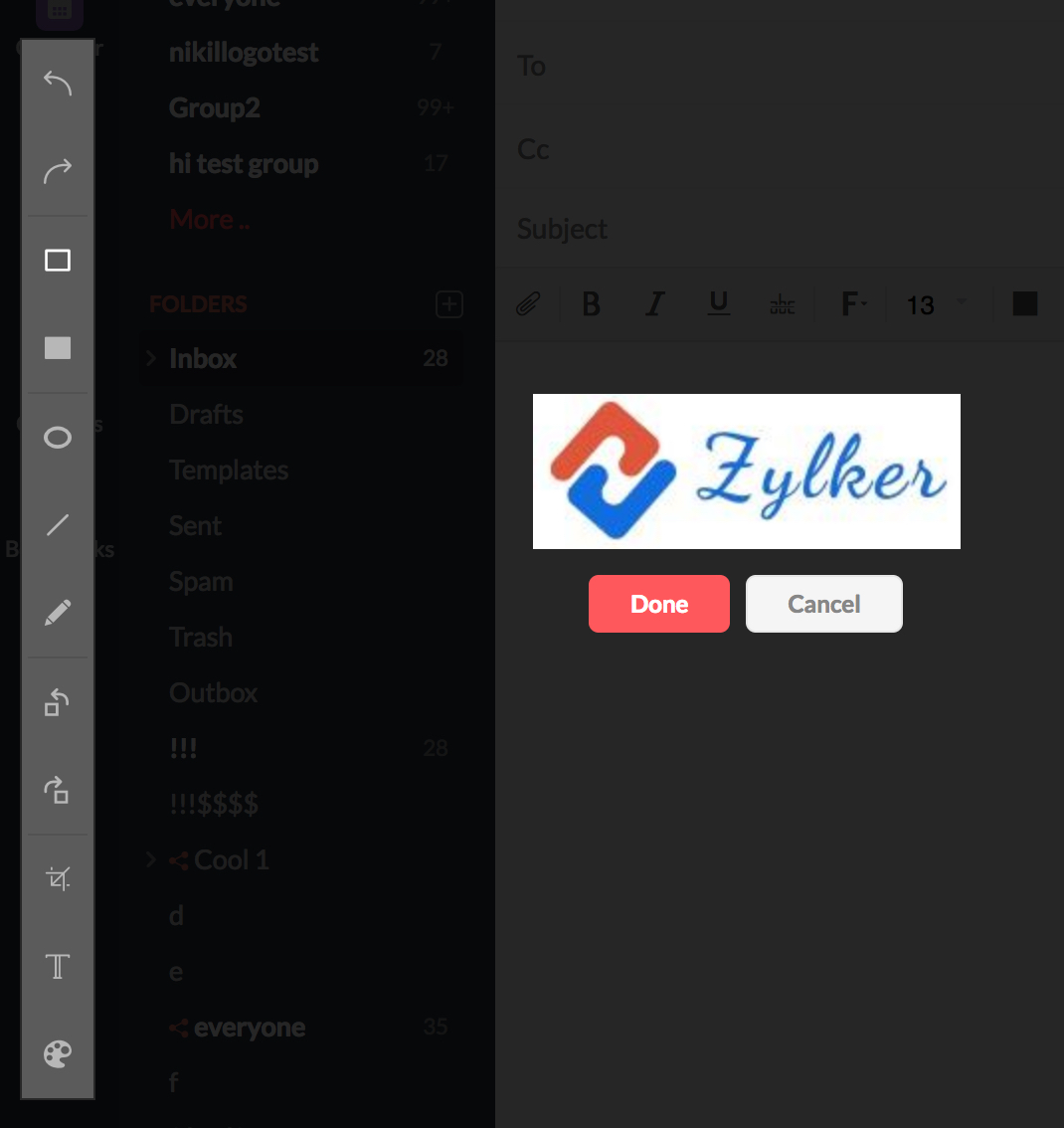
Link) – Sie können die entsprechende Webadresse in das Popup-Fenster Insert Link eingeben, um das Bild zu verlinken.
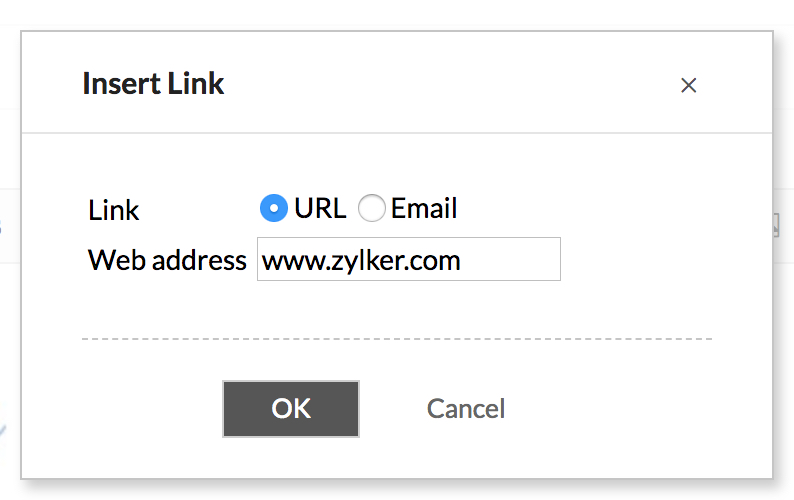
Tabellen einfügen
Sie können ordentlich formatierte Tabellen in den Composer einfügen, um Tabellendaten in Ihrer E-Mail zu senden.
- Klicken Sie auf das Symbol Insert Table in der Formatierungsleiste, um eine Tabelle einzufügen.
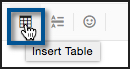
- Geben Sie die Anzahl der Zeilen und Spalten an.
- Geben Sie die Tabellenbreite in % der Gesamtbreite oder in Pixeln an. (Dieser Wert ist relativ zur Composer-Breite, die in Ihrem System angezeigt wird.)
- Geben Sie die Rahmenbreite in Pixeln an. Klicken Sie auf OK.
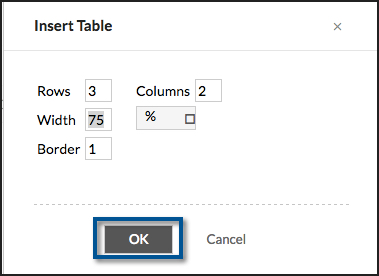
- Eine Tabelle mit den angegebenen Parametern wird in die Nachricht eingefügt.
- Sie können mit der rechten Maustaste in die Tabelle klicken, um Zeilen und Spalten hinzuzufügen bzw. zu entfernen.
- Sie können auch die ursprünglichen Eigenschaften der Tabelle mit der Option "Edit Table" bearbeiten.
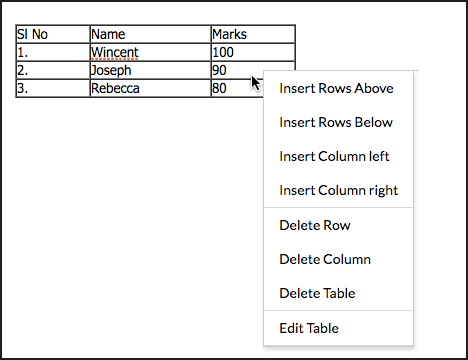
Verwandte Seiten
E-Mails senden |Signaturen |Optionen für Anhänge |Vorlagen verwenden |Freigabe von Entwürfen