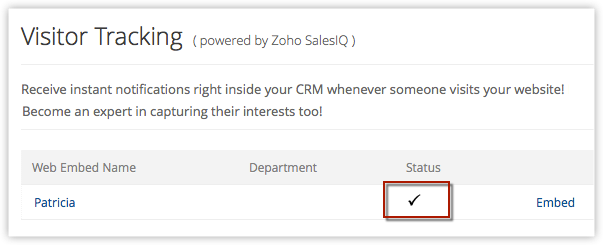Zoho SalesIQ mit Zoho CRM verwenden
Wie kann ich...
- Nachverfolgung von Websitebesuchern einrichten
- Einbettungscode generieren
- Registerkarte "Besuche" verwenden
- Neue Felder in "Leads"/"Kontakte"
- Verknüpfte Listen in "Leads"/"Kontakte" anzeigen
- Vertriebsprozesse bei Besuchserstellung automatisieren
- Benachrichtigungen bei Nachverfolgung von Websitebesuchern prüfen
- Google AdWords-Informationen anzeigen
- Websitebesucher in Webformularen nachverfolgen
- Ein SalesIQ-Portal deaktivieren
- Zoho SalesIQ-Integration deaktivieren
[Verwandte Themen]
[Häufig gestellte Fragen]
Nachverfolgung von Websitebesuchern einrichten
So aktivieren Sie die Nachverfolgung von Websitebesuchern
- Navigieren Sie zu Setup > Kanäle > Chat.
- Klicken Sie auf Aktivieren.
Sobald Sie auf Aktivieren geklickt haben, hängen die nachfolgenden Schritte davon ab, ob Sie ein neuer oder vorhandener Benutzer von Zoho SalesIQ sind.
Neuer Benutzer von Zoho SalesIQ
Wenn Sie neu bei Zoho SalesIQ sind, gehen Sie wie folgt vor, nachdem Sie auf Aktivieren geklickt haben.
- Geben Sie im Popup-Fenster Zoho SalesIQ-Portal erstellen unter Portalnamen eingeben einen Portalnamen ein.
Ihr Portal in Zoho SalesIQ wird erstellt, sobald diese Integration aktiviert ist.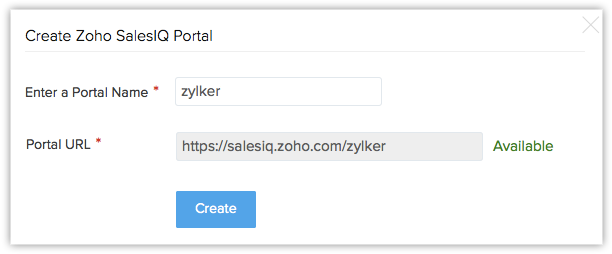
- Wählen Sie im Popup-Fenster Zoho SalesIQ-Benutzer auswählen Zoho CRM-Benutzer aus, die Sie auch in Zoho SalesIQ hinzufügen möchten.
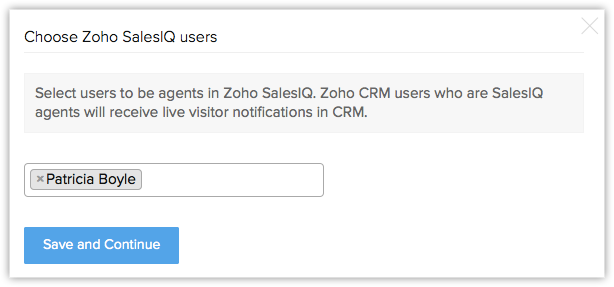
- Machen Sie im Popup-Fenster Konfiguration folgende Angaben:
- Besucher nach CRM übertragenals – Sie können zwischen Leads und Kontakte wählen. Die neuen Besucher Ihrer Webseite werden je nach getroffener Auswahl als Lead oder Kontakt hinzugefügt.
- Diese Kontakte zuordnen – Um den neuen Besucher einem Vertriebsmitarbeiter in ihrem Zoho CRM-Konto zuzuweisen, können Sie eine der folgenden Optionen wählen.
- Zu Chat-Teilnehmer – Damit sind die Benutzer in Zoho SalesIQ gemeint. Die E-Mail-Adresse des Benutzers, der den Besucher per Chat kontaktiert, wird in das Feld Betreutdurch eingetragen.
- Zu Benutzer – Hier werden Benutzer in Zoho CRM aufgelistet. Sie können einen beliebigen Benutzer auswählen. Die E-Mail-Adresse des ausgewählten Benutzers wird in das Feld Betreutdurch eingetragen.
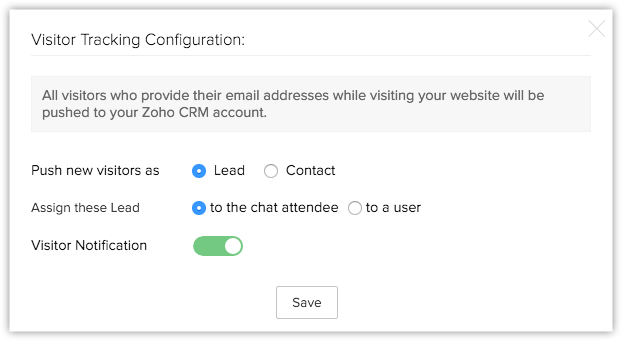
- Wählen Sie die Option Besucherbenachrichtigung, wenn Sie Popup-Benachrichtigungen erhalten möchten, sobald sich Besucher auf Ihrer Website befinden.
- Klicken Sie auf Speichern.
Die Einstellungen werden gespeichert.
Vorhandener Benutzer von Zoho SalesIQ
Wenn Sie ein bestehender Benutzer von Zoho SalesIQ sind, werden die verfügbaren SalesIQ-Portale im Popup-Fenster Portal hinzufügen aufgelistet.
Wenn Ihnen mehr Portale zur Integration zur Verfügung stehen, können Sie im Dropdown-Menü die Option Mehr Portale verknüpfen auswählen und das entsprechende Portal konfigurieren.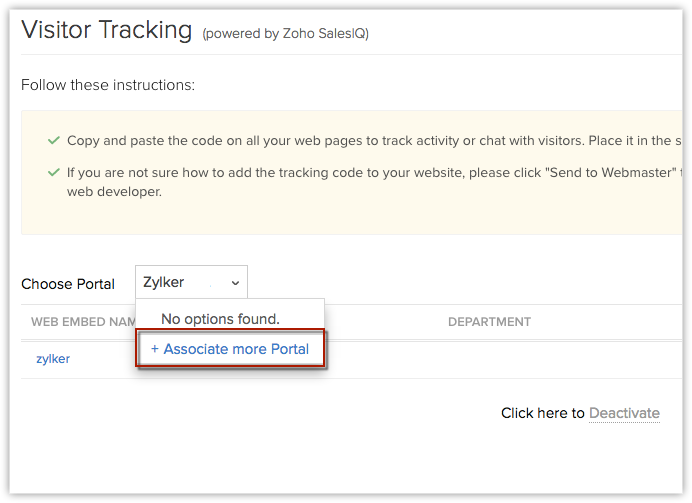
Wenn Sie in Ihrem SalesIQ-Konto nicht über ein Portal verfügen, finden Sie direkt in Zoho CRM die Option Neues Portal erstellen. (Der Ablauf ist ähnlich wie im obigen Abschnitt.)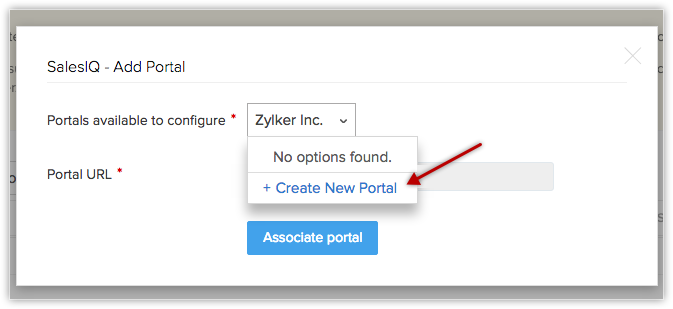
Sobald Sie die Integration aktivieren, werden Ihrem Zoho CRM-Konto folgende Elemente hinzugefügt. Alle Besuchsdetails werden auf der Registerkarte "Besuche" erfasst.
- Neue Felder im Modul "Leads"/"Contacts"(Übersicht über Besuche).
- Verknüpfte Liste (Besuche – Zoho SalesIQ).
- Benachrichtigungen in Zoho CRM bei Besuchen auf Ihrer Website.
Hinweis:
Ein Zoho SalesIQ-Benutzer darf selbst nur ein Portal erstellen. Allerdings kann ein Benutzer Portalen angehören, die von anderen Benutzern erstellt wurden. Jedes Unternehmen kann in Zoho CRM maximal 5 SalesIQ-Portale zuordnen.
Einbettungscode
Sobald die SalesIQ-Integration aktiviert ist, wird in der Dropdown-Liste der Seite "Nachverfolgung von Websitebesuchern" die Liste der verfügbaren Portale angezeigt. Sie können das gewünschte Portal in der Dropdown-Liste auswählen und die Liste der dafür verfügbaren Einbettungscodes anzeigen.
So zeigen Sie den Einbettungscode an
- Klicken Sie auf den Link Einbetten, um den Einbettungscode zu generieren. Veröffentlichen Sie diesen Code auf Ihrer Webseite, auf der Sie Besucher nachverfolgen möchten.
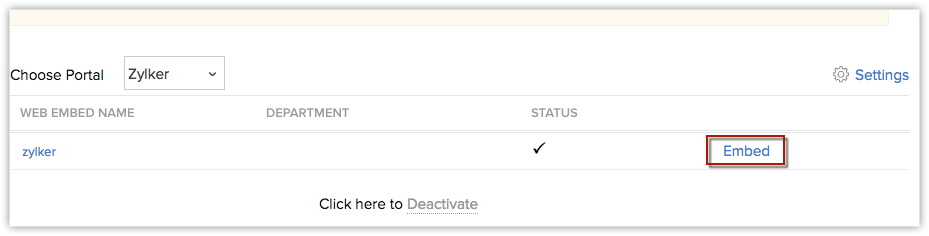
- Das Kontrollkästchen Chat-Symbol ausblenden ist standardmäßig aktiviert, sodass auf der Webseite ein Chat-Fenster angezeigt wird. Wenn das Chat-Symbol nicht angezeigt werden soll, deaktivieren Sie das Kontrollkästchen beim Kopieren des Einbettungscodes. Sie können den Code auch an den Webmaster senden, indem Sie auf den Link An Webmaster senden klicken.
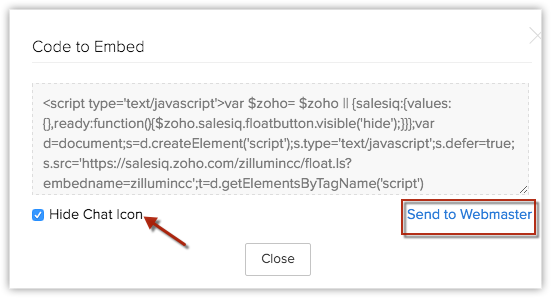
Registerkarte "Besuche" verwenden
Die Registerkarte "Besuche" ist in Ihrem Zoho CRM-Konto standardmäßig verfügbar. Sie können die Besuchsdaten jedes beliebigen SalesIQ-Portals anzeigen. Die Liste der verfügbaren Portale wird in der Dropdown-Liste angezeigt. Sobald Sie die Integration aktivieren, wird vor der Erfassung von Besuchen auf der Registerkarte "Besuche" der Link An Webmaster senden angezeigt.
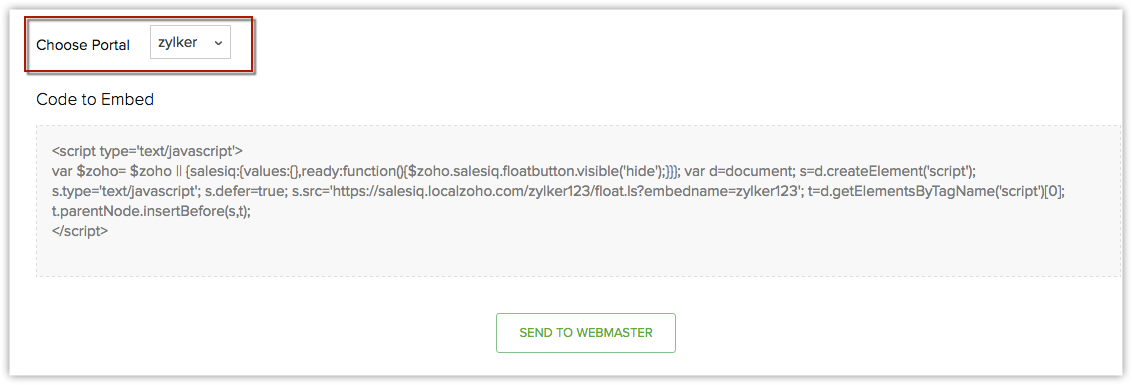
Sobald Besuche auf der Webseite verzeichnet werden, ist der Link nicht mehr verfügbar. Jeder Datensatz auf der Registerkarte "Besuche" enthält Angaben zu der IP-Adresse des Besuchers, der besuchten Seite, dem Referrer, der Verweildauer auf der Seite usw. Diese Angaben werden per Zoho SalesIQ-Integration von der Website erfasst und können nicht von Benutzern geändert werden.
Genauso wie andere Module kann auch die Registerkarte "Besuche" für bestimmte Benutzerprofile ausgeblendet werden. Der Administrator kann die Registerkarte ausblenden und zusätzlich die Berechtigungen zum Anzeigen, Erstellen und Löschen von Datensätzen einschränken. Siehe auch Profile verwalten
Es folgen nun weitere Informationen zur Registerkarte "Besuche".
Datensätze in der Registerkarte "Besuche"
Wenn ein Besucher Ihre Website besucht, mit einem Vertriebsmitarbeiter chattet und dabei seinen Namen und seine E-Mail-Adresse angibt, werden die Besucherdaten als Eintrag auf der Registerkarte "Besuche" verzeichnet. Die verschiedenen Felder erfassen Informationen wie Verweildauer auf den Webseiten, besuchte Seiten, IP-Adresse, Name des Besuchers usw.
Die verknüpfte Liste DurchgeführteAktionen enthält weitere Angaben zu den besuchten Seiten, den dort durchgeführten Aktionen, der Verweildauer usw. Außerdem wird das Chat-Transkript an den Datensatz angehängt, und Sie können Notizen zu den Besuchen erstellen.
Standardfelder
Im Folgenden finden Sie die Liste der von Zoho definierten Felder, die im Modul "Besuche" zur Verfügung stehen. Die Daten in diesen Feldern werden durch die Integration mit Zoho SalesIQ automatisch eingetragen. Sie können die Werte in diesen Feldern nicht bearbeiten.
| Feldname | Beschreibung |
| IP-Adresse | IP-Adresse des Benutzers, der die Webseite besucht hat. |
| Besucht von | Name des Leads oder Kontakts, der die Seite besucht hat. Je nach Integrationseinstellungen in Zoho SalesIQ werden neue Besucher als Leads oder Kontakte hinzugefügt. |
| Besuchte Seite | Die Webseite, die von den Interessenten besucht wurde. |
| Verweildauer (Minuten) | Anzahl der Minuten, die der Besucher bei einem einzelnen Besuch auf der/den Webseite(n) verbracht hat. |
| Referrer | Die URL der Seite, über die Besucher auf Ihre Webseite weitergeleitet werden. Dieses Feld enthält die URL der Seite, von der aus die Person auf Ihre Seite gelangt ist. |
| Benutzer-Agents | Angaben zu dem vom Besucher verwendeten Browser, Betriebssystem usw. |
| Betreut durch | Der Name des Benutzers, der den Besucher über die Chat-Funktion der Webseite kontaktiert. |
| URL der besuchten Seite | Die URL der besuchten Webseite. |
| Browser | Der Browser, über den auf die Webseite zugegriffen wurde. |
| Besuchertyp | Die Besucher lassen sich in die folgenden Kategorien einteilen: Kunde, Interessent, Lead, Kontakt und Unbekannt. |
| Einnahmen | Bisherige Einnahmen vom Kunden. |
| Uhrzeit des Besuchs | Datum und Uhrzeit des Besuchs. |
| Schlüsselwort | Das Schlüsselwort bei der Suche, bei der Ihre Webseite als eines der Suchergebnisse aufgelistet wurde und die den Besucher auf die Seite gebracht hat. |
| Suchmaschine | Name der Suchmaschine, auf der das Schlüsselwort für die Suche verwendet wurde. |
| Betriebssystem | Betriebssystem des Computers/Laptops des Besuchers. |
| Portalname | Name des Portals, über das die Besuche eingegangen sind. |
Benutzerdefinierte Felder
Wenn Sie für die in Zoho SalesIQ erfassten Besuche zusätzliche Informationen benötigen, können Sie in Zoho CRM benutzerdefinierte Felder erstellen. Diese benutzerdefinierten Felder müssen dieselbe Bezeichnung wie in Zoho SalesIQ haben. Nur dann werden die Werte automatisch in diese Felder eingetragen. Genauso wie die anderen Felder können auch für die Registerkarte "Besuche" erstellte benutzerdefinierte Felder nicht bearbeitet werden. Siehe auch "Benutzerdefinierte Felder erstellen"
So prüfen Sie Felder in Zoho SalesIQ
- Melden Sie sich bei Zoho SalesIQ mit Administratorrechten an.
- Klicken Sie auf Besucherverlauf.
- Klicken Sie auf der Seite Besucherverlauf inder Liste der Chat-Transkripte auf die ID.
Es werden alle Felder aufgelistet, mit denen Angaben zu Besuchern erfasst werden. In Zoho CRM können Sie ähnliche Felder auch für die Registerkarte "Besuche" erstellen.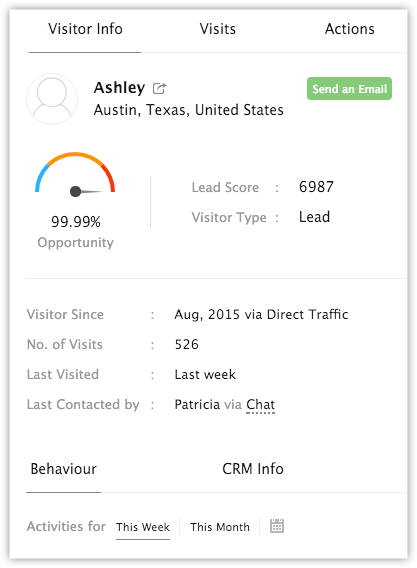
Listenansichten
Für die Registerkarte "Besuche" werden einige vordefinierte Listenansichten angeboten. Sie lauten:
- Alle Besuche
- Heutige Besuche
- Top-Besuche
- Heutige Top-Besuche
- Besuche von Leads
- Besuche von Kontakten
CRM-Ansicht für Registerkarte "Besuche"
Neben den normalen Listenansichten verfügt die Registerkarte "Besuche" über eine CRM-Ansicht, in der die Angaben zu Websitebesuchern auf Grundlage der in Ihrem CRM-Konto verfügbaren Daten gruppiert werden. Sie sind in drei Kategorien unterteilt:
- Kunden – Listet Angaben zur Nachverfolgung von Websitebesuchern auf, die sich auf Kontakte mit mindestens einem gewonnenen und geschlossenen Interessenten beziehen.
- PotenzielleKunden – Listet Angaben zur Nachverfolgung von Websitebesuchern auf, die sich auf Kontakte mit mindestens einem Interessenten in der Pipeline beziehen.
- Leads/Kontakte – Listet Angaben zur Nachverfolgung von Websitebesuchern auf, die sich auf Leads und Kontakte beziehen, die nicht unter die anderen beiden Kategorien fallen.
Wählen Sie das gewünschte Portal aus der Dropdown-Liste, um alle Besuchsdaten dieses Portals anzuzeigen.
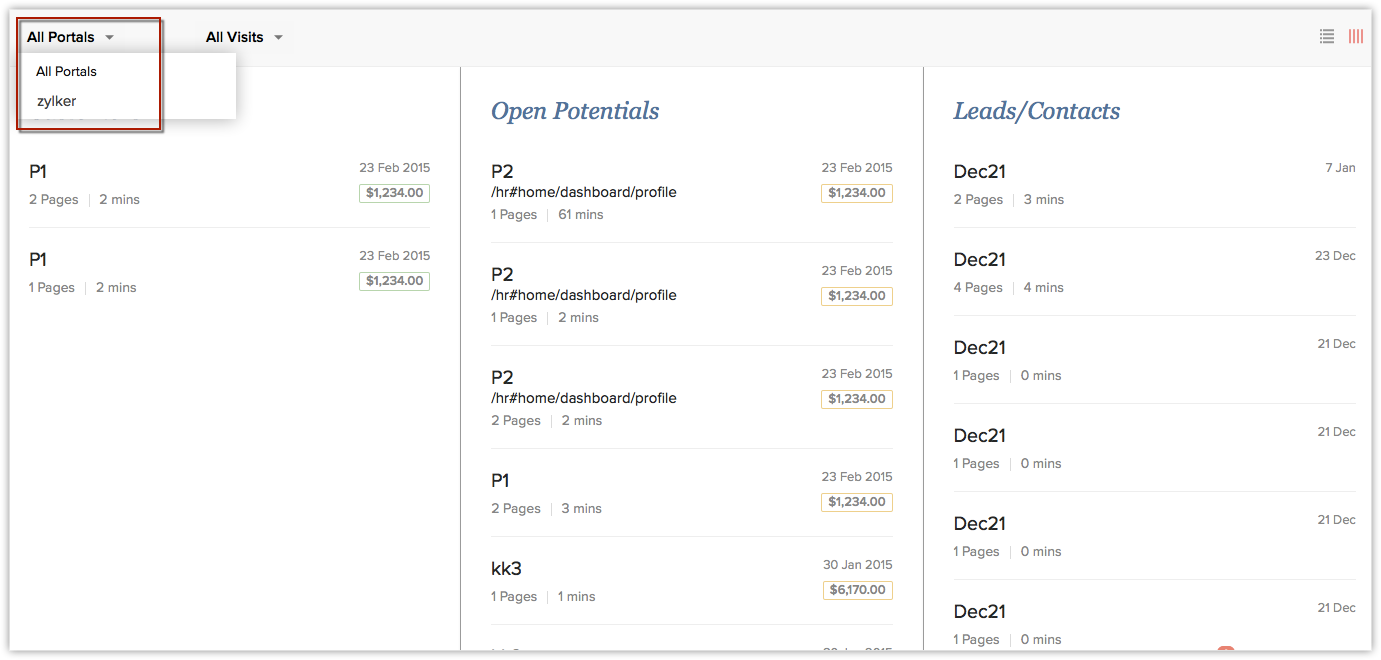
Die CRM-Ansicht bietet Ihnen eine ganzheitliche Übersicht über alle Angaben zu einem Besucher. Sie können die in CRM bereits verfügbaren Informationen zu dem Besucher prüfen und die Chat-Historie, Besuchsdaten, E-Mail-Konversationen, Übersicht über Interessenten, Aktivitäten, Notizen usw. anzeigen.
Besuchte Seiten, Chat-Verlauf und Besuchsverlauf
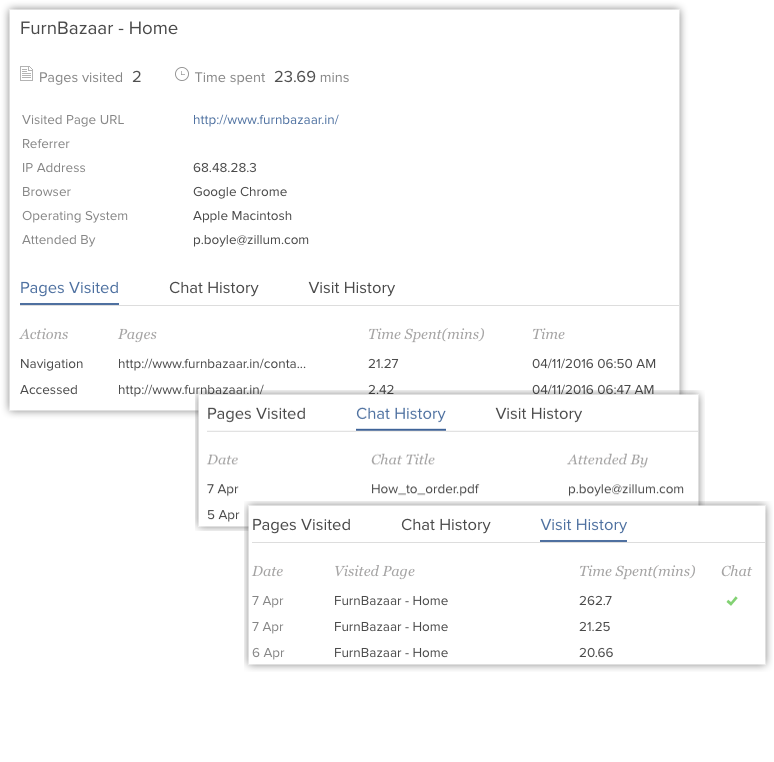
Infos, Konversationen und Zeitleiste
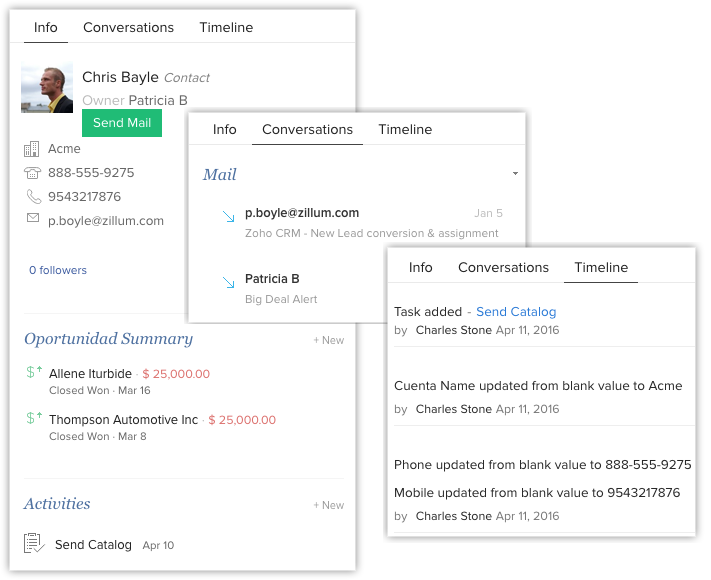
Verknüpfte Listen
Sie können für jeden Datensatz auf der Registerkarte "Besuche", in Form von Anhängen, Notizen verknüpfen und Dokumente hochladen. Das Chat-Transkript wird an einen Besuch angehängt. Es gibt noch eine weitere verknüpfte Liste, nämlich DurchgeführteAktionen. Hier werden die Seiten aufgeführt, zu denen der Besucher während eines einzigen Besuchs navigiert ist, sowie die Aktionen, die er auf ihnen durchgeführt hat. Dort finden Sie folgende Angaben:
- Aktionstyp – Einer der folgenden drei Werte: Zugegriffen, Navigation, Chat.
- Aktionen – Titel der Webseite oder URL der Seite.
- Verweildauer – Anzahl der Minuten, die der Besucher bei einer bestimmten Aktion auf der/den Webseite(n) verbracht hat.
- Uhrzeit der durchgeführten Aktion – Datum und Uhrzeit, zu denen die Aktion auf der Webseite durchgeführt wurde.
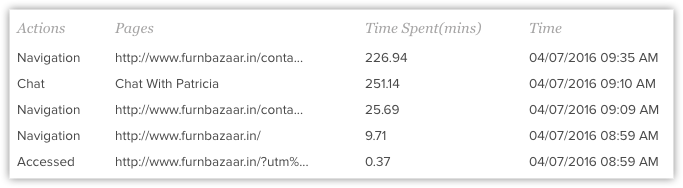
Neue Felder in "Leads" oder "Kontakte"
Sobald Sie die Integration aktiviert haben, werden in den Modulen "Leads" oder "Kontakte" (je nach Integrationseinstellungen in Zoho SalesIQ) einige neue Felder hinzugefügt. Die zusätzlichen Felder im Modul "Leads/"Contacts" sind:
- Tage besucht – Anzahl der Tage, an denen der Lead/Kontakt Ihre Website besucht hat.
- Anzahl Chats – Gesamtanzahl der Chat-Sitzungen mit dem Lead/Kontakt.
- Verweildauer im Schnitt (Minuten) – Gesamte auf Ihrer Website verbrachte Zeit (bei sämtlichen Besuchen) geteilt durch Anzahl der Tage, die der Lead/Kontakt Ihre Website besucht hat.
- Uhrzeit letzter Besuch – Der letzte Besuch des Leads/Kontakts auf Ihrer Website. Es sind Datum und Uhrzeit angegeben.
- Uhrzeit erster Besuch – Der erste Besuch des Leads/Kontakts auf Ihrer Website. Es sind Datum und Uhrzeit angegeben.
- Zuerst besuchte URL – URL der Webseite, die der Lead/Kontakt auf Ihrer Website zuerst besucht hat.
- Referrer – URL der Seite, über die der Besucher auf Ihre Webseite weitergeleitet wurde. Dieses Feld enthält die URL der Seite, von der aus die Person auf Ihre Seite gelangt ist.
- Besucherbewertung – Die aus Zoho SalesIQ übernommene Lead-Bewertung.
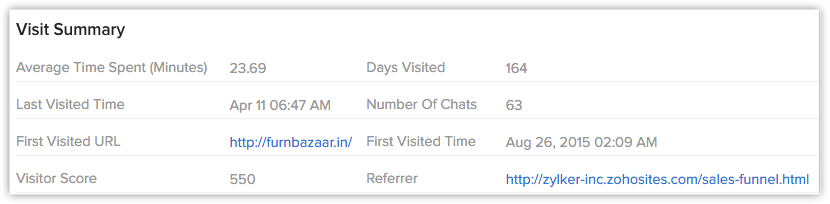
Mit "Leads"/"Kontakte" verknüpfte Liste anzeigen
Für Leads/Kontakte wird die neue verknüpfte Liste Besuche – Zoho SalesIQ hinzugefügt, in der für jeden Besuch die IP-Adresse, die besuchten Seiten, die Verweildauer (Minuten), der Referrer und die Suchmaschine verzeichnet werden. Wählen Sie das gewünschte Portal aus der Dropdown-Liste, um alle Besuchsdaten dieses Portals anzuzeigen.
Vertriebsprozesse bei Besuchserstellung automatisieren
Sie können Workflow-Regeln für die Erstellung eines Besuchs konfigurieren. Beispielsweise können Sie, sobald ein Besuch erstellt wird, automatisch eine E-Mail an den zugehörigen Lead senden. In solchen Fällen können Sie Workflow-Regeln für das Modul "Besuche" konfigurieren.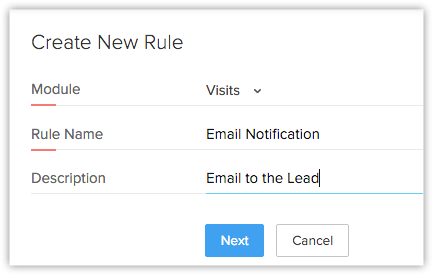
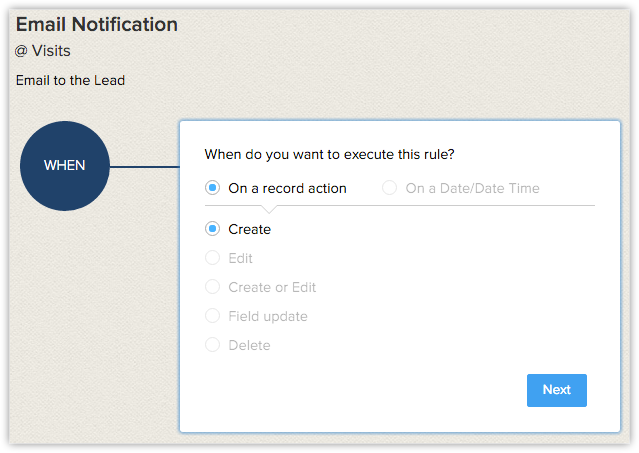
Siehe auch: Workflow-Regel konfigurieren
Hinweis:
- Wenn Sie eine Workflow-Regel für das Modul Besuche konfigurieren, wird nur der Regelauslöser Erstellen angezeigt. Die anderen Regelauslöser wie Bearbeiten, Feld aktualisieren usw. stehen für das Modul Besuche nicht zur Verfügung.
- Wenn bei der Erstellung von BesuchenWorkflow-Aktionen konfiguriert werden, werden diese Aktionen für die mit dem Besuch verknüpften Leads/Kontakte und nicht für den Besuch selbst durchgeführt. Wenn beispielsweise für den Besuch Alarme konfiguriert sind, werden die E-Mails an die mit dem Besuch verknüpften Leads/Kontakte gesendet. In ähnlicher Weise werden bei der Erstellung des Besuchs erstellte Aufgaben dem Datensatzeigentümer des zugehörigen Leads/Kontakts zugeordnet.
Benachrichtigungen bei Nachverfolgung von Websitebesuchern prüfen
Bei der Einrichtung kann der Administrator die Option Besucherbenachrichtigung aktivieren, damit Benutzer jedes Mal eine Popup-Benachrichtigung erhalten, wenn sich ein Besucher auf Ihrer Webseite befindet. Diese Konfiguration kann auch in Zoho SalesIQ über Einstellungen > Integrationen > Zoho CRM > CRMKonfiguration vorgenommen werden.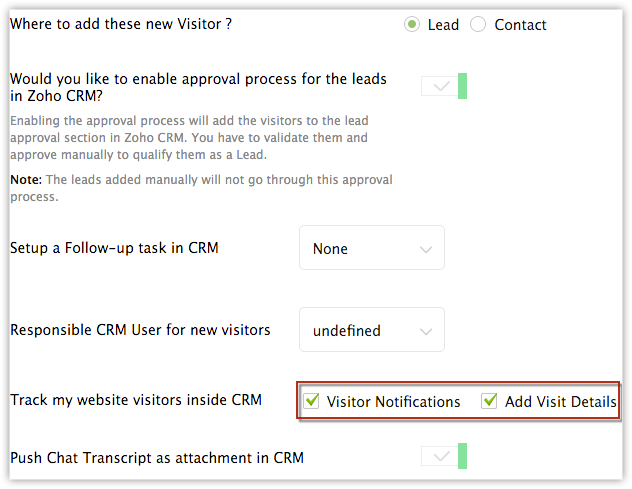
Wenn der Code für die Nachverfolgung von Websitebesuchern in Ihrer Webseite eingefügt wird, werden alle Besucher nachverfolgt, und Sie erhalten in Zoho CRM Benachrichtigungen über die Besuche. Im Idealfall führt die gewaltige Zahl an Besuchen und Benachrichtigungen zu einer Überforderung. Hierfür stehen Ihnen Routing-Regeln zur Verfügung.
Mit Routing-Regeln können Sie verwalten, welche Besucherinformationen eine Nachverfolgung und Weiterleitung an Vertriebsmitarbeiter mit sich bringen sollen. Diese Vertriebsmitarbeiter werden immer dann automatisch benachrichtigt, wenn ein Besucher Ihre Website besucht, dessen Daten die Kriterien der Routing-Regel erfüllen.
So fügen Sie Routing-Regeln hinzu
- Navigieren Sie in Zoho CRM zu Setup > Kanäle > Chat.
- Klicken Sie auf der Seite Nachverfolgung von Websitebesuchern auf Einstellungen > Routing-Regeln.
Es steht nun eine neue Registerkarte mit den Einstellungen für Routing-Regeln in Zoho SalesIQ zur Verfügung.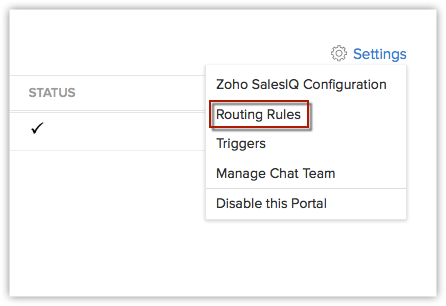
- Gehen Sie unter Regeln wie folgt vor:
- Geben Sie die Kriterien ein, aufgrund derer Sie Besucher nachverfolgen möchten.
- Wählen Sie für die Weiterleitung der Besuchsbenachrichtigungen an Vertriebsmitarbeiter eine Option aus.
- Wählen Sie die durchzuführende Aktion aus.
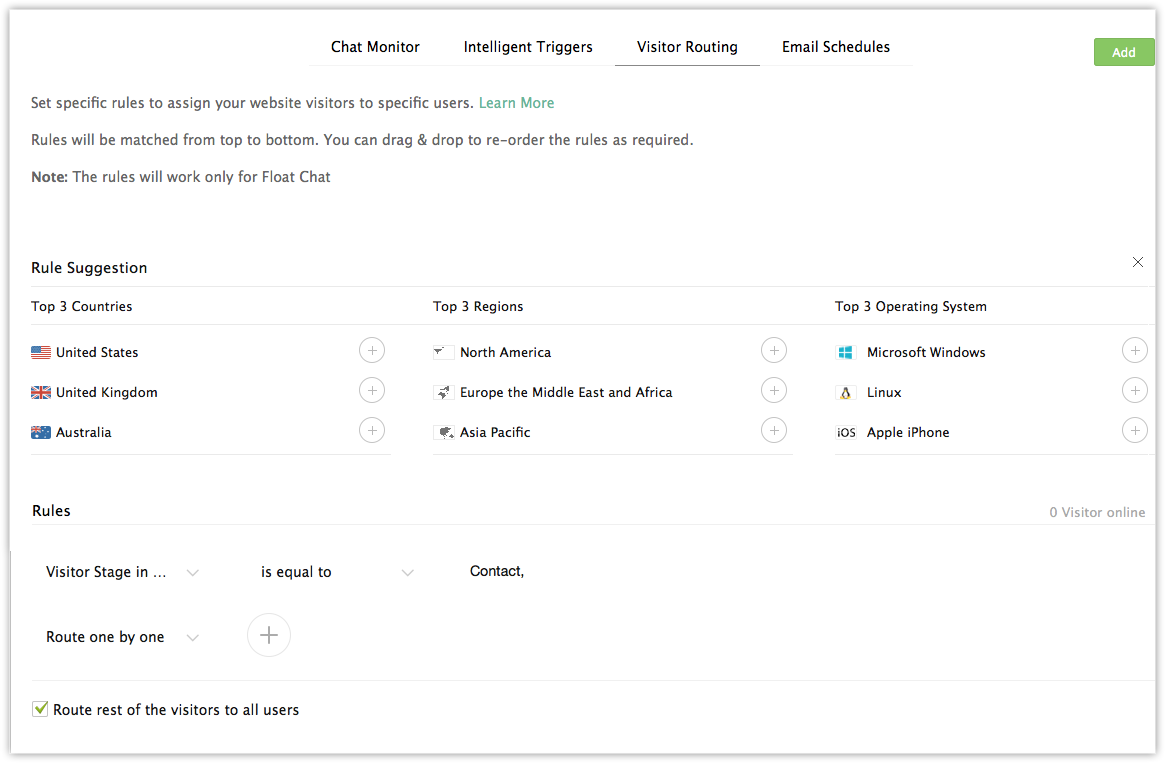
- Aktivieren Sie gegebenenfalls das Kontrollkästchen Restliche Besucher an alle Mitarbeiter weiterleiten.
- Um weitere Regeln hinzuzufügen, klicken Sie auf Hinzufügen.
Online-Besucher nachverfolgen
Die Integration mit Zoho SalesIQ ermöglicht die Nachverfolgung von Online-Besuchern in CRM. Sie haben einen portalbezogenen Filter, sodass Sie die Besuchsdaten für das jeweilige Portal nachverfolgen können.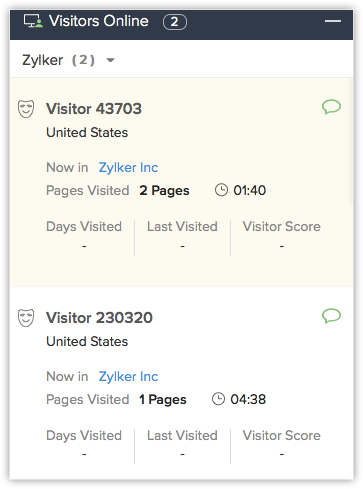
Sie erhalten Benachrichtigungen für verschiedene Arten von Besuchern:
- Benachrichtigung "Kunde online"
- Benachrichtigung "Lead/Kontakt-Online"
- Benachrichtigung "Interessent-Online"
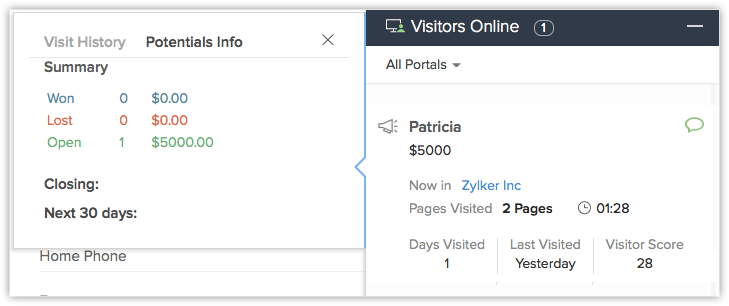
- Benachrichtigung "Unbekannter Besucher online"

- Mehrere Benachrichtigungen
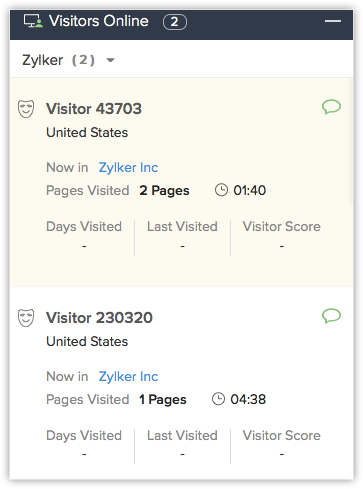
Je nachdem, wie es für Sie am günstigsten ist, können Sie neben Routing-Regeln auch eigene automatisierte Chat-Auslöser erstellen. Sie können zusätzliche Konversationen mit Besuchern in die Wege leiten, indem Sie Auslöser für bestimmte Aktionen konfigurieren, die vom Besucher auf Ihrer Website durchgeführt werden.
Besucher online identifizieren
Zusätzlich zu den regulären Popup-Benachrichtigungen bei der Nachverfolgung von Websitebesuchern können Sie auch nach grünen Punkten neben dem Namen Ihrer Kunden Ausschau halten, um festzustellen, ob sie auf Ihrer Website online sind. Der grüne Punkt soll in der Listenansicht und auf den Detailseiten für Leads und Kontakte angezeigt werden. Er wird auch im Abschnitt "Kontakte" der Detailseiten für Konten, Aktivitäten und Geschäftsabschlüsse angezeigt.
Listenansicht "Leads"/"Kontakte"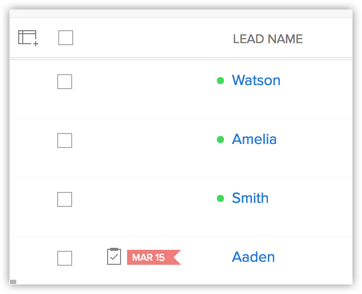
Sie können auf einen Schlag alle Leads/Kontakte auswählen, die auf einer bestimmten Seite online sind, wenn Sie auf diese Datensätze eine Massenaktion anwenden möchten. Wählen Sie dazu einfach einen Lead/Kontakt aus, der online ist, und klicken Sie auf den daraufhin eingeblendeten Link Alle Leads/Kontakte auswählen, die auf dieser Seite online sind.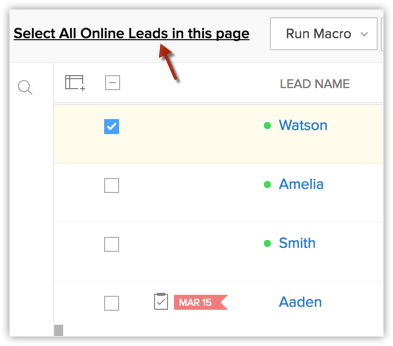
Detailseite "Leads"/"Kontakte" (Visitenkartenabschnitt)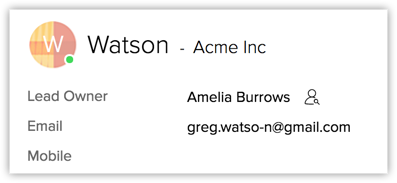
Detailseite "Konten"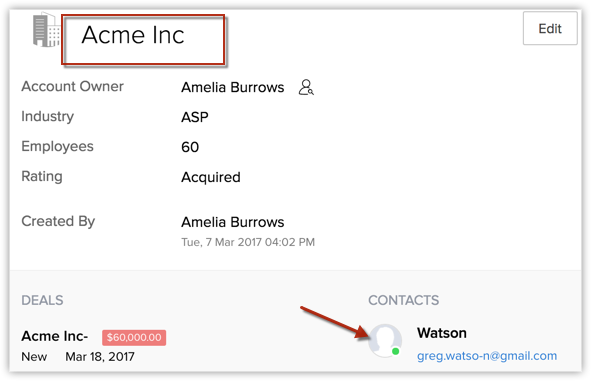
Detailseite "Geschäftsabschluss"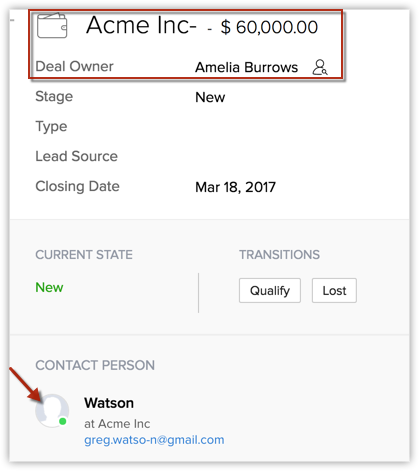
Detailseite "Aktivitäten"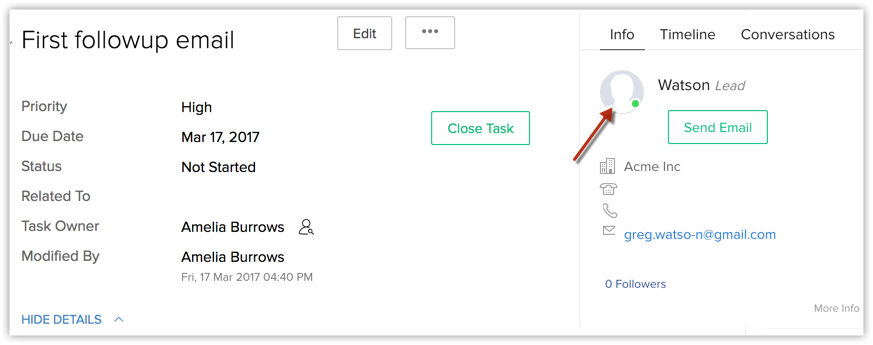
So fügen Sie intelligente Auslöser hinzu
- Navigieren Sie in Zoho CRM zu Setup > Kanäle > Chat.
- Klicken Sie auf der Seite Nachverfolgung von Websitebesuchern auf Einstellungen > Auslöser.
Es steht nun eine neue Registerkarte mit den Einstellungen für Chat-Auslöser in Zoho SalesIQ zur Verfügung. - Gehen Sie unter Regeln wie folgt vor:
- Geben Sie die Kriterien für den Chat-Auslöser an.
- Geben Sie die Aktion an, die ausgeführt werden soll, wenn die Kriterien erfüllt sind und die Regel ausgelöst wird.
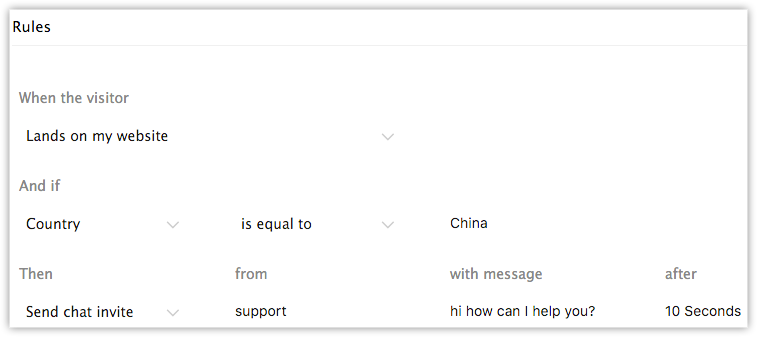
- Um weitere Regeln hinzuzufügen, klicken Sie auf Hinzufügen.
Anrufe an Besucher tätigen
Sie können Onlinebesucher direkt aus CRM anrufen, falls mit der betreffenden Einheit eine Mobiltelefonnummer verknüpft ist. Sie können dem erstellten Kontakt die Mobiltelefonnummer hinzufügen und ihn gegebenenfalls durch die Integration von Skype oder PhoneBridge anrufen. Sobald dem Kontakt die Telefonnummer zugeordnet wurde, wird in CRM im Abschnitt "Besucher online" ein Anrufsymbol erstellt.
Google AdWords-Informationen anzeigen
Ein Benutzer, der die Integration sowohl von Google AdWords als auch von Zoho SalesIQ aktiviert hat, kann Google AdWords-Informationen auf der entsprechenden Registerkarte "Besuche" anzeigen. Wenn ein neuer Besucher durch Anklicken einer Google AdWords-Kampagne und Ausfüllen eines Formulars eine Website betritt, finden in Zoho CRM folgende Aktionen statt:
- Im Modul "Leads" wird ein Lead erstellt. Auf der Leads-Detailseite werden die Google AdWords-Informationen und die Informationen aus der Nachverfolgung von Websitebesuchern dargestellt.
- Darüber hinaus wird der Lead im Lead/Kontakt-Stream des Moduls "Besuche" angezeigt. Die gleichen Google AdWords-Informationen sind auch im Abschnitt "Marketing-Informationen" der Detailseite des Besuchs enthalten.
Diese Nachverfolgungsinformationen werden mithilfe der GCLID erfasst, die nach der Integration von Google AdWords an jede URL auf Ihrer Website angehängt wird. Siehe auch: GCLID-Zuordnung in Zoho CRM verstehen
So zeigen Sie die Google AdWords-Informationen auf der Detailseite "Besuche" an
- Klicken Sie auf das Modul Besuche.
- Klicken Sie auf den gewünschten Besuch.
- Scrollen Sie auf der Detailseite "Besuche" nach unten, bis der Abschnitt Marketing-Informationen zu sehen ist.
Die entsprechenden Google AdWords-Informationen werden angezeigt.
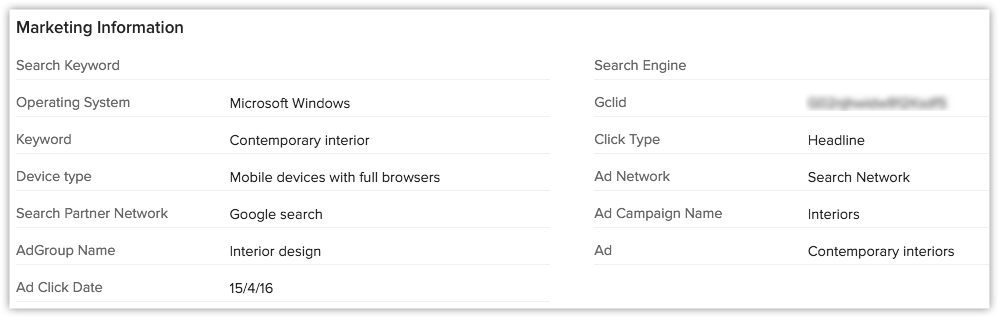
Nachverfolgung von Websitebesuchern in Webformularen
Um die Besuche des jeweiligen Webformulars zu verfolgen, können Sie die Option zur Nachverfolgung von Websitebesuchern in Ihren Zoho CRM-Webformularen aktivieren.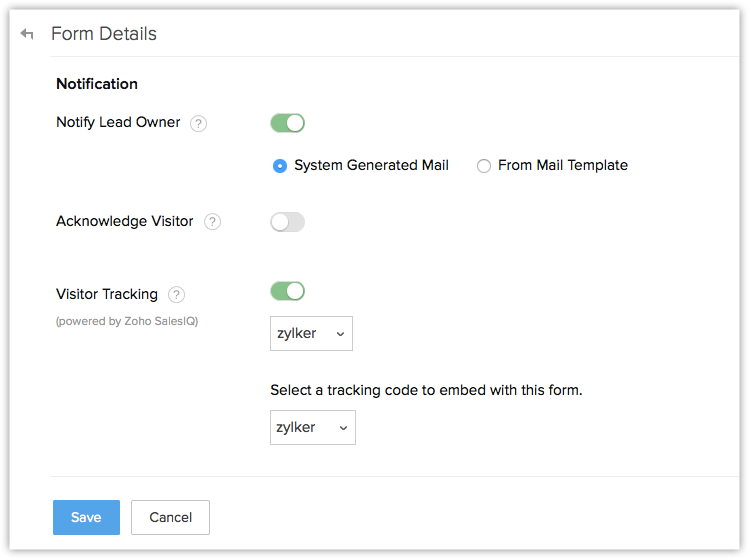
- Wenn die Nachverfolgung von Websitebesuchern in Ihrem Webformular aktiviert ist, erhalten Sie eine Option zur Auswahl des Portals und des Einbettungscodes. In der Liste werden nur in CRM integrierte Portale angezeigt.
- Wenn es in Ihrem CRM keine Portale gibt, werden alle in SalesIQ verfügbaren Portale angezeigt. Sie können auch ein bestimmtes Portal auswählen, sodass für dieses Portal die Nachverfolgung von Websitebesuchern aktiviert wird.
- Wenn es keine aktiven SalesIQ-Portale gibt, wird in Ihrem Webformular eine Option zur Erstellung eines neuen Portals angezeigt.
Ein SalesIQ-Portal deaktivieren
So deaktivieren Sie ein Portal
- Melden Sie sich bei Zoho SalesIQ mit Administratorrechten an.
- Navigieren Sie zu Setup > Kanäle > Chat.
- Wählen Sie in der Dropdown-Liste das zu deaktivierende Portal aus.
- Klicken Sie auf das Symbol "Einstellungen" und dann auf Dieses Portal deaktivieren.
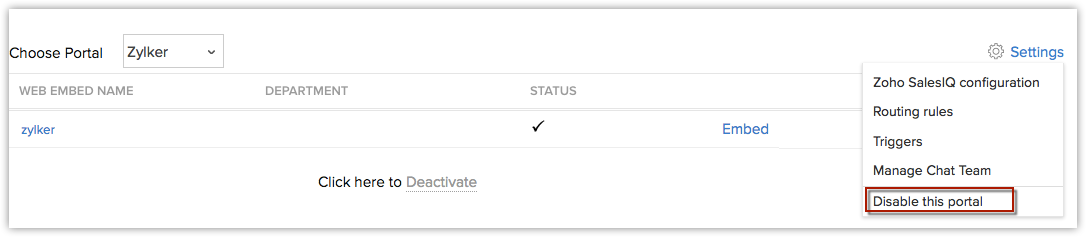
Zoho SalesIQ-Integration deaktivieren
Sie können auch die gesamte Integration deaktivieren, indem Sie auf den Link Deaktivieren klicken.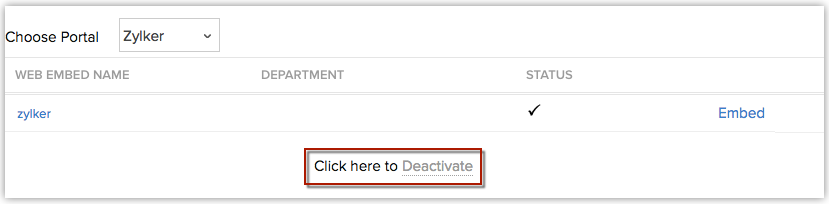
Nach Deaktivierung der Zoho SalesIQ-Integration steht Folgendes nicht mehr zur Verfügung:
- Übersicht über Besuche und verknüpfte Listen für diese Integration in den Modulen "Leads" oder "Contacts".
- Besuche auf der Registerkarte "Berichte".
Verwandte Themen
Übersicht | Funktionsweise der Nachverfolgung von Websitebesuchern