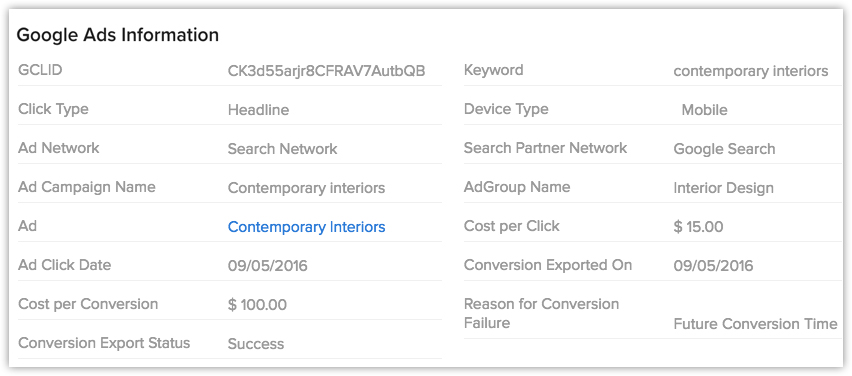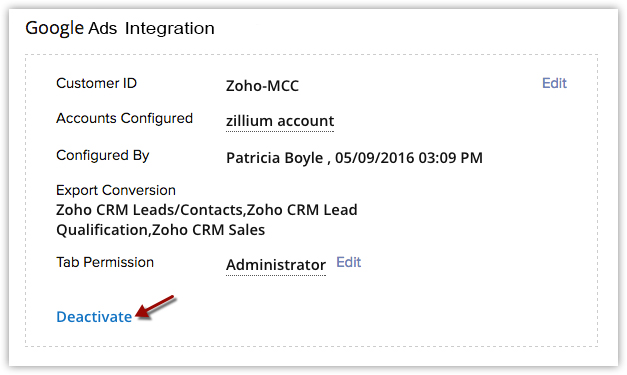Google Ads-Daten verfolgen
Wie kann ich...
- Die GCLID-Zuordnung in Zoho CRM verstehen
- Von Google Ads generierte Leads filtern
- Google Ads-Daten auf der Detailseite des Datensatzes anzeigen
- Daten auf der Registerkarte "Google Ads" verfolgen
- Berichte anzeigen
- Dashboards anzeigen
- Den Zugriff auf die Registerkarte "Google Ads" für Benutzer von Zoho CRM aktivieren/deaktivieren
- Die Google Ads-Integration deaktivieren
[Nächste Schritte]
[Verwandte Themen]
Sobald die Integration eingerichtet ist und Ihre Webformulare freigeschaltet sind, können Sie Ihre Google Ads-Informationen problemlos von Zoho CRM aus verfolgen. Sie können die Google Ads-Daten an mehreren Stellen in Zoho CRM sehen.
- Registerkarte Google Ads – Es können Detailangaben zum Kundenkonto in Google Ads sowie den damit verknüpften Kampagnen, Anzeigengruppen, Anzeigen und Schlüsselwörtern angezeigt werden. In manchen Fällen werden Konvertierungsdaten nicht an Google Ads übergeben. Solche Misserfolge beim Konvertierungsimport werden ebenso aufgeführt.
- Module "Leads", "Contacts" und "Potentials" – Wenn ein Besucher auf eine Anzeige klickt und das Webformular (Web-zu-Lead/Kontakt) auf der Landing Page ausfüllt, wird in Zoho CRM automatisch ein Lead/Kontakt erstellt. Für alle über Google Ads generierten Leads wird eine GCLID eingerichtet. Der Abschnitt Google Ads-Informationen des Leads/Kontakts wird etwa 24 Stunden nach Erstellung des Datensatzes aktualisiert.
- Modul "Campaigns" – Beim Einrichten der Integration werden die mit dem Google Ads-Kundenkonto verknüpften Kampagnen in Zoho CRM angelegt.
- Berichte und Dashboards – In Zoho CRM wird eine neue Reihe Berichte und Dashboards zur Verfolgung mit Google Ads verbundener Daten zur Verfügung gestellt.
Mit den Google Ads-Daten in Zoho CRM können Sie:
- In Zoho CRM von Google Ads generierte Leads anzeigen.
- Offline-Verkäufe vom Klick bis zur Konvertierung verfolgen.
- Aufgrund von Google Ads-Daten Berichte erstellen.
Die GCLID-Zuordnung in Zoho CRM verstehen
Für jeden Anzeigenklick generiert Google eine Google-Klick-ID (GCLID). Diese ID verarbeitet Informationen zur Kampagne, dem Schlüsselwort, der Anzeigengruppe usw. der Anzeige. Wie werden diese Daten in Zoho CRM erfasst?
Wir wissen bereits, dass eine GCLID erstellt wird, wenn eine Anzeige angeklickt wird. Wenn die betreffende Person das Webformular ausfüllt, mit dem die Anzeige verbunden ist, werden sowohl die GCLID als auch die Angaben aus dem Webformular in die Zoho CRM-Datenbank übertragen. An dieser Stelle werden Leads/Kontakte mit den Angaben aus dem Formular erstellt, aber die Daten aus der GCLID sind diesen Leads/Kontakten nicht zugeordnet.
Google Ads benötigt nach dem Klick auf die Anzeige 4-6 Stunden, um die mit dem Klick verbundenen Angaben zu verarbeiten. Alle 24 Stunden werden die bei Anzeigenklicks generierten GCLIDs und die in CRM hinzugefügten Leads einander zugeordnet, und erst dann werden die Google Ads-Daten den entsprechenden Datensätzen in Zoho CRM hinzugefügt.
Von Google Ads generierte Leads filtern
Wenn ein zukünftiger Kunde Ihre Anzeige anklickt und das Webformular einsendet, wird in Zoho CRM ein neuer Lead/Kontakt mit den Lead-/Kontaktinformationen angelegt. Auf diese Weise generierte Datensätze beinhalten im Abschnitt Google Ads-Informationen den GCLID-Wert. Sie können die über Google Ads generierten Datensätze in der Standardlistenansicht anzeigen – Google Ads-Konvertierungsexport. Sie können auch benutzerdefinierte Listen erstellen, um bestimmte Datensätze herauszufiltern. Siehe auch Listenansichten verwalten
Google Ads-Daten auf der Detailseite des Datensatzes anzeigen
Der über Google Ads in Zoho CRM hinzugefügte Lead/Kontakt enthält von der GCLID erfasste Angaben. Dazu gehören der Klicktyp, das Anzeigennetzwerk, das Schlüsselwort, der Gerätetyp usw. Diese Daten werden im Abschnitt Google Ads-Informationen ca. 24 Stunden nach der Erstellung des Datensatzes aktualisiert.
Bei der Konvertierung eines Leads werden Google Ads-Daten jeweils an den neu angelegten Kontakt und potenziellen Kunden übertragen. Wenn ein weiterer potenzieller Kunde angelegt wird, der zu dem Kontakt gehört, werden dieselben Google Ads-Angaben auch an diesen übertragen.
Google Ads-Daten auf der Detailseite des Datensatzes anzeigen
- Klicken Sie auf die Registerkarte Leads/Contacts/Potentials.
- Klicken Sie auf einen Datensatz, um die Detailangaben anzuzeigen.
Der Abschnitt Google Ads-Informationen steht nun zur Verfügung. Die Daten werden automatisch in diesen Abschnitt übernommen. Die Feldwerte können nicht bearbeitet werden.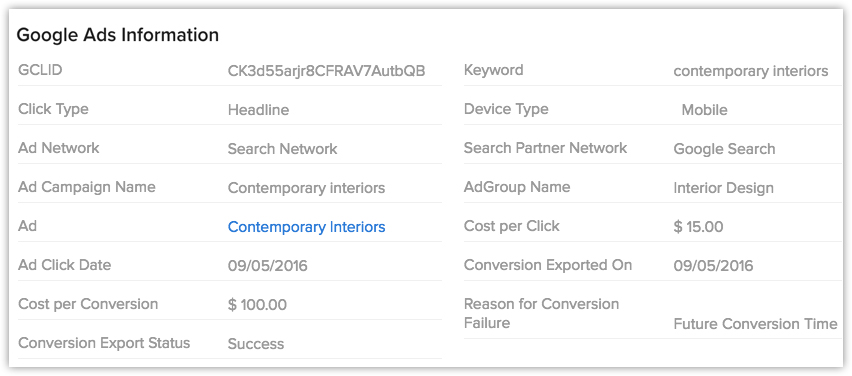
Hinweis:
- Google Ads-Informationen werden auch im Modul "Visits" auf der entsprechenden Detailseite "Besuche" als Teil des Abschnitts "Marketing-Informationen" angezeigt. Siehe auch:Google Ads-Informationen anzeigen
Daten auf der Registerkarte "Google Ads" verfolgen
Sobald die Integration eingerichtet ist, wird eine neue Registerkarte namens "Google Ads" hinzugefügt. Auf der Registerkarte "Google Ads" können Sie die Google Ads-Kundenkonten und die Detailangaben zu den zugehörigen Kampagnen, Anzeigengruppen, Anzeigen und Schlüsselwörtern einsehen. Sie können auch Misserfolge bei Konvertierungsimporten verfolgen, d. h. die Liste der Datensätze, für die keine Daten an Google Ads übergeben wurden. Siehe auch Misserfolge beim Konvertierungsimport.
Kundenkonto-Übersicht verfolgen
So zeigen Sie Google Ads-Daten in Zoho CRM an
- Klicken Sie in Zoho CRM auf die Registerkarte Google Ads.
- Klicken Sie auf der Seite Google Ads auf Konten.
- Wählen Sie ein Konto, um die Detailangaben der zugehörigen Kampagnen, Anzeigengruppen, Anzeigen und Schlüsselwörter zu sehen.
Es werden Detailangaben wie Klicks, Impressions, erstellte Leads/Kontakte, konvertierte Leads, gewonnene potenzielle Kunden, Ausgaben und ROI aufgelistet.
Berichte anzeigen
Zoho CRM bietet Ihnen einen Satz von 7 Standardberichten, zum Beispiel Leads nach Geräten, Geschäftsabschluss-Stufen nach Kampagnen, Google-Kampagnen nach Branche und vieles mehr. Mit diesen Standardberichten können Sie die verschiedenen Parameter und die Leistung Ihrer Google Ads verfolgen. Sie können ganz einfach die tatsächliche Investitionsrendite gewonnener Geschäftsabschlüsse prüfen, mit Schlüsselwörtern experimentieren und Ihre Strategie für Google Ads-Investitionen entwickeln. Sie können auch neue Berichte erstellen, die von Ihrem Unternehmen benötigte Google Ads-Informationen in Zoho CRM enthalten. Siehe auch Erstellung von Berichten
So zeigen Sie Berichte über Google Ads an
- Klicken Sie in Zoho CRM auf die Registerkarte Berichte.
- Klicken Sie auf Google Ads-Berichte.
Die Google Ads-Berichte werden aufgelistet.
Dashboards anzeigen
Dashboards, die bildlichen Darstellungen Ihrer Berichte, sind ebenfalls für alle standardmäßig in Zoho bereitgestellten Berichte CRM verfügbar. Sie können Dashboards für Ihre Google Ads-Kennzahlen in zwei- und dreidimensionalen Diagrammen, Balkengrafiken, Schaubildern und anderen Varianten anzeigen.
So zeigen Sie Dashboards zu Google Ads an
- Melden Sie sich bei Zoho CRM an.
- Klicken Sie auf die Registerkarte Dashboards.
- Wählen Sie in der Dropdown-Liste Zu Dashboards wechseln die Option Google Ads-Dashboards.
Die standardmäßig bereitgestellten Dashboards werden angezeigt.
Den Zugriff auf die Registerkarte "Google Ads" für Benutzer von Zoho CRM aktivieren/deaktivieren
Nach der Konfiguration der Google Ads-Integration steht eine neue Registerkarte namens "Google Ads" zur Verfügung. Sie können diese Registerkarte für andere Benutzer in Ihrem Zoho CRM-Konto deaktivieren oder aktivieren.
Google Ads-Registerkarte für Benutzer aktivieren/deaktivieren
- Klicken Sie auf
 [Symbol Einstellungen] und dann auf Setup > Benutzer & Steuerung > Sicherheitssteuerung > Profile.
[Symbol Einstellungen] und dann auf Setup > Benutzer & Steuerung > Sicherheitssteuerung > Profile. - Klicken Sie für das Profil, dem Sie den Zugriff auf die Registerkarte "Google Ads" ermöglichen möchten, auf Bearbeiten.
- Wählen Sie unter Modulberechtigungen das Kontrollkästchen Google Ads an.
- Klicken Sie auf Speichern.
Die Google Ads-Integration deaktivieren
Nach Deaktivierung der Google Ads-Integration steht Folgendes nicht mehr zur Verfügung:
- Die Registerkarte "Google Ads".
- Der Abschnitt Google Ads-Informationen sowie die zugehörigen Felder in den Modulen "Leads", "Contacts" und "Potentials". (Bei vorhandenen Leads, Kontakten und potenziellen Kunden bleiben die Angaben in diesem Abschnitt erhalten.)
- Berichte und Dashboards für Google Ads.
So deaktivieren Sie die Google Ads-Integration
- Melden Sie sich bei Zoho CRM mit Administratorrechten an.
- Rufen Sie Setup > Marketplace > Google > Google Ads auf.
- Klicken Sie auf den Link Deaktivieren.
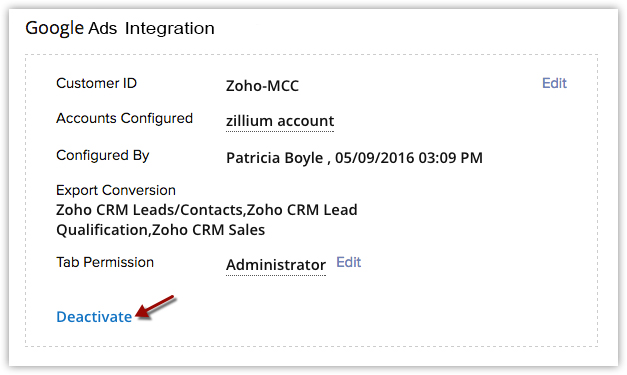
- Klicken Sie im Popup-Fenster Deaktivierung auf Deaktivierung bestätigen.