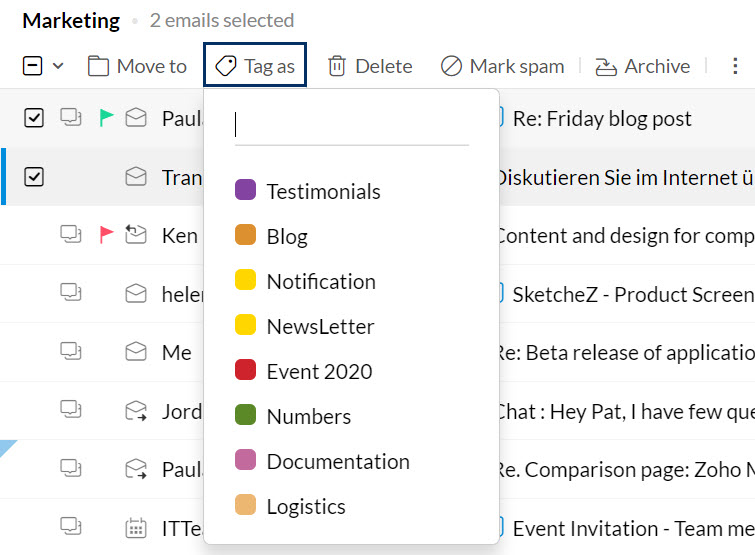การรับและจัดการอีเมลของคุณ
เมื่อคุณได้รับอีเมล เมื่อต้องการเรียงลำดับอีเมลเป็นระบบอาจต้องมีการดำเนินการที่แตกต่างกันไป โดยขึ้นอยู่กับอีเมลที่คุณได้รับ คุณอาจต้องการย้ายอีเมลไปยังโฟลเดอร์ ใช้ป้ายกำกับหรือเพิ่มแฟล็ก ตัวกรองอีเมลและอื่นๆ Zoho Mail มีตัวเลือกให้คุณเลือกมากมายเพื่อให้จัดระเบียบกล่องจดหมายขาเข้าให้สะอาดตาและไม่รกวุ่นวาย
สารบัญ
การดำเนินงานในหน้าต่างการแสดงรายการอีเมล
สัญลักษณ์แสดงสถานะอีเมล
ไอคอนสัญลักษณ์แสดงสถานะอีเมลจะปรากฏขึ้นเมื่อคุณนำลูกศรไปชี้เหนืออีเมลในรายการอีเมล ไอคอนนี้จะแสดงสถานะอ่านแล้ว/ยังไม่ได้อ่าน และระบุว่าอีเมลได้รับการตอบกลับหรือส่งต่อแล้วหรือไม่
- อ่าน

- ยังไม่ได้อ่าน

- ตอบกลับไปยัง

- ส่งต่อแล้ว

- ตอบกลับและส่งต่อ

การเลือกอีเมล
ในบางกรณีคุณอาจต้องการเลือกกลุ่มอีเมลเพื่อดำเนินการกับอีเมลจำนวนมาก ตัวอย่างเช่น คุณอาจเลือกอีเมลที่มีแท็กหรือค่าสถานะที่เกี่ยวข้องกัน และย้ายอีเมลเหล่านั้นไปยังโฟลเดอร์อื่น ในกรณีดังกล่าว คุณสามารถใช้ตัวเลือกการเลือกอีเมลเป็นกลุ่มได้ เมื่อต้องการเลือกมุมมองใดมุมมองหนึ่ง ให้คลิกรายการดรอปดาวน์ถัดจากไอคอนกล่องเครื่องหมายที่มุมบนซ้ายของโฟลเดอร์ ตัวเลือกนี้จะแสดงรายการมุมมองหลายแบบ เลือกมุมมองที่ต้องการ จากนั้นคุณจะสามารถดำเนินการใดๆ กับอีเมลเหล่านี้ได้
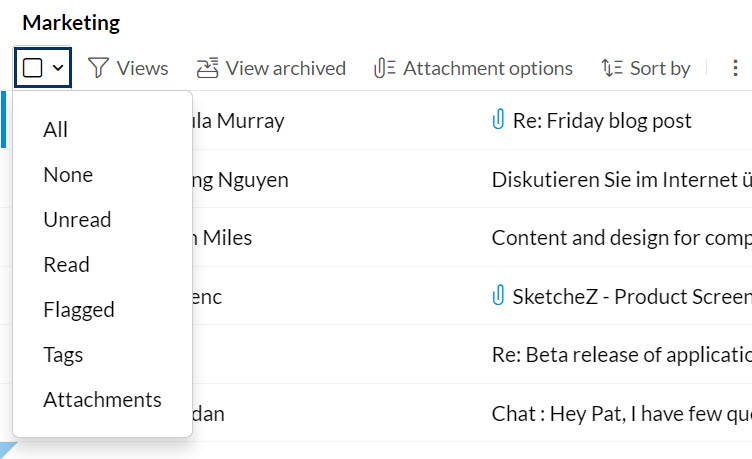
มุมมอง
Zoho Mail มีมุมมองหลายรูปแบบที่ทำให้การแสดงรายการอีเมลของคุณเป็นระเบียบมากขึ้น และมีตัวเลือกมากมายในการค้นหาอีเมลที่คุณต้องการได้อย่างง่ายดาย คุณสามารถดูอีเมลที่ยังไม่ได้อ่านทั้งหมด อีเมลที่คุณเพิ่มแท็ก/การตั้งค่าสถานะเฉพาะ อีเมลที่เก็บถาวร และอีเมลที่มีไฟล์แนบได้จากไอคอน Views (มุมมอง), View archived (ดูที่เก็บถาวร) และ Attachment options (ตัวเลือกสิ่งที่แนบมา) ในหน้าต่างเมนู
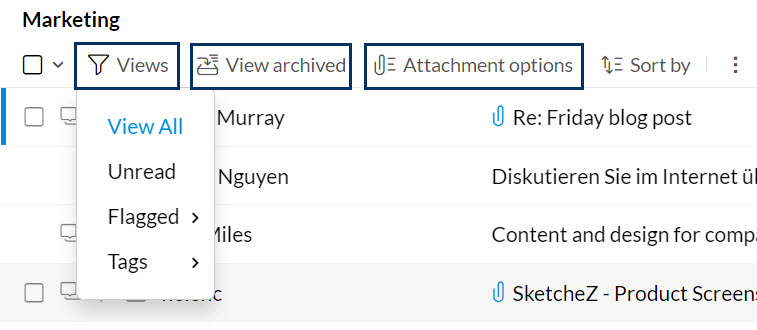
โปรดดูหน้าวิธีใช้นี้สำหรับรายละเอียดเพิ่มเติมเกี่ยวกับมุมมองเหล่านี้
Zoho Mail ยังมีมุมมองไฟล์แนบ ซึ่งคุณสามารถดูไฟล์แนบในโฟลเดอร์และอีเมลต่างๆ ที่มีไฟล์แนบได้อีกด้วย โปรดดูหน้าวิธีใช้นี้สำหรับวิธีใช้
การเรียงลำดับอีเมล
Zoho Mail ให้คุณคัดแยกอีเมลตามความต้องการของคุณได้ คุณสามารถจัดเรียงอีเมลของคุณตามเวลาที่ได้รับหรือขนาดของอีเมลได้โดยการคลิกที่เมนูดรอปดาวน์ Sort by (เรียงตาม)
- เรียงตามวันที่
เพื่อแสดงอีเมลที่เก่าที่สุดที่ด้านบน ให้คลิกตัวเลือก Date: Oldest to Latest (วันที่: เก่าสุดไปใหม่สุด) คุณสามารถเปลี่ยนการจัดเรียงกลับไปเป็นอีเมลล่าสุดได้ในภายหลังโดยคลิกตัวเลือก Date: Latest to Oldest (วันที่: ใหม่สุดไปเก่าสุด) ในเมนูดรอปดาวน์เดียวกัน - เรียงตามขนาด
เมื่อคลิกที่ตัวเลือก Size: Largest to Smallest (ขนาด: ใหญ่สุดไปเล็กสุด) เมลที่มีขนาดใหญ่กว่าจะแสดงเป็นอันดับแรก คุณสามารถเปลี่ยนแปลงการจัดเรียงได้โดยการคลิกที่ตัวเลือก Size: Smallest to Largest (ขนาด: เล็กสุดไปใหญ่สุด) เพื่อดูอีเมลที่มีขนาดเล็กกว่าก่อน
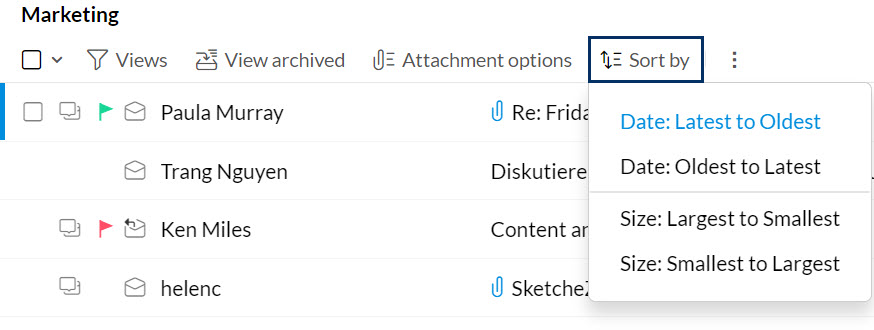
หมายเหตุ:
คุณสามารถเรียงลำดับอีเมลของคุณได้เฉพาะเมื่อมุมมองการสนทนาปิดอยู่เท่านั้น
ย้ายไปยังโฟลเดอร์
คุณสามารถเลือกอีเมลรายการเดียวหรือหลายรายการ และย้ายอีเมลเหล่านั้นไปยังโฟลเดอร์ที่เลือกได้โดยตรงจากหน้าต่างรายการอีเมล เลือกตัวเลือก Move to (ย้ายไปยัง) ในแถบเมนู และเลือกโฟลเดอร์ที่ต้องการจากรายการตัวเลือก อีเมลที่เลือกจะถูกย้ายไปยังโฟลเดอร์นั้นๆ
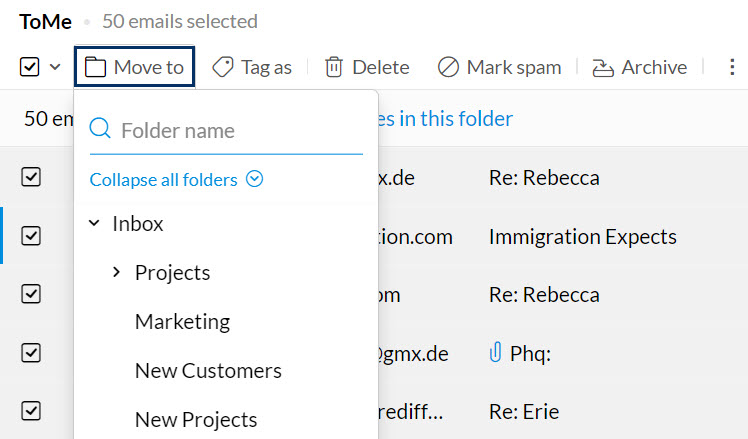
ถ้าคุณต้องการย้ายอีเมลทั้งหมดในโฟลเดอร์นั้นๆ ไปยังโฟลเดอร์อื่น คุณสามารถใช้ตัวเลือกการดำเนินการจำนวนมากได้ คลิกไอคอนการเลือกอีเมล แล้วเลือก All (ทั้งหมด) ในรายการ การดำเนินการนี้จะเลือกเฉพาะอีเมลที่แสดงอยู่ในมุมมองตอนนี้เท่านั้น ถ้าคุณเลือกตัวเลือก Select all messages in this folder (เลือกข้อความทั้งหมดในโฟลเดอร์นี้) ข้อความทั้งหมดในโฟลเดอร์จะแสดงรายการขึ้นมา
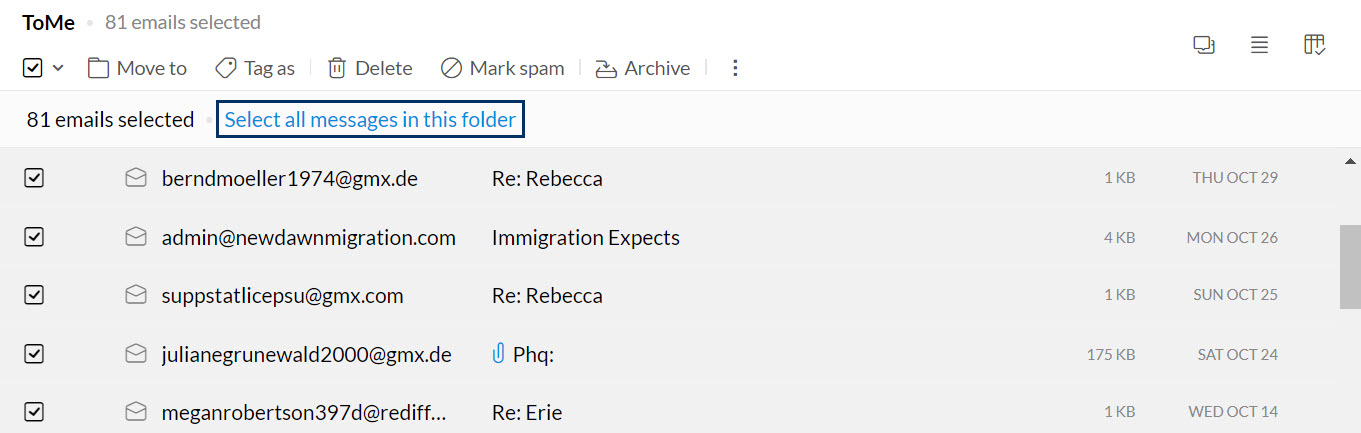
คุณสามารถเลือกตัวเลือก Move to Folder (ย้ายไปยังโฟลเดอร์) เพื่อย้ายอีเมลเหล่านี้ทั้งหมดเป็นกลุ่มได้ การดำเนินการจะจัดตารางเวลาไว้และอีเมลจะค่อยๆถูกย้ายไปทีละน้อย
ในทำนองเดียวกัน สามารถเลือกอีเมลจำนวนมากได้ในแต่ละมุมมองเช่นกัน ตัวอย่างเช่น เมื่อคุณเลือก List Emails with attachments (รายการอีเมลที่มีไฟล์แนบ) หรือมุมมองใดๆ ในโฟลเดอร์ที่ต้องการและเลือกอีเมลทั้งหมด คุณจะได้เห็นตัวเลือก Select all messages matching the current view (เลือกข้อความทั้งหมดที่ตรงกับมุมมองปัจจุบัน) ตัวเลือกนี้จะเลือกเฉพาะอีเมลทั้งหมดที่มีไฟล์แนบในโฟลเดอร์นั้นๆ เท่านั้น
หมายเหตุ:
การดำเนินการจำนวนมากสำหรับการดำเนินการแท็กเป็น ทำเครื่องหมายว่าเป็นสแปม และการดำเนินการอื่นๆ ที่สามารถทำได้นั้นใช้วิธีเดียวกับที่ได้กล่าวไว้ข้างต้น
แท็กเป็น
ขณะดูอีเมลของคุณจากหน้าต่างรายการอีเมล คุณสามารถเลือกอีเมลบางรายการและเพิ่มแท็กที่ต้องการลงไปได้ ในการเพิ่มแท็กลงในอีเมล ให้เลือกช่องทำเครื่องหมายถัดจากอีเมล และคลิกไอคอน Tag as (แท็กเป็น) จากหน้าต่างเมนูด้านบน เลือกแท็กที่ต้องการจากตัวเลือกในรายการ
ทำเครื่องหมายสแปม
ถ้าคุณต้องการทำเครื่องอีเมลบางรายการว่าเป็นสแปมจากหน้าต่างรายการอีเมล คุณสามารถใช้ตัวเลือก Mark Spam (ทำเครื่องหมายว่าเป็นสแปม) ได้จากแถบเมนูด้านบน เลือกอีเมลที่ต้องการและคลิกไอคอน Mark Spam (ทำเครื่องหมายว่าเป็นสแปม) จากแถบเมนู ที่อยู่อีเมลจะถูกขึ้นบัญชีดำและอีเมลเหล่านี้จะถูกย้ายไปยังโฟลเดอร์สแปม
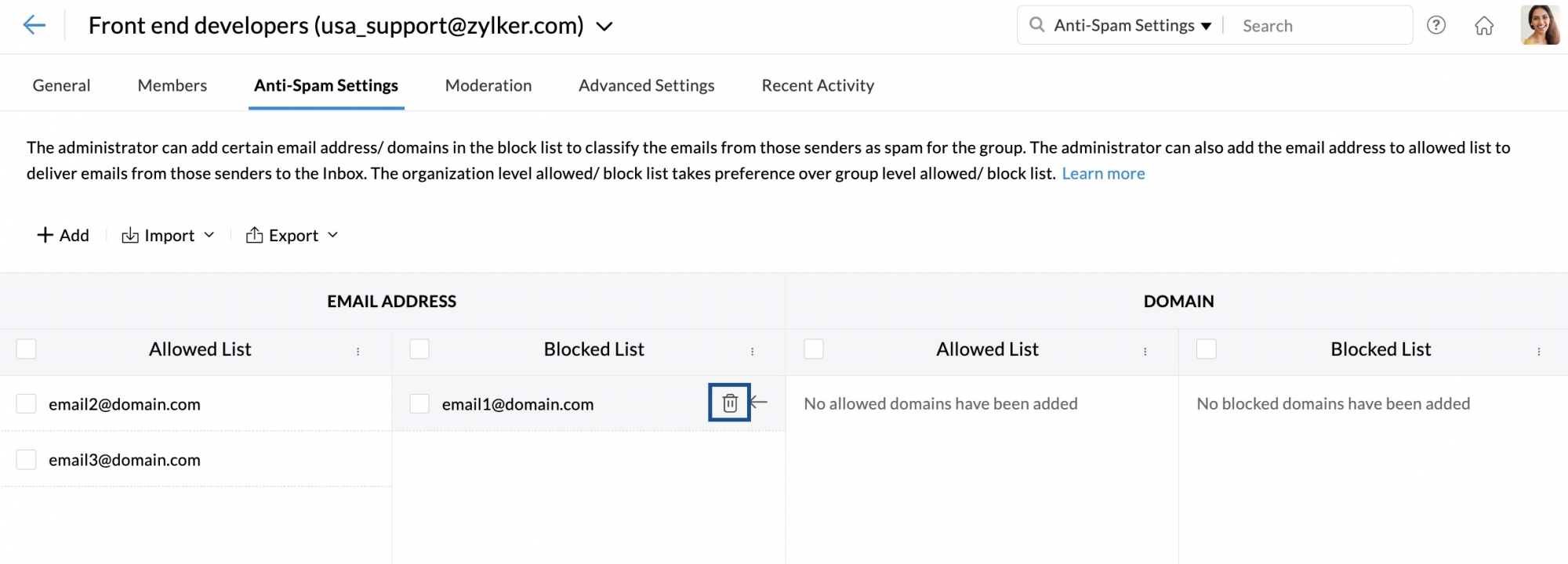
คุณยังสามารถทำเครื่องหมายอีเมลว่าเป็นสแปมได้จากเมนูดรอปดาวน์ตัวเลือกเพิ่มเติมในตัวอย่างอีเมล
หมายเหตุ:
นอกจากนี้ยังมีตัวเลือกในการบล็อกผู้ใช้จากคนที่ส่งอีเมลสแปมมาให้คุณอีกด้วย เรียนรู้เพิ่มเติม
รายงานฟิชชิง
ฟิชชิงคือความพยายามในการขโมยข้อมูลส่วนบุคคลที่สำคัญผ่านทางอีเมลโดยแสร้งทำเป็นว่าคุณได้รับอีเมลจากบริษัทที่มีชื่อเสียง คุณสามารถทำเครื่องหมายอีเมลว่าเป็นความพยายามในการฟิชชิงได้โดยใช้ตัวเลือก Report Phishing (รายงานฟิชชิง) ในเมนูดรอปดาวน์ More options (ตัวเลือกเพิ่มเติม) ในการแสดงตัวอย่างอีเมล
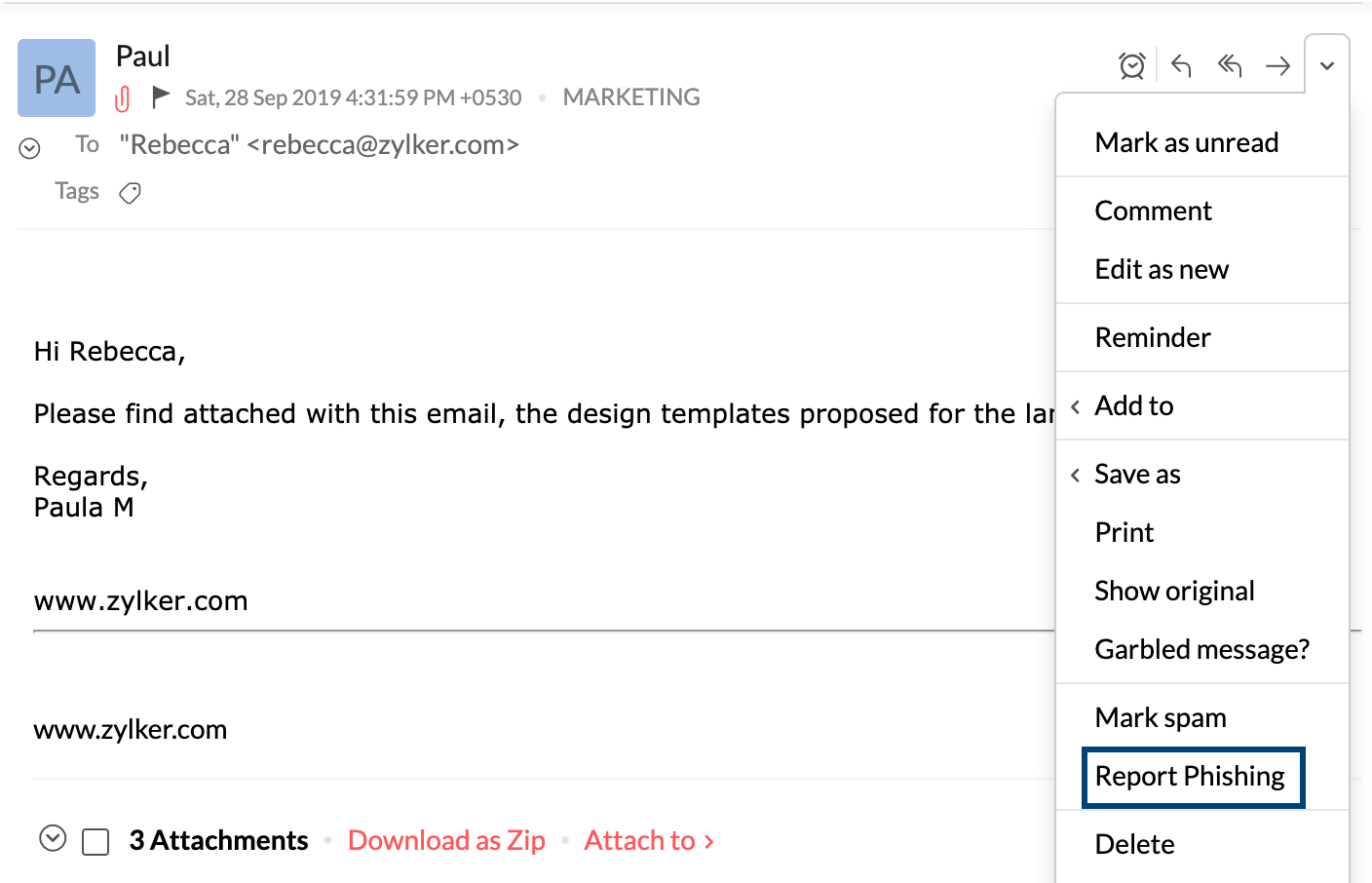
ตัวเลือกอีเมลอื่นๆ
นอกจากนี้ การดำเนินการต่างๆ เช่น ทำเครื่องหมายว่ายังไม่ได้อ่าน แฟล็กเป็น ส่งต่อเนื้อหาอีเมล ส่งต่อเป็นไฟล์แนบ เปิด/ปิดการสนทนา และทำความสะอาดนั้นสามารถดำเนินการกับอีเมลที่เลือกไว้ได้จากเมนู More Actions (การดำเนินการเพิ่มเติม)
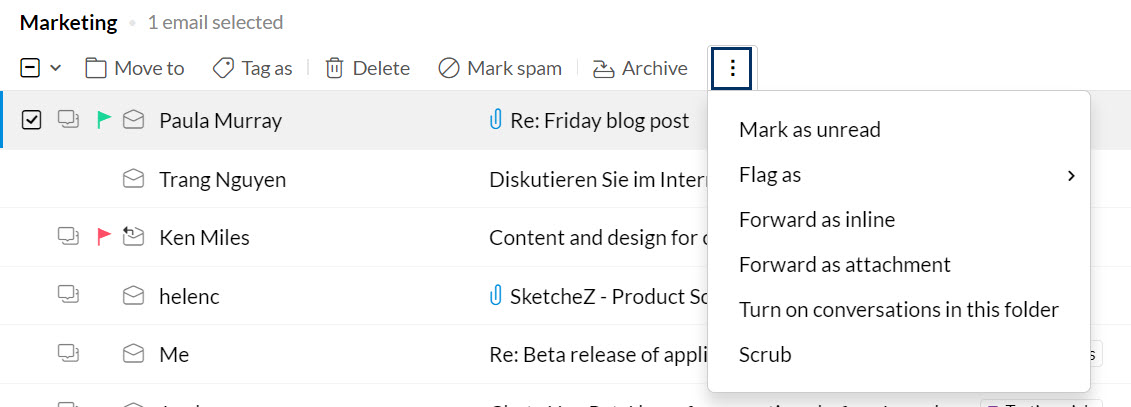
ส่งต่ออีเมลหลายฉบับ
เมื่อคุณเลือกอีเมลหลายรายการในเมนู More Options (ตัวเลือกเพิ่มเติม) คุณจะเห็นตัวเลือก Forward Multiple Emails (ส่งต่ออีเมลหลายฉบับ) เมื่อคุณเลือกตัวเลือกนี้ อีเมลที่เลือกจะถูกแนบไปกับอีเมลใหม่ในหน้าต่างเขียนข้อความ ที่ปลายทาง อีเมลเหล่านี้จะแสดงเป็นอีเมลส่งต่อที่แยกต่างหาก
เนื่องจากอีเมลจะถูกส่งเป็นไฟล์แนบเมื่อใช้ตัวเลือกนี้ ขนาดไฟล์แนบสูงสุดที่อนุญาตคือ 40 MB เท่านั้น

การดำเนินการในหน้าต่างแสดงตัวอย่างอีเมล
ในมุมมองแนวตั้งสามบาน คุณสามารถเลือกรายการอีเมลต่างๆ และอ่านได้อย่างง่ายดาย ไอคอนต่างๆ พร้อมด้วยเมนูดรอปดาวน์จะช่วยให้คุณดำเนินการทั่วไปในอีเมลได้ สำหรับการตอบกลับ ตอบกลับทั้งหมด หรือส่งต่อ ให้ใช้ไอคอนที่อยู่ใกล้กับเมนูดรอปดาวน์ สำหรับการดำเนินการกับรายการอีเมลที่ต้องการ คุณสามารถใช้ตัวเลือกในเมนูดรอปดาวน์ More Actions (การดำเนินการเพิ่มเติม) ได้
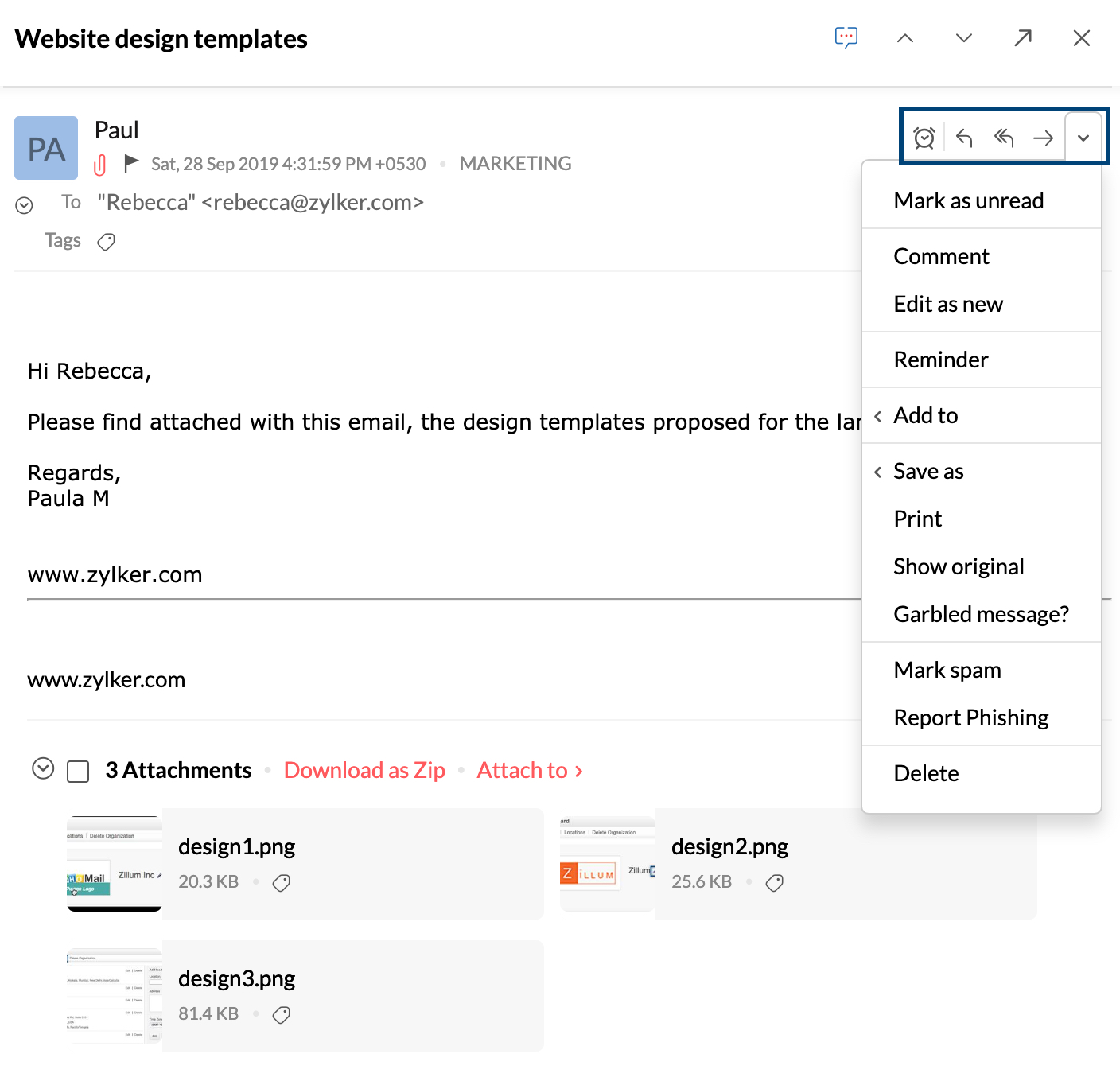
นอกจากนี้ ยังมีตัวเลือกในการนำทางไปยังอีเมลก่อนหน้าหรืออีเมลถัดไปและเปิดอีเมลในหน้าต่างใหม่โดยใช้ตัวเลือก Popout (แสดงหน้าต่างแยก) อีกด้วย
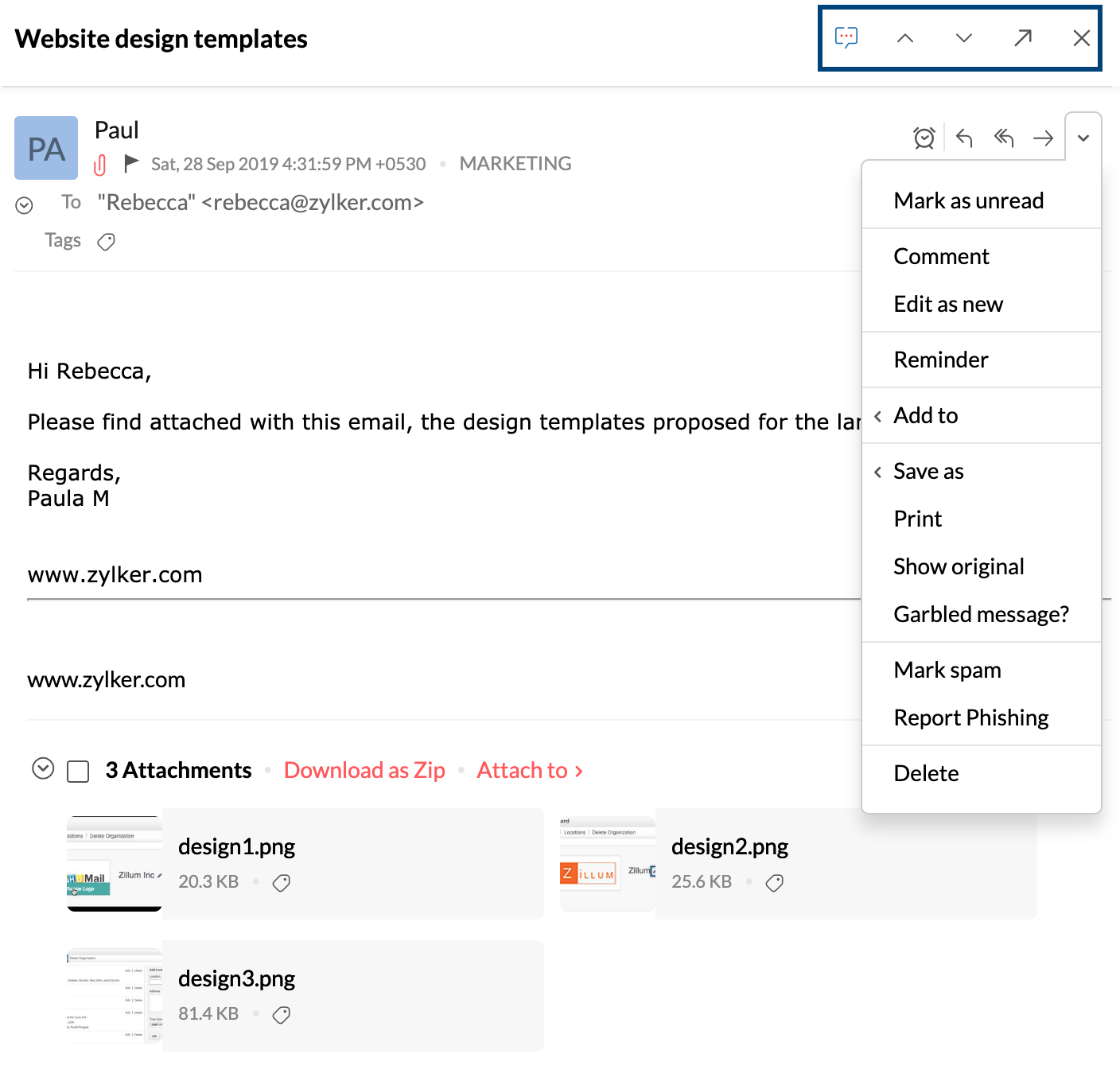
หมายเหตุ:
บทความนี้จะอธิบายถึงการจัดการอีเมลที่ได้รับใน Zoho Mail ถ้าคุณมีปัญหาในการรับอีเมลในบัญชีที่โฮสต์ใน Zoho Mail โปรดดูที่นี่
ยกเลิกการกระทำ
คุณสามารถยกเลิกการกระทำส่วนใหญ่ได้ เช่น การทำเครื่องหมายอีเมลว่าอ่านแล้ว การลบอีเมล และอื่นๆ โดยใช้การยกเลิก เมื่อต้องการยกเลิกการกระทำเกี่ยวกับอีเมล
- คุณสามารถคลิกที่ปุ่ม Undo (ยกเลิก) จากแบนเนอร์ป๊อปอัปหลังจากที่ดำเนินการดังกล่าวไปแล้ว

- คุณสามารถใช้คีย์ลัด (Ctrl + z ตามค่าเริ่มต้นสำหรับทั้ง Mac และ Windows) เพื่อทำการยกเลิกได้ คุณยังสามารถแก้ไขคีย์ลัดให้เป็นแบบอื่นตามที่คุณต้องการได้เช่นกัน
สามารถยกเลิกการกระทำที่ระบุด้านล่างนี้ได้
- ลบเมล
- ย้ายเมล
- เก็บถาวรเมล
- ทำเครื่องหมายเมลว่าเป็นสแปม
- ทำเครื่องหมายเมลว่าไม่เป็นสแปม
- เก็บถาวรหรือยกเลิกการเก็บถาวรเมล
- การแท็กเมล—เพิ่มแท็กหรือลบแท็ก
- ตั้งค่าสถานะหรือยกเลิกการตั้งค่าสถานะเมล
- ทำเครื่องหมายเมลว่าอ่านแล้ว
- ทำเครื่องหมายเมลว่ายังไม่ได้อ่าน
- ทำเครื่องหมายโฟลเดอร์นี้ว่าอ่านแล้ว
หมายเหตุ:
แบนเนอร์ยกเลิกจะปรากฏขึ้นเฉพาะเมื่อเมลหายไปจากมุมมอง แต่ในกรณีดังกล่าว คุณสามารถใช้คีย์ลัดเพื่อดำเนินการเลิกทำได้