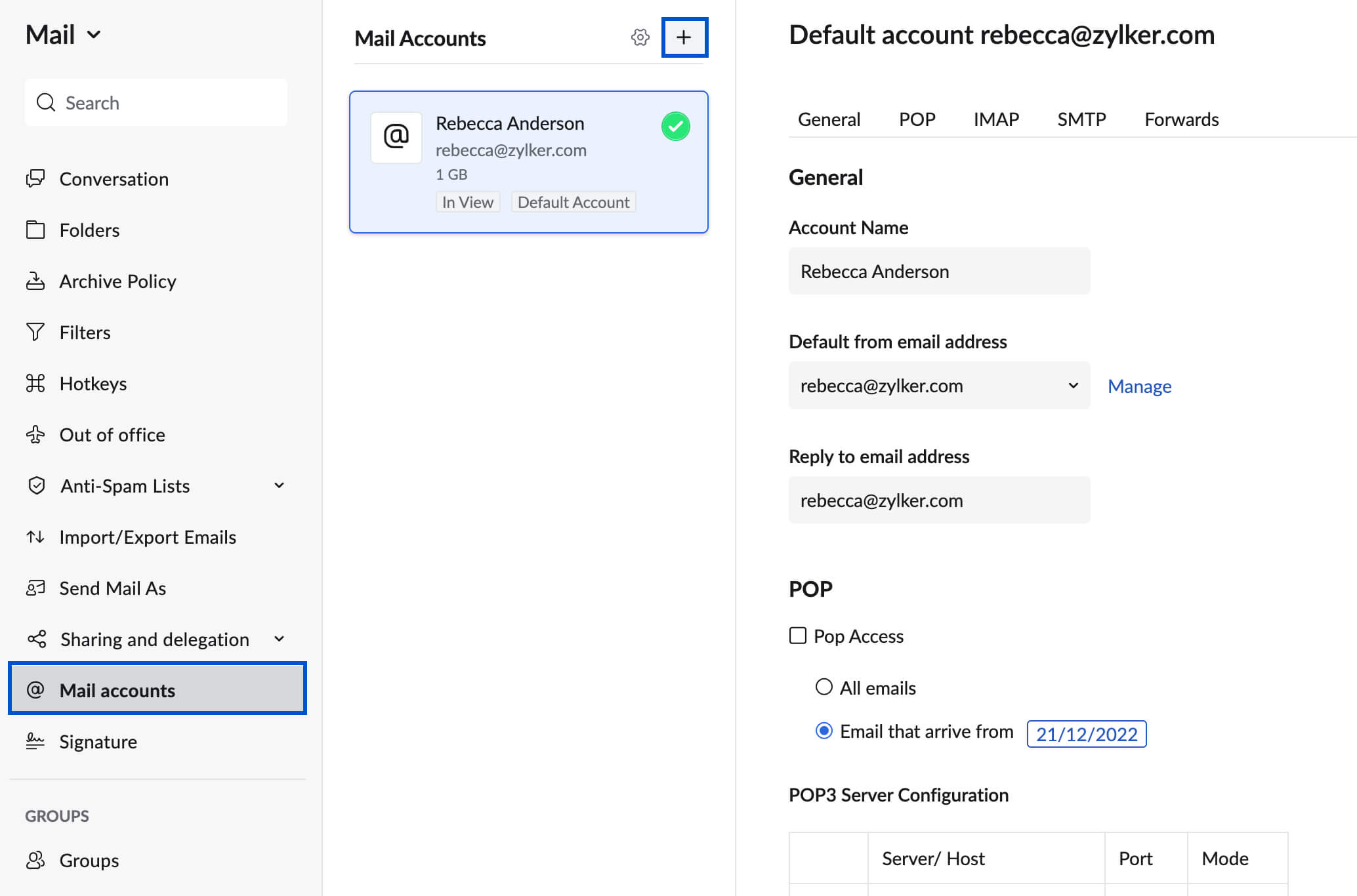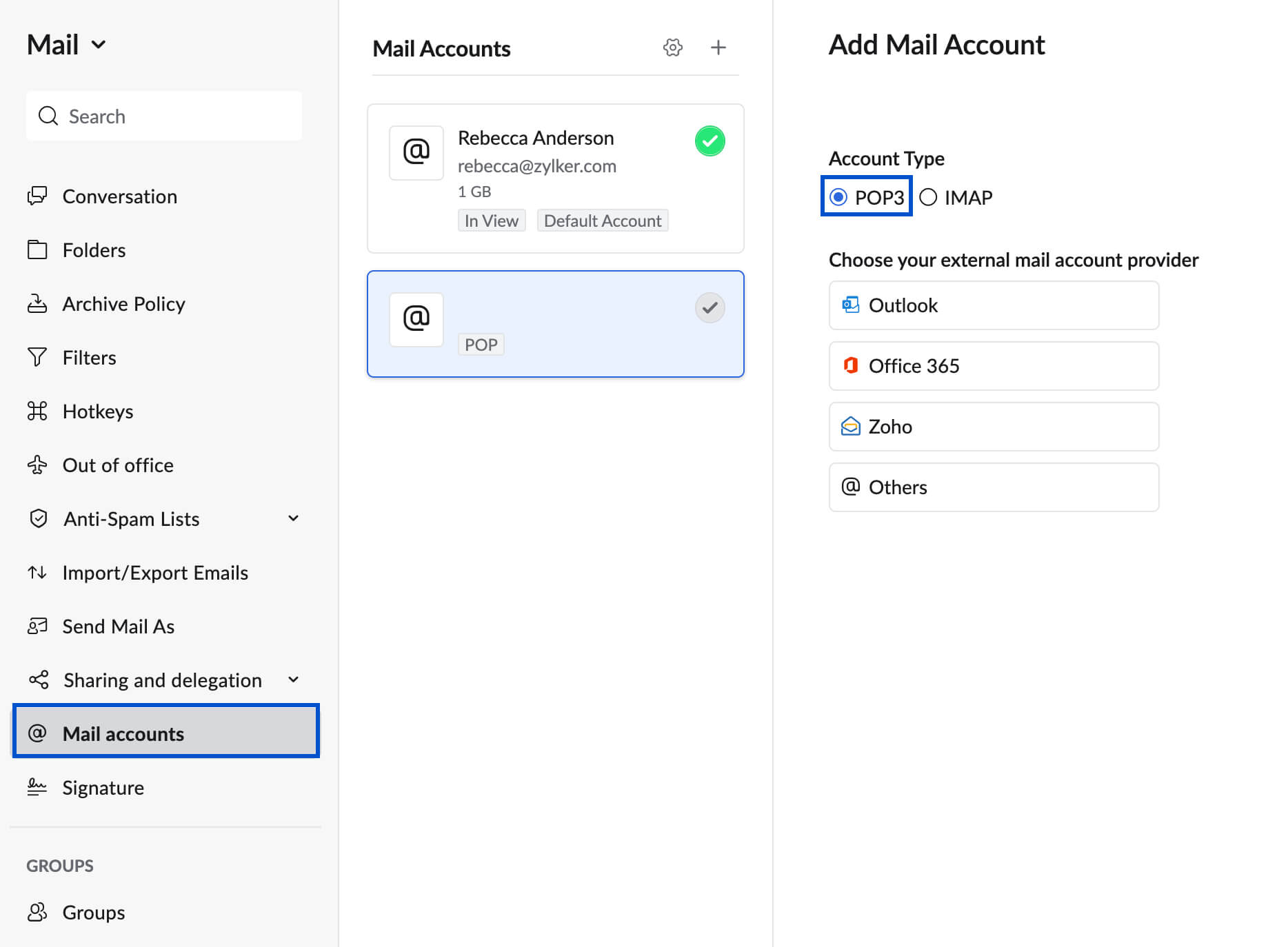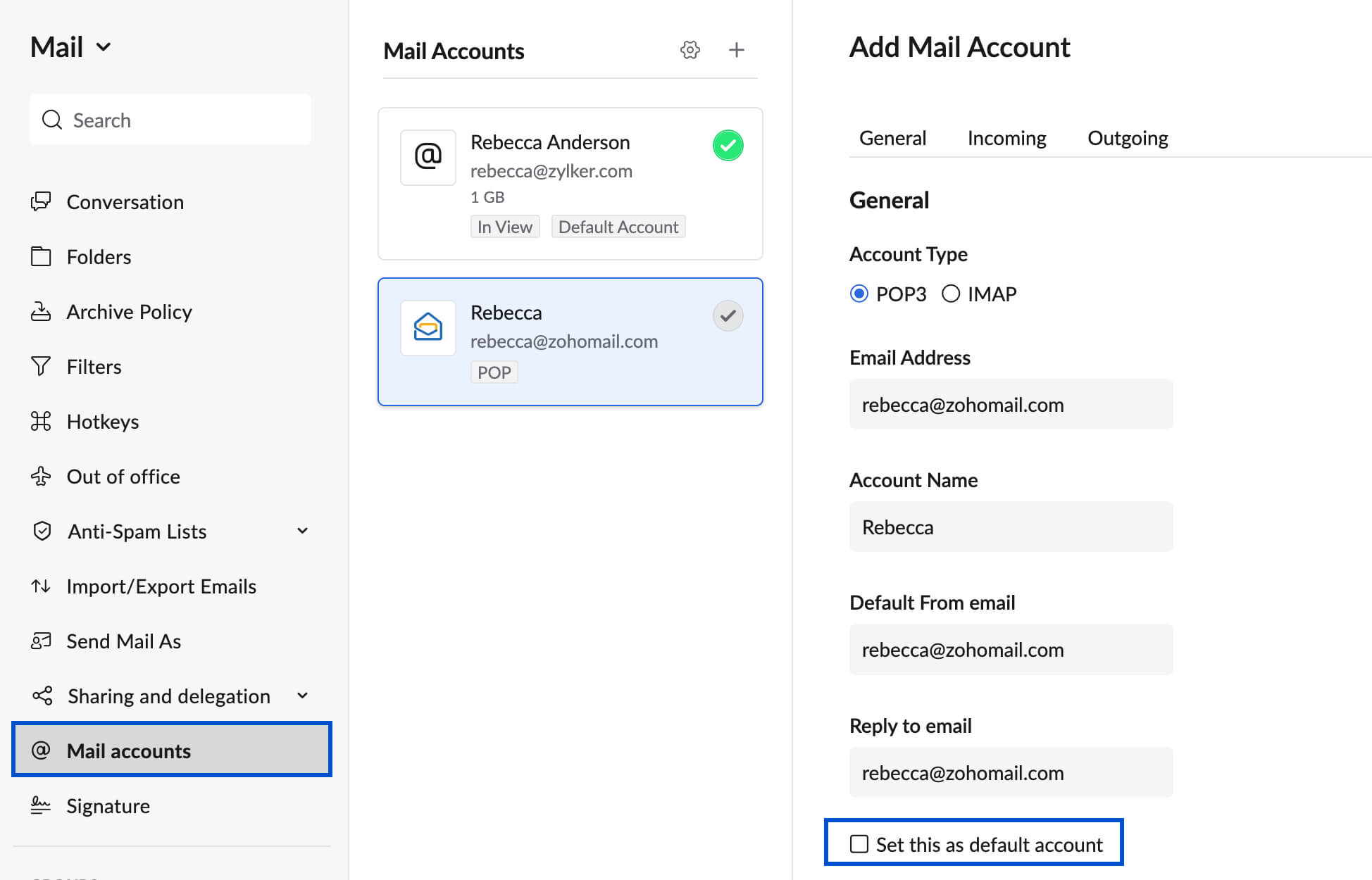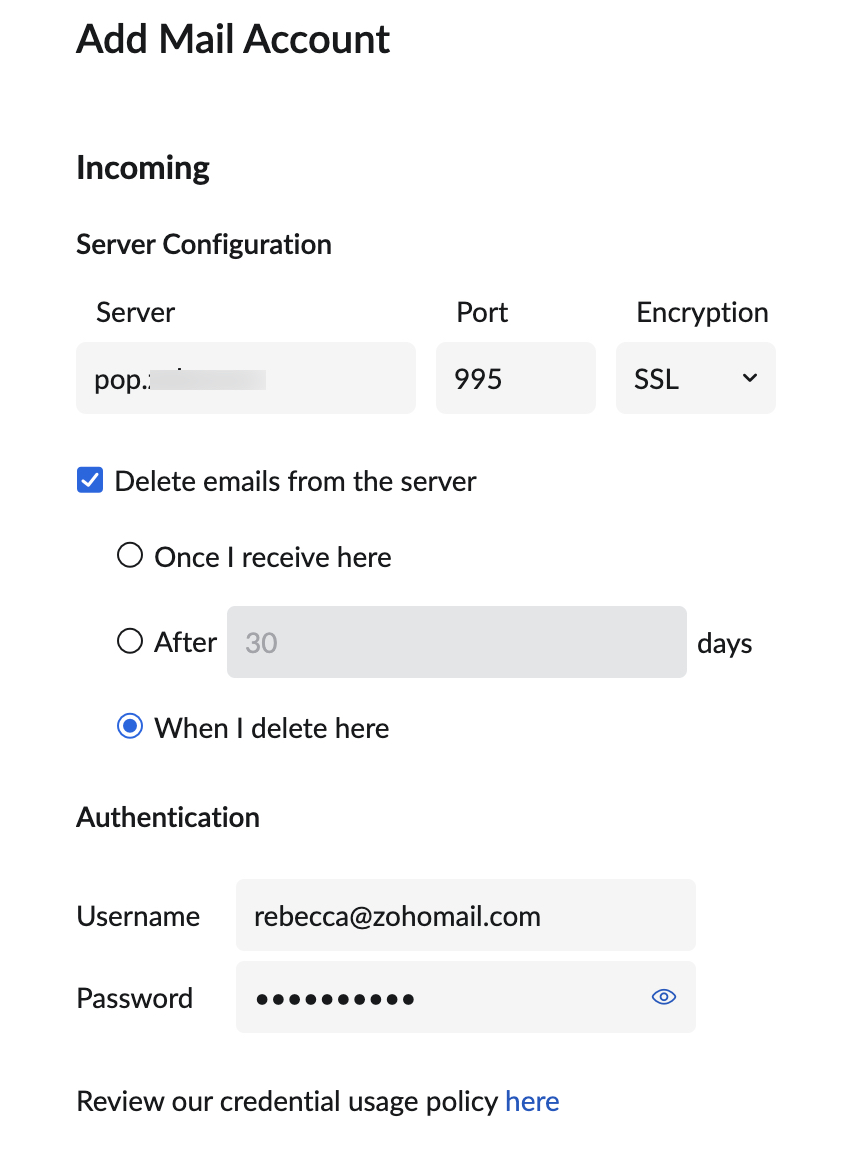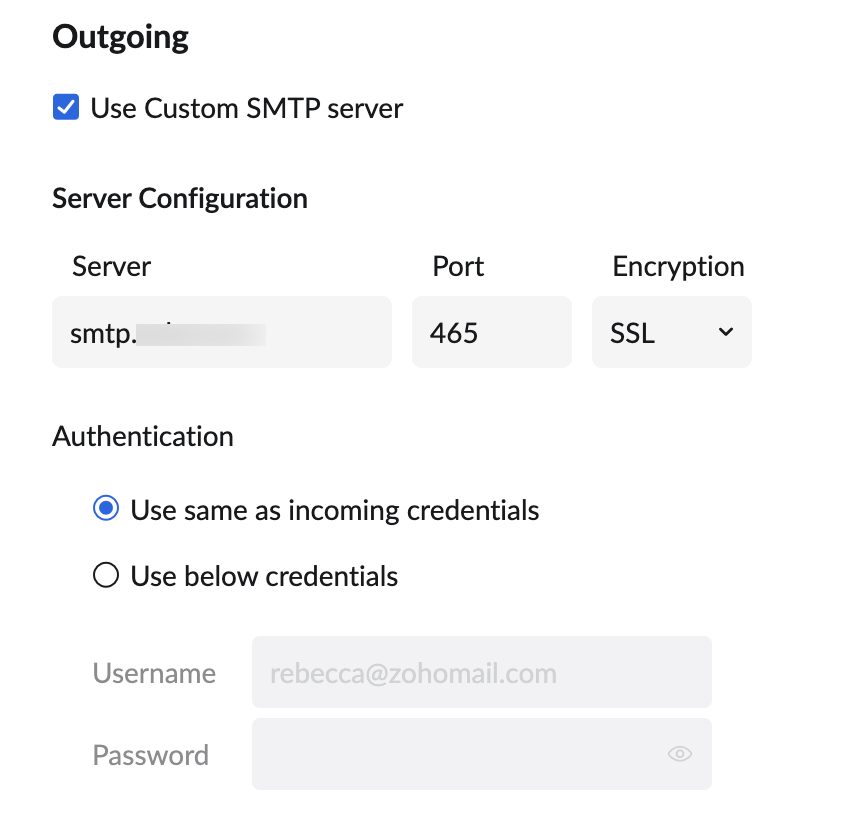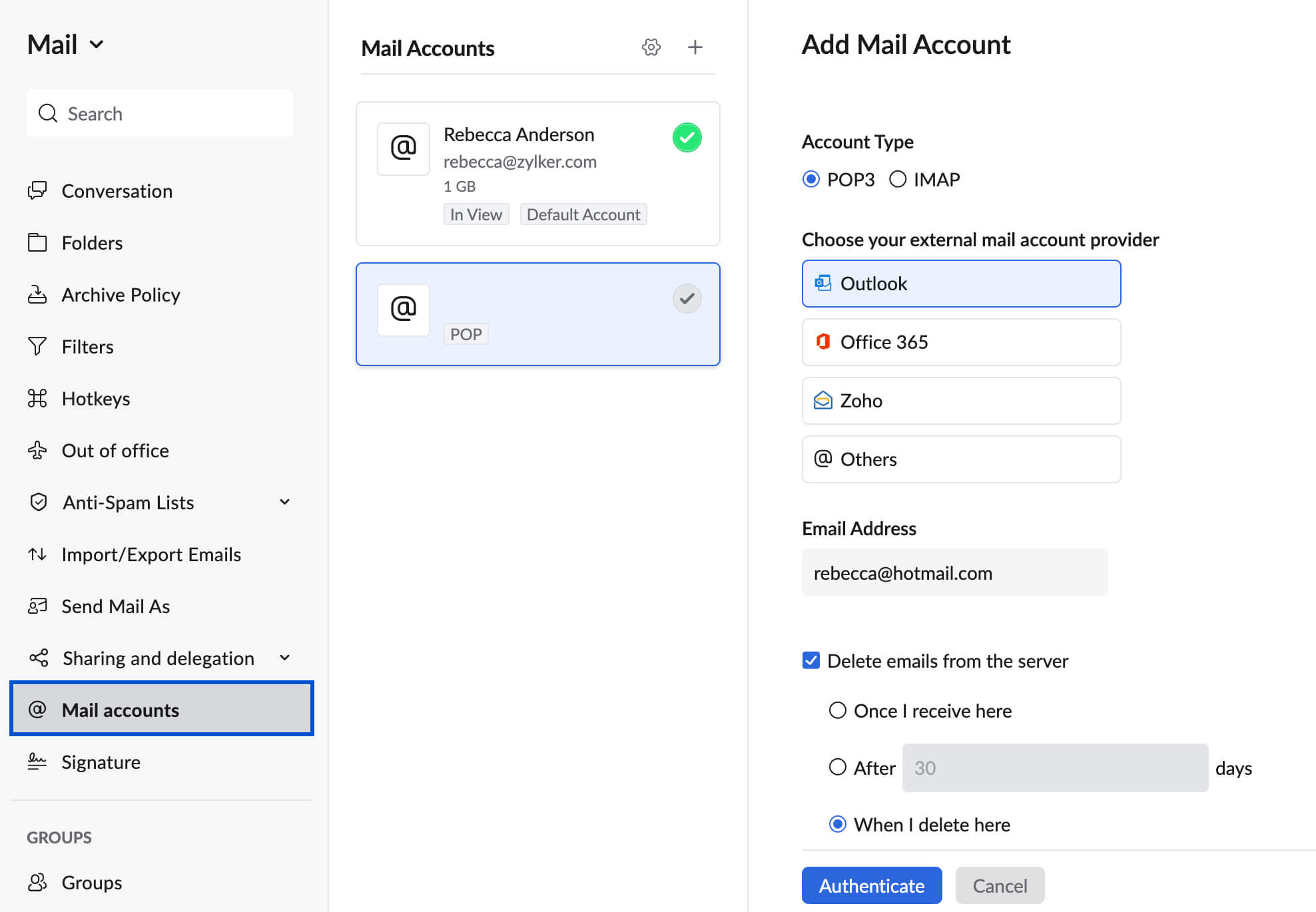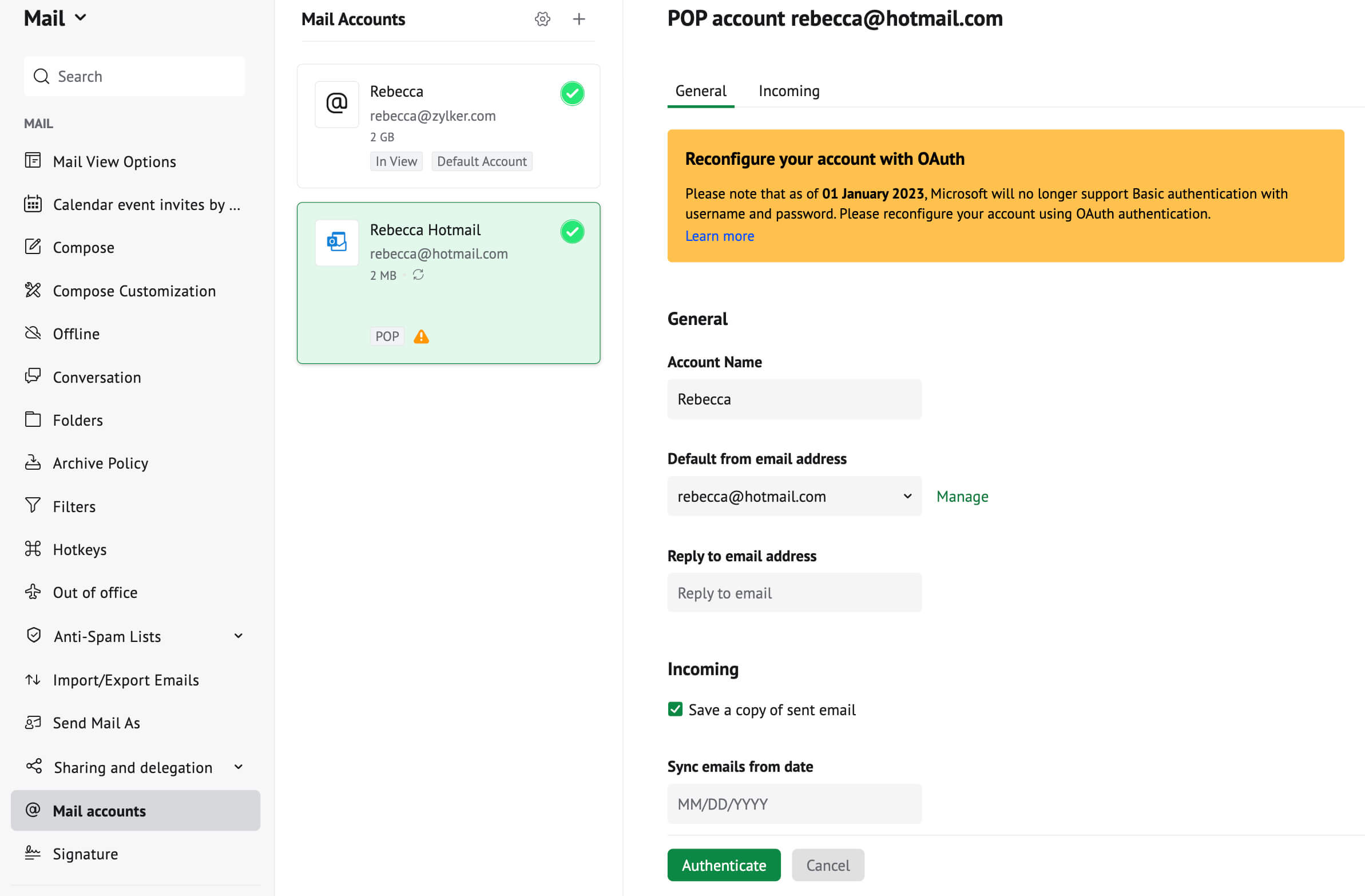บัญชี POP
กำหนดค่าบัญชี POP ใน Zoho Mail
คุณสามารถเพิ่มบัญชีภายนอกของคุณเป็น POP ใน Zoho Mail ได้ บัญชีที่แตกต่างกันสามารถจัดการได้จากหน้าต่างเดียวกัน แต่ด้วยการตั้งค่าส่วนบุคคลสำหรับลายเซ็น การตอบกลับช่วงวันหยุด ฯลฯ Zoho Mail สนับสนุนการกำหนดค่าบัญชีภายนอกผ่านโปรโตคอล POP และ IMAP
หมายเหตุ:
- พื้นที่จัดเก็บสำหรับบัญชี POP จะถูกใช้จากพื้นที่จัดเก็บจดหมายโดยรวมที่มีอยู่ในแผนของคุณ เรียนรู้เพิ่มเติม
สารบัญ
การตั้งค่าการดึงข้อมูล POP | ลายเซ็น | เทมเพลต | ตัวกรอง | ส่วนเสริมเมล | จัดการที่จัดเก็บข้อมูลบัญชี
เพิ่มบัญชี POP โดยใช้การตรวจรับรองความถูกต้องด้วยรหัสผ่าน
ในการเพิ่มบัญชีเมล POP อื่นๆ ของคุณใน Zoho Mail คุณต้องตรวจสอบว่าเซิร์ฟเวอร์เมลของคุณรองรับโปรโตคอล POP3 สำหรับการดึงข้อมูลอีเมลหรือไม่ ถ้าเซิร์ฟเวอร์เมลของคุณสนับสนุนการเข้าถึง POP คุณต้องขอรายละเอียดเซิร์ฟเวอร์จากผู้ดูแลระบบหรือผู้ให้บริการของคุณ
รายละเอียดเซิร์ฟเวอร์ขาเข้าสำหรับการรับอีเมล:
- เข้าสู่ระบบบัญชี Zoho Mail ของคุณ
- ไปที่ Settings
- ไปที่ Mail Accounts แล้วคลิกไอคอน + (เพิ่มบัญชี)
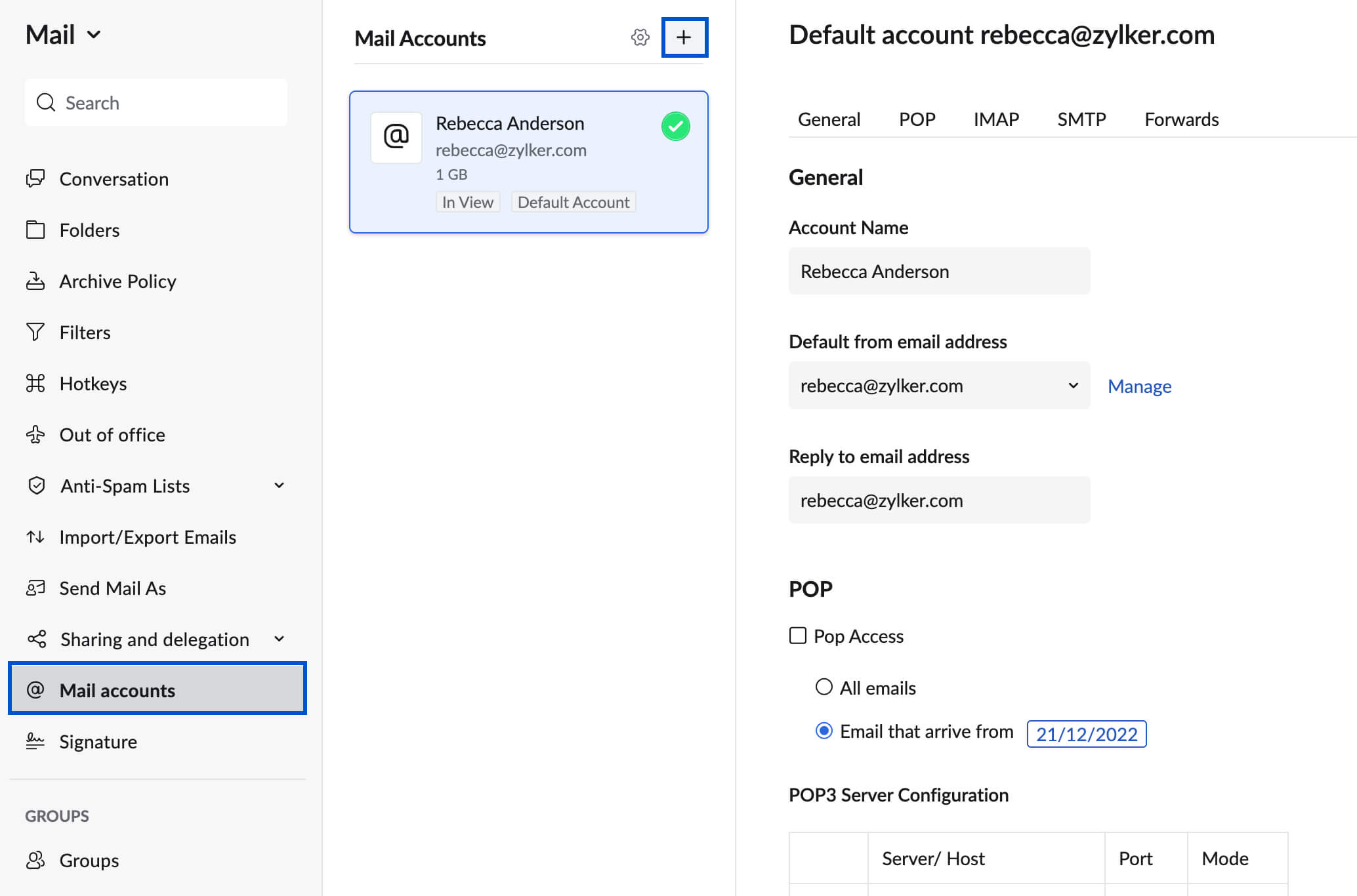
- เลือก POP3 เป็นประเภทบัญชี
- เลือกผู้ให้บริการบัญชีเมลภายนอกของคุณ ถ้าคุณต้องการกำหนดค่าบัญชี Office 365 หรือ Outlook ให้ทำตามวิธีการตรวจรับรองความถูกต้อง OAuth คลิก Zoho หากคุณต้องการกำหนดค่าบัญชี Zoho อื่น และ Others ให้กับผู้ให้บริการอื่น
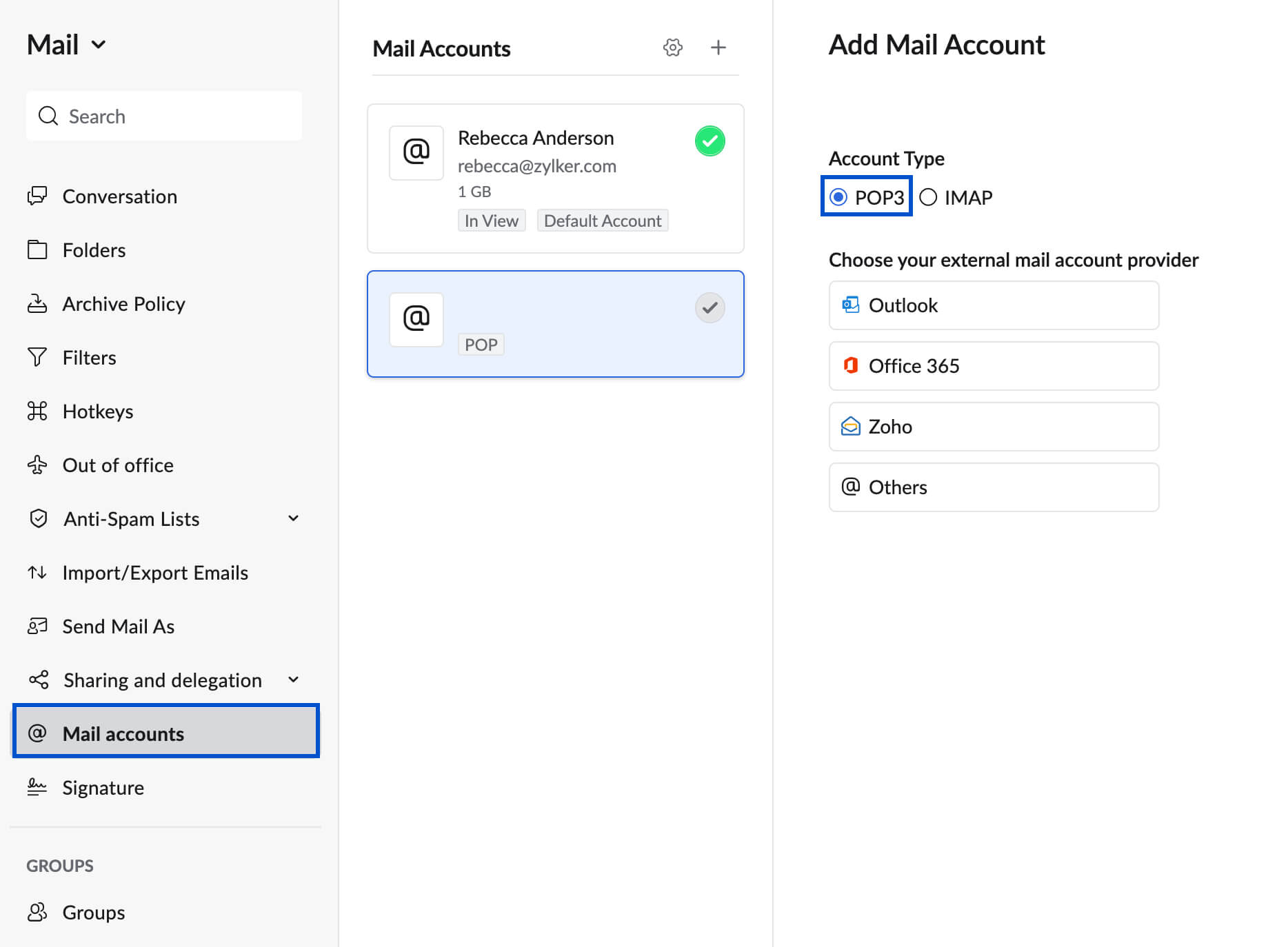
- ระบุที่อยู่อีเมล ชื่อบัญชี อีเมลจากเริ่มต้น และอีเมลตอบกลับถึงสำหรับบัญชี
- คุณยังสามารถตั้งค่านี้ให้เป็นที่อยู่เริ่มต้นของคุณได้โดยเลือกตัวเลือก Set this as default account
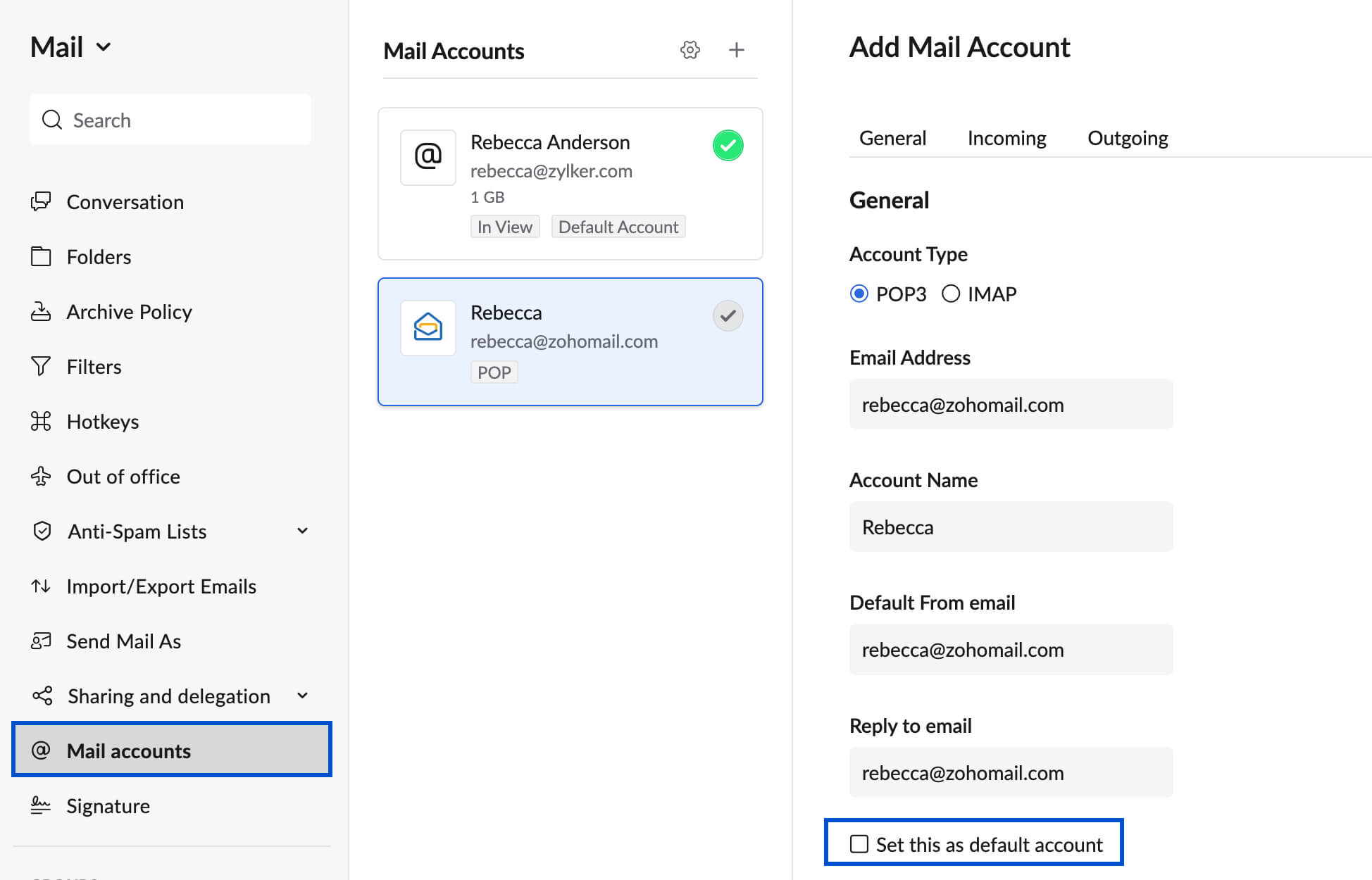
- ในส่วนขาเข้า ให้ระบุรายละเอียดเซิร์ฟเวอร์ขาเข้า POP3 และหมายเลขพอร์ต (โปรดดูเอกสารวิธีใช้หรือการสนับสนุนของผู้ให้บริการอีเมลของคุณ) Zoho Mail รองรับพอร์ตมาตรฐาน 110 และ 995 สำหรับเซิร์ฟเวอร์ขาเข้า
- คุณสามารถเลือกประเภทการเข้ารหัสเป็น SSL หรือ Plain ได้ ขึ้นอยู่กับความต้องการของคุณ เราไม่รองรับเซิร์ฟเวอร์ที่มีการรับรองที่ลงนามด้วยตนเอง
- ระบุชื่อผู้ใช้และรหัสผ่านสำหรับบัญชีที่ใช้ในเซิร์ฟเวอร์ของผู้ให้บริการอีเมลของคุณ
- เลือกตัวเลือก Delete emails from the server เพื่อลบอีเมลออกจากเซิร์ฟเวอร์ตามความต้องการของคุณ การลบที่มีให้ในตัวเลือกจะทำงานตามลักษณะการทำงานของเซิร์ฟเวอร์เมลของคุณ ตรวจสอบกับผู้ให้บริการอีเมลของคุณก่อนตั้งค่าตัวเลือกนี้
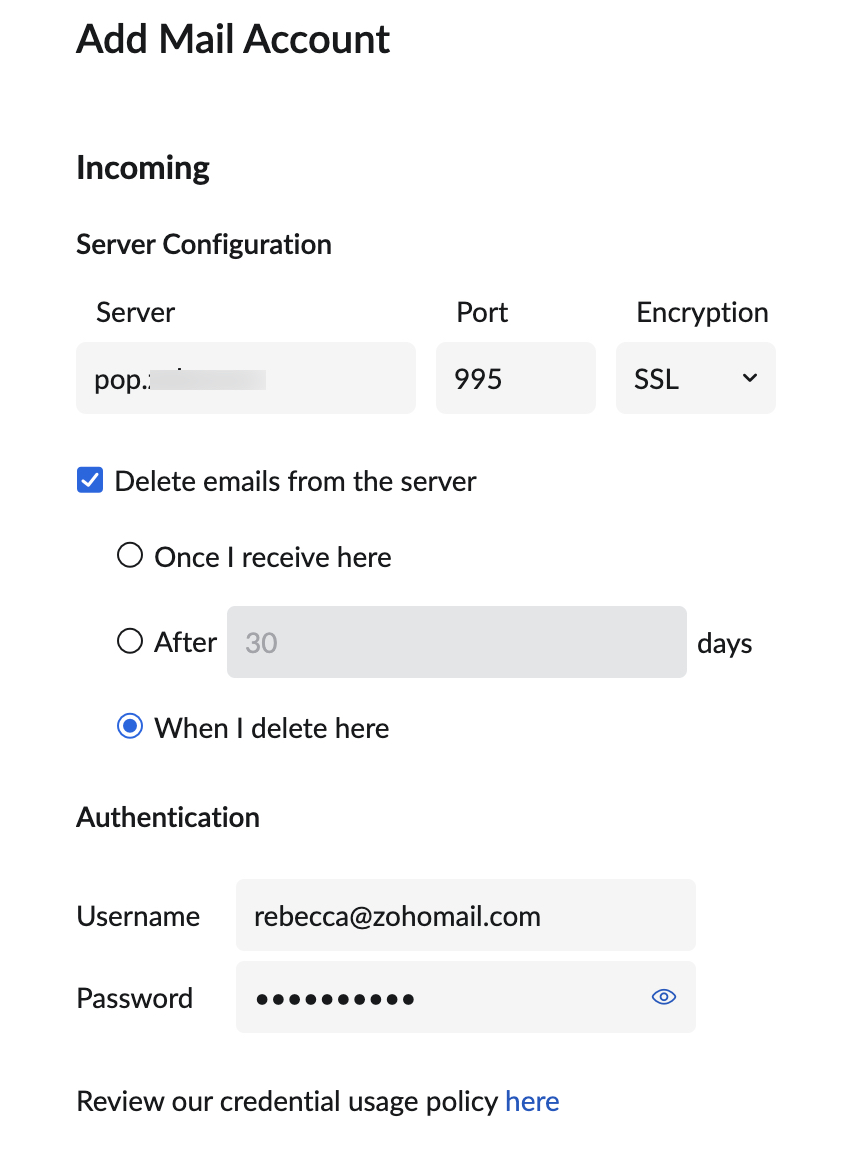
ตรวจสอบให้แน่ใจว่าคุณอัปเดตรายละเอียด 'รหัสผ่าน' ใน Zoho หากคุณทำการปรับเปลี่ยนในบัญชีจริง หากคุณไม่ดำเนินการดังกล่าว บัญชีจะถูกปิดใช้งานและคุณต้องอัปเดต 'รหัสผ่าน' และเปิดใช้งาน เมื่อบัญชีทดสอบสำเร็จ คุณจะเห็นส่วนเพื่ออัปเดตรายละเอียดเซิร์ฟเวอร์เมลขาออกของคุณสำหรับการส่งอีเมลจากบัญชีนั้น
รายละเอียดเซิร์ฟเวอร์ขาออกสำหรับการส่งอีเมล
หลังจากยืนยันรายละเอียดเซิร์ฟเวอร์ POP ขาเข้าเรียบร้อยแล้ว คุณจะได้รับแจ้งให้ป้อนรายละเอียดเซิร์ฟเวอร์ SMTP ขาออก
- เลือกตัวเลือก Use Custom SMTP server หากคุณต้องการส่งอีเมลผ่านเซิร์ฟเวอร์ SMTP แบบกำหนดเอง คุณสามารถดูข้อมูลโดยละเอียดเกี่ยวกับการเพิ่มเซิร์ฟเวอร์ขาออกได้ที่นี่
- ในส่วน Authentication คุณสามารถเลือก Use same as incoming credentials (ใช้ข้อมูลเดียวกันกับข้อมูลประจำตัวขาเข้า) หรือ Use below credentials (ใช้ข้อมูลประจำตัวด้านล่าง)
- เมื่อเสร็จแล้ว คลิก Save
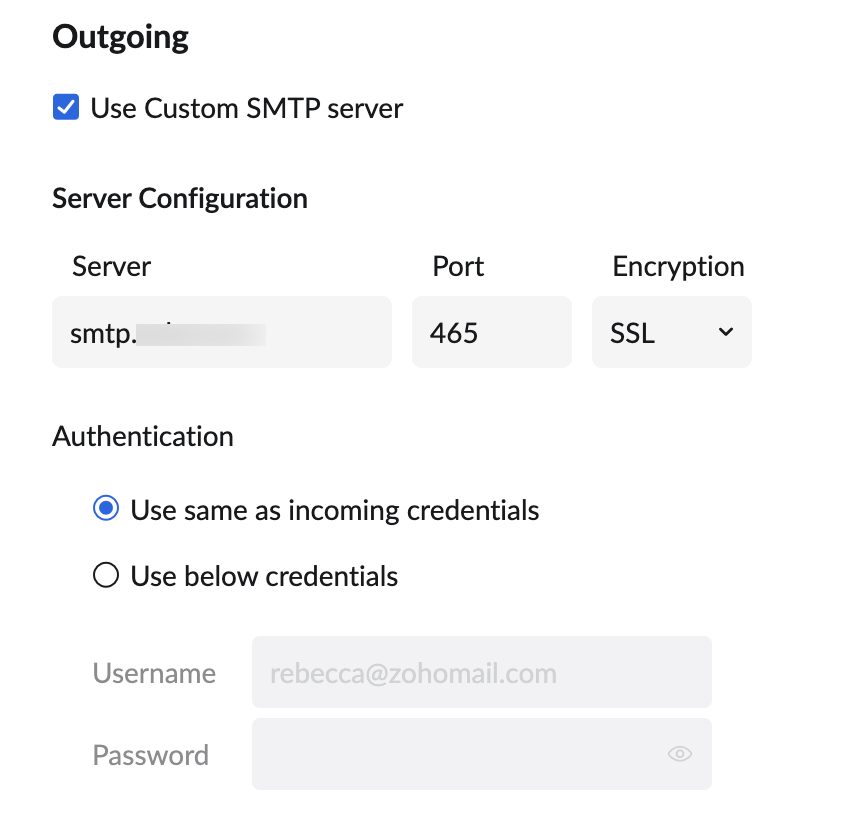
เมื่อยืนยันทั้งรายละเอียดเซิร์ฟเวอร์ขาเข้าและขาออกเรียบร้อยแล้ว บัญชีจะปรากฏในหน้าบัญชี POP หากไม่สามารถตรวจรับรองความถูกต้องของรายละเอียดเซิร์ฟเวอร์ขาออกได้โดยตรง คุณจะได้รับอีเมลการตรวจสอบความถูกต้องไปยังที่อยู่ที่ให้ไว้ หลังจากการยืนยันแล้ว คุณจะสามารถส่งอีเมลโดยใช้ที่อยู่อีเมลนั้นได้
กำหนดค่าบัญชี POP โดยใช้การตรวจรับรองความถูกต้อง OAuth
OAuth (Open standard Authorization protocol) คือกรอบงานที่ให้การเข้าถึงที่กำหนดที่ปลอดภัย กล่าวคือ OAuth ไม่จำเป็นต้องใช้รหัสผ่าน แต่จะให้โทเค็นการอนุญาตเพื่อตรวจรับรองความถูกต้องผู้ใช้ คุณสามารถอนุญาตบัญชีอีเมล Outlook และ Office 365 ของคุณโดยใช้ OAuth ได้โดยไม่ต้องให้รหัสผ่านใด ๆ
- เข้าสู่ระบบบัญชี Zoho Mail ของคุณ
- ไปที่ Settings
- ไปที่ Mail Accounts แล้วคลิกไอคอน + (เพิ่มบัญชี)
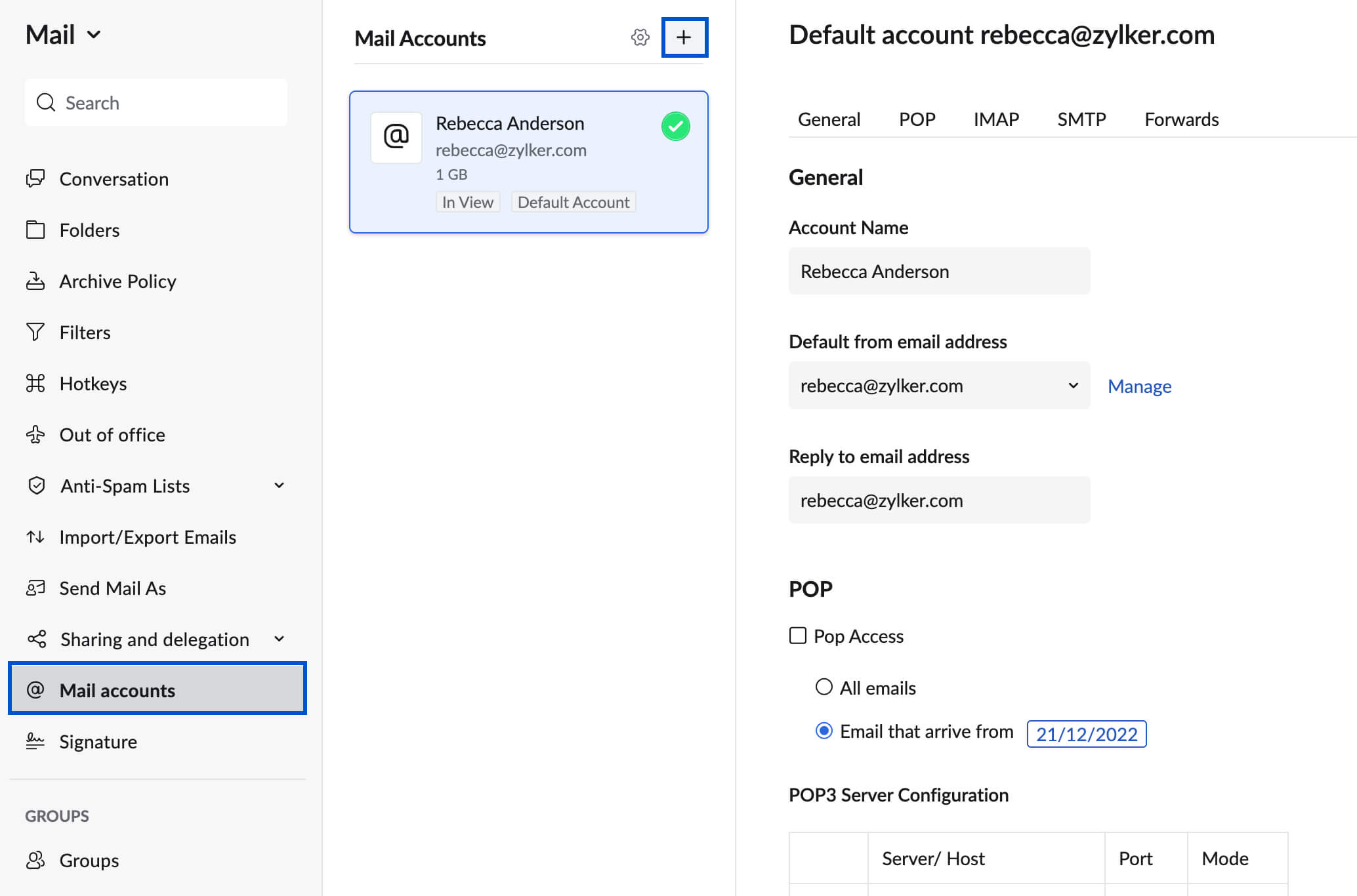
- เลือก Account Type เป็น POP แล้วเลือกผู้ให้บริการบัญชีเมลภายนอกของคุณ
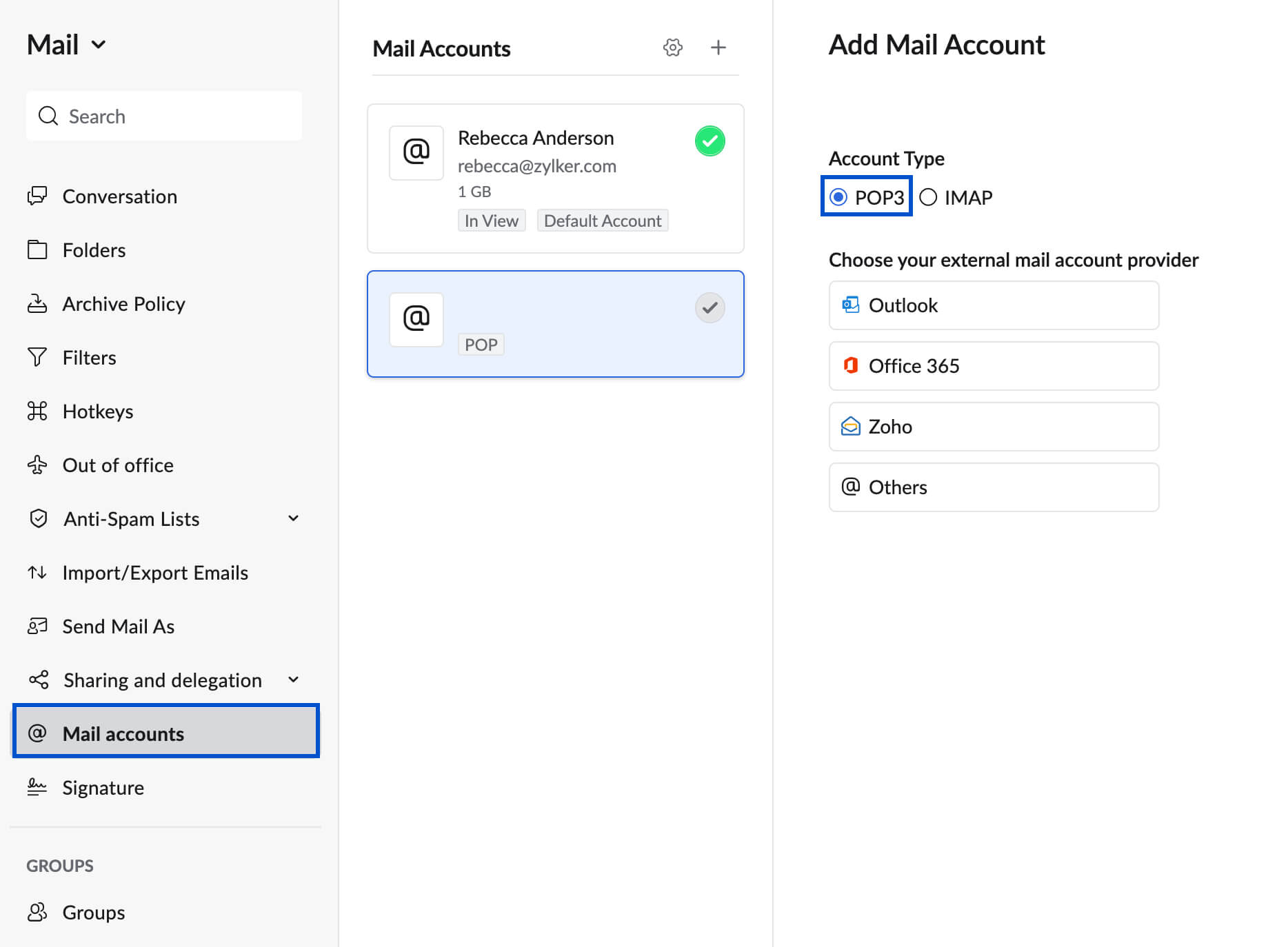
- ป้อนที่อยู่อีเมลของคุณในฟิลด์ที่เกี่ยวข้อง
- เลือกตัวเลือก Delete emails from the server เพื่อลบอีเมลออกจากเซิร์ฟเวอร์ตามความต้องการของคุณ การลบที่มีให้ในตัวเลือกจะทำงานตามลักษณะการทำงานของเซิร์ฟเวอร์เมลของคุณ ตรวจสอบกับผู้ให้บริการอีเมลของคุณก่อนตั้งค่าตัวเลือกนี้
- เมื่อเสร็จแล้ว ให้คลิก Authenticate
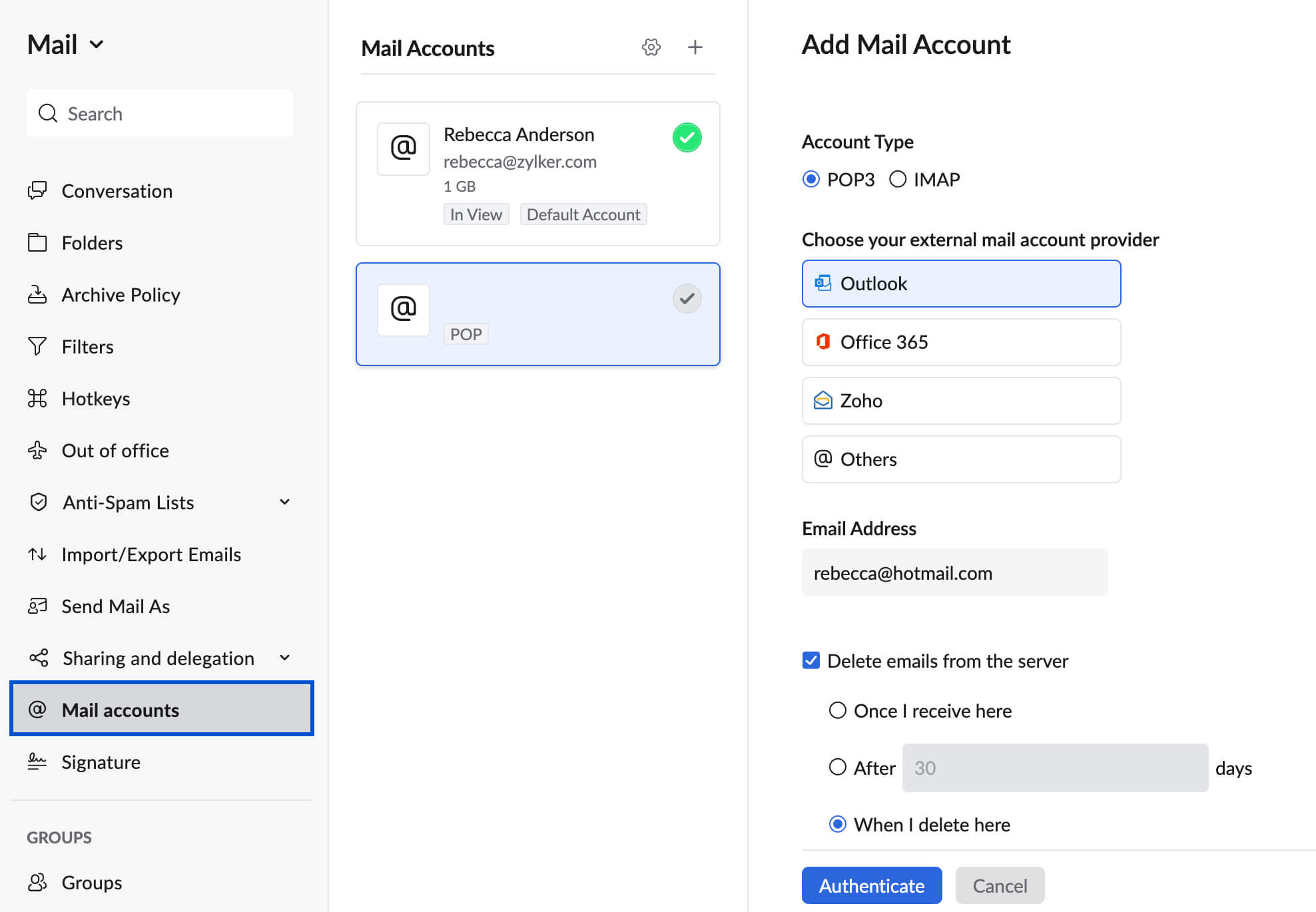
ผู้ให้บริการคุณจะถูกนำไปยังหน้าเข้าสู่ระบบของผู้ให้บริการอีเมลของคุณในหน้าต่างป๊อปอัป
- เข้าสู่ระบบบัญชีของผู้ให้บริการอีเมลภายนอกของคุณ
- คุณจะต้องให้สิทธิ์ Zoho ในการอ่าน เขียน และเข้าถึงอีเมลของคุณ
หลังจากผ่านไปสองสามวินาที บัญชีของคุณก็จะถูกเพิ่ม อาจใช้เวลาสักครู่เพื่อให้อีเมลซิงค์จนเสร็จสมบูรณ์ เมื่อเสร็จแล้ว คุณสามารถเข้าถึงอีเมลของบัญชี POP ของคุณใน Zoho Mailbox ได้
กำหนดค่าบัญชี Google โดยใช้ POP
ก่อนหน้านั้น คุณสามารถกำหนดค่าบัญชี Google ใน Zoho Mail เป็นบัญชี POP โดยใช้แอปที่มีความปลอดภัยน้อยกว่าหรือรหัสผ่านเฉพาะแอปได้ ตอนนี้ Google ไม่สนับสนุนแอปที่มีความปลอดภัยน้อยกว่าแล้ว
หากคุณต้องการกำหนดค่าบัญชี Google เป็นบัญชี POP ให้ทำตามขั้นตอนที่ให้ไว้ที่นี่ ใช้รหัสผ่านเฉพาะแอปที่สร้างจาก Google ในฟิลด์ Password ภายใต้ส่วน Authentication เพื่อตรวจรับรองความถูกต้องของ Zoho Mail เพื่อเพิ่มบัญชี Google ของคุณเป็นบัญชี POP
การกำหนดค่าบัญชี Google ผ่าน IMAP สามารถทำได้โดยใช้รหัสผ่านเฉพาะแอปเท่านั้น เนื่องจากมีการยกเลิกการสนับสนุนสำหรับแอปที่มีความปลอดภัยน้อยกว่า เรียนรู้เพิ่มเติม
ตรวจรับรองความถูกต้องบัญชีของคุณอีกครั้งโดยใช้ OAuth
ผู้ให้บริการอีเมลบางราย เช่น Outlook และ Office 365 กำลังอัปเดตวิธีการตรวจรับรองความถูกต้องจากรหัสผ่านเป็น OAuth ในกรณีดังกล่าว Zoho Mail จะไม่สามารถดึงอีเมลของคุณได้จนกว่าคุณจะตรวจรับรองความถูกต้องบัญชีภายนอกของคุณกับ OAuth อีกครั้ง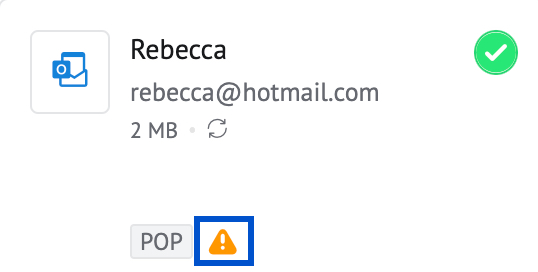
ในการตรวจรับรองความถูกต้องบัญชีของคุณอีกครั้ง
- เข้าสู่ระบบบัญชี Zoho Mail ของคุณ
- ไปที่ Settings
- ไปที่ Mail Accounts และเลือกบัญชีที่คุณต้องการตรวจรับรองความถูกต้องอีกครั้ง
- ในหน้าของบัญชีภายนอกที่เกี่ยวข้องของคุณ ให้คลิก Authenticate
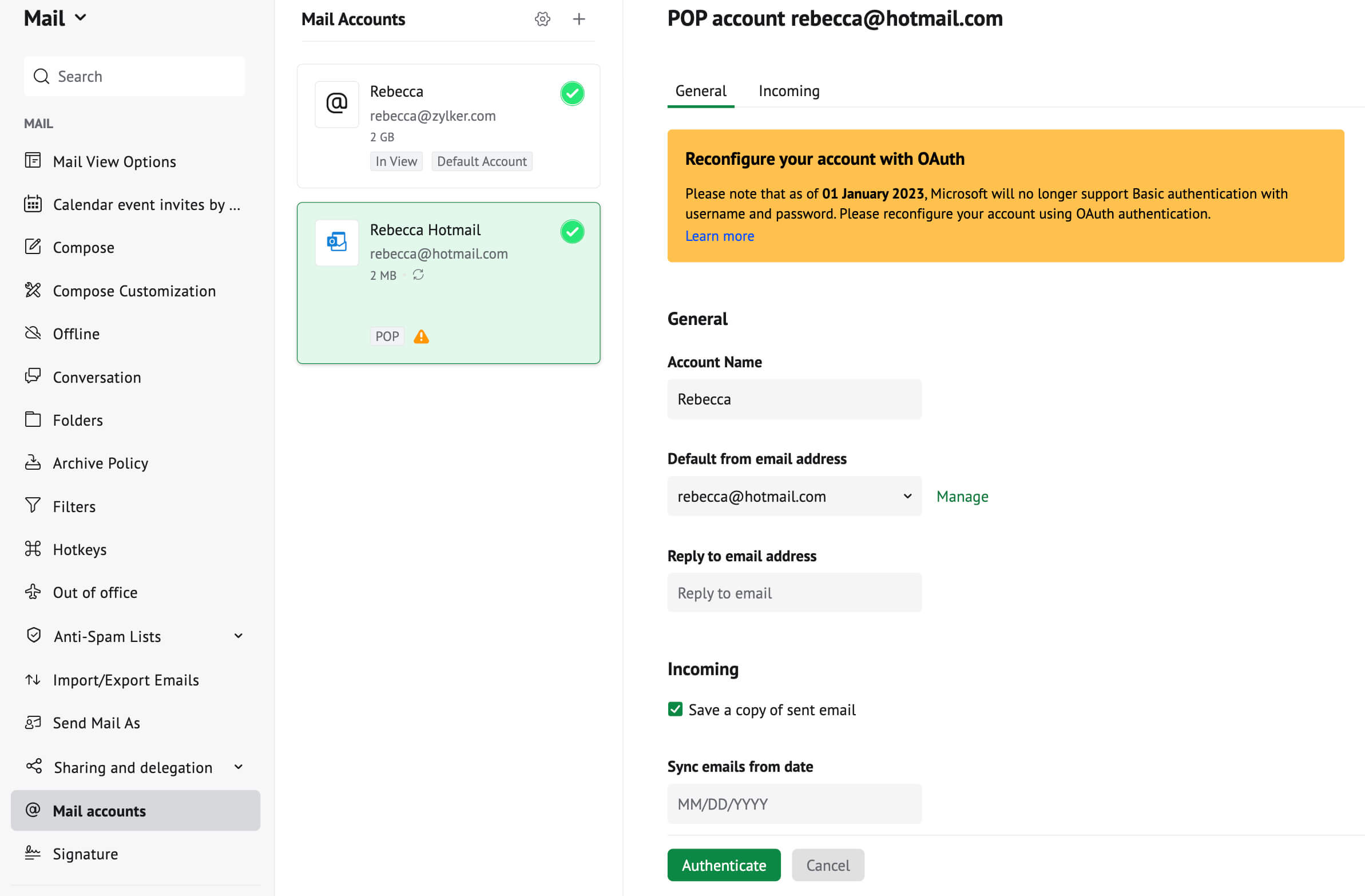
คุณจะถูกนำไปยังหน้าเข้าสู่ระบบของผู้ให้บริการอีเมลภายนอกของคุณในหน้าต่างป๊อปอัป
- เข้าสู่ระบบบัญชีของผู้ให้บริการอีเมลภายนอกของคุณ
- ให้สิทธิ์ Zoho ในการอ่าน เขียน และเข้าถึงข้อมูลของคุณ
เมื่อเสร็จสิ้น บัญชีของคุณจะได้รับการตรวจรับรองความถูกต้องอีกครั้ง
ที่อยู่อีเมลตอบกลับถึง
เมื่อคุณกำหนดค่าบัญชี POP ของคุณด้วยที่อยู่ตอบกลับถึงอื่น คุณต้องทำการยืนยันที่อยู่ตอบกลับถึงเพื่อเริ่มส่งอีเมล อีเมลพิสูจน์ยืนยันจะถูกส่งไปยังที่อยู่ตอบกลับถึงในระหว่างการกำหนดค่าโดยมีรหัสยืนยัน
ขั้นตอนในการตรวจสอบความถูกต้องที่อยู่อีเมลตอบกลับถึง:
- เข้าสู่ระบบ Zoho Mail
- ไปที่ Settings
- ไปยัง Send Mail As
- คลิกไอคอน ‘Verify’ สำหรับที่อยู่อีเมลที่เกี่ยวข้อง
- กล่องโต้ตอบที่ร้องขอรหัสยืนยันจะปรากฏขึ้น
- คุณจะได้รับอีเมลยืนยันจาก Zoho ในที่อยู่อีเมลที่ระบุไว้
- ป้อนรหัสยืนยันในกล่องข้อความ
สลับบัญชี POP
เมื่อคุณเพิ่มบัญชี POP บัญชีจะถูกเพิ่มในบานหน้าต่างด้านซ้าย เลือกบัญชี POP ที่ต้องการเพื่อสลับไปยังบัญชีและดูอีเมลในบัญชี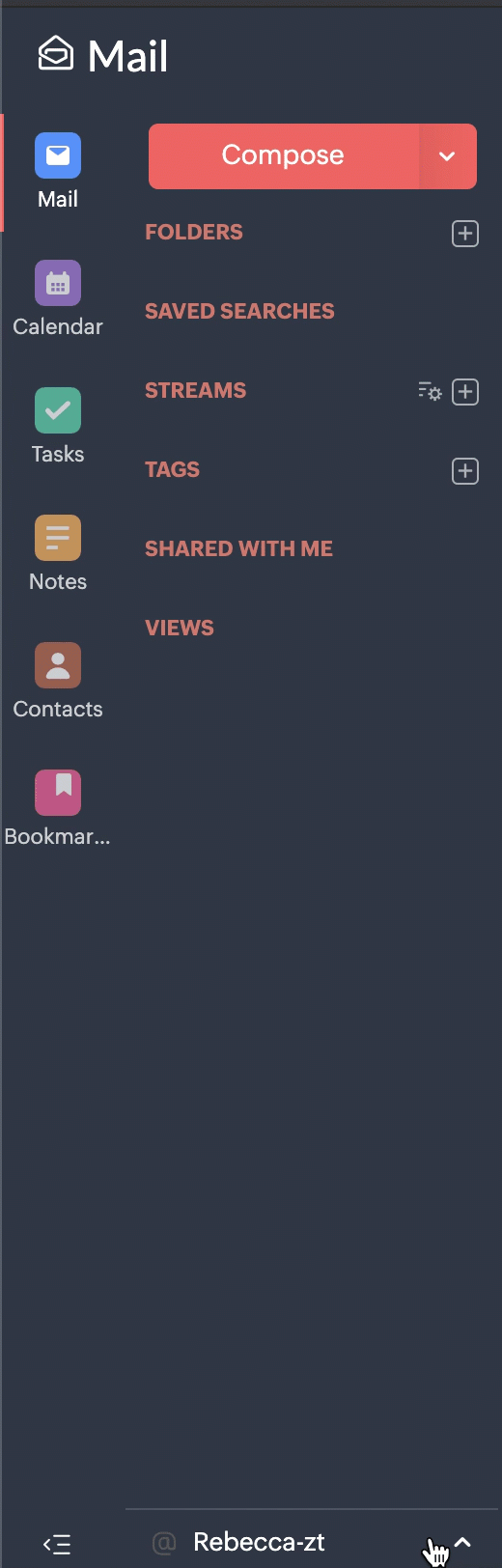
คุณสามารถสลับไปยังบัญชี POP ใดๆ ได้โดยการคลิกที่ไอคอนสลับบัญชีที่แสดงบนบัตรบัญชีในหน้าการตั้งค่าบัญชีเมล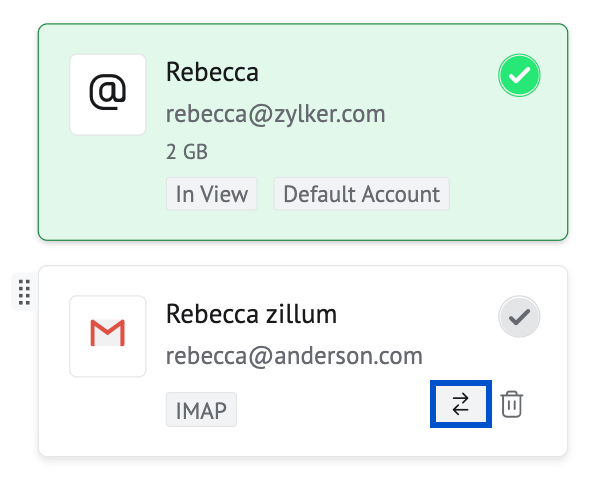
- เมื่อคุณตั้งค่าบัญชีของคุณแล้ว เซิร์ฟเวอร์จะเชื่อมต่อเพื่อดึงข้อมูลอีเมล
- อีเมลจะถูกดึงข้อมูลตามอีเมลที่ได้รับจากเซิร์ฟเวอร์และตามการตั้งค่าการดึงข้อมูลของคุณ
- หากคุณมีกล่องจดหมายขนาดใหญ่ อาจใช้เวลาสักครู่ในการดาวน์โหลดอีเมลจากเซิร์ฟเวอร์
- ไคลเอนต์ POP ไม่สามารถดึงข้อมูลอีเมลตามโฟลเดอร์/วันที่/สถานะได้
- ตามค่าเริ่มต้น อีเมลทั้งหมดจะถูกดึงมายัง ยังไม่อ่าน และจัดเรียงตาม 'วันที่ส่ง' ที่มีอยู่ในอีเมล
ข้อผิดพลาดในการกำหนดค่า
ต่อไปนี้คือข้อผิดพลาดการกำหนดค่าทั่วไปที่เกิดขึ้นระหว่างการตั้งค่าบัญชี POP:
การเชื่อมต่อล้มเหลว
เซิร์ฟเวอร์ที่คุณเพิ่มไม่สามารถเชื่อมต่อกับหมายเลขพอร์ตที่ระบุได้ คุณต้องตรวจสอบกับผู้ให้บริการอีเมลของคุณที่ วิธีใช้ หรือ การสนับสนุน สำหรับรายละเอียดเซิร์ฟเวอร์ POP ขาเข้าและเซิร์ฟเวอร์ SMTP ขาออกและหมายเลขพอร์ตที่ถูกต้อง
การตรวจรับรองความถูกต้องล้มเหลว
บางครั้งคุณอาจสังเกตเห็นว่าอีเมลของคุณไม่ถูกดึงไปยังกล่องขาเข้าของคุณ แม้ว่าเซิร์ฟเวอร์ของบริการอีเมลของคุณจะเชื่อมต่อโดยไม่มีปัญหาใดๆ ซึ่งอาจเกิดขึ้นได้จากหลายสาเหตุ
- เซิร์ฟเวอร์ของบริการอีเมลของคุณอาจไม่ยอมรับข้อมูลการตรวจรับรองความถูกต้องที่คุณระบุ ในกรณีนี้ ให้ตรวจสอบชื่อผู้ใช้และรหัสผ่านของบัญชีของคุณ
- คุณได้เปลี่ยนรหัสผ่านของบัญชีอีเมลภายนอกของคุณและไม่ได้ตรวจรับรองความถูกต้องอีกครั้งโดยใช้รหัสผ่านที่อัปเดตใน Zoho Mail
นอกเหนือจากนี้ ผู้ให้บริการบางรายคาดหวังให้คุณเปิดใช้งานการเข้าถึง POP ในด้านของพวกเขา หากคุณมั่นใจว่าไม่มีข้อผิดพลาดในข้อมูลประจำตัวที่คุณระบุ ให้ติดต่อผู้ให้บริการอีเมลของคุณสำหรับขั้นตอนเพิ่มเติม
ข้อผิดพลาดด้านการรับรอง
หากเซิร์ฟเวอร์ของคุณรองรับ SSL แต่ระบุการรับรองที่ไม่ถูกต้องคุณอาจได้รับ 'ข้อผิดพลาดเนื่องจากการรับรองไม่ถูกต้อง' คุณอาจต้องติดต่อผู้ให้บริการอีเมลของคุณเพื่อตรวจสอบว่าเซิร์ฟเวอร์มีการรับรอง SSL ที่ถูกต้องจากผู้ให้บริการที่ได้รับการรับรองหรือไม่
โดยทั่วไปแล้ว สำหรับข้อผิดพลาดใดๆ ระหว่างการกำหนดค่า ให้ตรวจสอบรายละเอียดต่อไปนี้
- ตรวจสอบชื่อเซิร์ฟเวอร์ขาเข้า รายละเอียดหมายเลขพอร์ตที่คุณใช้กับผู้ให้บริการของคุณ
- ยืนยันกับผู้ดูแลระบบอีเมลของคุณว่าคุณมีสิทธิ์ในการดึงอีเมลผ่าน POP ใน Zoho Mail และรูปแบบของ 'ชื่อผู้ใช้' หรือไม่ (บางบัญชีจะเป็นโดเมน/ชื่อผู้ใช้ และในบางบัญชีจะเป็นที่อยู่อีเมลของคุณ)
- อนุญาตเฉพาะพอร์ตมาตรฐานเท่านั้น (110, 995) หากผู้ให้บริการอีเมลของคุณอนุญาตการเข้าถึง POP ผ่านพอร์ตที่ไม่ใช่มาตรฐาน คุณต้องติดต่อผู้ให้บริการของคุณเพื่อแก้ไขให้ถูกต้อง
- ถ้าเซิร์ฟเวอร์ของคุณมีการรับรองที่ลงนามด้วยตนเอง คุณจำเป็นต้องได้รับการรับรองมาตรฐาน SSL ที่ถูกต้องจากผู้ให้บริการ โดยคุณไม่สามารถกำหนดค่าบัญชีในพอร์ต 995 ได้
- หากผู้ให้บริการของคุณใช้การรับรอง SSL มาตรฐาน และคุณยังคงได้รับข้อผิดพลาดด้านการรับรองในระหว่างการกำหนดค่า โปรดติดต่อ support@zohmail.com โดยแจ้งรายละเอียดเซิร์ฟเวอร์เมลและหมายเลขพอร์ตของคุณ