การตั้งค่าการเขียนอีเมล
คุณสามารถปรับแต่งค่าตั้งตนของการเขียนอีเมลได้โดยใช้การตั้งค่าการเขียน สามารถตั้งค่าเริ่มต้นของแบบอักษร การเข้ารหัส ลักษณะการตอบกลับและอื่นๆ ได้
ไปที่ Settings และเลือก Composeเพื่อกำหนดค่าในการเขียนอีเมล
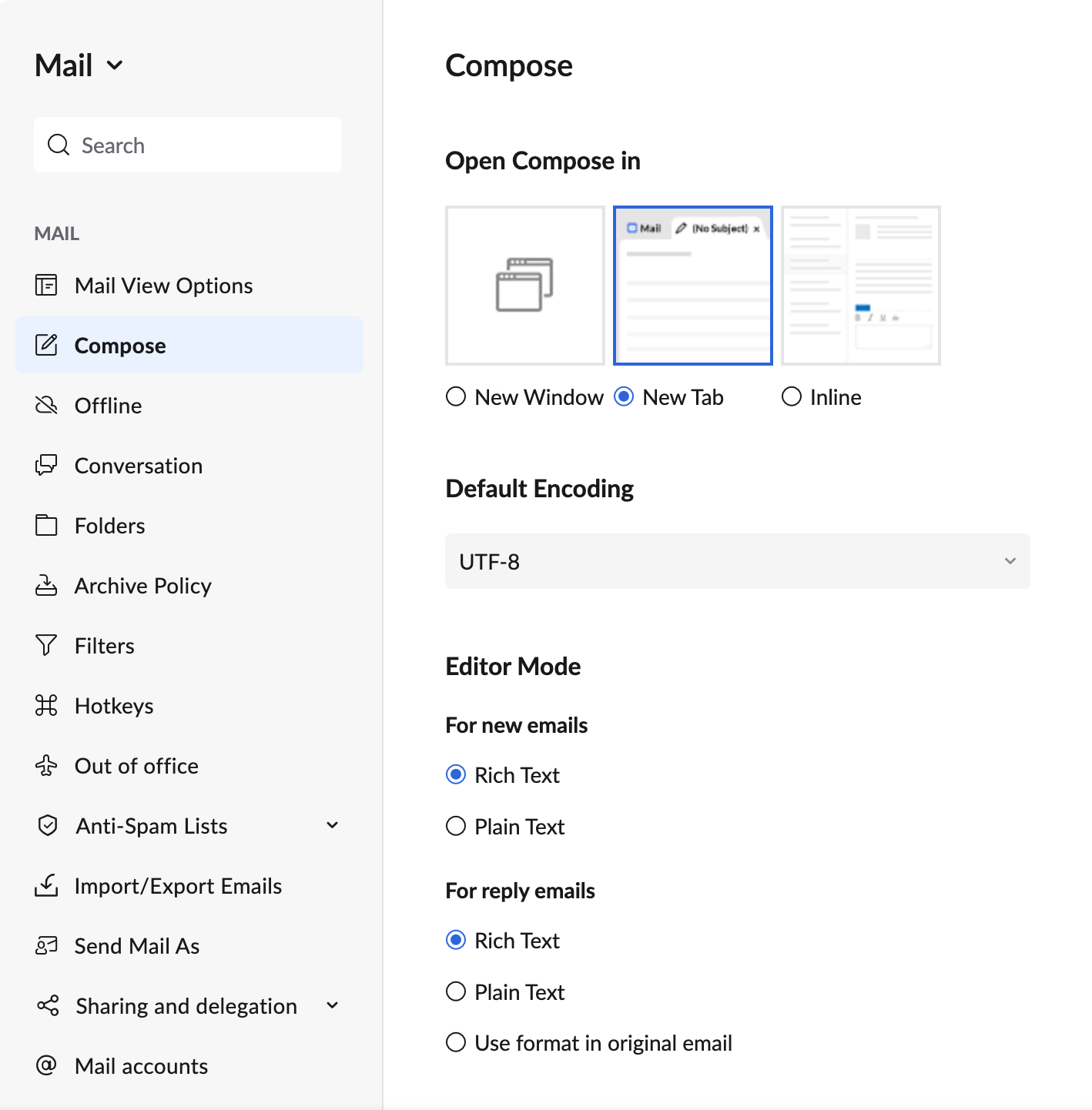
ลักษณะการตอบกลับ/ ส่งต่อ
มุมมองตัวแก้ไขการตอบกลับ
เมื่อคุณตอบกลับ/ส่งต่ออีเมล ผู้เขียนอีเมลนั้นตามการกำหนดค่าของคุณ คุณสามารถเลือกเปิดตัวเขียนข้อความในหน้าต่างใหม่ หรือแท็บใหม่ หรือเขียนข้อความแบบอินไลน์ได้จากการตั้งค่าการเขียนข้อความ
- เข้าสู่ระบบ Zoho Mail
- คลิกไอคอน การตั้งค่า
- ไปที่การตั้งค่า Mail > Compose
- ภายใต้ Open Compose In จะมีตัวเลือกต่อไปนี้:
- เลือก Inline เพื่อตอบกลับ/ส่งต่อข้อความเป็นอินไลน์
- เลือก New Tab เพื่อเปิดหน้าต่างการเขียนข้อความในแท็บใหม่
- เลือก New Window เพื่อเปิดหน้าต่างการเขียนอีเมลในหน้าต่างใหม่

ถ้าคุณเลือกตัวเลือกเขียนข้อความแบบอินไลน์ Zoho Mail จะเปิดเครื่องมือเขียนข้อความภายในแท็บเดียวกันด้านล่างอีเมลเดิม
ที่อยู่ที่ส่งเมื่อตอบกลับ
เมื่อคุณตอบกลับ/ส่งต่ออีเมล คุณสามารถเลือกที่อยู่อีเมลที่จะใช้ตอบกลับได้
- เข้าสู่ระบบ Zoho Mail
- คลิกไอคอน การตั้งค่า
- ไปที่การตั้งค่า Mail > Compose
- ภายใต้ส่วน For replies, send using ให้เลือกจากตัวเลือกต่อไปนี้
- Same email address to which the email was sent to- การตอบกลับอีเมลใดๆ จะถูกส่งจากที่อยู่ที่อีเมลนั้นส่งไป
- Default From address - การตอบกลับอีเมลใดๆ จะถูกส่งจากที่อยู่ที่คุณตั้งไว้เป็นที่อยู่อีเมลเริ่มต้น

โหมดตัวแก้ไข
คุณสามารถเลือกประเภทของตัวแก้ไขที่คุณต้องการตั้งค่าเป็นค่าเริ่มต้นสำหรับตัวเขียนอีเมลของคุณ
- เข้าสู่ระบบ Zoho Mail
- คลิกไอคอน การตั้งค่า
- ไปที่การตั้งค่า Mail > Compose
- ภายใต้ส่วน Editor mode คุณจะพบการตั้งค่าสำหรับอีเมลใหม่และการตอบกลับ/ ส่งต่อ

- สำหรับอีเมลใหม่
- Rich Text - หากคุณต้องการให้ตัวเขียนอีเมลเริ่มต้นรวมตัวเลือกการจัดรูปแบบไว้ด้วย
- Plain text - หากคุณไม่ต้องการตัวเลือกการจัดรูปแบบในตัวเขียนอีเมลเริ่มต้น
- สำหรับการตอบกลับ/ ส่งต่อ
- Rich Text - หากคุณต้องการให้ตัวเขียนอีเมลเริ่มต้นรวมตัวเลือกการจัดรูปแบบไว้ด้วย
- Plain text - หากคุณไม่ต้องการตัวเลือกการจัดรูปแบบในตัวเขียนอีเมลเริ่มต้น
- Use format in original email - รูปแบบของอีเมลที่คุณกำลังตอบกลับ/ส่งต่อจะถูกตั้งค่าเป็นรูปแบบตัวเขียนเริ่มต้น
- สำหรับอีเมลใหม่
ยกเลิกการส่ง
หลังจากคลิกส่งในอีเมล คุณสามารถหยุดการส่งได้โดยใช้ตัวเลือก Undo Send
- ลงชื่อเข้าใช้ Zoho Mail
- คลิกไอคอนการตั้งค่า
- ไปที่การตั้งค่า Mail > Compose
- ใต้ส่วน Undo Send ให้ตั้งค่าระยะเวลาที่คุณต้องการให้แสดงตัวเลือกยกเลิกหลังจากการส่งอีเมล

ทิศทางของข้อความ
คุณสามารถกำหนดทิศทางการพิมพ์ในการเขียนอีเมลของคุณได้จากการตั้งค่าเครื่องมือเขียน
- ลงชื่อเข้าใช้ Zoho Mail
- คลิกไอคอนการตั้งค่า
- ไปที่การตั้งค่า Mail > Compose
- ภายใต้ส่วน Text direction ให้เลือกระหว่าง LTR (ซ้ายไปขวา) และ RTL (ขวาไปซ้าย)

การตั้งค่าแบบอักษรเริ่มต้น
คุณสามารถตั้งค่าแบบอักษรสำหรับข้อความขาออกของคุณได้จากการตั้งค่าการเขียน
- เข้าสู่ระบบ Zoho Mail
- คลิกไอคอน การตั้งค่า
- ไปที่การตั้งค่า Mail > Compose
- ค้นหาการตั้งค่า Font Options
- เลือกการตั้งค่าที่ต้องการต่อไปนี้:
- Font family - แบบอักษรเริ่มต้นที่ใช้ในหน้าต่างแก้ไขการเขียน คุณสามารถเลือกจากแบบอักษรที่ให้มาหรือสร้างแบบอักษรของคุณเองได้ ป้อนชื่อแบบอักษรในกล่องแบบอักษรของระบบแล้วกด Enter เพื่อสร้างแบบอักษรที่กำหนดเอง

- Font size – ขนาดตัวอักษรเริ่มต้นในการเขียน ใส่ขนาดตัวอักษรที่ต้องการในกล่องขนาดตัวอักษรที่กำหนดเองที่ท้ายช่องข้อมูลขนาดตัวอักษร จากนั้นกด Enter เพื่อสร้างขนาดตัวอักษรที่กำหนดเอง อีกทั้งยังรองรับจำนวนจุดลอยตัวสำหรับขนาดตัวอักษรอีกด้วย

- Font color - สีเริ่มต้นของตัวอักษรที่ใช้ในขณะเขียนอีเมล

- Font family - แบบอักษรเริ่มต้นที่ใช้ในหน้าต่างแก้ไขการเขียน คุณสามารถเลือกจากแบบอักษรที่ให้มาหรือสร้างแบบอักษรของคุณเองได้ ป้อนชื่อแบบอักษรในกล่องแบบอักษรของระบบแล้วกด Enter เพื่อสร้างแบบอักษรที่กำหนดเอง
ตัวอย่างของรูปแบบและขนาดตัวอักษรที่เลือกไว้จะแสดงอยู่ด้านล่างตัวเลือกแบบอักษร
การใช้แบบอักษรของระบบเป็นแบบอักษรเริ่มต้น
คุณสามารถเลือกแบบอักษรของระบบเป็นแบบอักษรเริ่มต้นเพื่อเลือกแบบอักษรบางรายการซึ่งไม่มีอยู่ในตัวเลือกได้ ทำตามขั้นตอนด้านล่างเพื่อเลือกแบบอักษรของระบบ
- เข้าสู่ระบบ Zoho Mail
- คลิกไอคอน การตั้งค่า
- ไปที่การตั้งค่า Mail > Compose
- ค้นหา Font Properties Settings
- เลือก System Font และพิมพ์แบบอักษรที่คุณต้องการ
- เลือกแบบอักษรที่เพิ่มเข้าไปใหม่

- ในป๊อปอัปการยืนยัน ให้คลิก OK เพื่อกำหนดให้แบบอักษรที่กำหนดเองเป็นแบบอักษรเริ่มต้นสำหรับอีเมลขาออก
เพื่อให้แน่ใจว่าอีเมลจะแสดงอย่างถูกต้อง ให้ตรวจสอบให้แน่ใจว่า
- ตรวจสอบให้แน่ใจว่ามีการติดตั้งแบบอักษรของระบบไว้ในระบบของคุณแล้ว
- เมื่อคุณพิมพ์ชื่อแบบอักษร ตรวจสอบให้แน่ใจว่าคุณพิมพ์ถูกต้อง ชื่อแบบอักษรจะต้องตรงตามตัวพิมพ์ใหญ่และเล็ก
- ผู้รับควรมีแบบอักษรเดียวกันติดตั้งอยู่ในระบบ เพื่อให้สามารถดูอีเมลได้อย่างถูกต้อง มิฉะนั้นเนื้อหาจะแสดงในแบบอักษรเริ่มต้นที่เลือกไว้สำหรับเบราเซอร์
- คุณสามารถเลือก ‘แบบอักษรที่กำหนดเอง’ เป็นแบบอักษรเริ่มต้นสำหรับอีเมลขาออกได้
การเข้ารหัสตั้งต้น
การตั้งค่าการเข้ารหัสนั้นเป็นหลักเพื่อให้แน่ใจว่าผู้รับปลายทางจะสามารถอ่านข้อความอีเมลได้ ตามค่าเริ่มต้น ระบบจะเลือกการเข้ารหัส UTF-8 และอีเมลที่ส่งพร้อมอักขระที่ไม่ใช่ ASCII จะปรากฏโดยปราศจากข้อผิดพลาดใดๆ ที่ผู้รับปลายทาง คุณอาจเลือกตัวเลือกการเข้ารหัสอื่นๆ จากรายการโดยขึ้นอยู่กับภาษาที่คุณใช้เขียนอีเมล
- เข้าสู่ระบบ Zoho Mail
- คลิกไอคอน การตั้งค่า
- ไปที่การตั้งค่า Mail > Compose
- ไปที่ส่วน Default Encoding

- เลือกการเข้ารหัสที่คุณต้องการจากดรอปดาวน์
เพิ่มผู้รับไปยังผู้ติดต่อโดยอัตโนมัติ
เมื่อคุณเขียนอีเมล ผู้รับที่ไม่ได้อยู่ในสมุดราชื่อติดต่อของคุณจะถูกเพิ่มตามค่าเริ่มต้น คุณยังสามารถเลือกที่จะไม่เพิ่มผู้รับเหล่านี้ลงในผู้ติดต่อของคุณโดยอัตโนมัติได้ด้วย
- เข้าสู่ระบบ Zoho Mail
- คลิกไอคอน การตั้งค่า
- ไปที่การตั้งค่า Mail > Compose
- เลือก/ยกเลิกการเลือกช่องทำเครื่องหมาย Automatically add recipients to Contacts

ใช้/เลิกใช้การหน่วงเวลาที่กล่องจดหมายขาออก
ตัวเลือกการหน่วงเวลาที่กล่องจดหมายออกช่วยให้คุณสามารถกำหนดการหน่วงเวลาอีเมลไว้ล่วงหน้าได้ แม้หลังจากที่คุณกดปุ่มส่ง คุณสามารถตั้งค่าระยะการหน่วงเวลาได้ตั้งแต่ 1 นาทีถึง 120 นาที อีเมลทั้งหมดที่คุณส่งสามารถแก้ไขหรือลบออกจากกล่องจดหมายออกได้ในกรณีที่คุณเปลี่ยนใจก่อนเวลาที่ระบุนั้นผ่านไปแล้ว อีเมลในกล่องขาออกจะถูกย้ายไปยังโฟลเดอร์แบบร่างใน Zoho Mail
การหน่วงเวลากล่องจดหมายออกเป็นอีกวิธีหนึ่งในการยกเลิกการส่งหลังจากกดปุ่มส่งแล้ว แม้ว่ากล่องจดหมายขาออกจะเปิดใช้งานอยู่ คุณสามารถใช้ตัวเลือกส่งทันที (Ctrl+Shift+Enter)/ (Command+Shift+Enter) ได้ด้วยการคลิกที่เมนูดรอปดาวน์ที่อยู่ถัดจากปุ่มส่งในหน้าต่างเขียนอีเมลเพื่อหลีกเลี่ยงการหน่วงเวลาและส่งอีเมลทันที
คุณยังสามารถใช้ตัวเลือกส่งในภายหลังเพื่อจัดกำหนดการส่งอีเมลของคุณในเวลาที่ระบุได้อีกด้วย อีเมลที่วางกำหนดการไว้เหล่านี้จะถูกย้ายไปยังโฟลเดอร์กล่องจดหมายขาออก
ขั้นตอนในการเปิดใช้งาน/เลิกใช้กล่องจดหมายขาออก:
- เข้าสู่ระบบ Zoho Mail
- คลิกไอคอน การตั้งค่า
- ไปที่การตั้งค่า Mail > Compose
- ค้นหาส่วน Outbox delay
- ยกเลิกการเลือกช่องทำเครื่องหมาย หากคุณต้องการส่งอีเมลโดยไม่หน่วงเวลา
- ทำเครื่องหมาย หากคุณต้องการส่งอีเมลของคุณหลังจากระยะเวลาที่กำหนดไว้ล่วงหน้า ในตัวเลือกนี้ คุณสามารถตั้งค่าช่วงเวลาหน่วงเป็นนาทีหรือวินาทีที่คุณต้องการให้อีเมลหน่วงเวลาได้

รีเฟรชเว็บเมลของคุณเพื่อให้การเปลี่ยนแปลงมีผล ถ้าเปิดใช้งานกล่องจดหมายขาออก อีเมลจะถูกย้ายไปยังกล่องจดหมายขาออกเมื่อคุณคลิก ส่ง ข้อความจะถูกส่งหลังจากผ่านช่วงเวลาหน่วงที่ระบุ หรือเมื่อคุณคลิก ส่งทันที ในกล่องจดหมายขาออก ในกรณีที่คุณตั้งเวลาอีเมลโดยใช้ตัวเลือกส่งภายหลัง อีเมลที่กำหนดเวลาไว้จะถูกย้ายไปยังโฟลเดอร์กล่องขาออกและส่งตามเวลาที่กำหนด
คุณสามารถส่งอีเมลทั้งหมดในกล่องจดหมายขาออกได้โดยเลือกอีเมลและเลือก 'ส่งทันที' จากแถบเมนูด้านบน อีเมลที่มีการหน่วงเวลาจะถูกส่งไปยังผู้รับหลังจากสิ้นสุดช่วงการหน่วงเวลาที่เลือกไว้ แม้ว่าคุณจะไม่ได้ออนไลน์ นอกจากอีเมลปกติแล้ว อีเมลที่กำหนดเวลาไว้จะถูกจัดเก็บไว้ในกล่องขาออกด้วย
การตั้งค่าช่องการเขียนข้อความ
คุณสามารถเลือกช่องข้อมูลที่คุณต้องการให้ปรากฏในหน้าต่างเขียนอีเมลของคุณได้ คุณสามารถแสดงหรือซ่อนช่อง CC หรือ BCC ได้
- เข้าสู่ระบบ Zoho Mail
- คลิกไอคอน การตั้งค่า
- ไปที่การตั้งค่า Mail > Compose
- คุณสามารถเลือกช่องทำเครื่องหมายเพื่อแสดงหรือซ่อนช่องได้
- Show CC in Compose - เลือกเพื่อแสดงช่อง CC ในหน้าต่างการเขียน
- Show BCC in Compose - เลือกเพื่อแสดงช่อง BCC ในหน้าต่างการเขียน

การแจ้งเตือนการติดตามอัตโนมัติ
บางครั้ง อีเมลที่คุณส่งอาจมีเวลาประชุมหรือคำอย่างเช่น 'ด่วนที่สุด' ทำให้เป็นอีเมลที่มีลำดับความสำคัญสูงและต้องมีการติดตามผล เพื่อให้แน่ใจว่าคุณได้รับการเตือน ให้เปิดใช้งานตัวเลือก Remind to Follow up when sending emails ในการตั้งค่า เมื่อเปิดใช้งานตัวเลือกนี้จะทำให้เกิดการแจ้งเตือนโดยอัตโนมัติให้ติดตามผลอีเมลตามคำหลักที่เลือก วืธีการเปิดใช้งานตัวเลือกนี้ ให้ทำตามขั้นตอนด้านล่าง
- เข้าสู่ระบบ Zoho Mail
- คลิกไอคอน การตั้งค่า
- ไปที่การตั้งค่า Mail > Compose
- เลื่อนลงและค้นหาตัวเลือก Remind to follow up when sending emails

- เลือกตัวเลือกนี้ และอีเมลที่มีคำหลักที่เลือกจะกระตุ้นให้มีการแจ้งเตือนการติดตามโดยอัตโนมัติ
หน้าที่เกี่ยวข้อง
การส่งอีเมล | จัดการการตั้งค่าเมล |การกำหนดเวลาอีเมล | แจ้งเตือนและติดตามผลทางอีเมล













