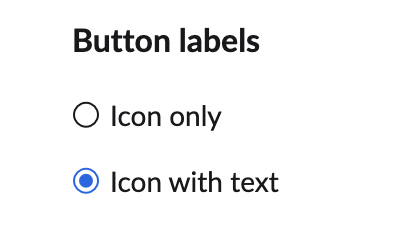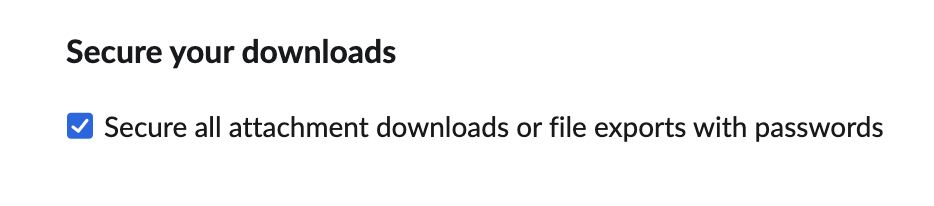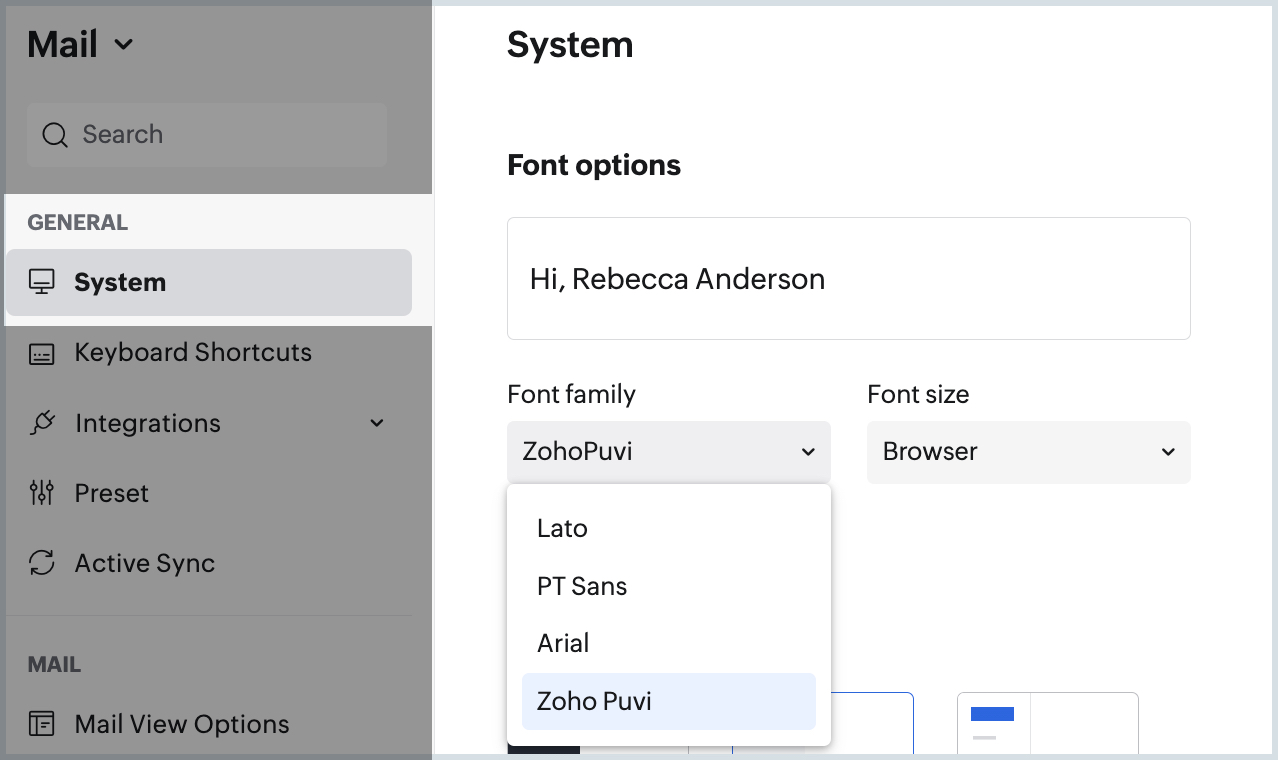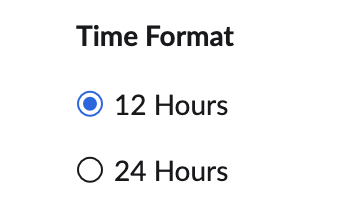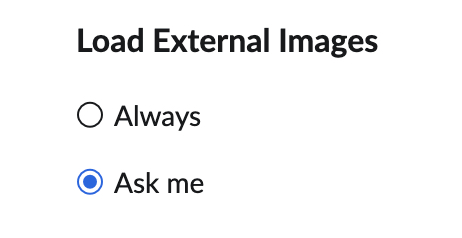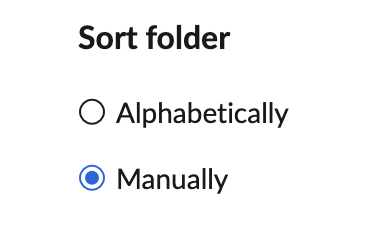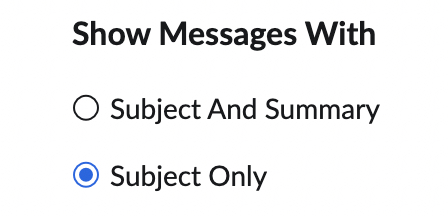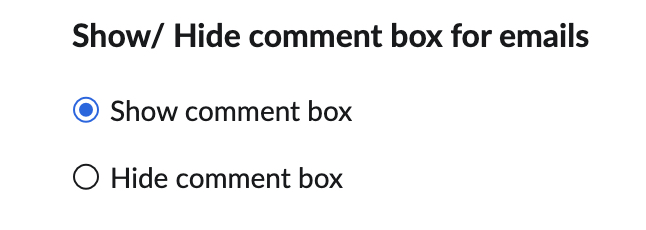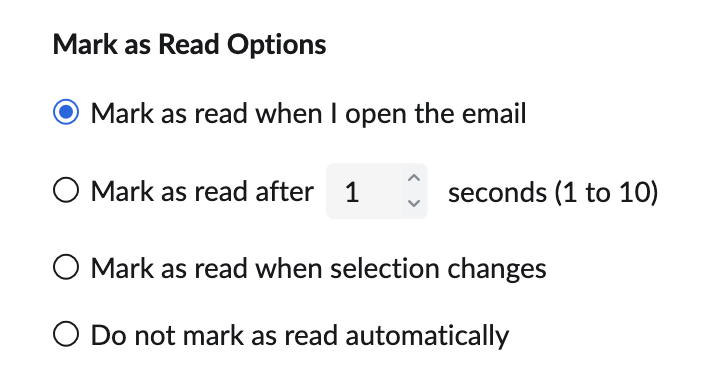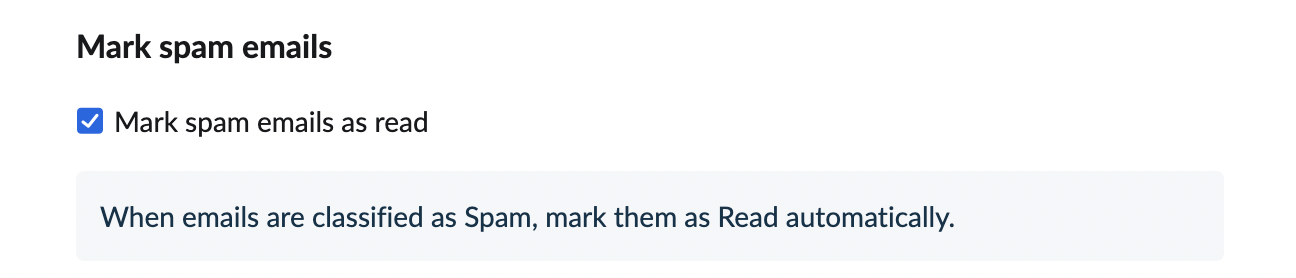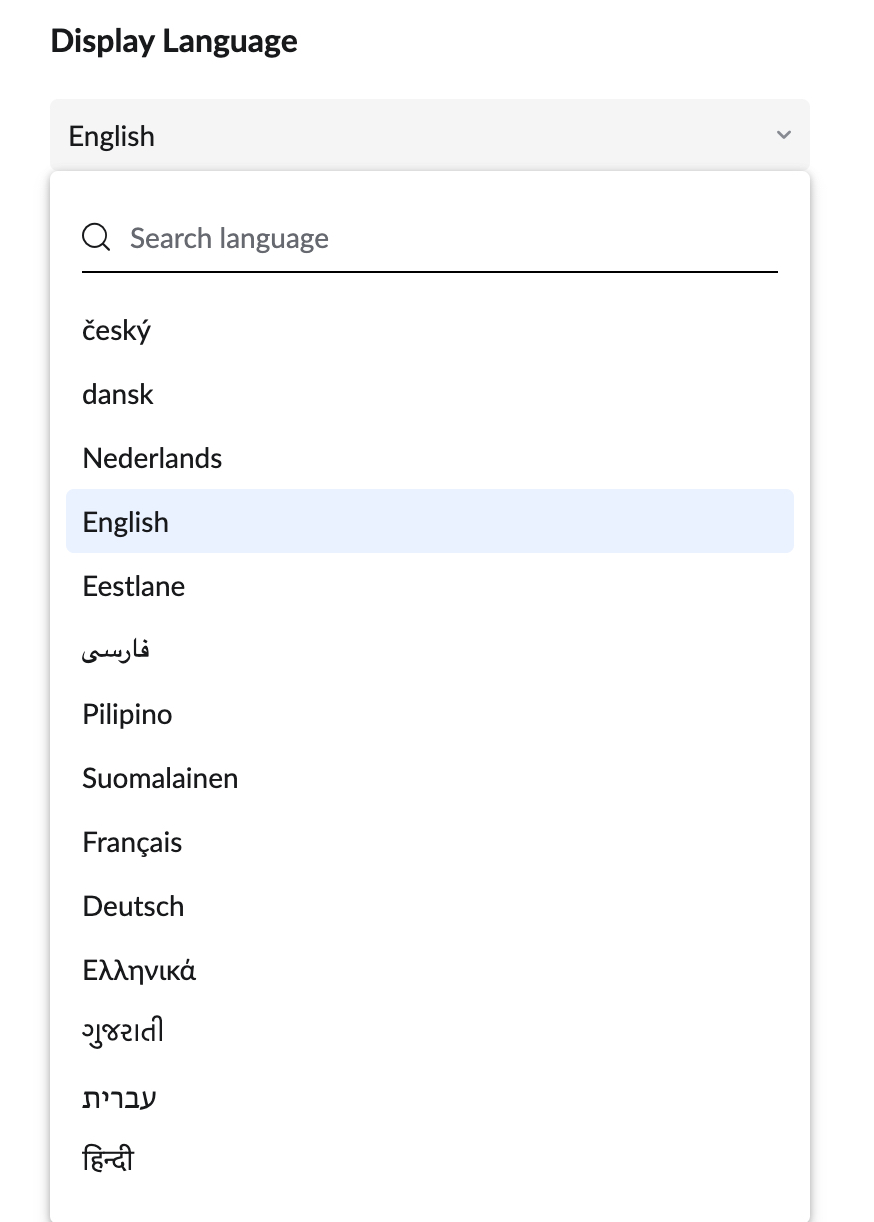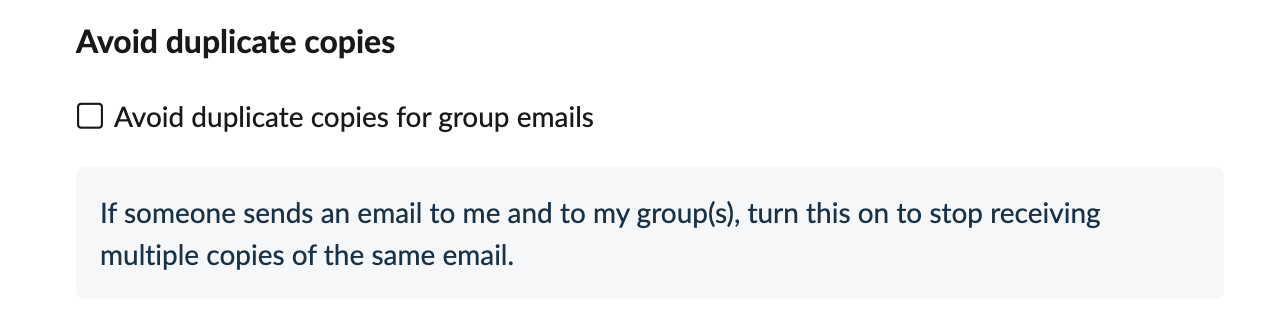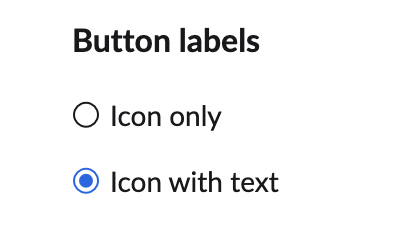การตั้งค่าระบบและลักษณะ
คุณสามารถกำหนดลักษณะและอารมณ์ของกล่องขาเข้าใน Zoho Mail ได้ด้วยการเปลี่ยนการตั้งค่าลักษณะ ตัวเลือกในการเปลี่ยนแบบอักษร ภาษาที่ใช้แสดง และลักษณะอื่นๆ ของกล่องจดหมายนั้นอยู่ในหน้า ‘Appearance’ ของการตั้งค่าเมล
การตั้งค่าเริ่มต้น
คุณสามารถเลือกหน้าที่ต้องการจะไปหลังจากเข้าสู่ระบบบัญชี Zoho Mail ของคุณได้ คุณสามารถเลือกได้ว่าคุณต้องการเริ่มต้นในเซสชันใหม่หรือในแอปพลิเคชันนั้นๆ ในมุมมองที่ต้องการ
ทำตามขั้นตอนเหล่านี้เพื่อเลือกหน้าที่คุณต้องการไปหลังจากการเข้าสู่ระบบแต่ละครั้ง
- เข้าสู่ระบบ Zoho Mail
- คลิกที่ไอคอน การตั้งค่า
- ไปที่การตั้งค่า General > System
- ภายใต้ส่วน While Starting up ให้เลือกตัวเลือกที่ต้องการ
- เลือกตัวเลือก Continue from where I left ถ้าคุณต้องการกู้คืนแท็บจดหมายภายในของคุณหลังจากปิดแท็บเบราว์เซอร์โดยไม่ตั้งใจ
- เลือกตัวเลือก Land me in เพื่อเริ่มต้นในแอปพลิเคชันที่คุณเลือกหลังจากที่คุณเข้าสู่ระบบ คุณสามารถเลือกแอปพลิเคชันและมุมมองจากรายการดรอปดาวน์ที่เกี่ยวข้องได้ที่นี่ มุมมองนี้จะเป็นประโยชน์หากคุณต้องการดูอีเมลที่ยังไม่ได้อ่านทันทีที่คุณเข้าสู่ระบบ
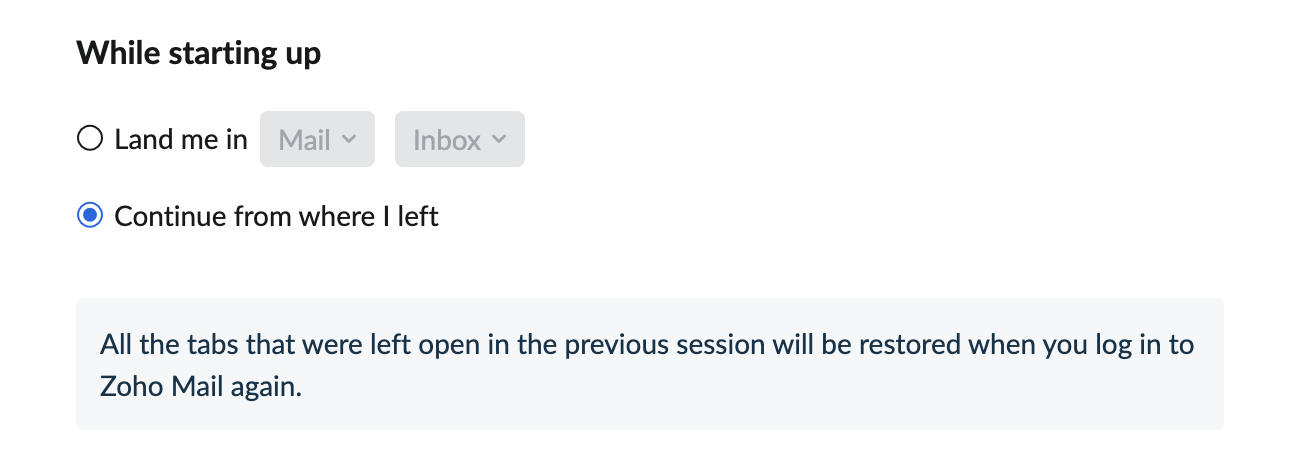
ดาวน์โหลดอย่างปลอดภัย
เปิดใช้งานการดาวน์โหลดอย่างปลอดภัยเพื่อใช้รหัสผ่านกับการดาวน์โหลดทั้งหมดของคุณ
- เข้าสู่ระบบ Zoho Mail
- คลิกไอคอน การตั้งค่า
- ไปที่ General > System > Secure your downloads
- เลือกช่องทำเครื่องหมาย Secure all attachment downloads or exports with passwords
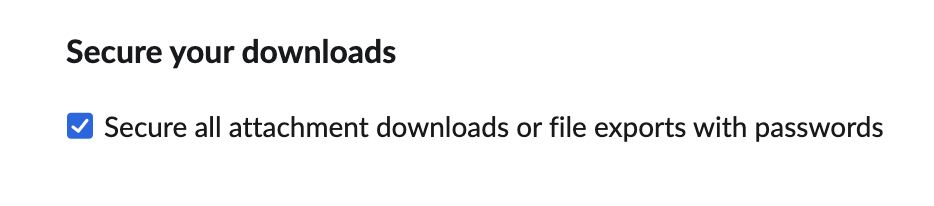
- ไฟล์ที่คุณดาวน์โหลดจากบัญชีผู้ใช้ของคุณจะได้รับการเข้ารหัสด้วยรหัสผ่านเพื่อให้มั่นใจว่าการดาวน์โหลดของคุณมีความปลอดภัย
แบบอักษรที่แสดง
- เข้าสู่ระบบ Zoho Mail
- คลิกไอคอน การตั้งค่า
- ไปที่ General > System > Font options
- เลือกตระกูลแบบอักษรและขนาดแบบอักษรที่คุณต้องการจากเมนูแบบดรอปดาวน์
- ตระกูลแบบอักษรที่รองรับ: Lao, PT Sans, Arial และ Zoho Puvi
- ขนาดแบบอักษร: เล็กมาก, เล็ก, กลาง, ใหญ่ และใหญ่มาก คุณสามารถเลือกใช้การตั้งค่าเบราว์เซอร์สำหรับขนาดแบบอักษรได้เช่นกัน
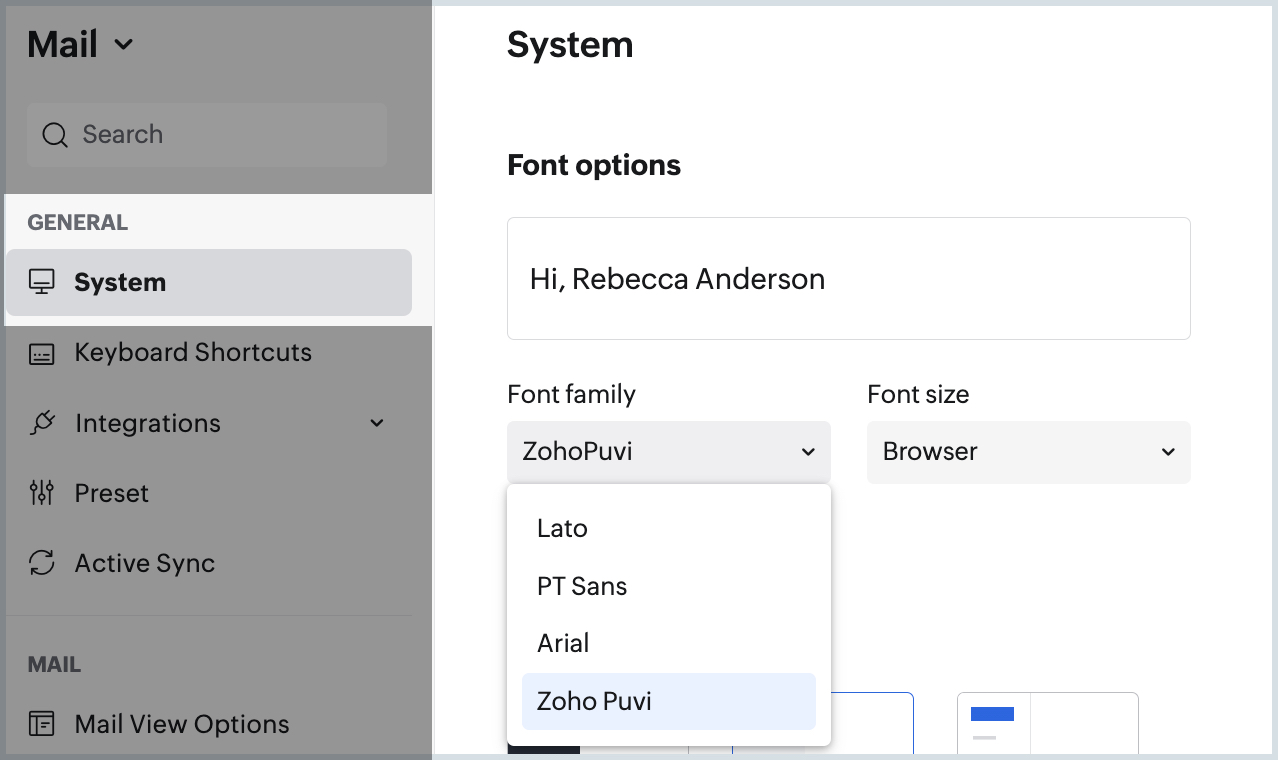
- ตัวเลือกแบบอักษรที่เลือกจะถูกนำไปใช้กับกล่องจดหมายของคุณ
รูปแบบเวลา
คุณสามารถเลือกรูปแบบเวลาระหว่าง 12 ชั่วโมงหรือ 24 ชั่วโมงได้ตามที่คุณต้องการ
- เข้าสู่ระบบ Zoho Mail
- คลิกที่ไอคอน การตั้งค่า
- ไปที่ Mail > Mail View Options
- ค้นหาตัวเลือก Time Format
- เลือก 12 hours เพื่อแสดงเวลาในรูปแบบ 12 ชั่วโมงด้วย AM / PM
- เลือก 24 hours เพื่อแสดงเวลาในรูปแบบ 24 ชั่วโมง
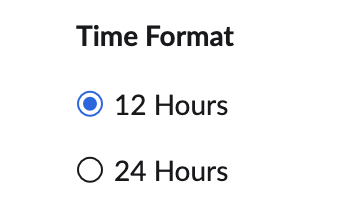
โหลดภาพภายนอก
เมื่ออีเมลมีลิงก์ไปยังรูปภาพภายนอก Zoho Mail จะไม่โหลดเพื่อปกป้องคุณจากผู้ส่งสแปม ดังนั้น เราจึงให้คุณสามารถตั้งค่าการโหลดภาพภายนอกได้
- เข้าสู่ระบบ Zoho Mail
- คลิกไอคอน การตั้งค่า
- ไปที่ Mail > Mail View Options
- ไปยัง Load External Images
- เลือก Always เพื่อโหลดภาพทุกครั้งโดยไม่ต้องขอการยืนยันใดๆ
- เลือก Ask Me เพื่อขอคำยืนยันเสมอก่อนที่จะโหลดภาพภายนอกในอีเมล แม้ว่าผู้ส่งจะอยู่ในรายชื่อผู้ติดต่อของคุณก็ตาม
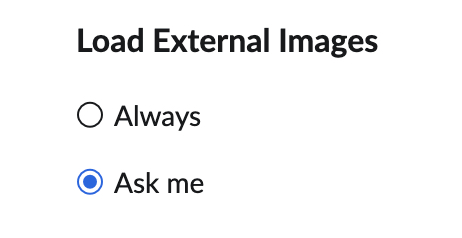
การจัดเรียงโฟลเดอร์
คุณสามารถเลือกได้ว่าคุณจะเรียงลำดับโฟลเดอร์ตามตัวอักษรหรือด้วยตนเอง
- เข้าสู่ระบบ Zoho Mail
- คลิกไอคอน การตั้งค่า
- ไปที่ Mail > Mail View Options
- ค้นหาตัวเลือก Sort Folders
- เลือกตัวเลือก Alphabetically และโฟลเดอร์ของคุณจะถูกเรียงลำดับตามลำดับตัวอักษรโดยอัตโนมัติ
- เลือกตัวเลือก Manually และคุณจะสามารถจัดเรียงโฟลเดอร์ของคุณได้ตามความสะดวกโดยการลากและวางตามลำดับที่คุณต้องการ
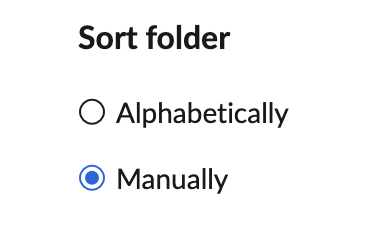
เรียนรู้เพิ่มเติมเกี่ยวกับการจัดเรียงโฟลเดอร์ที่นี่
แสดงข้อความที่มี
คุณสามารถเลือกจากการตั้งค่ามุมมองจดหมายว่าคุณต้องการให้แสดงอีเมลด้วยหัวเรื่องเท่านั้น หรือต้องการให้แสดงทั้งหัวเรื่องและสรุปเนื้อหาสั้นๆ ด้วย
- เข้าสู่ระบบ Zoho Mail
- คลิกไอคอน การตั้งค่า
- ไปที่ Mail > Mail View Options
- ค้นหาตัวเลือกแสดงข้อความที่มี
- เลือกตัวเลือก Subject and Summary หากคุณต้องการให้ทั้งสองสิ่งปรากฏบนรายการอีเมลของคุณ
- เลือกตัวเลือก Subject only หากคุณไม่ต้องให้สรุปปรากฏในรายการ
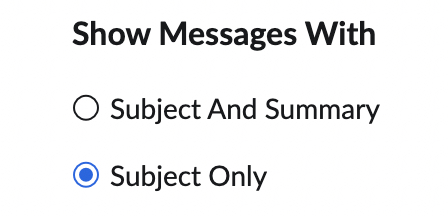
แสดง/ซ่อนช่องแสดงความคิดเห็นสำหรับอีเมล
คุณสามารถเลือกได้ว่าจะแสดงหรือซ่อนกล่องความคิดเห็นสำหรับอีเมล
- เข้าสู่ระบบ Zoho Mail
- คลิกไอคอน การตั้งค่า
- ไปที่ Mail > Mail View Options
- ค้นหาตัวเลือก Show/ Hide comment box for emails
- Show comment box - กล่องความคิดเห็นจะปรากฏใต้อีเมล คุณสามารถแชร์อีเมลได้โดยการ @กล่าวถึง ผู้อื่น
- Hide comment box - กล่องความคิดเห็นจะถูกซ่อน เมื่อต้องการให้กล่องข้อคิดเห็นปรากฏสำหรับอีเมลใดอีเมลหนึ่ง ให้คลิกตัวเลือก Share email ที่อยู่ถัดจาก Edit as New
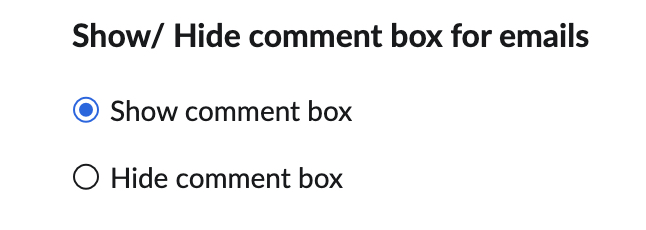
ตัวเลือกการทำเครื่องหมายว่าอ่านแล้ว
คุณสามารถเลือกการตั้งค่า Mail View Options เมื่อคุณต้องการทำเครื่องหมายอีเมลว่าอ่านแล้ว
- เข้าสู่ระบบ Zoho Mail
- คลิกไอคอน การตั้งค่า
- ไปที่ Mail > Mail View Options
- ค้นหาส่วน Mark as read options
- Mark as read when I open the email - ตัวเลือกนี้จะเปิดใช้งานตามค่าเริ่มต้น และอีเมลจะถูกทำเครื่องหมายว่าอ่านแล้วทันทีที่ผู้ใช้คลิก/เปิดอีเมล
- Mark as read after 'n' seconds (1-10) - อีเมลจะถูกทำเครื่องหมายเป็นอ่านแล้วหลังจากผ่านไปตามจำนวน n วินาทีที่คุณกำหนด
- Mark as read when selection changes - อีเมลจะถูกทำเครื่องหมายว่าอ่านแล้วเมื่อคุณเลือก/เปิดอีเมลอื่น
- Do not mark as read automatically - อีเมลจะถูกทำเครื่องหมายเป็นแบบอ่านหากคุณทำเครื่องหมายว่าอ่านแล้วด้วยตนเอง
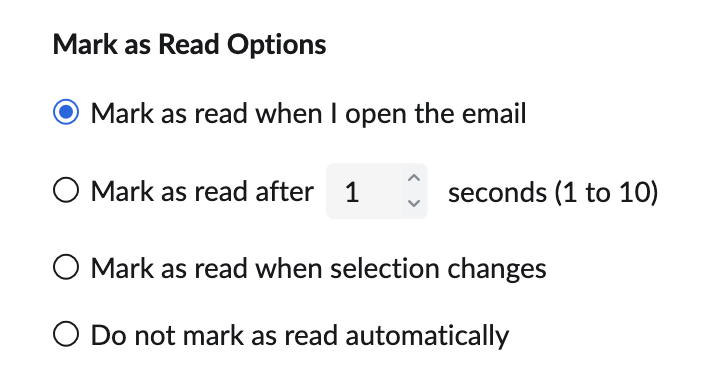
ทำเครื่องหมายอีเมลสแปมว่าอ่านแล้ว
เมื่อใดก็ตามที่คุณได้รับอีเมลสแปม คุณอาจไม่ต้องการการแจ้งเตือนว่ายังไม่ได้อ่านอีเมลสำหรับสิ่งเดียวกันนี้ คุณสามารถใช้ตัวเลือกนี้เพื่อทำเครื่องหมายอีเมลสแปมของคุณว่าอ่านแล้วได้โดยอัตโนมัติ
- เข้าสู่ระบบ Zoho Mail
- คลิกไอคอน การตั้งค่า
- ไปที่ Mail > Mail View Options
- ค้นหาตัวเลือก Mark spam emails as read และเลือกช่องทำเครื่องหมาย
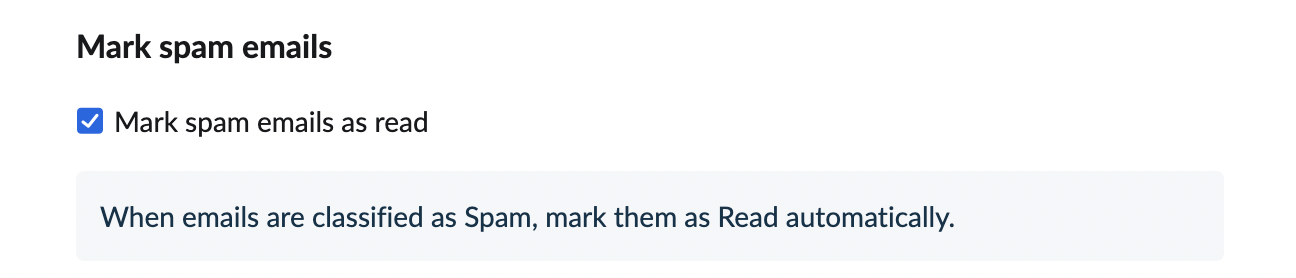
ภาษาที่แสดง
Zoho Mail ให้บริการส่งอีเมลถึงผู้ใช้ทั่วโลกได้ด้วย 60 ภาษาเพื่อความสะดวกในการใช้งานโดยผู้ใช้ทั่วโลก ดูรายการภาษาได้ที่นี่ คุณสามารถเลือกภาษาที่คุณต้องการเป็นภาษาที่ใช้แสดงได้
- เข้าสู่ระบบ Zoho Mail
- คลิกไอคอน การตั้งค่า
- ไปที่การตั้งค่า General > System
- เลือกภาษาจากรายการดรอปดาวน์ใต้ Display Language
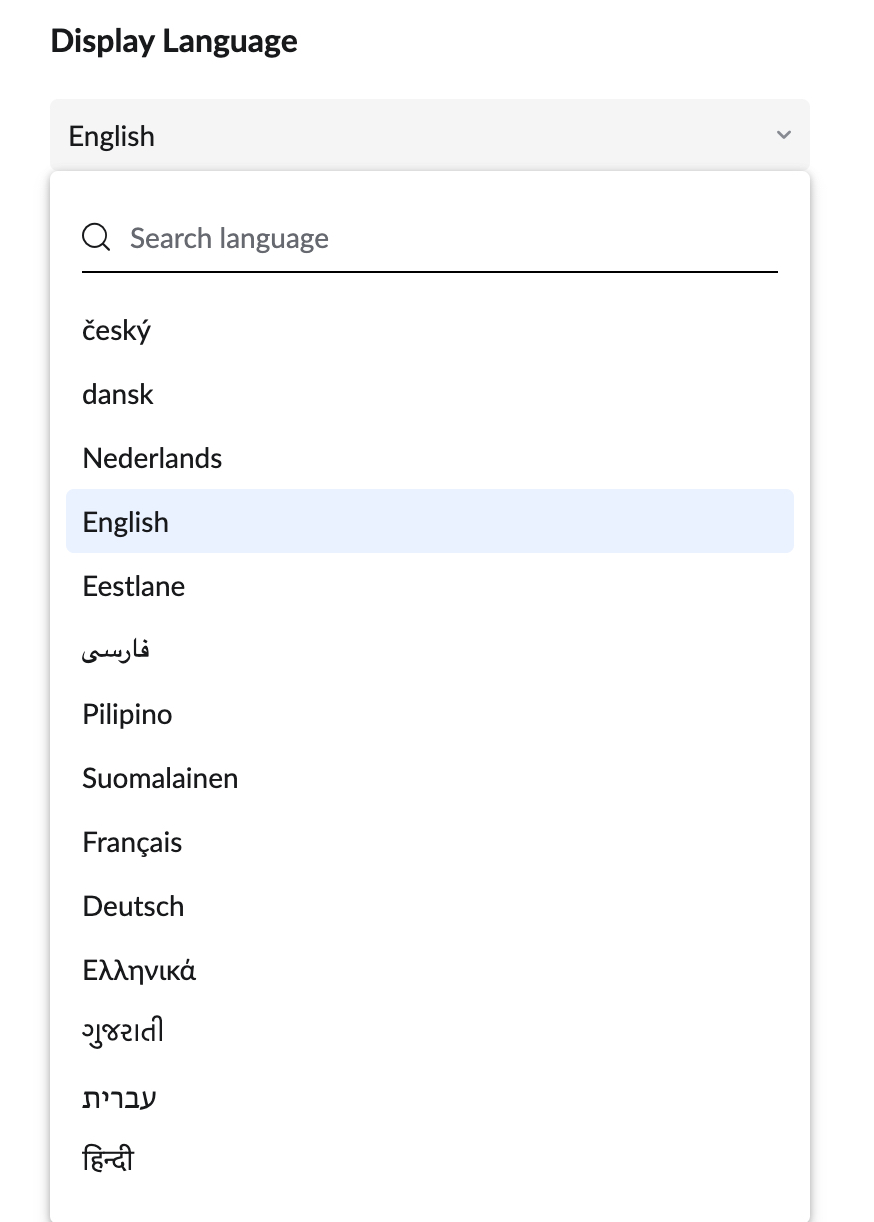
แปลอีเมลเป็นภาษาอื่น
หากคุณเปิดการตั้งค่านี้ คุณจะเห็นตัวเลือกให้แปลอีเมลที่ไม่ใช่ภาษาอังกฤษเป็นภาษาอังกฤษ ตามค่าเริ่มต้น คุณจะได้รับตัวเลือกในการแปลอีเมลที่ไม่ใช่ภาษาอังกฤษของคุณ แต่หากคุณต้องการปิดการแปล
- เข้าสู่ระบบ Zoho Mail
- คลิกไอคอน การตั้งค่า
- ไปที่ Mail > Mail View Options
- ยกเลิกการทำเครื่องหมายที่ช่อง Offer to translate emails in languages other than English

หลีกเลี่ยงสำเนาอีเมลกลุ่มที่ซ้ำกัน
เมื่อมีการส่งอีเมลไปยังที่อยู่อีเมลส่วนบุคคลของคุณและไปยังกลุ่มอีเมลที่คุณเป็นสมาชิก คุณจะได้รับสำเนาอีเมลฉบับเดียวกันสองชุด คุณสามารถหลีกเลี่ยงการรับสำเนาซ้ำจากกลุ่มการแจกจ่ายได้โดยใช้ตัวเลือกนี้
- เข้าสู่ระบบ Zoho Mail
- คลิกไอคอน การตั้งค่า
- ไปที่ Mail > Mail View Options
- เลือกช่องทำเครื่องหมาย Avoid duplicate copies for group emails
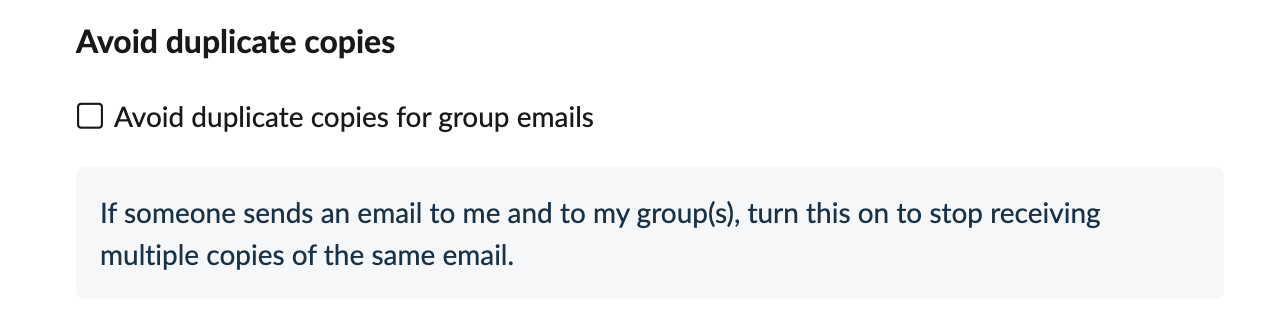
ชื่อปุ่ม
คุณสามารถเลือกดูไอคอนด้วยข้อความ Zoho Mail
- เข้าสู่ระบบ Zoho Mail
- คลิกไอคอน การตั้งค่า
- ไปที่ General > System
- ภายใต้ส่วน Button Labels ให้เลือก Icon with Text เพื่อแสดงไอคอนพร้อมชื่อ