Preferências de composição
Você pode personalizar as preferências padrão do compositor de e-mails usando as Configurações de composição As preferências podem ser definidas para as configurações de Fonte padrão, Codificação, Comportamento de resposta e assim por diante.
Índice
- Comportamento de Resposta/Encaminhamento
- Modo de edição
- Desfazer Enviar
- Direção do texto
- Configurações de fonte padrão
- Escolha da fonte do sistema como fonte padrão
- Codificação de preferência
- Salvar Destinatários em Contatos
- Atraso na caixa de saída
- Configurações dos campos de composição
- Lembretes automáticos de acompanhamento
Vá para Settings (Configurações) e selecione Compose (Compor) para definir suas preferências para o editor de e-mails.
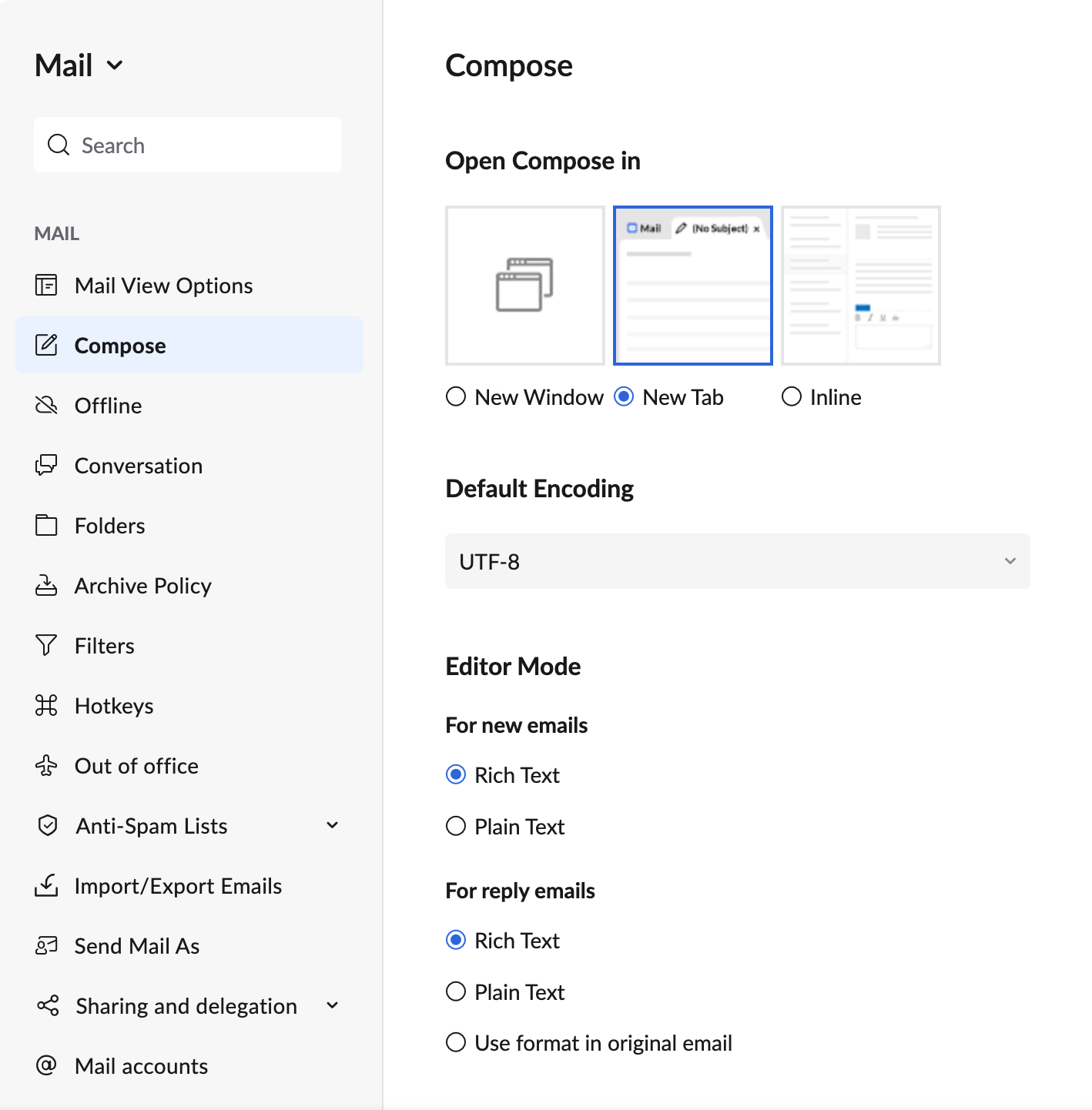
Comportamento de resposta/encaminhamento
Exibição do editor de resposta
Quando você responder/encaminhar e-mails, o gerador será aberto de acordo com suas preferências. Você pode optar por abrir o gerador em uma nova janela ou em uma nova guia ou compor em linha nas configurações Compose.
- Faça login no Zoho Mail
- Clique no ícone Configurações.
- Navegue até as configurações de Mail (E-mail) > Compose (Compor) .
- Em Open Compose In (Abrir composição) as seguintes opções são listadas:
- Selecione Inline para responder/encaminhar a mensagem como texto embutido.
- Selecione New Tab para abrir o compositor em uma Nova Guia.
- Selecione New Window para abrir o criador de e-mails em uma Nova Janela.

Se você escolheu a opção Compose Inline, o Zoho Mail abre um editor dentro da mesma guia, abaixo do e-mail original.
Endereço do remetente ao responder
Ao responder/encaminhar e-mails, você pode escolher o endereço de e-mail a partir do qual a resposta é enviada.
- Faça login no Zoho Mail
- Clique no ícone Configurações.
- Navegue até as configurações de Mail (E-mail) > Compose (Compor) .
- Na seção For replies, send using (Para respostas, enviar usando) , escolha uma das seguintes opções:
- Same email address to which the email was sent to (Mesmo endereço de e-mail para o qual o e-mail foi enviado) - a resposta a qualquer e-mail será enviada do endereço para o qual o e-mail foi enviado.
- Default From address (Endereço de remetente padrão) - a resposta a qualquer e-mail será enviada do endereço que você definiu como o endereço de e-mail padrão.

Modo de edição
Você pode escolher o tipo de editor que você precisa definir como padrão para o Editor.
- Faça login no Zoho Mail
- Clique no ícone Configurações.
- Navegue até as configurações de Mail (E-mail) > Compose (Compor) .
- Na seção Modo Editor, você encontrará as configurações para novos e-mails e respostas/encaminhamentos

- Para novos e-mails
- Rich text - se desejar que o editor padrão inclua opções de formatação
- Plain text (Texto sem formatação) - se você não quiser opções de formatação no editor padrão
- Para respostas/encaminhamentos
- Rich text - se desejar que o editor padrão inclua opções de formatação
- Plain text (Texto sem formatação) - se você não quiser opções de formatação no editor padrão
- Use format in original email (Usar formato do e-mail original) - o formato do e-mail que você está respondendo/encaminhando será definido como o formato padrão do editor
- Para novos e-mails
Desfazer Enviar
Depois de clicar em Send on an email (Enviar em um e-mail), você pode interromper o envio usando a opção Undo Send (Desfazer envio)
- Faça o login no Zoho Mail
- Clique no ícone Settings .
- Navegue até as configurações de Mail (E-mail) > Compose (Compor) .
- Em Undo Send, defina a duração para a qual você deseja que a opção para desfazer seja exibida após o envio de um e-mail.

Direção do texto
Você pode decidir a direção da digitação no seu editor de e-mail nas configurações do Editor
- Faça o login no Zoho Mail
- Clique no ícone Settings .
- Acesse as configurações de Mail (E-mail) > Compose (Compor) .
- Na seção Text direction (Direção do texto), escolha entre LTR (left to right - da esquerda para a direita) e RTL (right to left - da direita para a esquerda).

Configurações de fonte padrão
Você pode definir a fonte das mensagens de saída nas configurações Compose.
- Faça login no Zoho Mail
- Clique no ícone Configurações.
- Acesse as configurações de Mail (E-mail) > Compose (Compor) .
- Localizar configurações de Font Options (Opções de fonte).
- Selecione as configurações preferenciais para o seguinte:
- Font family - Fonte padrão usada no Editor de composição. Você pode escolher entre as fontes fornecidas ou criar suas próprias fontes personalizadas. Digite o nome da fonte na caixa System Font e pressione Enter para criar a fonte personalizada.

- Font size - Tamanho da fonte padrão do Editor. Digite o tamanho da fonte desejado na caixa custom font size no final do campo Font Size e pressione Enter para criar o tamanho de fonte personalizado. O suporte de ponto flutuante também é disponibilizado para os tamanhos de fonte.

- Font color (Cor da fonte) - cor da fonte padrão usada durante a composição de e-mails.

- Font family - Fonte padrão usada no Editor de composição. Você pode escolher entre as fontes fornecidas ou criar suas próprias fontes personalizadas. Digite o nome da fonte na caixa System Font e pressione Enter para criar a fonte personalizada.
Uma visualização do estilo e tamanho da fonte selecionada será exibida abaixo das opções de Fonte.
Uso da fonte do sistema como fonte padrão
Você pode escolher uma fonte do sistema como a fonte padrão, para escolher alguma fonte fora das opções disponíveis. Siga as etapas abaixo para escolher uma fonte do sistema.
- Faça login no Zoho Mail
- Clique no ícone Configurações.
- Acesse as configurações de Mail > Compose.
- Localize Font Properties Settings
- Selecione System Font e digite a fonte preferida.
- Selecione a fonte recém adicionada.

- Na janela pop-up de confirmação, clique em OK para tornar a fonte personalizada a fonte padrão para e-mails enviados.
Para garantir que os e-mails sejam exibidos corretamente, certifique-se de que:
- A fonte do sistema está instalada no seu sistema.
- Ao digitar o nome da fonte, verifique se não há erros de digitação. Os nomes de fontes diferenciam maiúsculas de minúsculas.
- Os destinatários devem ter também a mesma fonte instalada no sistema para que possam visualizar o e-mail corretamente. Caso contrário, o conteúdo será exibido na fonte padrão escolhida no navegador.
- Você pode escolher uma única "Fonte personalizada" como fonte padrão para seus e-mails enviados.
Codificação padrão
A configuração de codificação tem como intuito principal garantir que o texto do e-mail seja legível quando chegar ao destinatário. Por padrão, a codificação UTF-8 é escolhida e os e-mails enviados com caracteres não ASCII são exibidos sem erros no destinatário. Opcionalmente, com base no idioma que você usa para escrever emails, você pode escolher uma opção de codificação diferente da listagem.
- Faça login no Zoho Mail
- Clique no ícone Configurações.
- Acesse as configurações de Mail > Compose.
- Localize a seção Default Encoding (Codificação padrão) .

- Selecione a codificação de sua preferência na lista suspensa.
Adicionar destinatários automaticamente aos Contatos
Ao escrever um e-mail, os destinatários que não fazem parte do seu catálogo de endereços serão adicionados automaticamente. Você também pode optar por não adicionar automaticamente esses destinatários aos seus contatos.
- Faça login no Zoho Mail
- Clique no ícone Configurações.
- Acesse as configurações de Mail > Compose.
- Marque/desmarque a opção Automatically add recipients to Contacts (Adicionar destinatários automaticamente aos contatos).

Ativar/desativar atraso da caixa de saída
A opção Outbox Delay (Atraso da caixa de saída) permite que você atrase um e-mail por um período predefinido, mesmo depois de pressionar o botão Send (Enviar). Você pode definir a duração do atraso de 1 minuto a 120 minutos. Todos os e-mails que você enviar podem ser editados ou até mesmo excluídos da caixa de saída, caso você mude de ideia antes que o período especificado passe. Os e-mails na caixa de saída serão movidos para a pasta Drafts (Rascunho) no Zoho Mail.
O atraso da caixa de saída é uma forma alternativa de Undo Send (Desfazer envio) depois de você ter pressionado o botão Send (Enviar). Mesmo que a caixa de saída esteja ativada, você pode usar a opção Send Right Now (Enviar agora) (Ctrl+Shift+Enter)/ (Command+Shift+Enter) clicando no menu suspenso ao lado do botão Send (Enviar) na janela de edição de e-mail para evitar o atraso e enviar o e-mail imediatamente.
Você também pode usar a opção Send Later (Enviar mais tarde) para agendar o envio do e-mail em um horário específico. Os e-mails agendados serão movidos para a pasta Outbox (Caixa de saída) .
Etapas para ativar/desativar a Caixa de saída:
- Faça login no Zoho Mail
- Clique no ícone Configurações.
- Acesse as configurações de Mail > Compose.
- Localize a seção Outbox Delay (Atraso da caixa de saída).
- Desmarque a caixa de seleção se quiser enviar seus e-mails sem atraso.
- Marque a caixa de seleção se quiser enviar seu e-mail após um período predefinido. Nessa opção, você pode definir o período de atraso em períodos de minutos ou segundos pelos quais você deseja que o e-mail seja atrasado.

Atualize seu e-mail para aplicar as alterações. Se a Outbox (Caixa de saída) for ativada, o e-mail será movido para a caixa de saída, depois que você clicar em Send (Enviar). Ele será enviado após o tempo de atraso especificado expirar ou quando você clicar em Send Right Now (Enviar agora) na caixa de saída. Caso você tenha agendado e-mails usando a opção Send Later (Enviar mais tarde), os e-mails agendados também serão movidos para a pasta Outbox (Caixa de saída) e enviados no horário programado específico.
Todos os e-mails na caixa de saída podem ser enviados ao selecionar os e-mails e ao pressionar "Send Right Now" na barra de menus superior. Os e-mails que foram atrasados serão enviados aos destinatários após o período de atraso escolhido, mesmo que você não esteja on-line. Além dos e-mails normais, os e-mails programados também serão armazenados na caixa de saída.
Configurações dos campos de composição
Você pode escolher os campos que deseja ver na janela de composição de e-mail. Você pode mostrar ou ocultar os campos Cc e Cco.
- Faça login no Zoho Mail
- Clique no ícone Configurações.
- Acesse as configurações de Mail > Compose.
- Você pode marcar as caixas de seleção para mostrar ou ocultar os campos
- Show CC in Compose (Mostrar CC na Composição) - Selecione para exibir o campo CC na janela de composição.
- Show BCC in Compose (Mostrar CCO na composição) - Selecione para exibir o campo CCO na janela de composição.

Lembretes automáticos de acompanhamento
Às vezes, o e-mail que você envia pode conter um horário de reunião ou palavras como “ASAP”, tornando-o um e-mail de alta prioridade e exigindo um acompanhamento. Para garantir que você seja lembrado, ative a opção Remind to Follow up when sending emails (Lembrar de acompanhar ao enviar e-mails) em Settings (Configurações). Essa opção, quando ativada, acionará automaticamente um lembrete para acompanhar o e-mail com base em palavras-chave seletivas. Para habilitar a opção, siga os passos abaixo.
- Faça login no Zoho Mail
- Clique no ícone Configurações.
- Acesse as configurações de Mail > Compose.
- Role para baixo e localize a opção Remind to follow up when sending emails (Lembrar de acompanhar ao enviar e-mails).

- Selecione esta opção e todos os e-mails que contenham as palavras-chave selecionadas acionarão automaticamente um lembrete de acompanhamento.
Páginas relacionadas
Enviar e-mails | Gerenciar configurações de e-mail | Programação de e-mails | Lembretes e acompanhamento de e-mails













