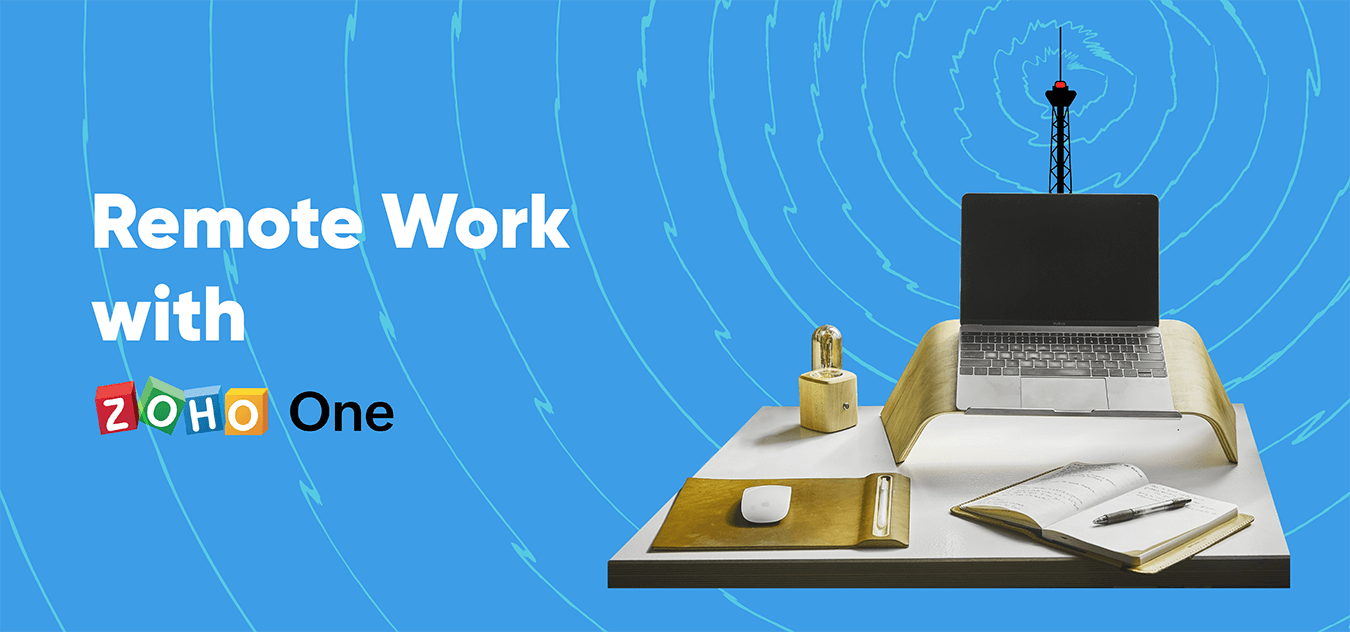From Call to Quote with Zoho One
- Last Updated : October 13, 2023
- 3.9K Views
- 11 Min Read
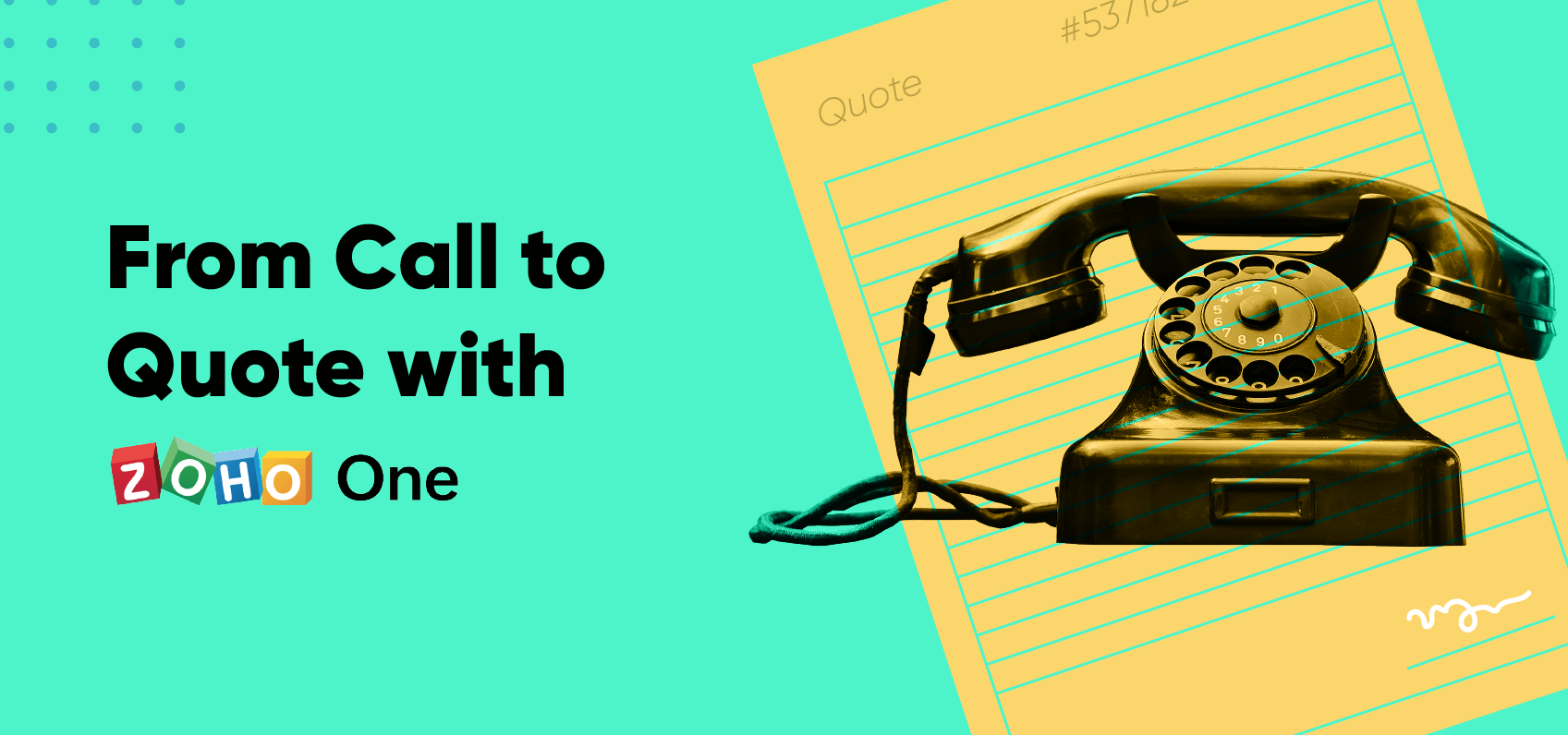
Intro
There's a lot that goes into the "call to quote" process. It starts with handling the initial phone call with a lead or client, and only expands from there. From the phone call, you have to get their info into your CRM, set up and manage the deal, make sure that deal is represented accurately in both the sales and accounting side of your system, quote the client, collect their payment, and more. It can be overwhelming at first glance, but Zoho One can handle every step of the process and make sure it goes smoothly every time.
Setting Up Telephony
Zoho PhoneBridge is included in Zoho One. With just one setup process, PhoneBridge lets you connect your phone system with your software so you can identify who's calling and have more context on each customer.
Configure PhoneBridge once, and every department of your business is ready to handle outbound and inbound calls and get work done. With PhoneBridge up and running, you'll be able to answer incoming calls across multiple different apps, with more being added all the time. It doesn't matter whether you're collaborating on a doc in Writer, working deals in CRM, resolving tickets in Desk, or in any other Zoho app, you can pick up a call right there.
To set up PhoneBridge, go to the marketplace in your Zoho One admin panel.
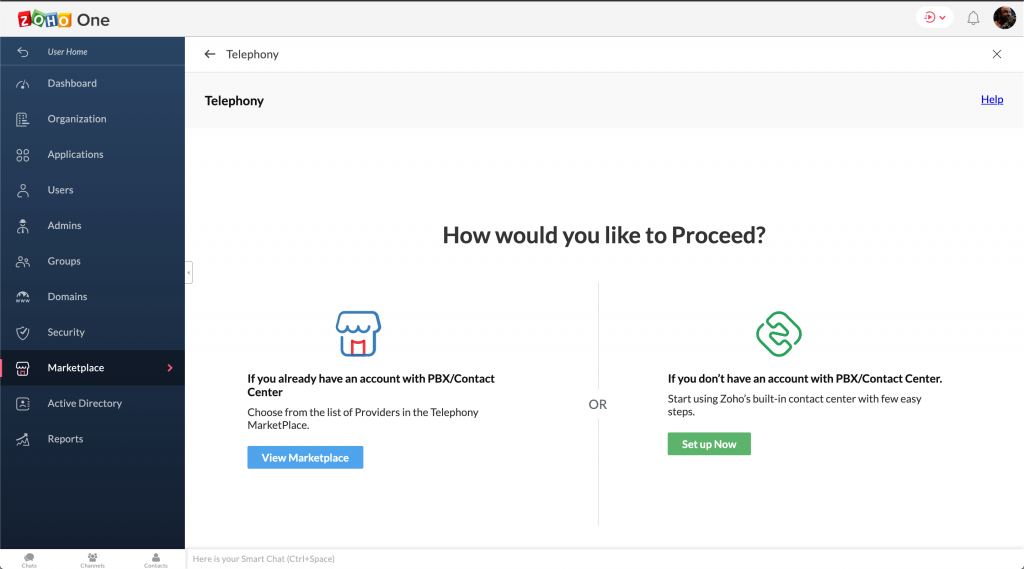
As you can see in the screenshot above, you have two options.
1) If you already have an account with PBX/Contact Center
-If you already have an account with an existing telephony provider, you want this option. Clicking "view marketplace" will show you a large list of telephony providers that Zoho One supports. Choose the one you use and install the marketplace extension. You can find setup information specific to the provider you chose here.
2) If you don’t have an account with PBX/Contact Center.
-This option is for Zoho One users who don't have an existing account with any PBX system. Choosing this option will walk you through setting up an IVR (interactive voice response) phone system to get your business making calls in no time. The setup screen will walk you through buying a phone number, all of which have different costs depending on region and whether you want a local, mobile, or toll-free number. The cost is calculated in "credits" across all regions to simplify pricing. One credit = one USD. This is a useful calculator for comparing costs between outgoing/incoming calls, countries, browser-based vs. phone-based calls, etc.
Choosing the Right PBX
For the best functionality, it's recommended you go with a telephony provider supported by Zoho One. This guide will be written from the perspective that the telephony provider you have chosen is compatible with Zoho One. You can see a list of all the providers we support, and which Zoho service they're compatible with here.
You'll still be able to make and receive calls with a provider that only supports some Zoho apps rather Zoho One, but you'll only be able to answer calls within fewer apps. For example, if I am using a PBX that only supports CRM, I will need to have CRM open to be notified that a call is coming in. But if I am using a PBX supported by Zoho One, I'll be able to receive calls while in Zoho CRM, Zoho Mail, Zoho Recruit, Zoho Bigin, and eventually the entirety of Zoho One as support for PhoneBridge across Zoho One expands.
Using Telephony
Telephony Abilities Across Zoho
Let's break down which apps are compatible with each telephony feature. Telephony is constantly being worked on and built out by our teams, so this is by no means a final list.
1. Displaying an incoming call pop up when an agent receives a call. This will be displayed in the below Zoho products:
1. Zoho CRM
2. Zoho Recruit
3. Bigin
4. Zoho Mail
5. Zoho Social
6. Zoho Creator
7. Zoho Analytics
8. Zoho Project
9. Zoho Connect
10. Zoho People
11. Zoho Sprints
12. Zoho Notebook
13. Zoho Sign
14. Cliq
15. Zoho Forms
16. Zoho Flow
17. Zoho Campaigns
18. Zoho Bookings
19. Zoho Vault
20. Zoho Invoice
21. Zoho Sites
22. Zoho Commerce
23. Zoho Survey
24. Zoho Learn
2. The call pop up will have the useful information about the caller pulled from the below Zoho products.
1. Zoho CRM
2. Zoho Recruit
3. Bigin
3. The Click To Dial option which allows immediate calling will appear next to phone numbers present in the web version of the below Zoho products.
1. Zoho CRM
2. Zoho Recruit
3. Bigin
4. Zoho Mail
Checking Browser Settings
Now that you have telephony set up you should check your browser settings to make sure calls can be made and received. Browsers will automatically mute microphones and turn off notifications to protect user privacy, but we'll need those on to make calls. The process is similar in most browsers, but I'll be focusing on Chrome.
To turn on microphone support and notifications in Chrome, click the lock icon next to the url that you want to give microphone access permission to. In the screenshot below you can see I've turned them on for Zoho CRM. If you are experiencing calls not working in any Zoho apps, check this setting in your browser.
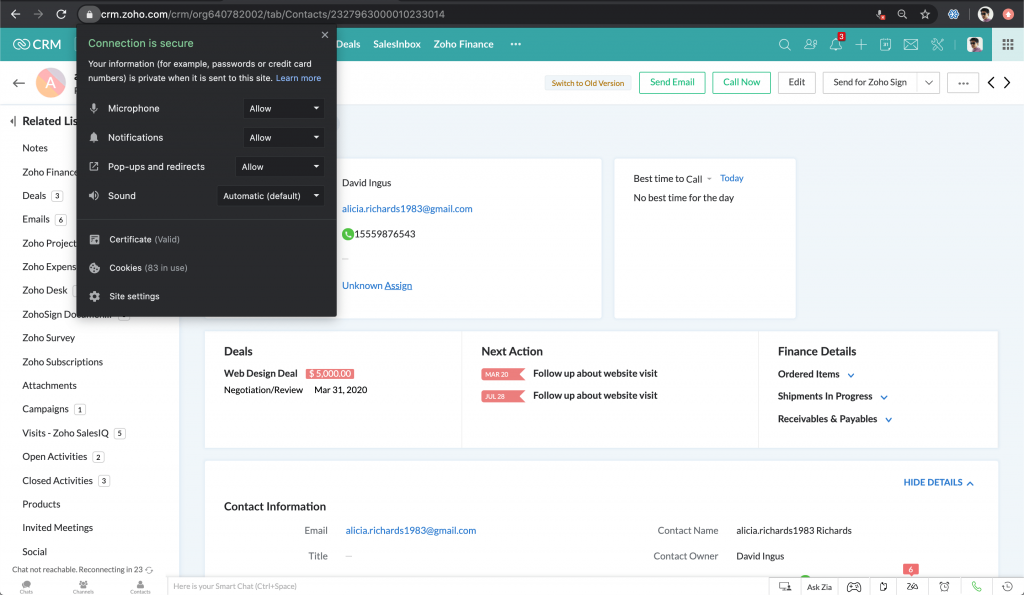
Taking Calls
Now that you have PhoneBridge with Zoho One up and running, you'll be able to take calls from a growing number of apps and have call information recorded automatically in CRM. If a lead is calling you, you'll be able to jump straight to their record from the call interface. From the call interface, you can:
View deals associated with the caller, pulled form their CRM record
Add notes on the call which are stored in CRM under the lead's "Closed Activities" related list
Add follow-up tasks or calls for yourself or other users in your organization
Create a follow-up online meeting if you have Zoho Meeting, and have invitations instantly sent out
Assign the contact to someone in your organization
When a lead calls, you can click on the "+" icon in the call interface and instantly add them into your CRM as a lead or contact, or update an existing lead or contact with the incoming call information.
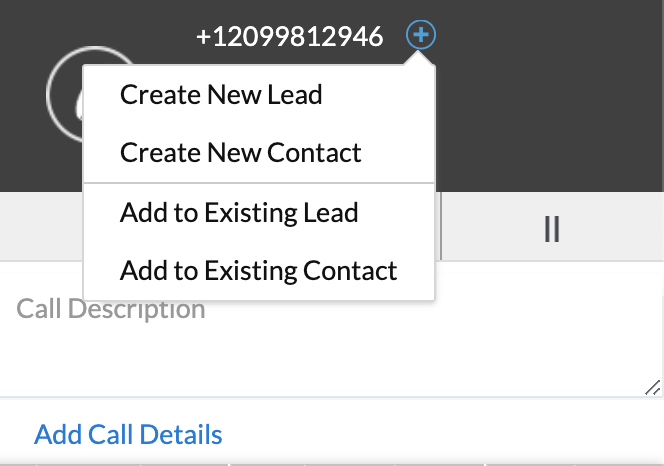
Now that you've added the caller as a lead or contact into your CRM you can begin the deal-making process.
Close Deals with Set Processes
At this point you can convert the caller from a lead into a contact and attach them to a deal. But if you have a higher volume of leads coming in and a larger sales team, you may need tools that help you sort the leads, assign sales reps, require approvals, create custom processes and more. Below are a few useful tools in CRM you should consider using to help speed up your sales process by structuring it and automating some of its steps.
1. Assignment Rules
CRM assignment rules let managers control which sales reps are responsible for which leads. An assignment rule can be simple, like a round-robin rule that distributes leads equally amongst your sales reps. Rules can also be complex, like rules that account for the region, source, or recent web activity of your leads before deciding how they're assigned. To ensure fast response times, rules can be set to only distribute leads to sales reps who are online.
Assignment rules can also include tasks for your sales reps. For instance, you can assign them to call each new lead within one business day.
2. Workflow Rules
CRM workflow rules let managers automate small pieces of a process. Here are a few examples of what workflows can be used for:
Assigning reminder tasks when deals in negotiation haven't been updated in over two days
Sending template emails to any leads who filled out a web form letting them know they'll be contacted soon
Tagging customers from top accounts as important
Pushing new customers to a third-party application with webhooks
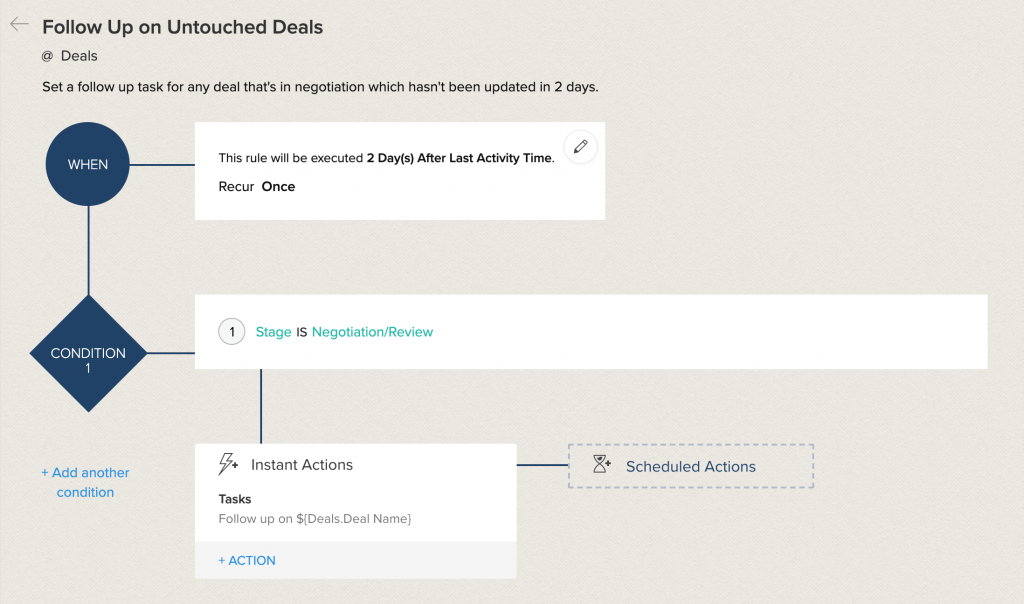
Workflow rules have three main parts.
Triggers determine when the rule should run. A rule can trigger when a record gets created or edited, when a date in a date field is reached, or when a lead score reaches a certain value.
Conditions determine which records your rule should apply to. For instance, a rule can apply to every lead or just leads that came from particular campaign.
Actions determine what your workflow rule should automate. These can include sending emails, updating fields, converting leads, and even custom scripts.
Learn More About Workflow Rules
3. Approval Processes
With CRM approval rules, you can mandate some actions get approved by managers. For instance, some organizations require deals or discounts over a certain amount to be approved by managers. You can set up approval rules to automatically set deadlines and notify managers about requests that require their attention.
Note: If you're using the CRM-Books integration discussed later in this guide, you'll probably want to use Zoho Books to set up approval processes involving estimates and invoices.
4. Blueprints
CRM blueprints allow managers to define a complete process, rather than automate individual steps. For example, if your sales process involves collecting certain information from a customer, creating a quote, getting the quote approved by a manager, and then negotiating with a client, all of this can be planned out in a blueprint.
When you lay out a blueprint, you decide who is responsible for each step in your process. You can mandate that certain information is entered or certain requirements are met before someone is allowed to move onto the next step in the process. By controlling which actions are available at every step along the way, you can guide your sales team through the process.
Keeping Information Flowing Between Sales and Billing
With a good process for handling deals setup, it's now time to make sure it's not just your sales team that is in the know. Crucially, you have to ensure that your billing team is also getting the information they need to make sure money gets paid.
Integrating CRM with Books
Your sales team handles quoting customers and closing deals, but billing teams are typically responsible for invoicing and collecting payments. To ensure customers have a consistent experience and there's no missed communication, you need to make sure information passes smoothly from one team to the next.
To improve communication between sales and billing teams and speed up your invoicing process, use the Zoho CRM-Books integration. Here are some key things to know about how this integration works:
Customer information syncs between CRM and Books so details never have to be entered twice.
Books stores your estimates, invoices, and other financial documents, but sales reps can create and view these documents from Zoho CRM.
Sales reps can check which clients have accepted estimates or paid invoices and they can view these documents in case customers call them with questions.
Since sales reps are often a customer's first point of contact, any notes or follow-up reminders that reps attach to financial documents in CRM also appear in Books so the billing team can stay in the loop.
Note: Because Zoho CRM is also sold as a standalone product, it comes with it's own native modules for estimates, invoices, sales orders, and purchase orders. For most users we recommend choosing the option to hide CRM's native modules when you set up the CRM-Books integration.
Below are a few powerful bits of automation you can quickly and easily set up to make your sales-to-billing process smoother.
Learn More about the Books-CRM Integration
1. Creating Estimates
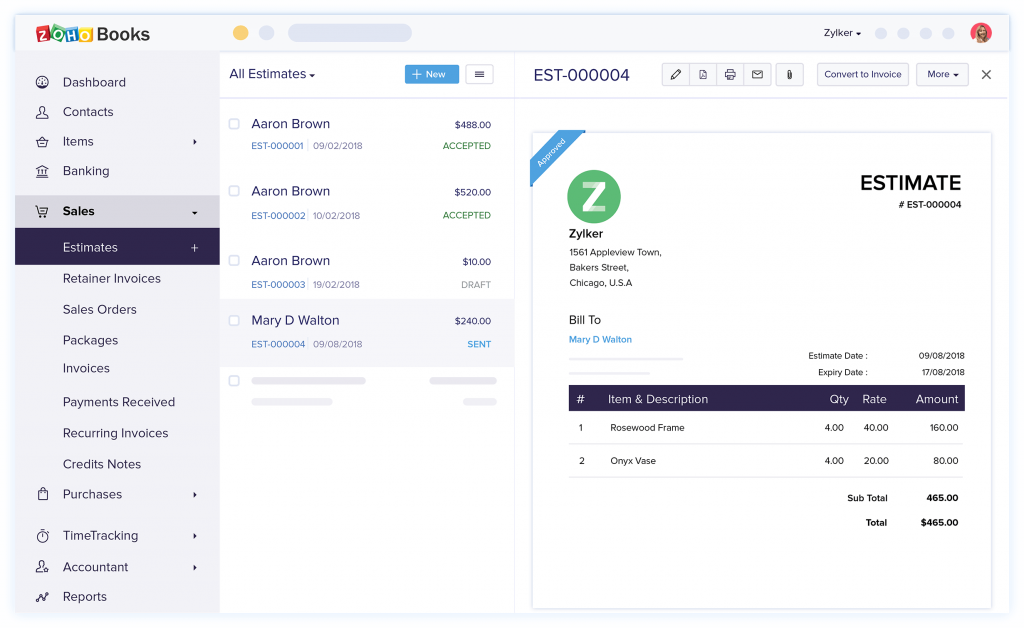
While looking at a customer in Zoho CRM, sales reps can create estimates and send them out without changing tabs or opening another application. Depending on the offer they're sending, sales reps can choose different templates, discounts, and payment terms for their estimate. To sell items at different rates for sales or to reward loyal customers, administrators can set up price lists for reps to choose between.
2. Automated Estimates
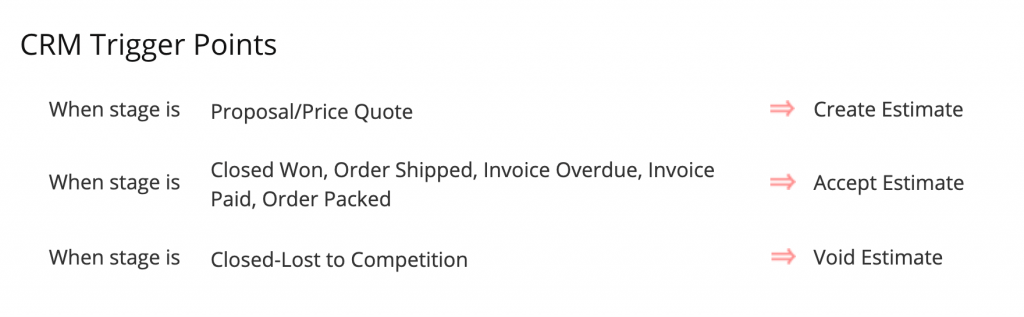
While looking at a customer in Zoho CRM, sales reps can create estimates and send them out without changing tabs or opening another application. Depending on the offer they're sending, sales reps can choose different templates, discounts, and payment terms for their estimate. To sell items at different rates for sales or to reward loyal customers, administrators can set up price lists for reps to choose between.
3. Estimate Approvals
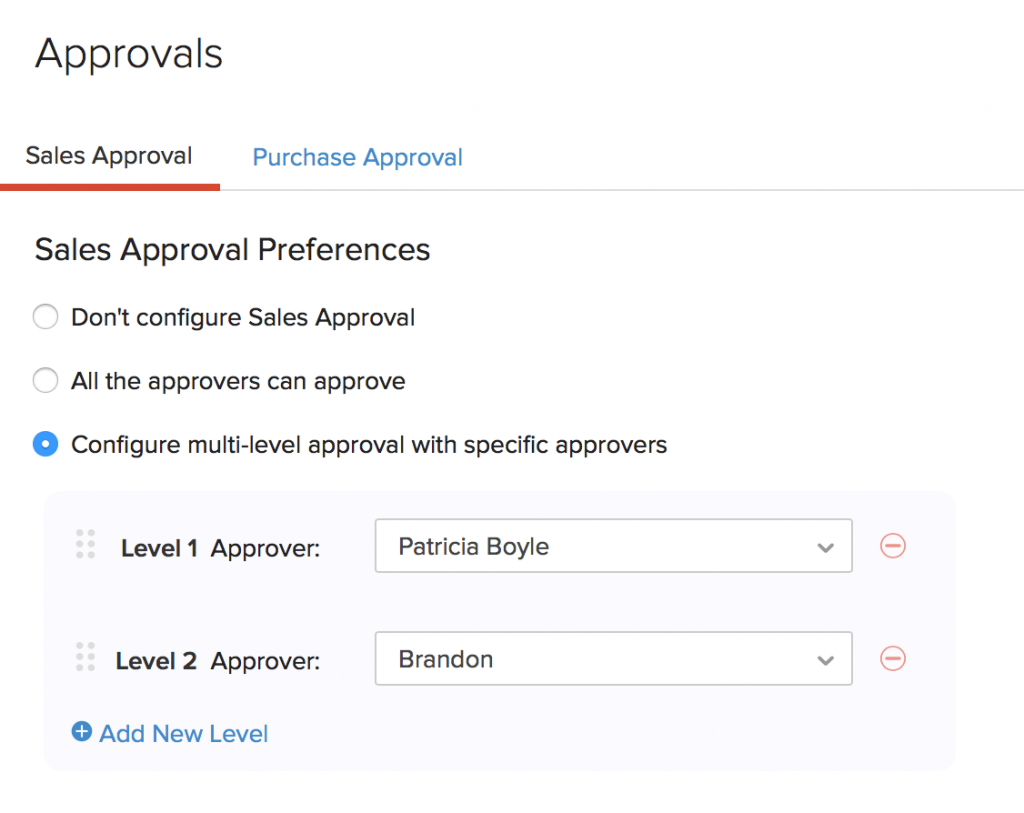
Set up an approval process where managers must sign off on estimates before they can be sent. Once you set it up, Zoho Books will notify managers when there are new estimates for them to review.
Invoicing Customers
After sending an estimate and getting it approved, you've got to send an invoice out to customers to keep the payment ball rolling. You can use Zoho Books to email invoices to customers that include payment links so they can pay you right away. You can also use Books to cut down on late payments by sending automated reminders that payments are due. And each invoice is flexible, allowing you to choose which payment gateways to enable for each invoice, in case you want to limit large transactions to ACH payments or particular vendors.
Which one do I choose? Zoho Books vs. Zoho Invoice
We recommend most businesses use Zoho Books instead of Zoho Invoice because Books covers both receivables and payables. Every invoicing feature in Zoho Invoice is also available in Zoho Books. You should only use Invoice if you have a very small organization or you want to use Zoho's invoicing functions but keep using a third party application as your main accounting tool. If you start out with Invoice but want to start using Books later on, we offer a one-click migration tool.
Recurring Invoices
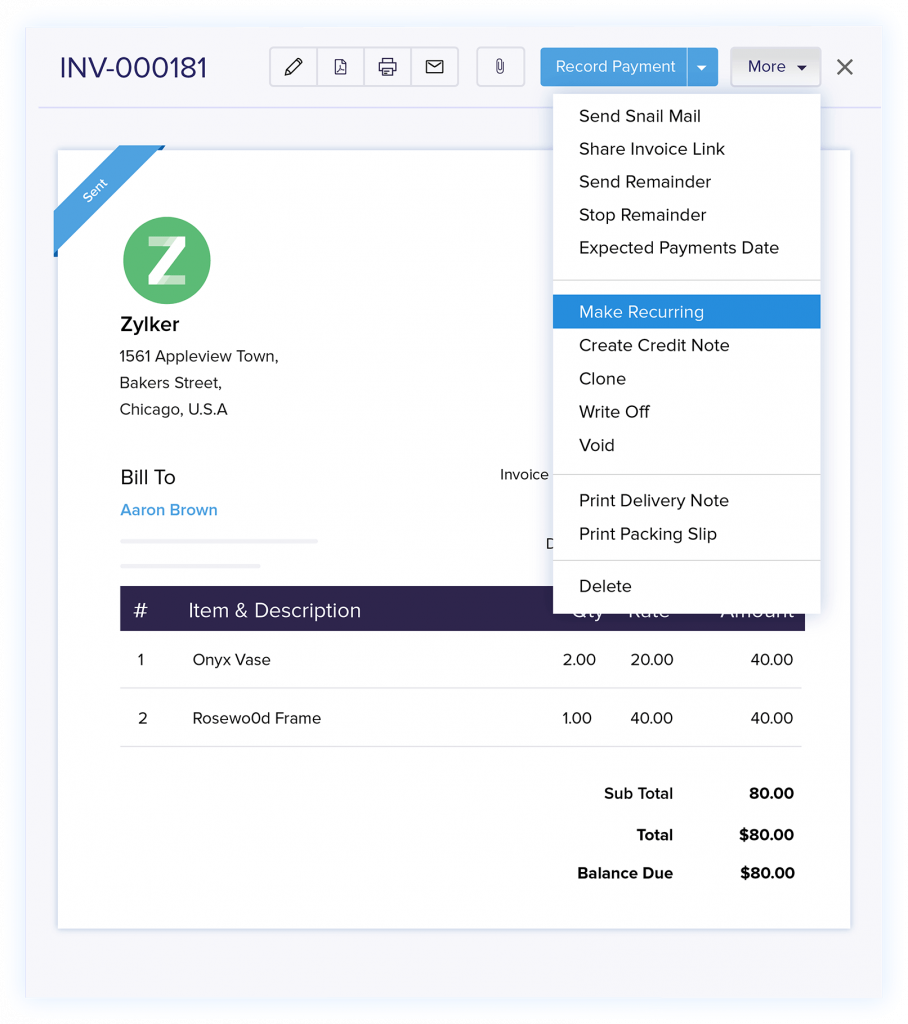
Recurring invoices let you invoice customers on a regular schedule. They're useful when you need to bill customers for large projects in installments or when you want to regularly charge clients for services you're providing.
To set up a recurring invoice, you enter how often invoices should be generated, and whether they should recur indefinitely or end at a particular date. You can choose whether to send each invoice manually or automatically and whether to auto-charge your customers once you've collected their payment information. If you're tracking time for clients using Zoho Books, you can also automatically add project hours to your recurring invoices.
Note: Only Stripe, Authorize.Net, GoCardless, PayPal Payflow Pro, PayPal Payments Pro, Forte, WorldPay, and Square support auto-charging.
Retainer Invoices
Retainer invoices help you collect advance payments (or retainers) so you can more easily deliver goods or services to a customer. In accounting retainers are treated as liabilities rather than income, because you must deliver your goods or services in order to keep the retainer payment.
You can manually create retainers or automatically generate them once clients accept an estimate. After you deliver your goods or services, invoice clients normally and apply their retainer payments towards their invoices. If you can't deliver, then you can easily refund clients for their retainer payments.
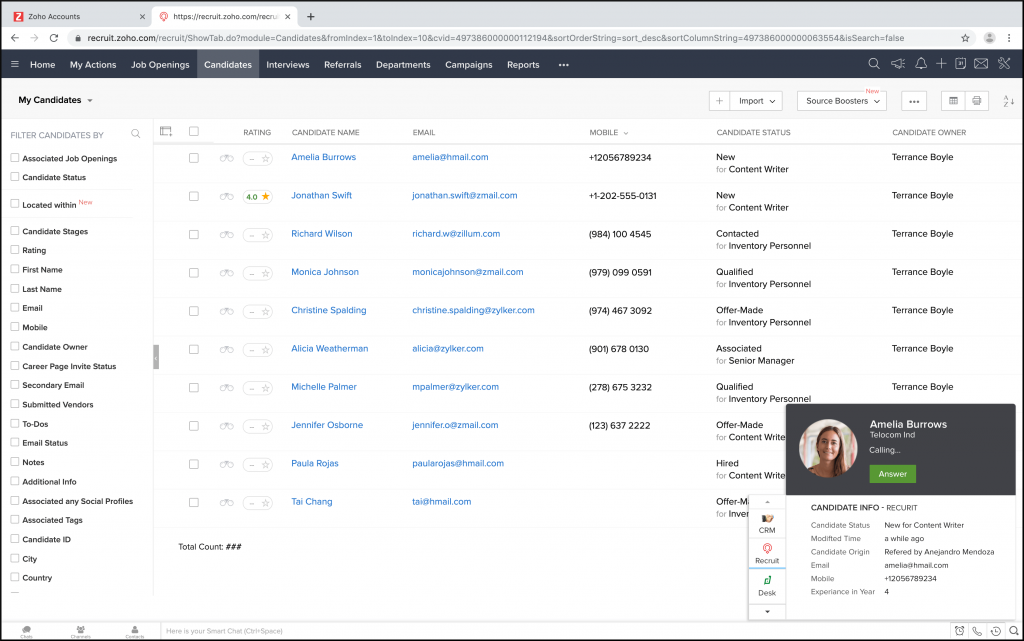
Customer Portal
In addition to sending invoices by email, you can share invoices, estimates, and more using the Zoho Books client portal. The client portal gives your customers one place to pay you and do business, and it notifies your billing team the moment a customer views an estimate or invoice. Customers can use the portal to:
Review and accept estimates
Digitally sign estimates (if an admin has set up the Books-Sign integration)
Pay invoices
Check project progress and approve timesheets
Check store credit
Leave questions and comments for your billing team
See a history of all transactions with your business
The portal is useful for quickly updating customers on the fly as well. For example, if an agent is on the phone with a customer, the agent can update a quote, and the customer can refresh the portal and see the latest version of their quote instantly.
You must enable the portal for each customer who needs to access it. After you enable the portal, your customer will receive an email with instructions for logging in and setting a password. You can check out a walkthrough on how to set up the customer portal here.