Integrate Zoho Books with Zoho Sign
Digital signatures have come to be a great alternative to conventional signatures with pen and paper–especially for online accounting software like Zoho Books. Digitally signing a document can add a layer of authenticity as well as prevent unauthorized changes to them.
Zoho Sign makes the process of digitally signing documents as simple as it can get. Here’s what the integration with Zoho Books can do:
- You and your users will be able to sign invoices and quotes with a single click before they are sent to your customers.
- You can restrict invoices and quotes from being sent to your customers unless they have been signed.
- Your customers can be required to sign quotes before they can accept them from the customer portal.
Set up the Integration
- Go to Settings on the top right corner of the page.
- Select Zoho Apps under Integrations.
- On the Zoho Apps page, click the Connect button next to Zoho Sign.
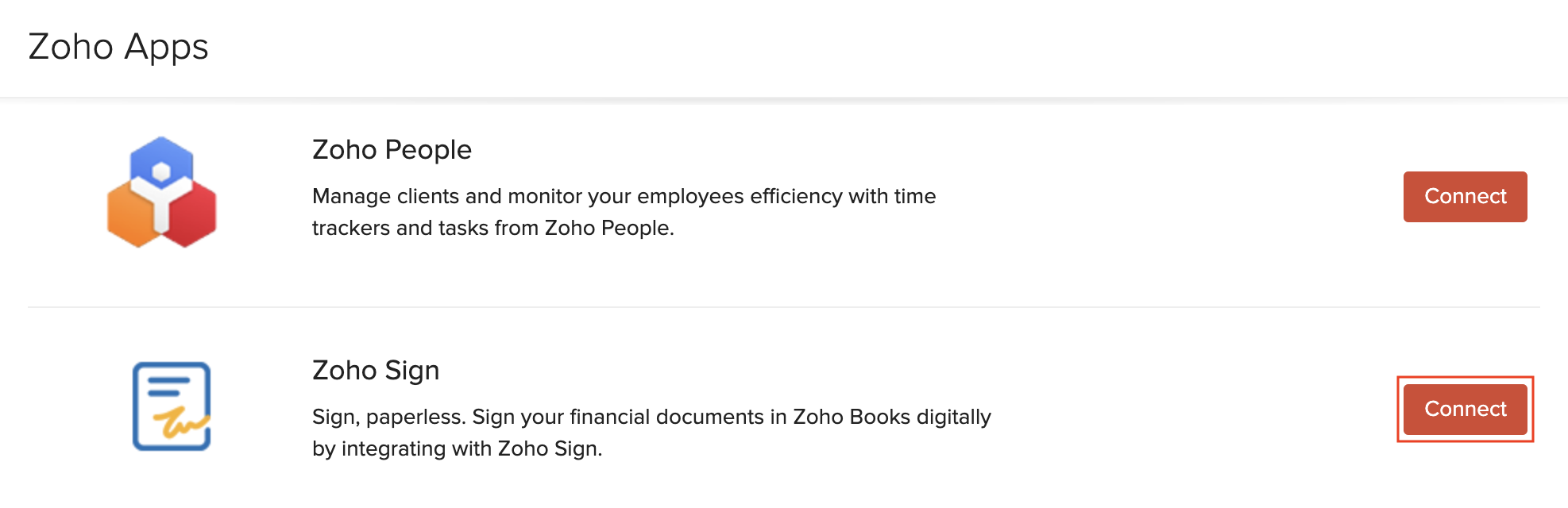
- Click Connect Now on the next screen.
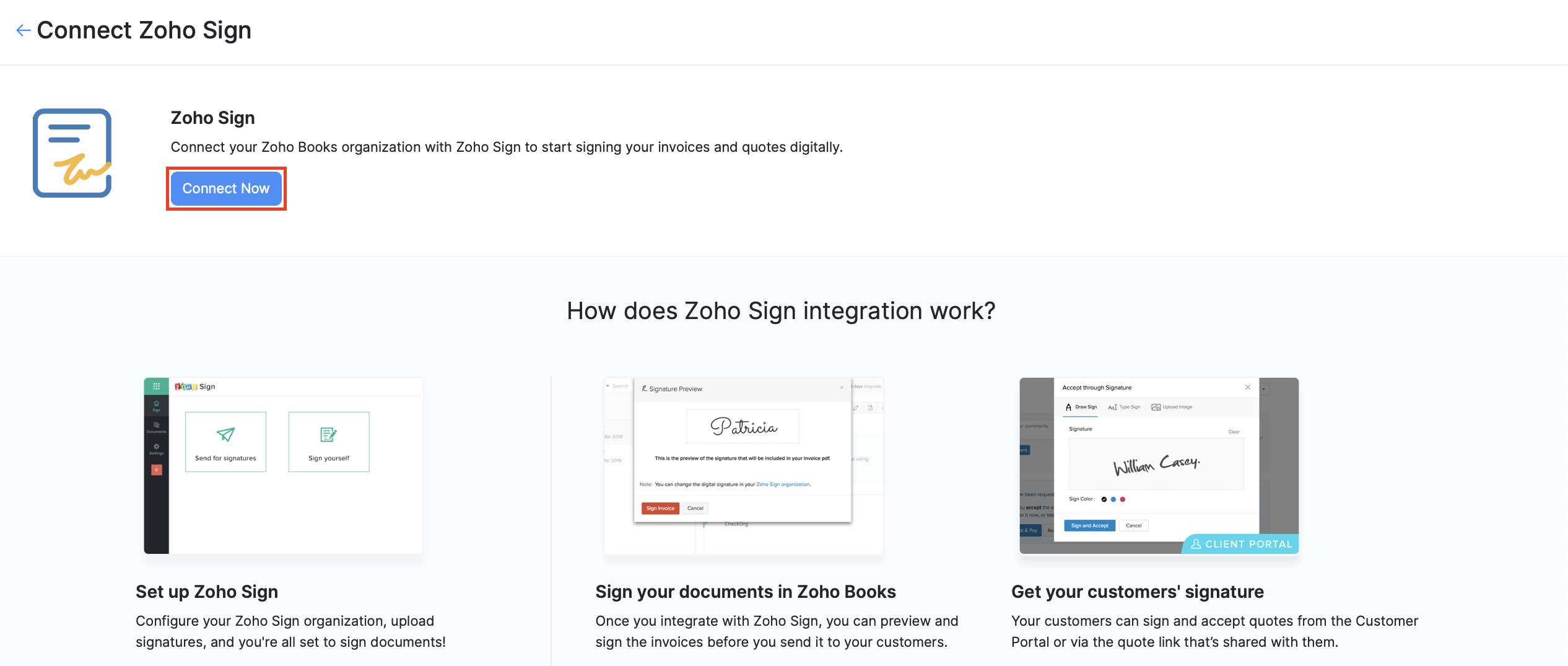
Insight: If you do not have an organization in Zoho Sign, the Connect Now button will be replaced with a link to create a Zoho Sign organization.
Configure the documents for which you require digital signatures.
User Signature for Invoices: Enable this option if you want to restrict invoices from being sent unless they have been signed.
User Signature for Quotes: Enable this option if you want to restrict quotes from being sent unless they have been signed.
Customer Signature for Quotes: Enable this option if you want your customers to sign a quote before they accept it from the customer portal.
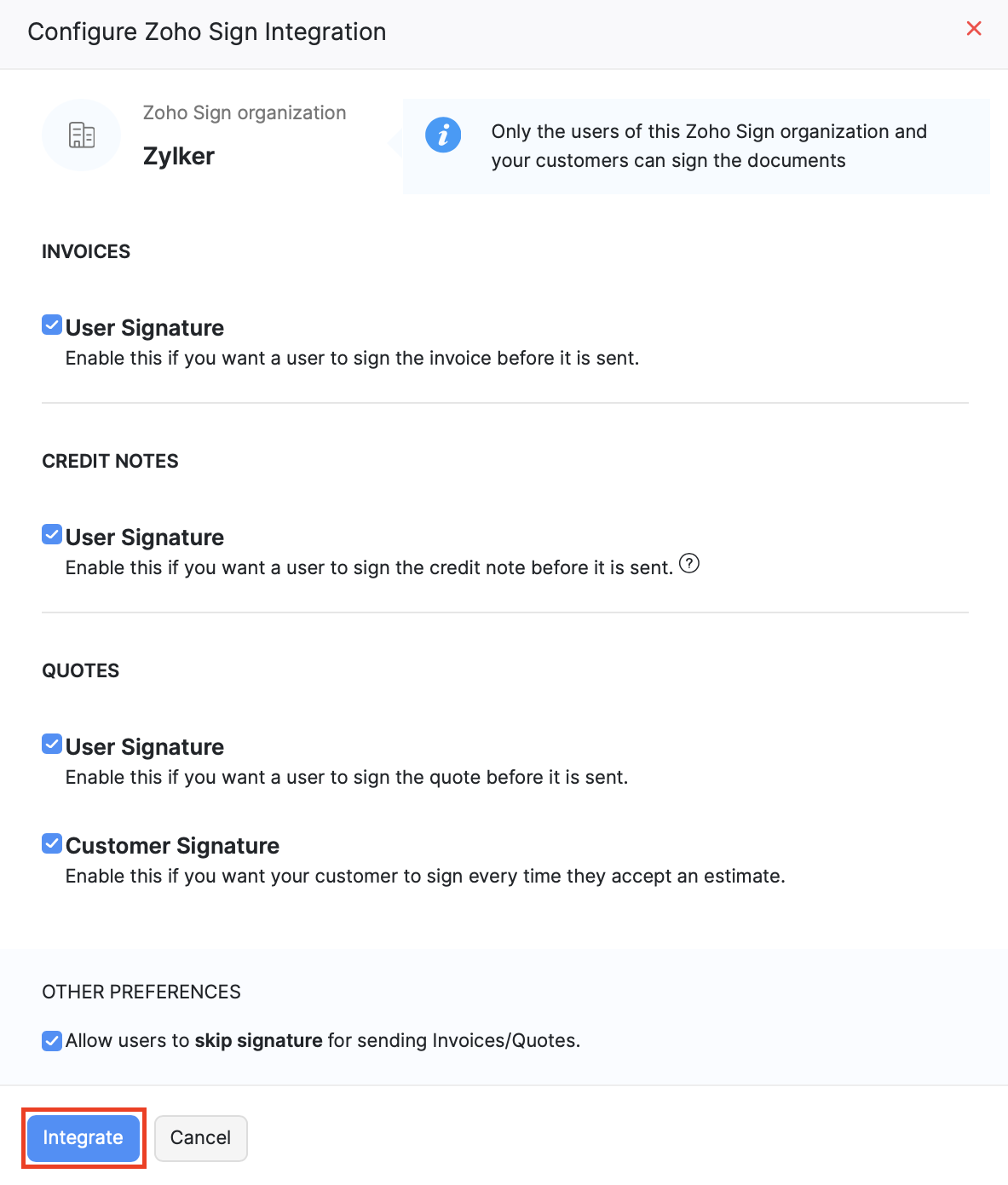
Click Integrate.
Now, the integration has been set up and you’re all set to digitally sign documents in Zoho Books.
Pro Tip:You will be able to re-configure these options after setting up the integration by going to Settings > Integrations > Zoho Apps. Click Show Details next to Zoho Sign and then click Edit.
Sign Invoices
Only admin users and users with approval permission for invoices will have access to sign an invoice. Additionally, you will have to invite users to your Zoho Sign’s organization so they can configure their own signature, without which, they will not be able to sign invoices in Zoho Books–even if they have permission to do so.
The signature that you configured in Zoho Sign can be used to sign invoices in Zoho Books. To do this:
Go to the Invoices module (under Sales) from the left sidebar.
Select the invoice that you want to sign.
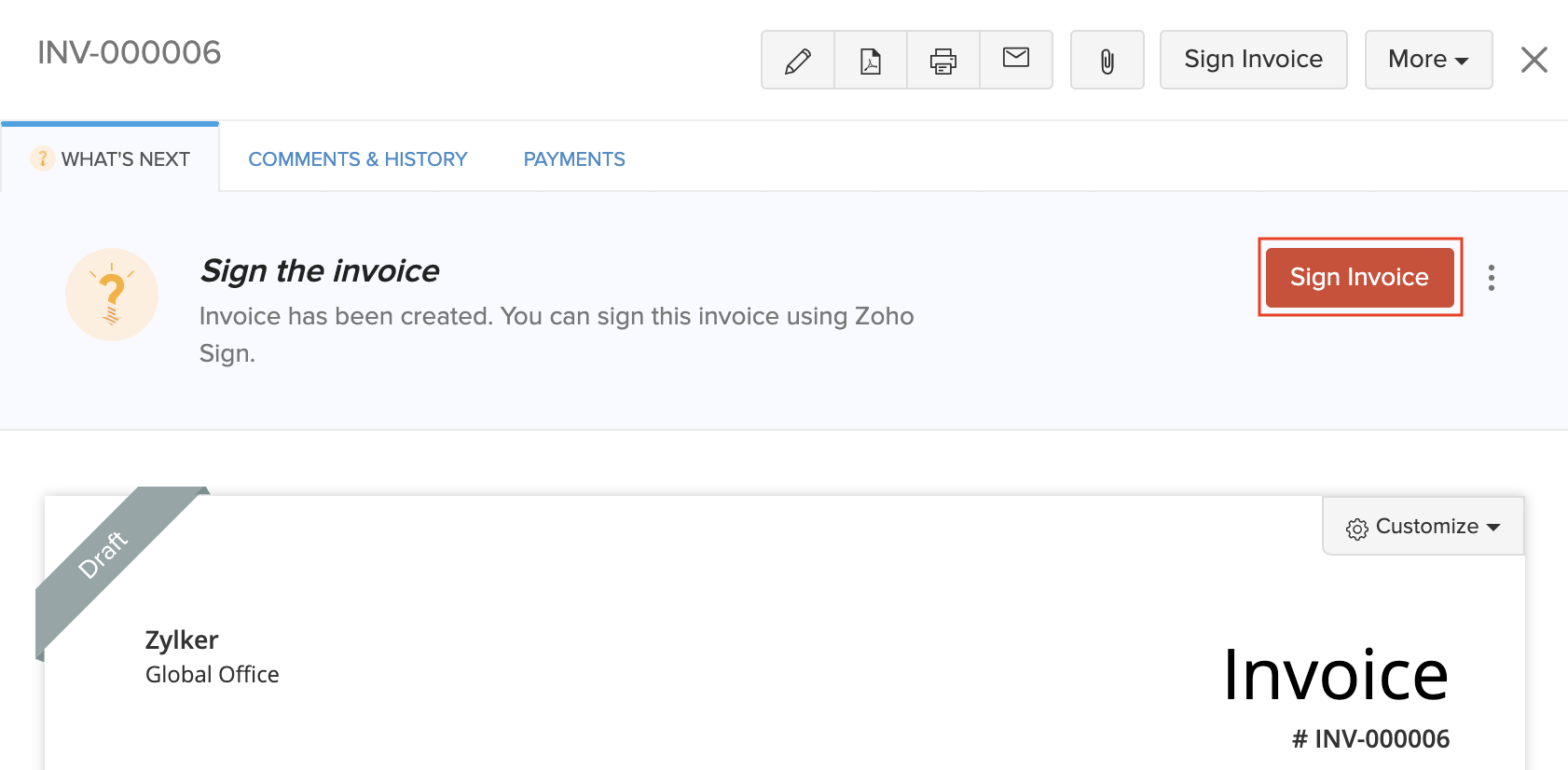
Click Sign Invoice.
Insight: If you have configured multi-level approvals for your sales transactions, then invoices can be signed only after they have been approved by the final approver.
Check the preview of your signature in the pop-up that follows and click Sign Invoice.
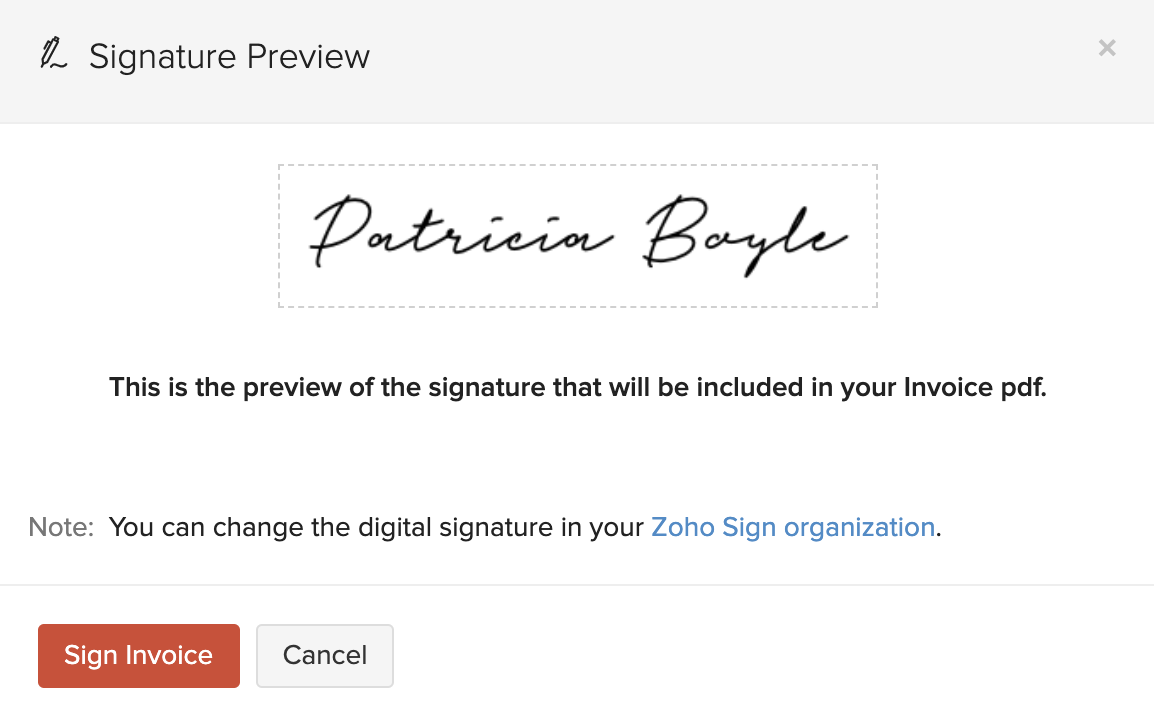
Now, the PDF copy of this invoice will be digitally signed. The signature will be placed in the Signature section of your invoice template.
Pro Tip: If you’re using a custom template for invoices, add the %DigitalSignature% placeholder to include your signature in the invoice.
You will not be able to view the digital signature in:
- A PDF obtained by printing more than one copy of the invoice at a particular time.
- A PDF obtained by printing or downloading invoices in bulk.
- The preview shown on the invoice details screen.
Handling Signatures for System-generated Invoices
Zoho Books creates invoices automatically in certain cases. Here’s how to handle digital signatures for them:
- Recurring invoices: For invoices created through a recurring profile, a digital signature will be added automatically. If you do not want this to happen, you must choose the Create Invoices as Drafts option in your recurring invoice’s preferences.
- Invoices from quotes: If you’ve configured your quotes to get converted to invoices automatically when they’ve been signed by your customers, you can choose to add a digital signature to them by selecting the Yes, Save, Sign and Send option in your quote’s preferences.
Insight: While adding digital signatures to documents automatically, Zoho Books will use the signature of the user who set up the integration.
Sign Quotes
Only admin users and users with approval permission for quotes will have access to sign quotes from Zoho Books. Additionally, you will have to invite users to your Zoho Sign’s organization so they can configure their own signature, without which, they will not be able to sign quotes in Zoho Books–even if they have permission to do so.
Warning: When digital signature has been enabled for quotes, accepted quotes cannot be edited.
Signing a quote is similar to signing invoices in Zoho Books. To sign:
Go to the Quotes module (under Sales) from the left sidebar.
Select the quote that you want to sign.
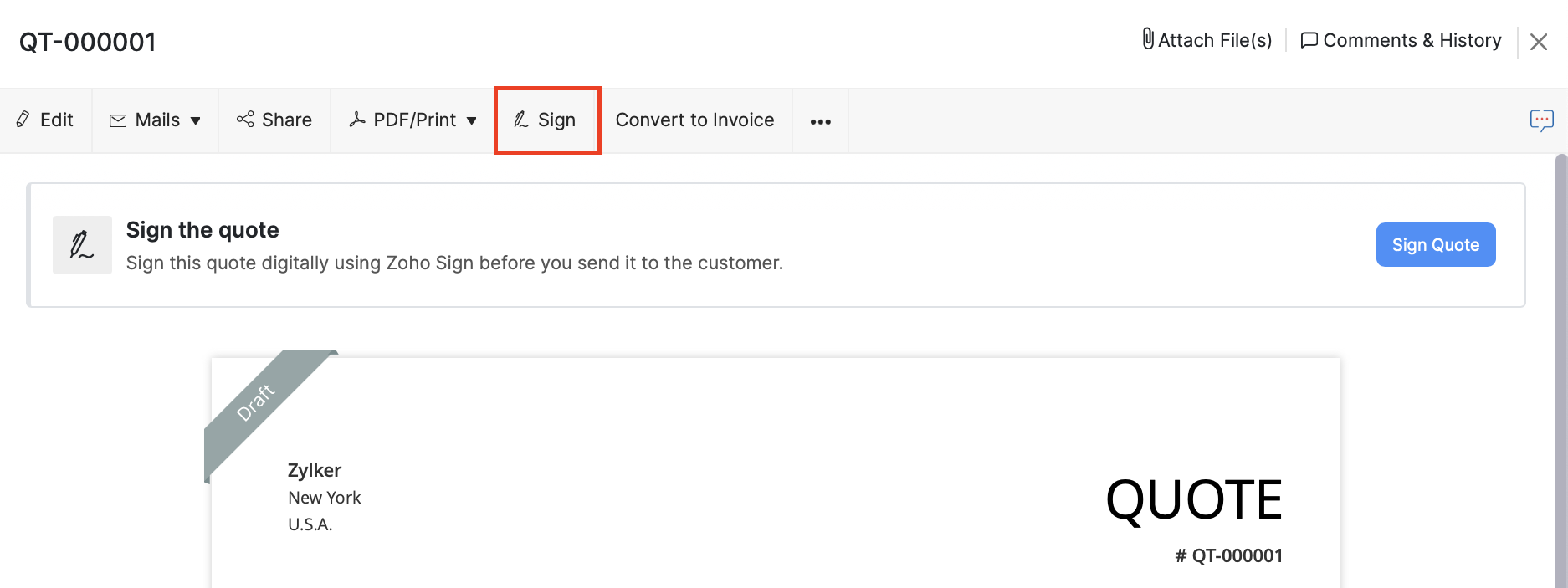
Click Sign.
Insight: If you have configured multi-level approvals for your quotes, then they can be signed only after they’ve been approved by the final approver.
- Check the preview of your signature in the pop-up that follows and click Sign Quote.
Now, the PDF copy of this quote will be digitally signed. The signature will be placed in the Signature section of your quote’s template.
Pro Tip: If you’re using a custom template for quotes, add the %DigitalSignature% and %ClientSignature% placeholders to include your signature and your customer’s signature in the quote, respectively.
Getting Customer Signatures on Quotes
Your customers will be required (if configured) to sign their quotes from the customer portal before they can accept them.
Whenever your customers choose to accept a quote, a pop-up will appear asking them to sign the quote before they can continue. Your customers will be able to seamlessly sign the quote from that pop-up using their preferred signing method, which could be a drawn signature, a typed signature or an uploaded image.
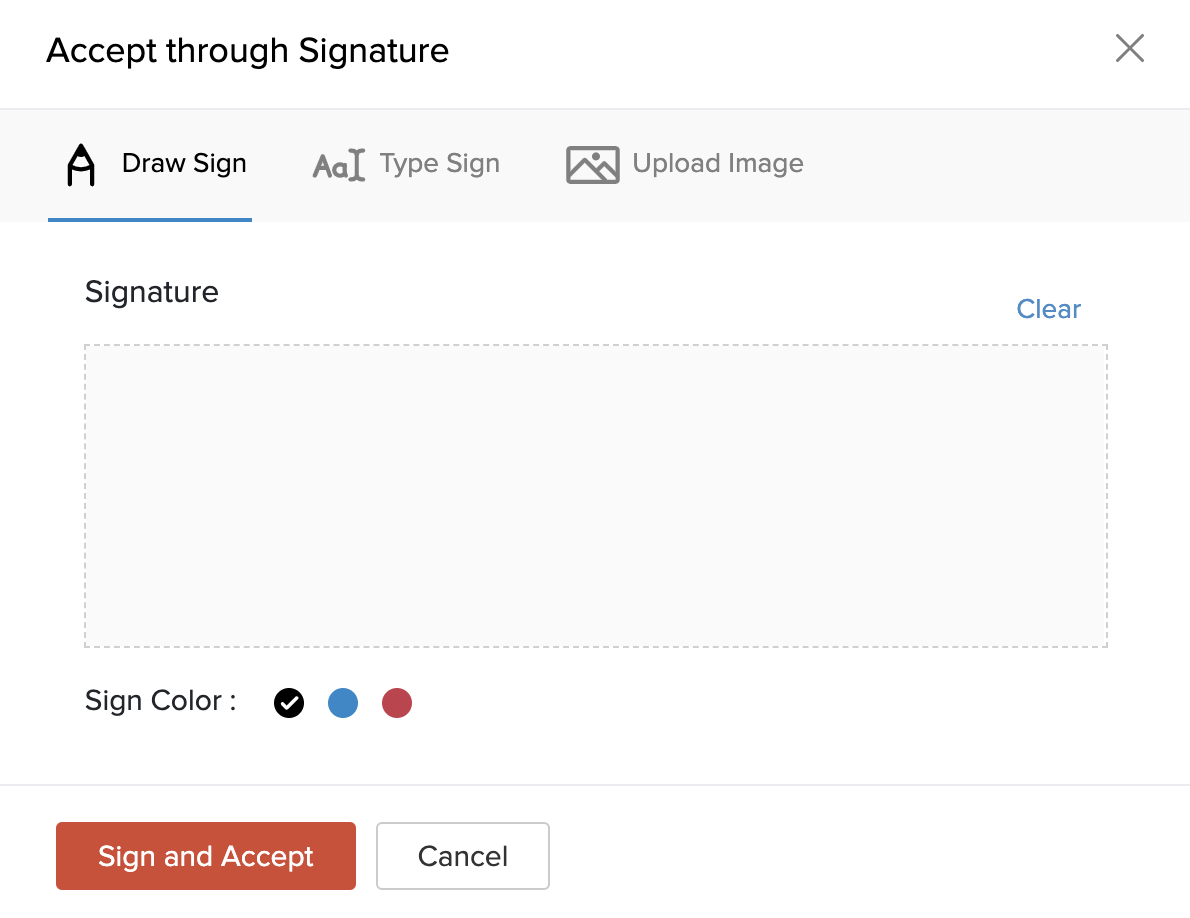
Once your customers have signed and accepted a quote, you will be able to view their signature on the quote’s PDF copy.
Edit Signed Documents
If you edit a signed quote or invoice, you will not be able to perform the following actions unless you re-sign the document:
- Download a PDF
- Email the document
- Print the document
- Convert a quote into an invoice
- Send Snail Mail
- Share the document’s link
- Notify via SMS
- Mark the document as Sent
To re-sign the document, follow the same steps as signing it.
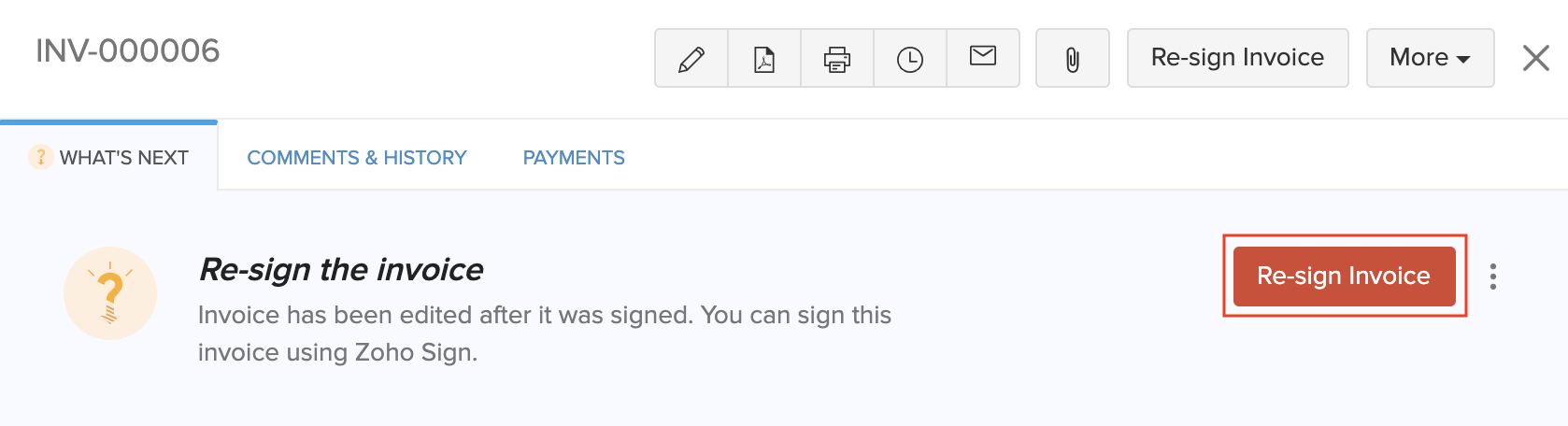
Insight: Any changes made to a signed document will not reflect in its PDF unless it is signed again. The PDF of the document will always have the latest signed copy of the document.
Warning: Re-signing a document will be considered as signing a new document and will count towards the usage of your plan in Zoho Sign.
Note: You can view the different PDF versions of a signed invoice or quote from the Comments & History tab. These PDF versions will also be available in the Documents module of Zoho Sign.
Delete the Integration
If you’d like to stop digitally signing documents in Zoho Books:
- Go to Settings on the top right corner of the page.
- Select Zoho Apps under Integrations.
- On the Zoho Apps page, click the View Details button next to Zoho Sign.
- Click the Delete Integration button in the top right corner.
- Click Delete.
Now, the integration with Zoho Sign will be deleted. However, your documents that were digitally signed will remain digitally signed even after deleting the integration.


 Yes
Yes