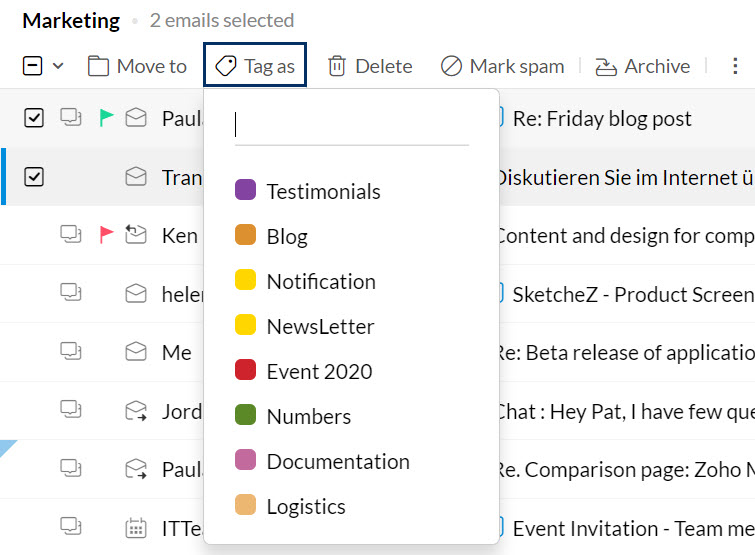Uw e-mail ontvangen en beheren
Wanneer u e-mails ontvangt, kan het afhankelijk van de e-mails nodig zijn om bepaalde acties uit te voeren om ze op een georganiseerde manier te sorteren. Mogelijk wilt u de e-mail verplaatsen naar een map, een label toevoegen of de e-mail markeren met een vlag, enzovoort. Zoho Mail biedt talloze opties om overzichtelijk en probleemloos met uw Postvak IN te werken.
Inhoudsopgave
Acties in het deelvenster met de e-maillijst
Statusindicator voor e-mail
Het pictogram statusindicator voor e-mail wordt weergegeven wanneer u de muis boven de e-mails in de e-maillijst houdt. Dit pictogram toont de status (gelezen/ongelezen) van de e-mail en geeft aan of de e-mail is beantwoord of doorgestuurd.
- Gelezen

- Ongelezen

- Beantwoord

- Doorgestuurd

- Beantwoord en doorgestuurd

E-mailselectie
In bepaalde gevallen wilt u misschien een groep e-mails selecteren om een bepaalde actie op al die e-mails tegelijkertijd uit te voeren. Zo kunt u bijvoorbeeld geschikte tags of vlagmarkeringen toevoegen aan geselecteerde e-mails en kunt u deze naar een andere map verplaatsen. In dergelijke gevallen kunt u gebruikmaken van de optie E-mailselectie groeperen. Om een bepaalde weergave te selecteren, klikt u op de vervolgkeuzelijst naast het pictogram van het selectievakje in de linkerbovenhoek van elke map. Deze optie geeft verschillende weergaven. Als u de gewenste weergave selecteert, kunt u nog meer handelingen uitvoeren op deze e-mails.
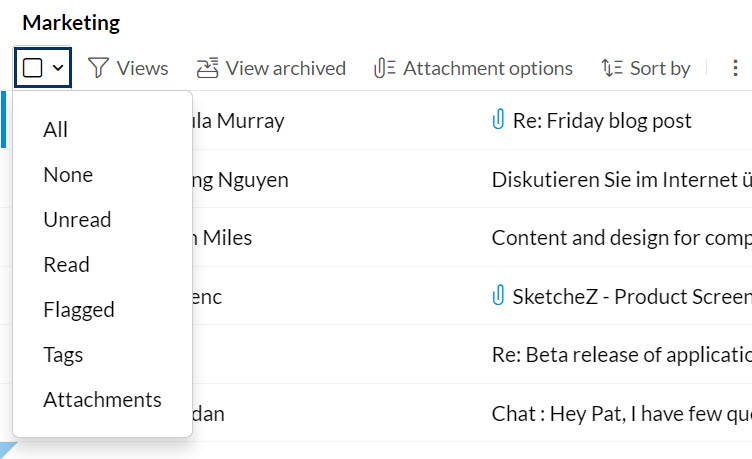
Weergaven
Zoho Mail biedt verschillende weergaven die ervoor zorgen dat uw e-maillijst georganiseerder wordt en biedt meerdere opties om de e-mails die u zoekt gemakkelijk te kunnen vinden. Alle ongelezen e-mails, e-mails waaraan u een specifieke tag/vlag hebt toegevoegd, e-mails die zijn gearchiveerd en bijlagen kunt u weergeven via de optiepictogrammen Views, View archived en Attachments in het menuvenster.
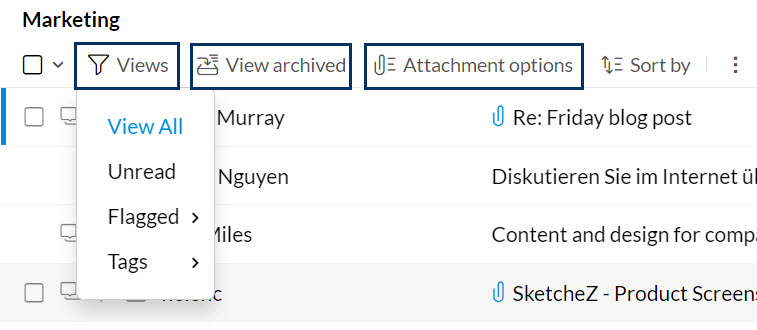
Raadpleeg deze Help-pagina voor meer informatie over elk van deze weergaven.
Zoho Mail biedt ook op bijlagen gebaseerde weergaven waarmee u de bijlagen in elke map kunt bekijken, evenals de e-mails met bijlagen. Raadpleeg deze Help-pagina voor instructies.
E-mails sorteren
Met Zoho Mail kunt u uw e-mails sorteren op uw voorkeur. Sorteer uw e-mails op basis van het tijdstip waarop ze zijn ontvangen of hun grootte door te klikken op de vervolgkeuzelijst Sort by.
- Sort by Date
Als u de oudste e-mails bovenaan wilt weergeven, klikt u op de optie Date: Oldest to Latest. U kunt later de nieuwste e-mails weer bovenaan zetten door op de optie Date: Latest to Oldest te klikken in hetzelfde vervolgkeuzemenu. - Sort by Size
Als u op de optie Size: Largest to Smallest klikt, worden grotere e-mails als eerste weergegeven. U kunt dit wijzigen door te klikken op Size: Smallest to Largest om kleinere e-mails eerst te bekijken.
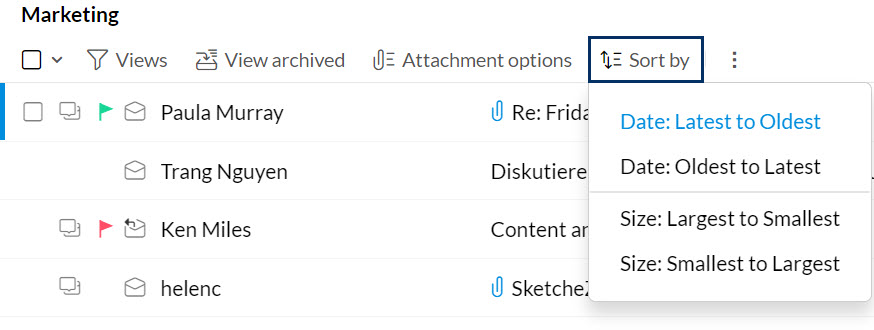
Let op:
U kunt uw e-mails alleen sorteren als de gespreksweergave is uitgeschakeld.
Verplaatsen naar map
U kunt één of meerdere e-mails selecteren en deze rechtstreeks vanuit het deelvenster met de e-maillijst verplaatsen naar een map van uw keuze. Kies de optie Verplaatsen naar op de menubalk en selecteer de gewenste map in de lijst met opties. De geselecteerde e-mails worden nu naar de desbetreffende map verplaatst.
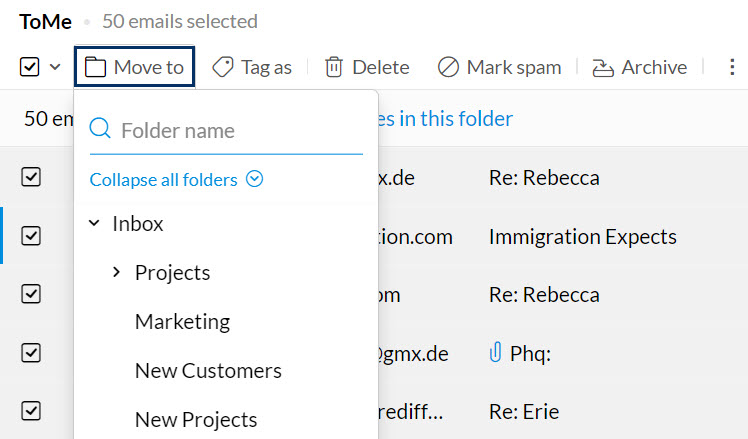
Als u alle e-mails in een specifieke map naar een andere map wilt verplaatsen, kunt u gebruikmaken van de optie Bulkacties. Klik op het pictogram E-mailselectie en kies Alle in de lijst. Zo worden alleen de e-mails geselecteerd die momenteel zichtbaar zijn in de weergave. Als u kiest voor de optie Alle berichten in deze map selecteren, worden alle berichten in de map weergegeven.
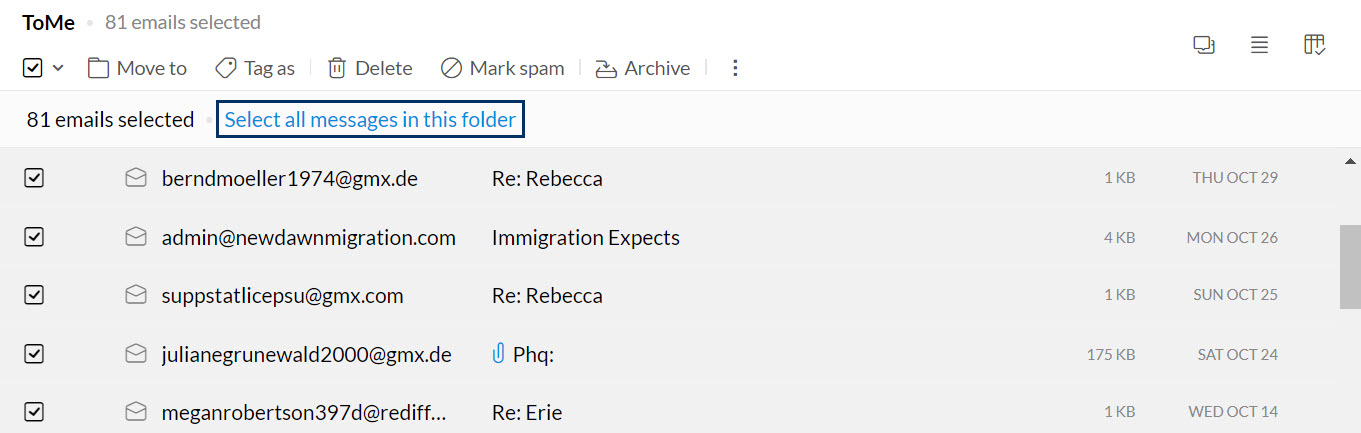
U kunt de optie Verplaatsen naar map kiezen om al deze e-mails tegelijkertijd te verplaatsen. De actie wordt gepland en de e-mails worden geleidelijk verplaatst.
Bulkselectie van e-mails kan op dezelfde manier worden uitgevoerd voor een bepaalde weergave. Als u bijvoorbeeld kiest voor E-mails met bijlagen weergeven of een andere soortgelijke weergave in een bepaalde map kiest en vervolgens Alle e-mails selecteert, krijgt u de optie Alle berichten die overeenkomen met de huidige weergave selecteren te zien. Met deze optie selecteert u alleen alle e-mails met bijlagen in die map.
Let op:
Bulkacties voor Taggen als, Als spam markeren en andere soortgelijke acties kunnen ook met dezelfde methode worden uitgevoerd zoals hierboven is beschreven.
Taggen als
U kunt, terwijl u uw e-mails bekijkt in het deelvenster met de e-maillijst, een aantal e-mails selecteren en hier een bepaalde tag aan toevoegen. Om een tag aan e-mails toe te voegen, selecteert u het selectievakje naast de e-mails en klikt u op het pictogram Taggen als bovenaan het menuvenster. Kies de gewenste tags in de lijst met opties.
Spam markeren
Als u sommige van uw e-mails als spam wilt markeren in het deelvenster met de e-maillijst, kunt u de optie Spam markeren gebruiken, die is te vinden op de bovenste menubalk. Selecteer de gewenste e-mails en klik op het pictogram Spam markeren op de menubalk. De e-mailadressen worden op een zwarte lijst geplaatst en deze e-mails worden naar de map met ongewenste e-mail verplaatst.
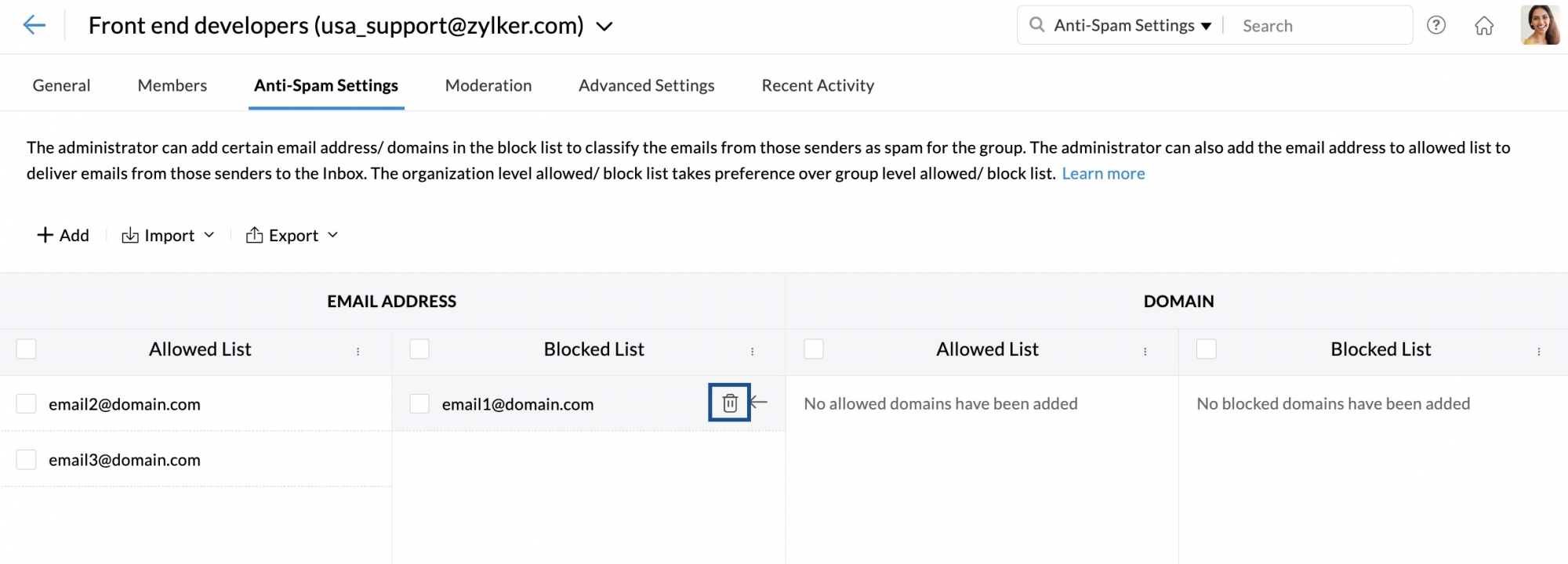
U kunt een e-mail ook markeren als spam via de vervolgkeuzelijst More options in het e-mailvoorbeeld.
Let op:
Er is ook een optie om gebruikers te blokkeren van wie u spam-e-mails ontvangt. Meer informatie
Rapporteer phishing
Phishing is een poging waarbij iemand zich via e-mail voordoet als medewerker van een gerenommeerd bedrijf om belangrijke persoonlijke gegevens te achterhalen. U kunt een e-mail markeren als een poging tot phishing door de optie Report Phishing te gebruiken in de vervolgkeuzelijst More options in het e-mailvoorbeeld.
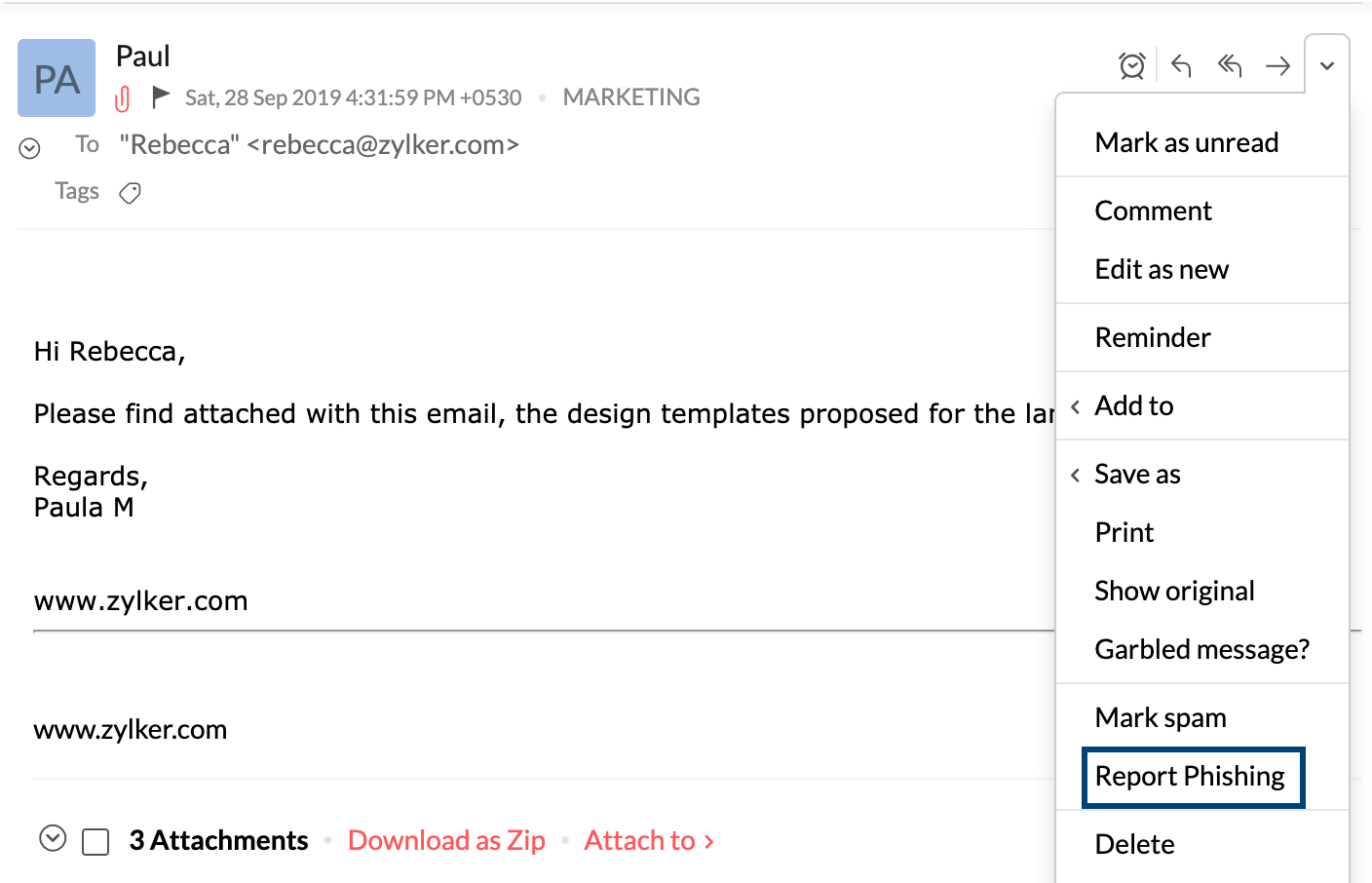
Andere e-mailopties
Verdere acties, zoals Mark as unread, Flag as, Forward as inline, Forward as attachment, Turn on/off conversation en Scrub kunnen worden uitgevoerd op de geselecteerde e-mails in het menu More actions.
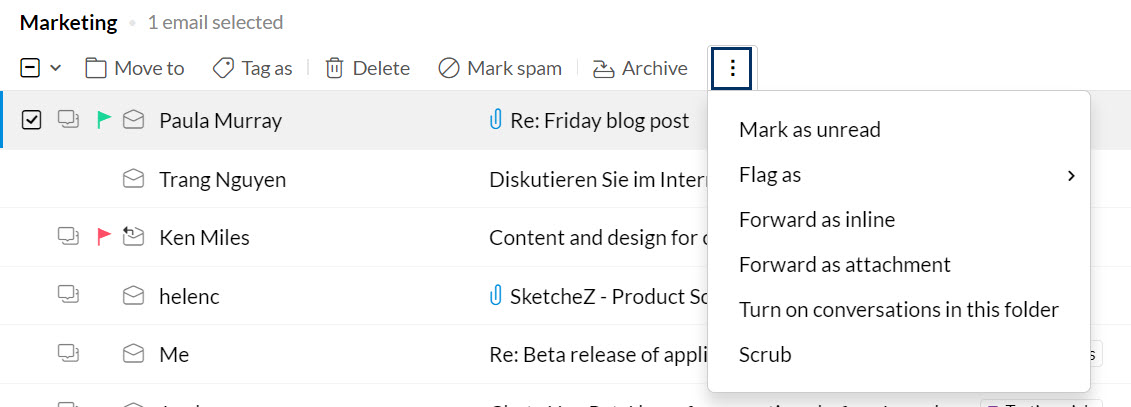
Meerdere e-mails doorsturen
Als u meerdere e-mails selecteert, ziet u in het menu Meer opties de optie Meerdere e-mails doorsturen. Als u deze optie kiest, worden de geselecteerde e-mails als bijlage toegevoegd aan een nieuwe e-mail in het venster Opstellen. Aan de ontvangende zijde zijn deze e-mails zichtbaar als aparte doorgestuurde e-mails.
Aangezien de e-mails worden verzonden als bijlagen bij gebruik van deze optie, geldt er een maximaal toegestane grootte van 40 MB.

Acties in het e-mailvoorbeeldvenster
In de verticale weergave van drie vensters kunt u snel navigeren tussen e-mails en kunt u deze op uw gemak lezen. De verschillende pictogrammen, samen met de vervolgkeuzelijst, helpen u bij het uitvoeren van de algemene acties in de e-mail. Voor Beantwoorden, Allen beantwoorden of Doorsturen, gebruikt u de pictogrammen in de buurt van het vervolgkeuzemenu. Voor specifieke acties voor een bepaalde e-mail, kunt u de opties in het vervolgkeuzemenu Meer acties gebruiken.
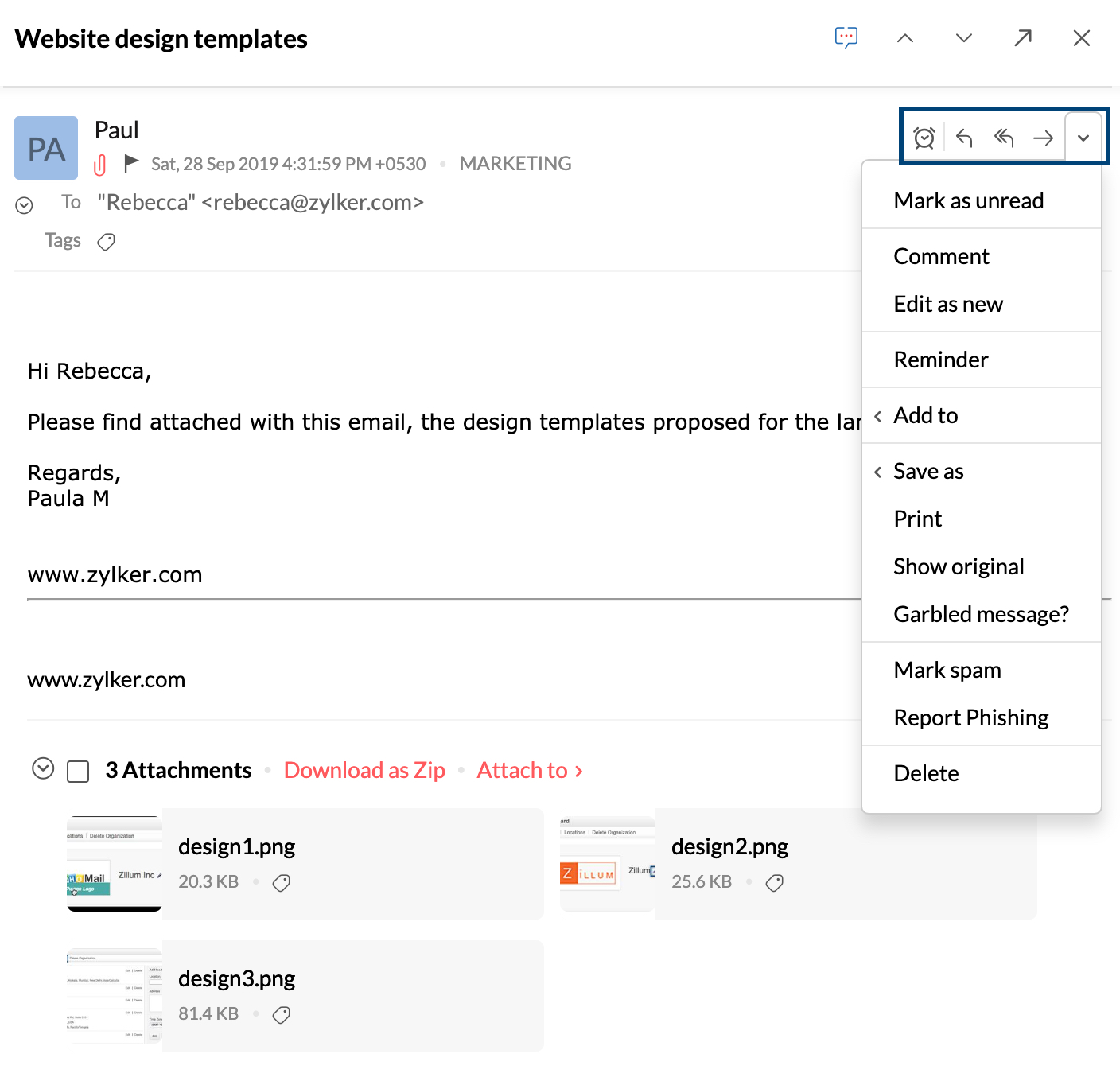
Er zijn ook opties om naar de vorige e-mail of de volgende e-mail te navigeren en de e-mail in een nieuw scherm te openen door middel van de optie Pop-out.
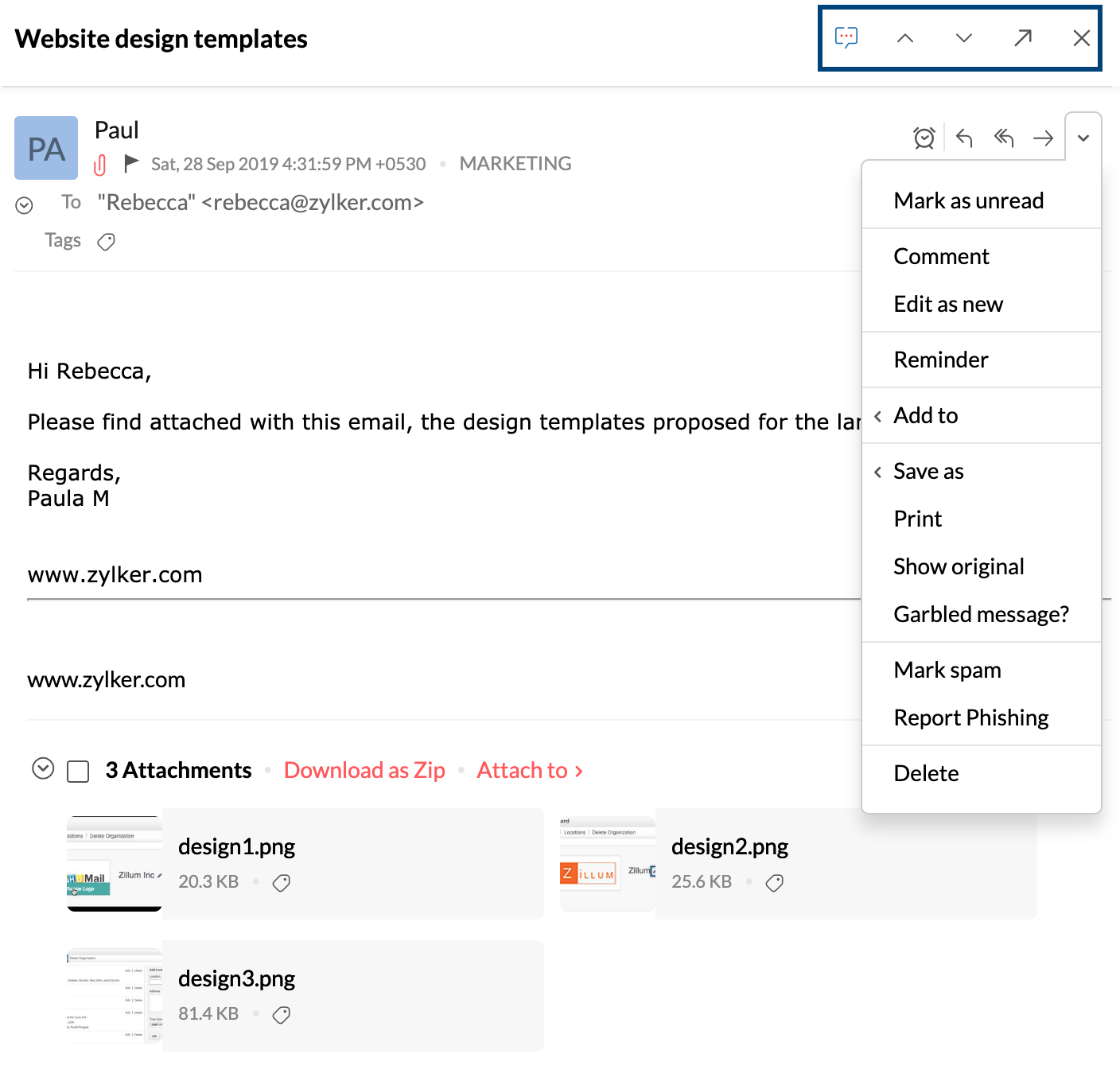
Let op:
In dit artikel wordt met name uitgelegd hoe de ontvangen e-mails in Zoho Mail worden beheerd. Klik hier als u problemen ondervindt met het ontvangen van e-mails in uw op een domein gebaseerde account in Zoho Mail.
Acties ongedaan maken
Met de actie Undo kunt u de meeste acties ongedaan maken, zoals e-mails als gelezen markeren, e-mails verwijderen en meer. Zo maakt u een e-mailbewerking ongedaan:
- Klik gewoon op de knop Undo in de pop-upbanner nadat u een van de genoemde acties hebt uitgevoerd.

- Gebruik de sneltoets (standaard Ctrl + Z voor zowel Mac als Windows) om acties ongedaan te maken. U kunt ook de sneltoets van het toetsenbord bewerken om een andere combinatie van uw keuze te gebruiken.
Ongedaan maken is mogelijk voor de hieronder genoemde acties.
- E-mail verwijderen
- E-mail verplaatsen
- E-mail archiveren
- Spammail
- Geen spammail
- E-mail archiveren of de archivering opheffen
- E-mail taggen - Tag toevoegen of verwijderen
- E-mail markeren of de markering opheffen
- E-mail markeren als gelezen
- E-mail markeren als ongelezen
- Deze map als gelezen markeren
Let op:
De banner Undo wordt alleen weergegeven wanneer de e-mail uit de weergave verdwijnt. In die gevallen kunt u de sneltoets gebruiken om een actie ongedaan te maken.