Voorkeuren van Compose
U kunt de standaardvoorkeuren voor de e-mailopsteller aanpassen met behulp van de instellingen van Compose. De voorkeuren kunnen worden ingesteld voor de standaardinstellingen voor lettertypen, codering, antwoorden op mails, enzovoort.
Inhoudsopgave
- Gedrag bij beantwoorden/doorsturen
- Editormodus
- Verzending ongedaan maken
- Tekstrichting
- Instellingen voor standaardlettertype
- Systeemlettertype als standaardlettertype kiezen
- Voorkeurcodering
- Ontvangers opslaan in Contacts
- Vertraging van Outbox
- Instellingen voor veld van Compose
- Automatische follow-upherinneringen
Ga naar Settings en selecteer Compose om uw voorkeuren voor de e-mailopsteller in te stellen.
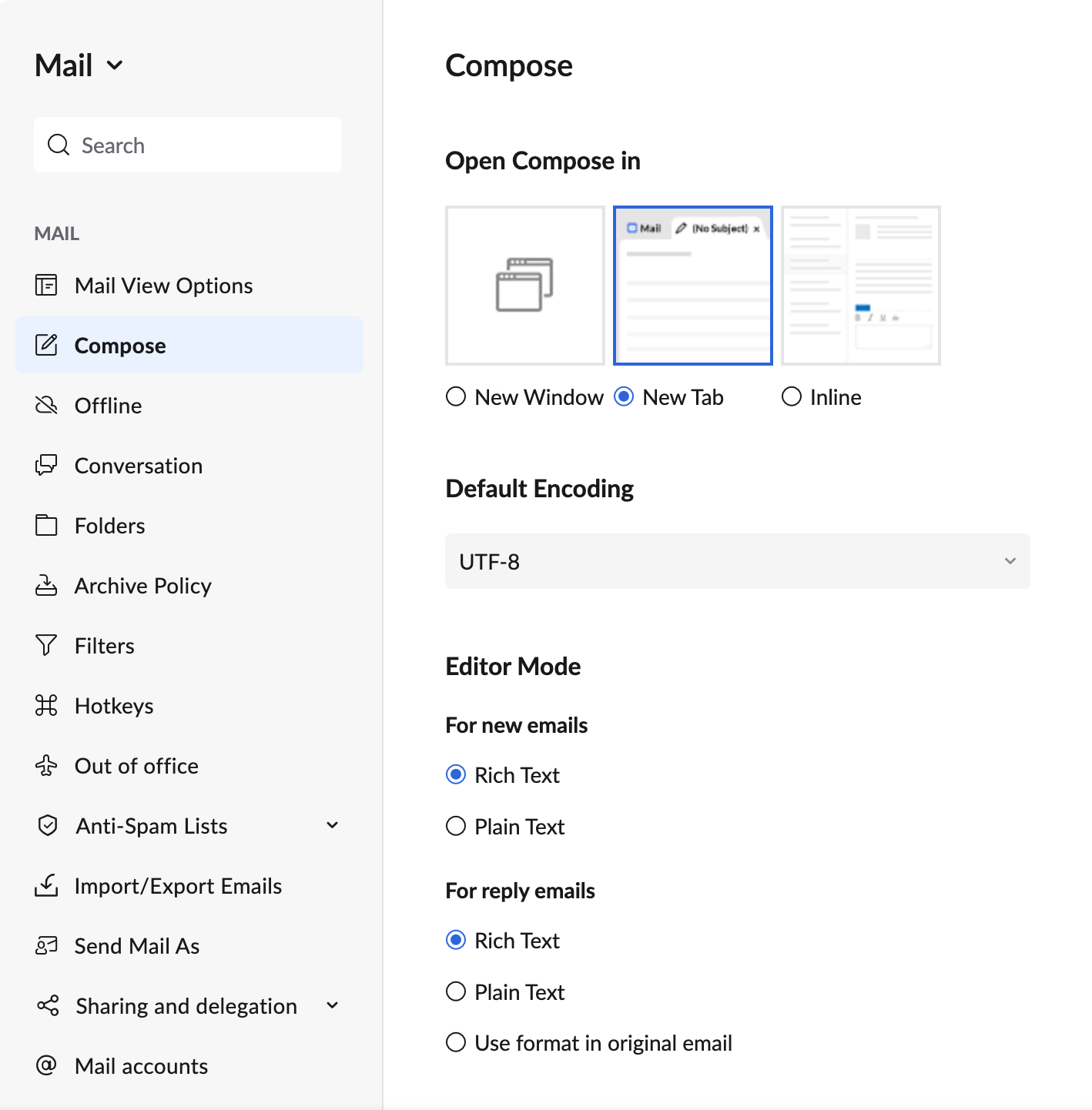
Gedrag bij beantwoorden/doorsturen
Weergave Reply Editor
Wanneer u e-mails beantwoordt/doorstuurt, wordt de opsteller volgens uw voorkeuren geopend. U kunt de opsteller openen in een nieuw venster of een nieuw tabblad of inline een bericht opstellen vanuit de instellingen van Compose.
- Meld u aan bij Zoho Mail
- Klik op het pictogram Instellingen.
- Ga naarE-mail > Instellingen opstellen.
- Onder Open Compose In worden de volgende opties weergegeven:
- Selecteer Inline om het bericht als inline tekst te beantwoorden/door te sturen.
- Selecteer New Tab om de opsteller te openen in een nieuw tabblad.
- Selecteer New Windows om de e-mailopsteller in een nieuw venster te openen.

Als u de optie Inline hebt gekozen, opent Zoho Mail een opsteller op hetzelfde tabblad, onder het oorspronkelijke e-mailbericht.
Adres afzender bij beantwoorden
Wanneer u e-mails beantwoordt/doorstuurt, kunt u kiezen vanaf welk e-mailadres het antwoord wordt verzonden.
- Meld u aan bij Zoho Mail
- Klik op het pictogram Instellingen.
- Ga naarE-mail > Instellingen opstellen.
- Kies onder Voor antwoorden verzenden met het gedeelte een van de volgende opties:
- Hetzelfde e-mailadres waarnaar de e-mail is verzonden - Het antwoord op elke e-mail wordt verzonden vanaf het adres waarnaar de e-mail is verzonden.
- Standaardverzendadres - Het antwoord op elke e-mail wordt verzonden vanaf het adres dat u hebt ingesteld als het standaard e-mailadres.

Editor-modus
U kunt het type editor kiezen dat u als standaard wilt instellen voor uw Composer.
- Meld u aan bij Zoho Mail
- Klik op het pictogram Instellingen.
- Ga naarE-mail > Instellingen opstellen.
- In het gedeelte Editor-modus vindt u de instellingen voor nieuwe e-mails en antwoorden/doorgestuurde berichten

- Voor nieuwe e-mails
- Rich text - Als u wilt dat de standaardopsteller opmaakopties bevat
- Platte tekst - Als u geen opmaakopties in de standaardopsteller wilt
- Voor antwoorden/doorgestuurde berichten
- Rich text - Als u wilt dat de standaardopsteller opmaakopties bevat
- Platte tekst - Als u geen opmaakopties in de standaardopsteller wilt
- Gebruik de indeling van de oorspronkelijke e-mail - De indeling van de e-mail die u beantwoordt/doorstuurt, wordt ingesteld als de standaardindeling voor composer
- Voor nieuwe e-mails
Verzending ongedaan maken
Nadat u in een e-mail op Verzenden hebt geklikt, kunt u het verzenden stoppen met de optie Verzenden ongedaan maken
- Meld u aan bij Zoho Mail
- Klik op het pictogram Instellingen.
- Ga naar E-mail > Instellingen voor het opstellen.
- Onder Verzending ongedaan maken stelt u in hoelang u deze optie op uw scherm wilt zien nadat u de e-mail hebt verzonden.

Tekstrichting
U kunt de richting van het typen in uw e-mailcomposer bepalen in de instellingen voor opstellen
- Meld u aan bij Zoho Mail
- Klik op het pictogram Instellingen.
- Ga naar E-mail > Instellingen voor het opstellen.
- Kies onder het gedeelte Tekstrichting tussen LTR (links naar rechts) en RTL (rechts naar links).

Instellingen voor standaardlettertype
U kunt het lettertype voor uw uitgaande berichten instellen in de instellingen van Compose.
- Meld u aan bij Zoho Mail
- Klik op het pictogram Instellingen.
- Ga naarE-mail > Instellingen voor het opstellen.
- Ga naar instellingen voor Font Options.
- Selecteer de gewenste instellingen voor het volgende:
- Font family: standaardlettertype dat wordt gebruikt in Compose. U kunt kiezen uit de opgegeven lettertypen of uw eigen aangepaste lettertypen maken bij Custom fonts. Voer de lettertypenaam in het vak System font in en druk op Enter om het aangepaste lettertype te maken.

- Font size: standaardlettergrootte voor Compose. Voer de gewenste lettergrootte in het vak Custom font size in, aan het einde van het veld Font size, en druk op Enter om een aangepaste lettergrootte te maken. Ondersteuning voor drijvende komma's wordt ook geboden voor de tekengrootten.

- Font color: standaardkleur voor lettertype die wordt gebruikt bij het opstellen van e-mails.

- Font family: standaardlettertype dat wordt gebruikt in Compose. U kunt kiezen uit de opgegeven lettertypen of uw eigen aangepaste lettertypen maken bij Custom fonts. Voer de lettertypenaam in het vak System font in en druk op Enter om het aangepaste lettertype te maken.
Onder de opties voor het lettertype wordt een voorbeeld van de geselecteerde tekenstijl en -grootte weergegeven.
Systeemlettertype als standaardlettertype gebruiken
U kunt een systeemlettertype als standaardlettertype kiezen, als u een lettertype wilt kiezen dat niet in de beschikbare opties staat. Volg de onderstaande stappen om een systeemlettertype te kiezen.
- Meld u aan bij Zoho Mail
- Klik op het pictogram Instellingen.
- Ga naarE-mail > Instellingen voor het opstellen.
- Ga naar Font Properties Settings.
- Selecteer System Font en geef het gewenste lettertype op.
- Selecteer het nieuw toegevoegde lettertype.

- Klik in het pop-upvenster voor bevestiging op OK om het aangepaste lettertype als standaardlettertype voor uitgaande e-mails in te stellen.
Controleer het volgende om er zeker van te zijn dat de e-mails correct worden weergegeven
- Controleer of het systeemlettertype is geïnstalleerd op uw systeem.
- Wanneer u de lettertypenaam typt, moet u ervoor zorgen dat u geen typfouten in de lettertypenaam maakt. Lettertypenamen zijn hoofdlettergevoelig.
- Voor de ontvangers moet hetzelfde lettertype zijn geïnstalleerd op het systeem, zodat ze de e-mail correct kunnen bekijken. Anders wordt de inhoud weergegeven in het standaardlettertype dat in de browser is gekozen.
- U kunt één aangepast lettertype als standaardlettertype kiezen voor uw uitgaande e-mails.
Standaardcodering
De coderingsinstelling is vooral bedoeld om ervoor te zorgen dat de e-mailtekst leesbaar is voor de ontvanger. Standaard wordt de UTF-8-codering gekozen en worden de e-mails die worden verzonden met niet-ASCII-tekens zonder fouten voor de ontvanger weergegeven. Afhankelijk van de taal die u gebruikt om e-mails te schrijven, kunt u een andere coderingsoptie kiezen in de lijst.
- Meld u aan bij Zoho Mail
- Klik op het pictogram Instellingen.
- Ga naar E-mail > Instellingen voor het opstellen.
- Ga naar het gedeelte Default Encoding.

- Selecteer de door u gewenste codering in de vervolgkeuzelijst.
Ontvangers automatisch toevoegen aan contactpersonen
Wanneer u een e-mailbericht opstelt, worden de ontvangers die geen deel uitmaken van uw adresboek standaard toegevoegd. U kunt er ook voor kiezen deze ontvangers niet automatisch aan uw contactpersonen toe te voegen.
- Meld u aan bij Zoho Mail
- Klik op het pictogram Instellingen.
- Ga naarE-mail > Instellingen voor het opstellen.
- Schakel het selectievakje Ontvangers automatisch toevoegen aan contactpersonen in of uit.

Vertraging van Outbox in-/uitschakelen
Met de optie Outbox Delay kunt u een e-mail gedurende een vooraf ingestelde duur vertragen, zelfs nadat u op de knop Send hebt gedrukt. U kunt de duur van de vertraging instellen van 1 minuut tot 120 minuten. Alle e-mails die u verzendt, kunnen worden bewerkt of zelfs uit uw Outbox worden verwijderd, voor het geval u van gedachten verandert voordat de opgegeven periode is verstreken. De e-mails in de Outbox worden verplaatst naar de map Concepten in Zoho Mail.
De optie Outbox Delay is een alternatieve manier om verzenden ongedaan te maken nadat u op de knop Send hebt gedrukt. Zelfs als uw Outbox is ingeschakeld, kunt u de optie Send Right Now (Ctrl+Shift+Enter)/ (Command+Shift+Enter) gebruiken door op de vervolgkeuzelijst naast de knop Send te klikken in het venster voor het opstellen van e-mailberichten om vertraging te voorkomen en de e-mail onmiddellijk te verzenden.
U kunt de optie Send Later ook gebruiken om uw e-mail op een bepaald tijdstip te verzenden. Deze geplande e-mails worden verplaatst naar de map Outbox.
Stappen om Outbox in of uit te schakelen:
- Meld u aan bij Zoho Mail
- Klik op het pictogram Instellingen.
- Ga naar E-mail > Instellingen voor het opstellen.
- Ga naar het gedeelte Outbox delay.
- Schakel het selectievakje uit als u uw e-mails zonder vertraging wilt verzenden.
- Schakel het selectievakje in als u uw e-mail na een vooraf ingestelde periode wilt verzenden. Met deze optie kunt u de vertragingsperiode instellen in minuten of seconden waarmee de e-mail moet worden vertraagd.

Vernieuw uw webmail om de wijzigingen toe te passen. Als Outbox is ingeschakeld, wordt de e-mail naar uw Outbox verplaatst zodra u op Send klikt. Het bericht wordt verzonden nadat de opgegeven vertragingstijd is verstreken of wanneer u op Send Right Now klikt in uw Outbox. Als u e-mails plant met de optie Send Later, worden de geplande e-mails ook verplaatst naar de map Outbox en verzonden op het specifieke geplande tijdstip.
Alle e-mails in uw Outbox kunnen worden verzonden door de e-mails te selecteren en Send Right Now te kiezen op de bovenste menubalk. De e-mails die zijn vertraagd, worden na de gekozen vertragingsperiode naar de ontvangers verzonden, zelfs als u niet online bent. Naast de normale e-mails worden de geplande e-mails ook in uw Outbox opgeslagen.
Instellingen voor velden van Compose
U kunt de velden kiezen die u weergegeven wilt hebben in het venster voor het opstellen van e-mailberichten. U kunt de velden Cc en Bcc weergeven of verbergen.
- Meld u aan bij Zoho Mail
- Klik op het pictogram Instellingen.
- Ga naarE-mail > Instellingen voor het opstellen.
- U kunt de selectievakjes inschakelen om de velden weer te geven of te verbergen
- Show CC in Compose: selecteer om het veld CC in het venster Compose weer te geven.
- Show BCC in Compose: selecteer om het veld BCC in het venster Compose weer te geven.

Automatische follow-upherinneringen
Soms bevat de e-mail die u verzendt een vergadertijd of woorden als ASAP, waardoor het een e-mail met hoge prioriteit wordt en een follow-up vereist is. Schakel de optie Herinner om op te volgen bij het verzenden van e-mails in Instellingen in om ervoor te zorgen dat u eraan wordt herinnerd. Als deze optie is ingeschakeld, wordt er automatisch een herinnering geactiveerd om de e-mail op te volgen op basis van geselecteerde trefwoorden. Voer de onderstaande stappen om de optie in te stellen.
- Meld u aan bij Zoho Mail
- Klik op het pictogram Instellingen.
- Ga naarE-mail > Instellingen voor het opstellen.
- Scroll naar beneden en zoek de optie Herinner om op te volgen bij het verzenden van e-mails.

- Als u deze optie selecteert, wordt er automatisch een follow-upherinnering geactiveerd voor alle e-mails met de geselecteerde trefwoorden.
Gerelateerde pagina's
E-mails verzenden | E-mailinstellingen beheren | E-mailplanning | E-mailherinneringen en follow-ups













